Этот метод подходит, когда все другие варианты оказались неудачными. Вам необходимо полностью восстановить все программы пакета Office.
Не работает Word в Windows 10: возможные решения
Компания Ten выпустила новое приложение Office 365. Вы можете загрузить его из Microsoft Store, и обычно проблем с текстовым процессором не возникает. Чаще всего проблемы возникают с Word 2010 или 2016, которые были разработаны для более ранних версий операционной системы.
В этой статье мы попытаемся разобраться во всех возможных причинах, почему Word не запускается на «десятке».
Лицензия
Любой офисный пакет от Microsoft — это платный пакет. Бесплатная пробная версия доступна в течение 30 дней. Лицензию можно приобрести на официальном сайте. Он активируется с помощью ключа. Установка нелицензионных версий пакета Office, особенно Word, сопряжена с риском невозможности запуска программы.
Если лицензионная версия не запускается, необходимо проверить ее активацию. Возможно, что офисное программное обеспечение по какой-то причине не было активировано ключом. Для этого воспользуйтесь командной строкой и запустите программу от имени администратора (как это сделать разными способами, можно прочитать здесь).
В командной строке нужно ввести cd, а затем в кавычках путь к папке, в которой установлен пакет Office. На нашем компьютере Word 2016 установлен в 32-разрядной версии. Обратите внимание, что 64-битная версия приложения находится в папке Applications.
Затем введите команду cscript ospp.vbs /dstatus. Полная проверка лицензии работает следующим образом.
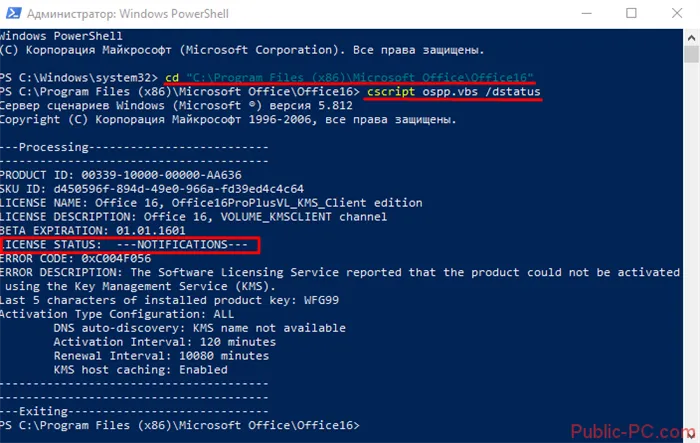
Обратите внимание на статус лицензии. Если настольный пакет активирован, здесь отображается «LICENSED». В нашем случае мы видим «NOTIFICATIONS», что можно перевести как предупреждение. Далее следует код ошибки и ее описание. Мы получаем сообщение (предупреждение) о том, что Microsoft Office не может быть активирован через KMS.
KMS — это известный активатор для операционной системы Windows 10 в целом и продуктов Office в частности. Мы не рекомендуем использовать его для активации продуктов Microsoft, а советуем приобрести лицензию.
Таким образом, если статус активации «LICENSED», ваш Word активирован и может быть запущен. Если у вас возникли проблемы с лицензией, вы можете обратиться в нашу службу поддержки. Контактную информацию можно найти на официальном сайте Microsoft.
Запускаем Word от имени администратора
Для запуска Word могут потребоваться права администратора. Давайте попробуем запустить программу с правами администратора. Найдите ярлык программы в меню Пуск и щелкните по нему правой кнопкой мыши. Выберите «Дополнительно» и в контекстном меню выберите «Запуск от имени администратора».
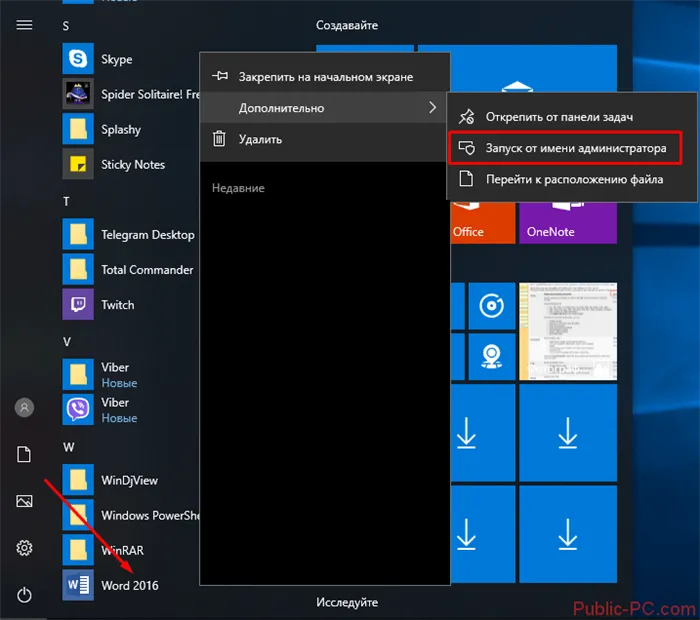
Если этот способ оказался успешным, необходимо изменить тип запуска ярлыка. Откройте папку, в которой находится exe-файл Word. Найдите его также в меню «Пуск», щелкните правой кнопкой мыши, выберите «Дополнительно» и третий пункт «Перейти к местоположению файла».
В результате откроется проводник с папкой, в которой находится исполняемый файл Word. Щелкните на нем правой кнопкой мыши и выберите в контекстном меню пункт «Свойства».
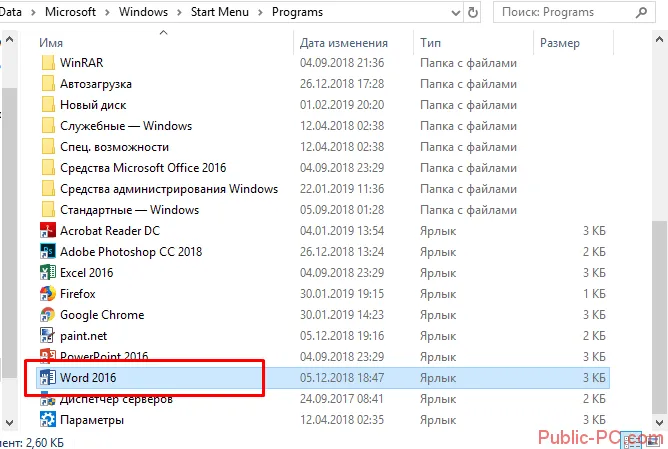
На вкладке Ярлык щелкните параметр Дополнительно. Появится окно, в котором вы можете запустить ярлык от имени администратора. К сожалению, в нашем случае окно не активно, поэтому применить опции к этому ярлыку невозможно. Либо потому, что у нас нет разрешения, либо по какой-то другой причине. Если возможно, мы найдем причину этой проблемы и сообщим вам.
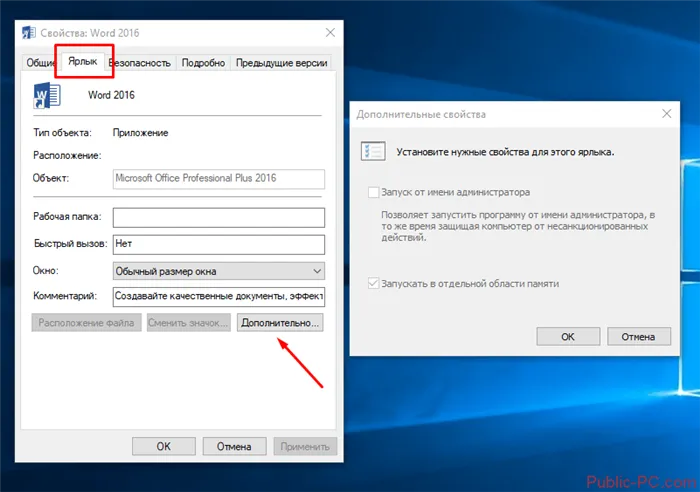
Если вы ещё не связывали свою учётную запись «Майкрософт» с офисом с помощью ключа активации, войдите в свою «учётку» на официальном сайте компании. Если у вас ещё нет аккаунта, создайте его.
Отсутствие лицензии
Как и многие другие продукты, этот пакет приложений Microsoft является лицензионным. Пользователи часто не испытывают проблем с оригинальной версией, но нельзя исключать ошибки в работе. Вы можете использовать встроенную командную строку для проверки наличия лицензии.
Этот метод работает для программ, относящихся к Office 365 и Office 2016.
Сначала откройте командную строку и скопируйте следующий текст: «cd «C:\Programmes\Microsoft Office\Office16». Нажмите «Enter» на клавиатуре, чтобы подтвердить ввод. Введите команду: «cscript ospp.vbs /dstatus».
Дождитесь окончания загрузки и обратите внимание на строку «LICENSE STATUS».
Если в той же строке, что и здесь, написано «LICENSED», ваша лицензия все еще действительна и проблем нет. Если нет, то вам нужно будет приобрести лицензию снова, так как срок ее действия истек. Если срок годности все еще действителен, вам необходимо обратиться в службу технической поддержки Microsoft.
Запуск от имени администратора
Как правило, большинство программ можно открывать от имени администратора. Часто приложения требуют этого из-за незначительных системных ошибок.
Откройте меню «Пуск» и найдите «Word» в списке всех приложений.
Щелкните по нему правой кнопкой мыши и выберите «Запуск от имени администратора». Если приложение открывается, проблема здесь. Обычно после такого запуска программы продолжают открываться без проблем, но вы можете сделать дополнительные настройки, которые устранят ошибку навсегда.
Для этого снова щелкните правой кнопкой мыши по программе в стартовом меню, но в этом случае выберите «Перейти к местоположению файла».
Снова найдите «Word» в появившемся списке, щелкните правой кнопкой мыши и выберите «Свойства». Найдите строку «Объект» и прокрутите до конца поля. Добавьте: «/r» в конце. Сначала нажмите «Применить», а затем «ОК».
Исправление ошибок
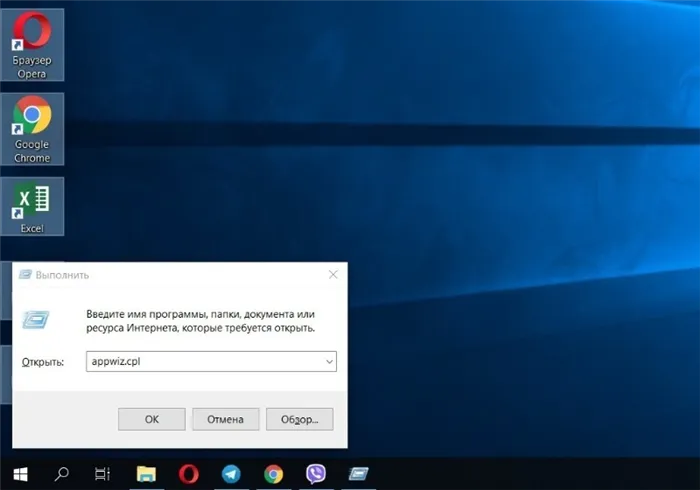
Этот метод подходит, когда все другие варианты оказались неудачными. Вам необходимо полностью восстановить все программы пакета Office.
Для этого откройте окно «Выполнить» с помощью комбинации клавиш «Win+R».
Введите «appwiz.cpl» и нажмите «Ок». В появившемся списке программ найдите «Microsoft Office» (в некоторых случаях есть отдельный «Microsoft Word»), нажмите на него, а затем на кнопку «Изменить».
В появившемся окне выберите «Сброс», а затем нажмите «Далее».
Дождитесь полной загрузки настроек. После этого проблема с активацией Word должна быть полностью решена. Теперь вы должны быть в состоянии решить проблему при запуске самого Microsoft Word. Как видите, все эти методы просты и не требуют много времени.
Чтобы установить последние обновления на свой компьютер, просто перейдите в « Настройки» > Обновление и безопасность» и проверьте наличие обновлений.
Что делать, если Microsoft Office не открывается?
Если вы пытались открыть Microsoft Office Word (например, Microsoft Office Word) на компьютере или ноутбуке с Windows 10 и ничего не происходит, попробуйте открыть диспетчер задач.
Нажмите Ctrl + Shift + Esc или щелкните правой кнопкой мыши на панели задач и выберите «Диспетчер задач» и найдите открытые приложения или вкладку «Подробности», где вы найдете его как WINWORD.EXE.
Если вы видите там процесс, это означает, что Windows 10 думает, что программа открыта, но ничего не делает. В этом случае попробуйте создать новый документ, щелкните на нем правой кнопкой мыши и выберите «Редактировать».
В некоторых случаях этот метод оказывается полезным и может помочь вам в трудной ситуации.
2. Перейти к источнику
Если ярлыки Microsoft Office не работают, когда вы пытаетесь их запустить, возможно, существует проблема связи между самим ярлыком и исполняемым файлом, который он должен открыть.
В зависимости от того, какая версия Office у вас установлена, вы можете найти его в одном из следующих мест:
- C:Program FilesMicrosoft OfficeOffice14
- C:Program Files (x86)Microsoft OfficeOffice14
Попробуйте запустить нужный вам инструмент отсюда. Если он работает, виноват ваш ярлык. Создайте новый ярлык для используемых компонентов Office и замените неисправные компоненты.
3. Используйте безопасный режим
Запуск продукта Office в безопасном режиме довольно прост, как и в предыдущих версиях Windows.
Просто откройте утилиту «Выполнить» (клавиша Windows + R) и введите название продукта, который вы хотите запустить: /safe .
Например, если вы хотите открыть Microsoft Excel в безопасном режиме, введите excel /safe .
Таким образом, если статус активации «LICENSED», ваш Word активирован и может быть запущен. Если у вас возникли проблемы с лицензией, вы можете обратиться в нашу службу поддержки. Контактную информацию можно найти на официальном сайте Microsoft.
Как исправить ошибку, из-за которой Microsoft Word не отвечает
Если Microsoft Word перестал работать или отвечать на запросы на вашем компьютере, смотрите ниже инструкции по устранению проблемы, когда Microsoft Word перестает отвечать на запросы.
Большинство пользователей Word сталкивались с проблемой, когда Microsoft Word перестает отвечать, зависает и отказывается работать на компьютере.
Когда это происходит, Microsoft Word не может открыть запрашиваемый файл, и часто Microsoft Word аварийно завершает работу и выдает следующее сообщение об ошибке.
«Microsoft Word перестал работать» — проблема привела к тому, что программа перестала работать должным образом. Windows закроет программу и уведомит вас, когда будет доступно обходное решение.
В большинстве случаев проблему можно устранить, отключив дополнения, восстановив файлы программы и используя другие методы, описанные ниже.
1 Измените принтер по умолчанию
Microsoft Word может перестать отвечать, если он не может установить связь с принтером, подключенным к вашему компьютеру.
Поэтому выполните следующие действия, чтобы изменить принтер по умолчанию в Microsoft XPS Document Writer и посмотрите, устранит ли это проблему.
Примечание. Если параметр Восстановить недоступен, щелкните правой кнопкой мыши пункт Изменить > Выберите Сброс и нажмите кнопку Далее.
Подождите, пока программа восстановления Word перезапустится и восстановит Microsoft Office.
3 Запустите Word в безопасном режиме
Если вы откроете Microsoft Word в безопасном режиме, все дополнения и плагины, установленные на вашем компьютере, будут отключены.
- Щелкните правой кнопкой мыши на кнопке Пуск и выберите Выполнить.
- В окне команды «Выполнить» введите winword.exe/safe и нажмите OK, чтобы запустить Microsoft Word в безопасном режиме.
- Теперь попробуйте снова открыть не реагирующий файл Word.
Если это решит проблему, вы можете использовать следующий метод для отключения активных дополнений по одному, чтобы найти дополнение, которое вызывает проблему на вашем компьютере.








