В этой статье мы разберем основные причины проблем с запуском игр, а также дадим инструкции по их устранению, настройке Windows и графического оборудования.
Не запускается компьютерная игра. Что делать?
Ваша любимая игра перестала запускаться, и вы не знаете, что делать или с чего начать? Наша статья поможет вам найти причину проблемы и устранить ее. А если вы не можете решить проблему самостоятельно, наши специалисты могут помочь вам в режиме онлайн. Просто перейдите на страницу справки своего компьютера и разместите заказ.
Прежде чем мы начнем определять основные причины, необходимо понять, почему игра сработала, а теперь не хочет запускаться. Возможно, вы установили новые программы или обновили свою систему, или было обновление игры, и оно не установилось должным образом. В любом случае желательно определить, когда игра перестала запускаться, и отслеживать, какие действия могут повлиять на запуск приложения.
Что делать, если Windows тормозит или ваше устройство зависает. Устранение программных и аппаратных проблем в системе. Компьютерная оптимизация.
2. Работа ненужных фоновых программ
Вы также можете узнать, какие приложения в настоящее время запущены в Windows, в «Диспетчере задач». Переходим на первую вкладку — «Процессы». Список удобнее отсортировать по наиболее загруженному компоненту. Например, если часто используется 80% или более ОЗУ, щелкните заголовок соответствующего столбца. Процессы будут регистрироваться, начиная с тех, которые потребляют больше всего памяти.
Добавьте в таблицу дополнительные столбцы, если вам нужна более подробная информация о процессах. Щелкните правой кнопкой мыши заголовок любого столбца и выберите раздел, который хотите добавить. Это могут быть столбцы «Издатель» (разработчик программы) и «Тип» (фоновый процесс, приложение, процесс Windows). Чтобы завершить работу программы, выберите в ее контекстном меню пункт «Завершить задачу». Вы также можете отметить строку и затем нажать кнопку «Удалить» на клавиатуре».
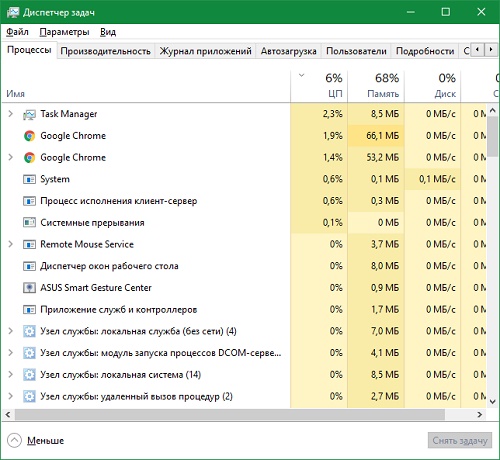
Могут быть ситуации, когда компьютер зависает и тормозит. Большинство симптомов возникает на компьютерах с низким энергопотреблением и высокой нагрузкой на систему и ресурсы
Зависает по причине неполадки в работе оперативной памяти

Проблемы с памятью могут привести к зависанию компьютера по следующим причинам:
• Процессы в ОЗУ синхронизируются медленнее, чем ожидалось.
• Модуль RAM имеет незначительные дефекты, которые могут быть обнаружены только во время полного теста.
• Модуль RAM перегрелся.
Во время правления FRM RAM купить RAM было довольно просто. Достаточно было знать, какую скорость поддерживает материнская плата и максимальный объем памяти для каждого слота.
В настоящее время существуют разные типы оперативной памяти, которые работают с разной скоростью. Усовершенствованные материнские платы поддерживают работу памяти на скоростях ниже максимальной.
Небольшие дефекты модулей оперативной памяти могут привести к нестабильной и медленной работе системы. У дешевых чипов часто есть недостатки, которые могут вызывать сбои в работе и прерывистые синие экраны».
Несмотря на то, что встроенные механизмы способны обеспечить долговечность работы системы, дефекты модулей оперативной памяти неизбежно приводят к снижению производительности, а в некоторых случаях — к отказу компьютера.
Если планка и слот слишком горячие при прикосновении (проверять следует только при выключенном питании!), Вам следует приобрести отдельный кулер, чтобы взорвать модуль памяти. Если на материнской плате нет слота для такого кулера, можно использовать карту вентилятора, вставленную в слот PCI.
Вы также можете приобрести «радиаторы» — специальные комплекты охлаждения для модулей ОЗУ (радиаторы ОЗУ), которые улучшают отвод тепла и снижают риск перегрева.
Материнские платы допускают использование планок с разной частотой работы, но по умолчанию они работают на самой низкой частоте установленных модулей памяти.
Ошибки зависания игры регистрируются в Windows. Вы просто должны уметь их правильно читать. Чаще всего проблема в оперативной памяти. Вы можете это исправить
Что рекомендуется чаще всего?
1. Обновление драйверов видеокарты: первое место в рейтинге по тривиальности предложения. Но это ни в коем случае нельзя считать само собой разумеющимся. Игра в первую очередь обращается к ресурсам оперативной памяти вашей видеокарты, поэтому должны быть установлены последние версии драйверов. При этом можем посоветовать вернуть водителей на предпоследний или более низкий уровень. Часто бывает, что у пользователя есть «недоделанные» драйверы, что может вызвать сбои. Даунгрейт тоже спасает, ребята из SegmentNext пишут.
… Очень неприятно, когда ваш компьютер внезапно зависает, когда вы делаете что-то важное. Ниже вы найдете сочетания клавиш для устранения зависаний компьютера.
Компьютер с Windows 10 может перестать отвечать по разным причинам, от проблем с драйверами и оборудованием до поврежденных файлов реестра, вредоносных программ и заблокированных программ.
Когда компьютер зависает, большинство пользователей пытаются выйти из ситуации, перезагружая компьютер, что неизбежно приводит к потере данных.
Поэтому ниже мы предоставляем конкретные сочетания клавиш, которые могут помочь вам решить проблему с компьютером, не потеряв несохраненную работу.
1. Подождите Некоторое Время
Иногда кажется, что компьютер завис, но он может работать в фоновом режиме, пытаясь выполнить задачу или завершить активный процесс.
Итак, ваш первый подход должен заключаться в том, чтобы дать вашему компьютеру достаточно времени для выполнения фоновых задач.
2. Нажмите Win + Ctrl + Shift + B
Если проблема на вашем компьютере связана с зависшим графическим драйвером, нажатие Win + Ctrl + Shift + B может исправить неисправный компьютер, перезапустив видеодрайверы на вашем устройстве.
Поскольку это сочетание клавиш только перезапускает графические драйверы, программа, которую вы оставили открытой, останется той же самой, и вы не потеряете свою работу.
1. Нажмите клавиши Win + Ctrl + Shift + B на клавиатуре компьютера
2. Через мгновение экран компьютера погаснет, и вы услышите звуковой сигнал.
Еще через мгновение вы увидите, что дисплей вернется в нормальное состояние, и вы сможете продолжить работу.
3. Нажмите Alt + Tab
Если ваш компьютер завис из-за зависшего процесса или программы, нажатие Alt + Tab может исправить сбойный компьютер, выйдя из сбойной программы.
4. Нажмите Ctrl + Shift + Esc
Нажав клавиши Ctrl + Shift + Esc, вы можете получить доступ к диспетчеру задач на своем компьютере, что позволяет отключить не отвечающие программы и процессы.
1. Нажмите Ctrl + Shift + Esc, чтобы открыть диспетчер задач.
2. На экране диспетчера задач щелкните правой кнопкой мыши неотвечающую программу и выберите «Завершить задачу.
При выходе из неотвечающей программы компьютер должен разблокироваться.
5. Нажмите Ctrl + Alt + Del
Еще одно сочетание клавиш, которое вы можете попробовать исправить на сломанном компьютере, — это нажать клавиши Ctrl + Alt + Del на клавиатуре компьютера.
6. Перезагрузите Зависший Компьютер
Если вы не можете исправить зависший компьютер с помощью сочетаний клавиш, указанных выше, пора принудительно перезагрузить компьютер.
1. Нажмите и удерживайте кнопку питания, пока компьютер не выключится.
2. Подождите 60 секунд и перезагрузите компьютер, нажав кнопку питания.
3. Если вам будет предложено запустить компьютер в безопасном режиме или запустить Windows в обычном режиме. Выберите вариант для обычного запуска Windows.
Как упоминалось выше, перезагрузка компьютера приведет к потере данных, и вы можете потерять всю несохраненную работу.
Если программа, с которой вы работали, имеет функцию автосохранения, вы можете восстановить свою работу до последнего места автосохранения.
Источники
- https://computerjet.ru/blog/game-not-start/
- http://winetwork.ru/kompyuternaya-pomosch/zavisaet.html
- https://ddr5.com.ua/pochemu-zavisaet-kompyuter/
- https://game-tales.ru/bugs/621-vnezapno-zavisaet-cs-go-vo-vremja-igry-prichiny-i-reshenija.html
- https://futurita.ru/tehnika/Computers/kompyutery_2109.html








