Если вы столкнулись с неприятной ситуацией, когда ваш компьютер зависает после попытки выключить его, не стоит отчаиваться и винить во всем недавно обновленную операционную систему Windows 10.
После завершения работы компьютер не выключается на Windows 10
Иногда компьютер не выключается после выключения (Windows 10). На первый взгляд кажется, что сеанс закончился, но вентиляторы продолжают работать. При этом индикатор питания все еще горит, что означает, что компьютер не выключился. Ситуация неоднозначная, но в зависимости от причины есть решение.
Существует множество причин, по которым операционная система продолжает работать после выключения, но все они делятся на две основные группы:
- Программный конфликт. Существует два основных типа конфликтов программного обеспечения. Во многих случаях невозможно выключить компьютер из-за драйвера, который пользователи обычно не загружают из официальных источников.
- Несовместимость вновь подключенного оборудования. В Windows 10 при подключении внешнего устройства необходимые драйверы устанавливаются автоматически. И они могут не поддерживаться операционной системой.

Компьютер с Windows 10 не выключается
Прежде чем предпринимать какие-либо действия, необходимо проверить вышеперечисленные факторы.
Порядок действий, когда кнопка выключения не работает
Ниже мы опишем наиболее распространенные случаи и расскажем, что вы можете сделать в том или ином случае.
Проблема с оперативной памятью либо накопителем
Невыключение Windows 10 может быть вызвано сбоями в работе оперативной памяти, а также поврежденными секторами жесткого диска.

Компьютер также больше не выключается при сбое оперативной памяти.
Если это неисправный диск, система попытается считать и записать данные перед выключением. Однако если есть поврежденные сектора, ожидание будет бесконечным. Стоит проверить жесткий диск, особенно если подобные ошибки наблюдались в работающей системе. Не стоит забывать и об оперативной памяти.
Если гибернация не нужна
Некоторые пользователи называют эту функцию «ночной». В некоторых случаях для нормального выключения компьютера может потребоваться отключить этот системный параметр:
- Запустите командную строку с правами администратора.
- Откроется черное окно, в котором нужно ввести команду powercfg /h off.
- Просто перезагрузитесь, и все будет работать нормально, т.е. компьютер будет выключаться и включаться нормально.
Отключение быстрого запуска
- Нажмите комбинацию клавиш Win+R и введите команду управления в поле.
- Откроется окно, в котором необходимо выбрать «Система и безопасность», «Питание», «Основные действия…».
- Теперь выберите «Изменить параметры, которые в настоящее время недоступны».
- Затем необходимо снять галочку с пункта «Активировать быстрый запуск…». (Включить быстрый старт…), а затем сохраните изменения, нажав на соответствующую кнопку.
Это важно: иногда простое обновление позволяет избежать множества проблем. А поскольку большинство пользователей отключают эту опцию, имеет смысл обновить систему.
Сбой настроек реестра
Хотя маловероятно, что это причина того, что Windows 10 не выключается через «Пуск», стоит попробовать. В частности, здесь нужна ветвь, отвечающая за ожидание в случае программного отключения (Software). В Windows 10 по умолчанию установлено значение 5 000 миллисекунд, но его можно уменьшить до 3 000.
Для этого откройте «Блокнот» и введите текст с изображения ниже:
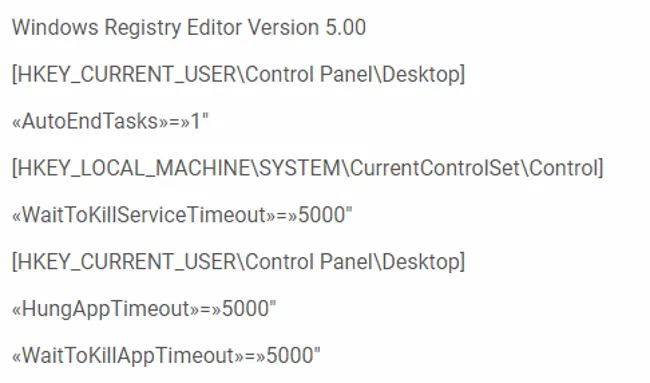
Внесите изменения в реестр.
Там, где 5 000, замените его на 3 000. Файл следует сохранить с разрешением .reg, затем запустите его, подтвердите изменения и перезагрузите компьютер. Обе методики проверены на практике и работают.
Особый случай — когда компьютер не должен выключаться через меню «Пуск». Часто проблема заключается в параметре BootExecute — он либо поврежден, либо удален. Путь к реестру — HKEY_LOCAL_MACHINE/SYSTEM/CurrentControlSet/Control/Session Manager. Когда вы откроете его, должна появиться только эта строка — autocheck autochk *. Тип параметра — R EG_MULTI_SZ (несколько колец).
Иногда проблема может быть вызвана BIOS — ошибки в его настройках приводят к всевозможным последствиям, в том числе к некорректному выключению. Проблема может быть решена путем сброса к заводским настройкам.
Чтобы войти в BIOS, нажмите Del (для ПК) или F2 (для ноутбуков) после появления заставки с логотипом платы. В старых версиях в главном меню есть пункт Load Fail-Safe Defaults — выберите его. Согласитесь, нажав на «Y». В новых BIOS ищите опцию Load Setup Defaults; в версии UEFI необходимо выбрать Load Defaults. Затем нажмите Load Setup Defaults, чтобы сохранить изменения и выйти из BIOS.
Ошибки с кодом, их причины и способы решения
Нередко после очередного обновления Windows 10 возникают некоторые ошибки. Многие из них можно быстро и легко исправить, но в некоторых случаях потребуется полная переустановка Windows 10.
Внимание. Коды ошибок обычно обозначаются как «0x», но могут быть и другие варианты «WindowsUpdate_».
Проблемные комплектующие
Если существует конфликт между устройствами и системой, стоит переподключить их. Вам не нужно открывать компьютер — все делается через «Диспетчер устройств». Он вызывается из ПКМ через меню «Пуск» или «Панель управления». Выделите проблемное устройство, нажмите на него с помощью ПКМ и выберите «Отключить устройство». Затем используйте тот же ПКМ, но активируйте его.
Брандмауэр
Это встроенный компонент для защиты системы от «внешнего вмешательства». Это не антивирусная программа, но она предотвращает доступ некоторых программ в Интернет или ограничивает доступ к определенным файлам. Но даже она иногда допускает ошибки, поэтому рекомендуется ее отключить.
Для этого откройте Панель управления и найдите «Брандмауэр Windows». В нем найдите «Брандмауэр Windows». Откроется окно, в котором нажмите на «Изменить настройки уведомлений» с левой стороны. Теперь поставьте точку в обоих пунктах «Отключить…» и нажмите OK.
Центр обновлений
Во время работы этой службы могут возникать некоторые ошибки, включая случай, когда компьютер с Windows 10 не выключается через процесс запуска. В качестве обходного пути можно перезапустить.
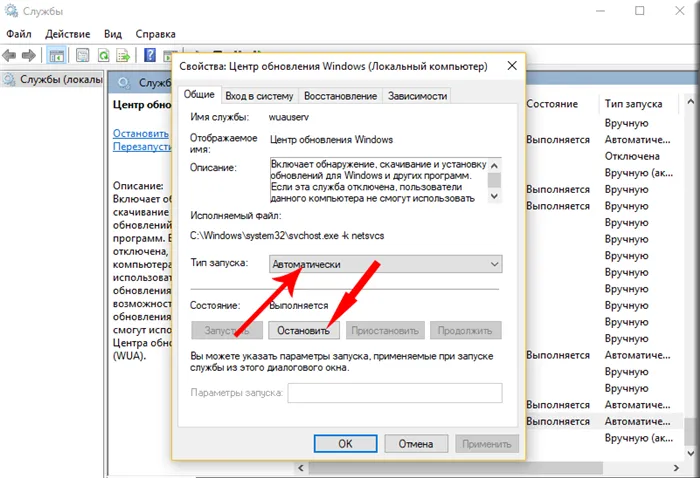
Остановите службу Центра обновления Windows 10
Для этого выполните следующие действия:
- Комбинация клавиш Win+R открывает окно «Выполнить», в котором нужно ввести команду services.msc и нажать OK.
- Прокрутите список в самый низ — отобразится служба «Центр обновления Windows». Откройте его.
- Нажмите Стоп и подтвердите действие. Нет необходимости менять тип запуска. Не изменяйте тип запуска.
- Откройте проводник Windows и перейдите в C:{Windows\SoftwareDistribution\DataStore и удалите его содержимое.
- Вернитесь в окно службы, чтобы запустить ее.
Иногда это помогает исправить ситуацию, когда компьютер отказывается завершить сеанс.
Там, где 5 000, замените его на 3 000. Файл следует сохранить с разрешением .reg, затем запустите его, подтвердите изменения и перезагрузите компьютер. Обе методики проверены на практике и работают.
Не выключается компьютер через Пуск Windows 10
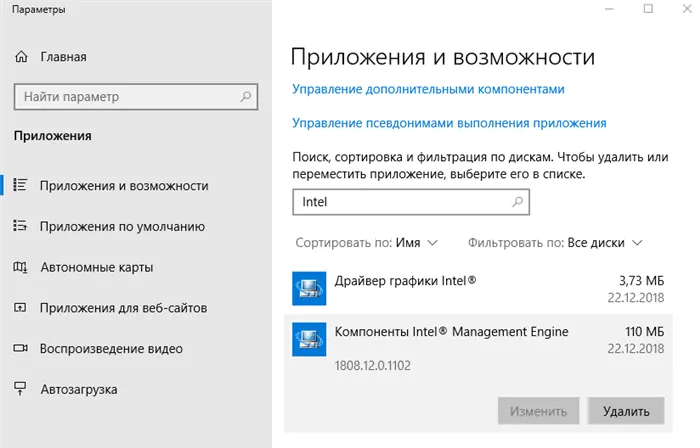
Для пользователей ноутбуков с процессорами Intel может оказаться полезным удалить и переустановить компонент Intel(R) Management Engine Interface. Эта проблема может быть вызвана использованием старых драйверов в обновленной версии Windows 10. Найдите Intel(R) Management Engine среди установленных программ и компонентов и удалите его.
Затем немедленно установите последнюю версию драйвера, которую можно скачать с сайта производителя ноутбука. Убедитесь, что вы можете выключить операционную систему Windows 10 после внесения изменений. Мы также рекомендуем обновить драйверы видеокарты в Windows 10.
Быстрый запуск
Отключение быстрого запуска редко может решить проблему на ноутбуках и ПК. Быстрый запуск отключен по умолчанию и помогает ускорить запуск компьютера после выключения. Быстрый запуск не влияет на функцию перезагрузки компьютера. Для получения более подробной информации см. руководство: Как включить Быстрый запуск в Windows 10.
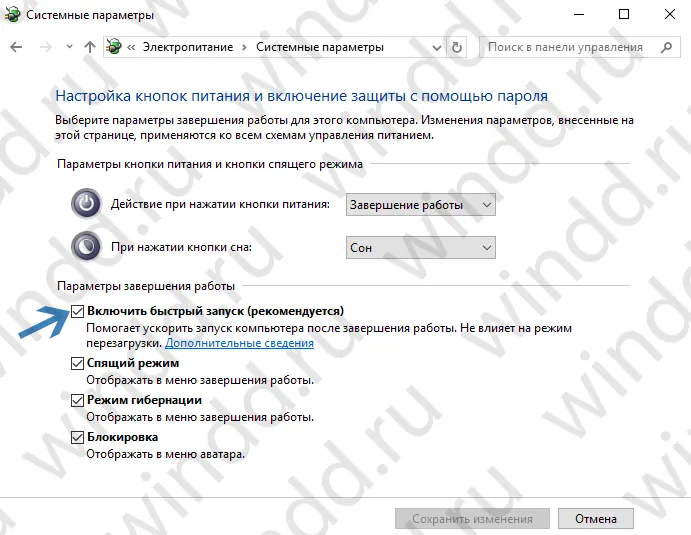
- Откройте классическую Панель управления, выполнив команду управления Win+R.
- В открывшемся окне перейдите в раздел Система и безопасность > Питание и выберите Действия с кнопкой питания .
- Затем нажмите Изменить параметры, которые в настоящее время недоступны, снимите флажок Включить быстрый запуск (рекомендуется) и сохраните изменения.
Таймер включения
Операционная система Windows 10 позволяет устанавливать таймеры для включения и выключения компьютера по мере необходимости. Таймеры пробуждения, или устройства, которые могут пробудить компьютер из спящего режима, — это те устройства, которые могут повлиять на производительность компьютера. Дополнительные сведения о таймерах пробуждения см. в руководстве пользователя «Установка будильника на компьютере с Windows 10».
Далее убедитесь, что ваш компьютер или ноутбук не выключается после выключения Windows 10 из-за подключенных внешних устройств. Убедитесь, что операционная система нормально выключается без подключенных USB-устройств. Также, как и в случае с самостоятельным переходом компьютера в спящий режим в Windows 10, может помочь предотвращение пробуждения компьютера из спящего режима через сетевую карту.
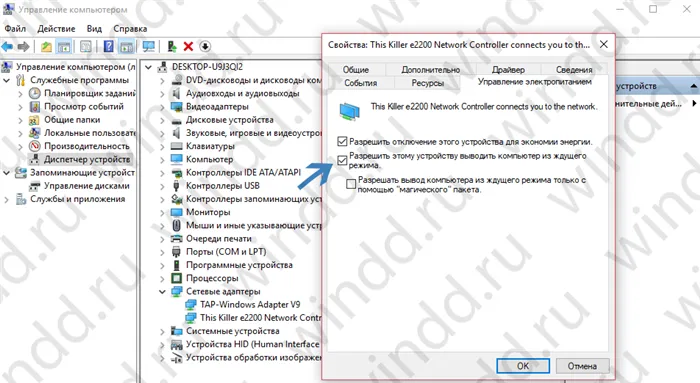
- Щелкните правой кнопкой мыши Пуск и выберите Диспетчер устройств в появившемся контекстном меню.
- Затем откройте свойства сетевой карты в разделе Сетевой адаптер.
- На вкладке Управление питанием снимите флажок Разрешить этому устройству пробуждать компьютер.
Мы также рекомендуем проверить целостность системных файлов Windows 10. Проверка целостности системных файлов также позволяет при необходимости восстановить поврежденные системные файлы.
Если ваш компьютер или ноутбук не выключается после выключения в Windows 10, это может быть вызвано несколькими причинами:
- Программные конфликты — по сути, несовместимость установленных драйверов с версией операционной системы или поврежденные системные файлы.
- Новые аппаратные конфликты — случайно подключенные USB-устройства или SSD-накопители могут повлиять на выключение.
- Аппаратные неисправности — неисправная видеокарта также может негативно повлиять на выключение компьютера или ноутбука.
Если программные ошибки можно исправить с помощью предложенных нами методов или с помощью ранее созданной резервной копии Windows 10, то ошибки на аппаратном уровне исправить гораздо сложнее. С помощью предлагаемых нами методов вы можете устранить конфликты программного обеспечения только при выключении компьютера. См. также.








