Если устройство не запускается, экран также не будет работать. Поэтому стоит сразу же проверить, действительно ли компьютер полностью включается при нажатии выключателя питания. Это относится как к настольным, так и к портативным компьютерам.
Почему не включается монитор при включении компьютера
Сегодня мы поговорим о такой мрачной и страшной проблеме, как темный экран, или почему не включается экран? Итак, вы включаете свой компьютер. Вы слышите знакомое гудение холодильника. Вы ожидаете увидеть знакомые загрузочные изображения, логотип BIOS, но…. Но вы ничего не видите. Экран компьютера выглядит так же, как и до того, как вы его включили, то есть совсем не так, как раньше!
Если компьютер работает медленно, если есть проблемы с Интернетом или если не удается запустить программу, то, по крайней мере, понятно, что что-то происходит и что компьютер, по крайней мере, работает. Однако если вы замечаете не только тормоза или другие проблемы, но и вообще ничего, то этого определенно стоит опасаться. Но вам не стоит беспокоиться. Опыт показывает, что часто чем неприятнее проблема, тем легче ее решить. Сейчас мы рассмотрим возможные причины этой проблемы и то, как их можно решить, не прибегая к помощи специалистов.
Причины, из-за которых не включается монитор при включении компьютера
Некоторые причины настолько просты, что, прочитав их описание, можно подумать, что эти строки написала воспитательница детского сада для своих подопечных, которые по каким-то причинам не могут включить экран. Но порядок есть порядок, и мы будем следовать ему, от простого к сложному, каким бы нелепым он ни казался.
- Причина первая — экран просто выключается.
- Причина вторая — кабель питания.
- Причина третья — кабель между монитором и компьютером.
- Четвертая причина — неизвестна, но аналогична статической причине. Возможно, это предвестник визита в сервисный центр.
- Причина пятая — винт.
- Шестой — видеокарта.
- Седьмая причина — это оперативная память.
- Восьмая причина — блок питания монитора.
Остальные проблемы, из-за которых экран может не включаться при включении компьютера, уже находятся в руках специалистов, и мы не будем о них говорить.
Ниже мы рассмотрим способы устранения этих причин. В большинстве случаев это может даже помочь вашему монитору снова включиться, а клавиатуре загореться. Поехали!
1. Монитор не включается, потому что он выключен
Как бы смешно это ни звучало, причина того, что ваш монитор не включается, заключается в том, что он выключен. Как такое, казалось бы, естественное явление оказалось здесь, в списке проблем, — на это есть причина.
На некоторых мониторах кнопка питания находится не спереди, а снизу, на лицевой стороне. Это означает, что он смотрит «вниз», а не на зрителя. И часто владельцы компьютеров забывают о его существовании. Они купили его, включили, а потом монитор годами находится в режиме ожидания и включается сам, как только обнаруживает сигнал на входе. Если вы случайно коснетесь этой кнопки, монитор выключится. Решение этой «проблемы», конечно же, довольно простое: нужно найти эту кнопку и нажать ее.
Найдите его и нажмите на него. Ничего не изменилось. Давайте продолжим.
2. Шнур
Корд. Не тот, что на сцене, а тот, что в пилоте. Я имею в виду не тот, который летает, а тот, который лежит на полу, проще говоря, шнур, подключенный к удлинителю. Опять же, здесь нет ничего сложного. Кабель редко падает с пилота…. никогда — все оборудовано в соответствии с европейскими стандартами. Но он, конечно, может выпасть из монитора, потому что там все по европейскому стандарту, но есть одна хитрая вещь. Кабель часто подключается к монитору слишком плотно, поэтому при сборке компьютера он может быть подключен неполностью, в результате чего он может выпасть, например, при перемещении монитора.
Решение довольно простое: попробуйте протолкнуть кабель глубже, чем он есть, с достаточной, но разумной силой, и если он вдруг сдвинется (примерно на сантиметр), проблема, вероятно, решена — монитор сразу включится.
Мы попробовали. Это не сработало. Итак, давайте двигаться дальше.
3. Кабель между монитором и компьютером
Как и во втором случае, нужно проверить, не отвалился ли кабель, соединяющий монитор с компьютером. В этом случае мы можем подумать, что монитор не включился. Однако в действительности монитор включен, но он не получает сигнал от компьютера и показывает нам только черный экран. Поэтому проверьте кабель.

Монитор включается, все свободны
Если это не помогло и монитор по-прежнему не включается, то, цитируя известную шутку, это не проблема, а затраты. Однако, поскольку в данной статье мы рассматриваем относительно простые методы ремонта, которые можно выполнить в домашних условиях, мы считаем, что эти работы можно выполнить самостоятельно, а устранение более сложных проблем лучше доверить профессионалу. Но это не является предметом данного обзора.
Друзья, если вы заметили ошибку на сайте, опубликуйте ее в комментариях или напишите нам через контакты, и мы ее исправим.
И мы приветствуем ваши предложения, если по какой-либо причине вам неудобно пользоваться сайтом.
Не будьте равнодушны к проекту. Спасибо! 🙂
Мы с нетерпением ждем этого! Не могли бы вы поделиться этой статьей со своими друзьями? Мы также будем рады, если вы оставите свой комментарий.
Мы обещаем загладить свою вину! Если у вас есть что добавить к статье, напишите это в комментариях. Мы также ценим конструктивную критику. Спасибо!
Добавить комментарий Отменить ответ
Я практически не смог оживить свой экран. Я советую вам не терять времени и купить новый монитор. Новый монитор более технологичен и будет выглядеть лучше. Как бы я не нашел интерент-магазин, цены в котором не завышены в 100500 раз, как во многих других, вот он, пользуйтесь.
Я попробовал заменить некоторые детали, но ничего не помогло, экран по-прежнему не работает.
Доброе утро. Вам нужно знать, что вы подразумеваете под словом «контролируемый». Если вы проверили все компоненты компьютера и монитора и все они работают отдельно, то это странно. Если вы «проверились» каким-либо другим способом, я могу дать вам очень мало информации.
Пожалуйста, посоветуйте, что делать. После отсоединения монитора от системного блока монитор (Acer V193HQ) больше не включается или появляется сообщение «Нет сигнала». Подключение монитора — через порт VGA. Я отключал компьютер от сети, сбрасывал настройки BIOS (вынимая и снова вставляя батарейку на материнской плате), менял кабель, менял монитор (подключил к системе старый SyncMaster) — безрезультатно. Однако при подключении к системному блоку через разъем hdmi LED TV все работает нормально. Заранее большое спасибо.
Скорее всего, проблема в кабеле VGA или разъеме VGA вашей видеокарты. Возможно, вы случайно что-то повредили, когда вынимали или вставляли вилку из розетки.
С монитором benq v2420-t возникла проблема, поскольку после подключения к нему изображение выцветало. Проблема была устранена в ремонтной мастерской. Теперь экран загорается. Но при полном отключении питания он не появляется снова. Через некоторое время экран включается один раз, а затем больше не включается. При манипуляциях с модулем питания происходит чудо, и экран снова включается. Но даже если к модулю питания не прикасаться, он включается через разные промежутки времени.
Разве ремонтная мастерская не дала вам гарантию? Позвоните им, скажите, что они потерпели неудачу, и попросите их сделать это снова.
Это помогло: Я заменил батарейку на материнской плате и почистил контакты оперативной памяти спиртом….. …
Здравствуйте. Подскажите, пожалуйста, опасно ли для монитора или видеокарты потерять питание, когда вы меняете разрешение и экран на секунду становится пустым?
Это игровая площадка для детей? Нет — это взрослая реальность! Если в решающий момент вы не можете заставить свой монитор работать, вас ждет сюрприз. Так давайте узнаем.
На что обратить внимание, если не включается монитор
Если монитор не подключен к компьютеру (если неисправен видеоразъем/кабель) — при подаче питания на монитор должен загореться светодиод 👇 (и на экране должно появиться сообщение от производителя в течение не менее 1-2 секунд). ).

Монитор подключается к сети питания 220 В.
👉 Поэтому сначала проверьте, подает ли оксиметр признаки жизни через рабочий дисплей. Попробуйте отключить устройство от сети 220 В, подождите 1-2 минуты и снова подключите его.
Если ответа нет:
- Проверьте, не работают ли от этой розетки другие электроприборы,
- Проверьте, выключен ли сетевой фильтр (👇 если он включен),
- Обычно на экране есть кнопка для включения и выключения — попробуйте нажать ее несколько раз (меняется ли что-нибудь на экране?),
- Рекомендуется проверить кабель (+ блок питания, если он есть), который подключает монитор к сети 220 В.
👉 Если на устройство не подается питание, все остальные шаги в этой заметке бесполезны (и почти наверняка устройство имеет техническую проблему, поэтому не нуждается в ремонте).

Включается защита от перенапряжения
Второе
Почти все современные мониторы имеют возможность выбора интерфейса подключения — в моем случае их три: VGA, HDMI, Display Port 👇.
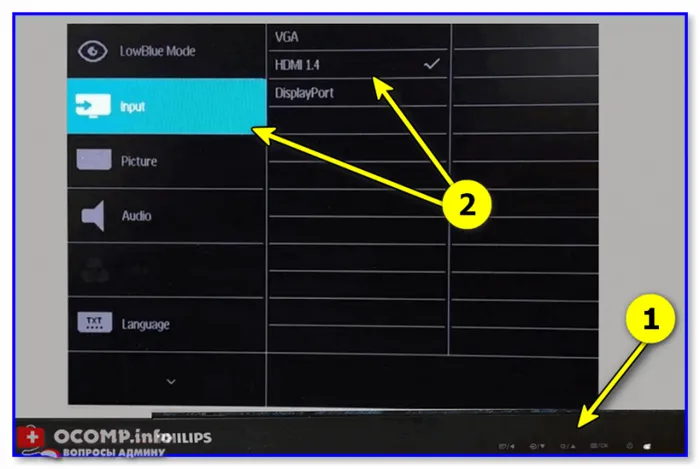
Выбор интерфейса! Настройки дисплея
В общем, монитор (как правило) автоматически определяет интерфейс (с которого поступает видеосигнал) и выводит «картинку» на экран. Однако в некоторых случаях он не работает (или работает неправильно). Таким образом, монитор ожидает видеосигнал Display Port (например), но он поступает от HDMI 👀 Естественно, на экране ничего не отображается.
Поэтому откройте настройки монитора и вручную установите используемый интерфейс. Я бы рекомендовал вручную проверить все доступные интерфейсы в опциях (Примечание: однажды я столкнулся с ошибкой при работе с мониторами: HMDI путается с VGA в меню — т.е. если вы выбираете «VGA» в меню, устройство на самом деле ожидает сигнал HDMI 👀).
Третье
Обратите внимание на состояние видеокабеля и разъемов (участвующих в подключении). Желательно заменить видеокабель (или проверить его еще раз на другом AV-устройстве). Кстати, у вас может быть одинаковое подключение HDMI на видеокарте и мониторе — проверьте разные подключения!
Если возможно, попробуйте использовать другой видеоинтерфейс (примечание: обычно видеокарта и монитор имеют Display Port или VGA в дополнение к HDMI — проверьте и их!)

Несколько HDMI-подключений // На телевизорах и мониторах








