Чтобы устранить ошибку, сначала запустите утилиту Netstat.exe, чтобы проверить, не использует ли другой процесс указанные порты. Если они не заняты другим процессом, проверьте, правильно ли настроен раздел ListenOnlyList.
Процесс не может получить доступ к файлу
Если файл занят процессом, с ним невозможно ничего сделать, изменить или удалить. Это происходит потому, что система ограничивает обработку файла, так как это может повредить программное обеспечение. При таких обстоятельствах появляется сообщение об ошибке со следующей формулировкой: «Процесс не может получить доступ к файлу, потому что файл занят другим процессом». Если рассуждать логически, можно прийти к выводу, что вам нужно освободить файл из другого процесса, чтобы разрешить доступ к этому самому процессу. Каждый из нас наверняка сталкивался с этой проблемой и знает, что зачастую она гораздо сложнее, чем кажется на первый взгляд.
Причина в том, что одновременно файл может обрабатывать только одно приложение. Это особенно актуально для компонентов системы, подлежащих замене. Например, если мы играем в игру и файл кэша постоянно редактируется, система Windows ограничивает это. Затем его нельзя редактировать, перезаписывать, удалять и т.д., пока не завершится процесс его редактирования.
↑ Как же всё-таки удалить файл в ситуации, когда у процесса не получается обрести доступ?
Файл, занятый другим процессом, загружается в оперативную память или открывается приложением. Часто бывает достаточно удалить его из оперативной памяти и всех приложений. После этого файл больше не используется никаким процессом и может быть немедленно отредактирован или удален.
Чаще всего проблема заключается в поиске процесса, который использует определенный файл. Ваш файл может быть использован любым приложением. Например, если это картинка, закройте программу просмотра картинок, и вы сможете удалить картинку, тогда вам повезло. Если нет, возможно, вам придется копнуть немного глубже.
↑ Как решить проблему?
1. Unlocker — это программа, которая помогает в таких ситуациях. Он находит процессы, захваченные файлом, и уничтожает их. Это возможно и без утилиты, но тогда вам придется найти и уничтожить ее вручную. После загрузки и установки программы достаточно нажать на файл и выбрать «Разблокировать».
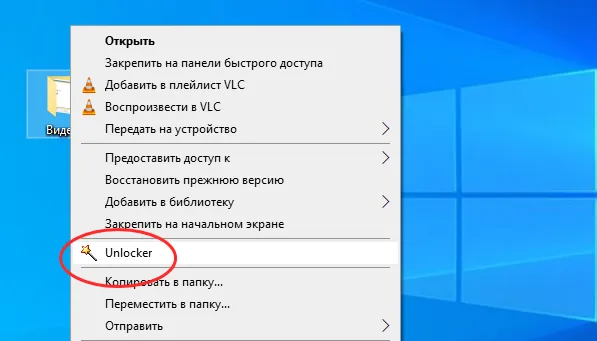
2. разблокировать вручную. Откройте диспетчер задач и разверните список «Подробности». Из всего длинного списка вам нужно выбрать только те, которые вы начали. Например, чтобы удалить файл кэша браузера, необходимо закрыть все задачи браузера. Для этого щелкните правой кнопкой мыши и выберите «Завершить задачу».
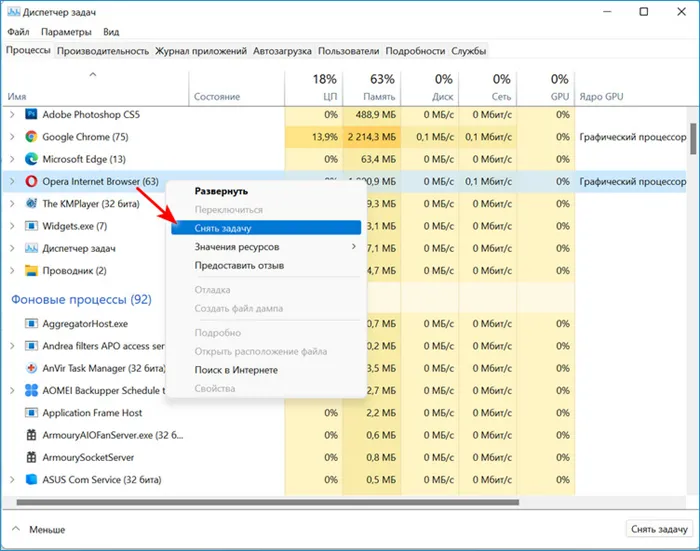
3. функции, которые трудно установить. Щелкните ПКМ в файле и перейдите к свойствам. Здесь, на вкладке «Общие», установите флажок «Только для чтения». Затем перезагрузите компьютер, после чего может появиться опция удаления. 4.
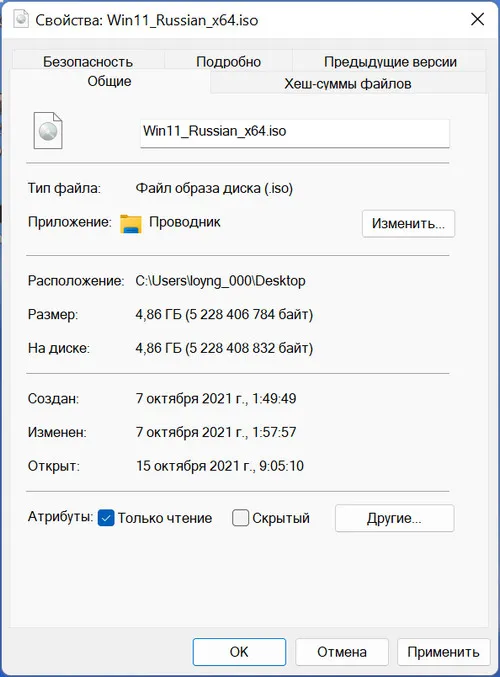
Деинсталлируйте в безопасном режиме. В безопасном режиме Windows загружает только самые важные программы, необходимые для работы системы. Все посторонние программы остаются отключенными, освобождая файлы от процессов. Чтобы войти в безопасный режим, необходимо перезагрузить компьютер и во время перезагрузки нажать F8 для выбора варианта загрузки. На некоторых компьютерах это может быть другой ключ. Этот метод работает довольно часто, и практически любой файл, который не влияет на работу Windows, может быть удален здесь.
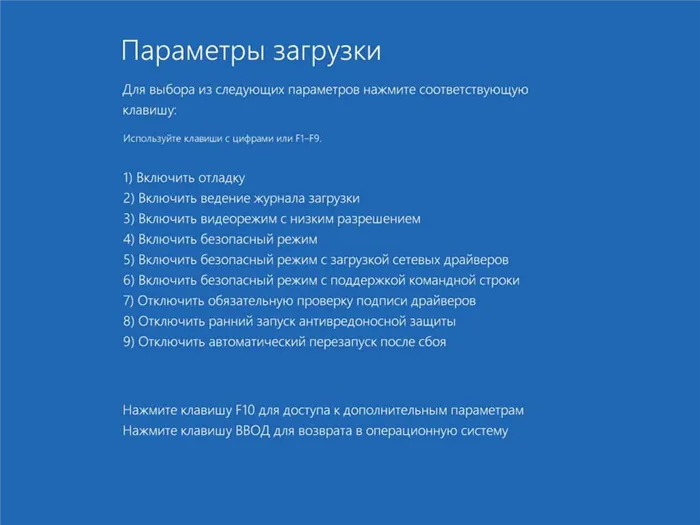
Снимите защиту от записи. Защита от записи может быть активирована программно или механически. Чаще всего это происходит с картами SD. Они оснащены специальным переключателем, который предотвращает запись. Это можно отключить программно через редактор регистров. Для этого щелкните правой кнопкой мыши Пуск, выберите Выполнить, введите regedit и нажмите OK. Затем найдите параметр WriteProtect и установите его в 0.

Запустите локальный проводник или файловый менеджер, найдите нужную папку (или файл) и удалите ее. Проблем нет, просто не удаляйте то, что вам нужно! Предупреждение.
Способы удаления не удаляемых файлов и папок
Прежде всего, я рекомендую внимательно изучить сообщение об ошибке, в котором говорится, что файл не может быть удален: Вероятно, там указано, какая программа в данный момент работает над файлом. Пример виновника можно увидеть на следующем скриншоте (👇).
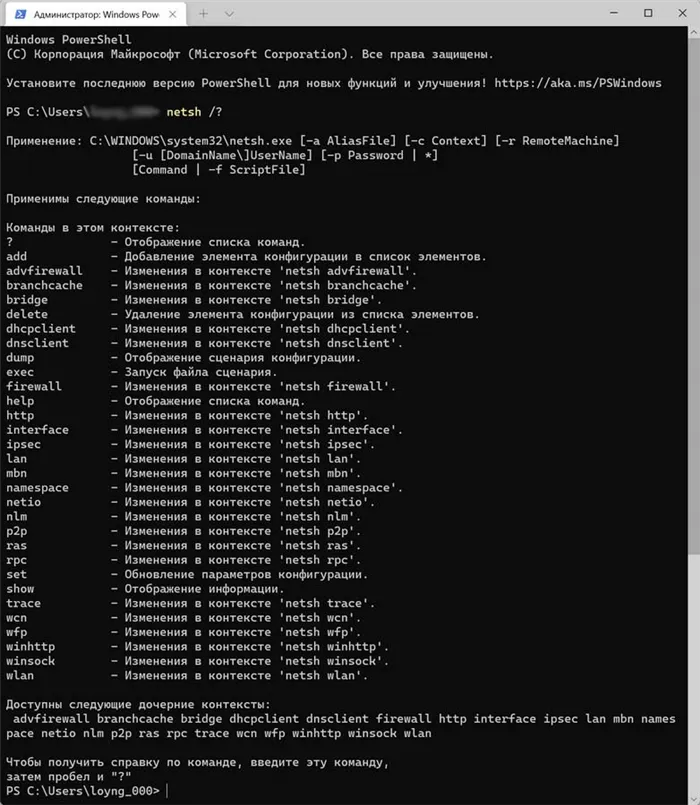
Проигрыватель AIMP не позволит вам удалить файл.
В этом случае решение простое: закройте программу, работающую с файлом, и попробуйте удалить его снова. В качестве альтернативы можно просто перезагрузить компьютер.
📌 Важно!
Кстати, если у вас не открыта программа, а Windows все равно сообщает, что эта программа использует файл, возможно, что это просто «зависший» процесс (он не всегда полностью «закрывается» при закрытии программы).
Чтобы узнать, так ли это, запустите диспетчер задач (комбинация клавиш Ctrl+Shift+Esc), откройте вкладку «Приложения» и посмотрите, есть ли он там.
Чтобы закрыть приложение, щелкните его правой кнопкой мыши: Выберите Удалить задачу.
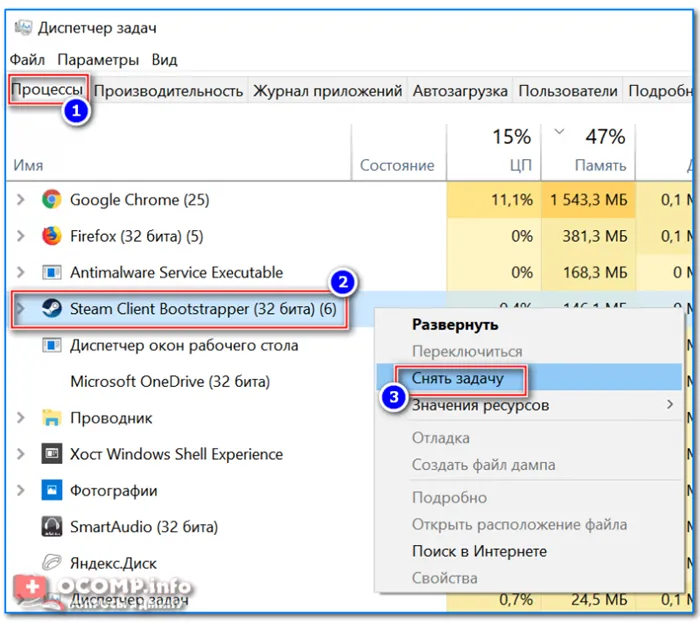
Диспетчер задач — Steam — Удалить задачи
Я также рекомендую открыть вкладку «Процессы», чтобы проверить, существует ли процесс, упомянутый в ошибке Windows. Примечание: Вы можете завершить процесс таким же образом.
Однако в некоторых случаях определить приложение невозможно, и Windows не всегда сообщает о нем (пример ниже 👇). В следующем посте мы рассмотрим, что можно сделать в таком случае.
Ошибка: Возможно, жесткий диск переполнен, защищен от записи или занят другим приложением.

📌 Прилагается!
Если сообщение об ошибке Windows сообщает, что у вас нет доступа и требуется одобрение от «TrustedInstaller» или «System», прочитайте эти инструкции.
Способ №2: удаление в безопасном режиме Windows
Windows не была бы такой популярной системой, если бы не имела соответствующих возможностей и функций для устранения неполадок и настройки.
Когда вы запускаете систему в безопасном режиме, Windows загружает только самые необходимые модули, драйверы и программы, без которых она не сможет запуститься. Поэтому почти наверняка программа, использующая ваш файл и блокирующая его, не будет загружена! Это значит, что его можно удалить!
У меня в блоге уже была отличная обучающая статья, объясняющая, как войти в безопасный режим на различных операционных системах Windows. Чтобы не повторяться здесь, я даю ссылку ниже (👇).
📌 Помогите!
Как включить безопасный режим в Windows 7÷10 — смотрите инструкции.
Когда вы войдете в этот режим, попробуйте удалить заветную папку или файл обычным способом (Примечание: управление и работа в безопасном режиме такие же, как и в обычном режиме, поэтому работа в безопасном режиме здесь не рассматривается).
Загрузка в безопасном режиме / Windows 7
Способ №3: с помощью утилит Unlocker и Lockhunter
Сейчас существуют десятки 👉 утилит, которые автоматически разблокируют, а затем удаляют файл (т.е. утилита делает все за вас: находит причину, устраняет ее и удаляет файл). Одними из лучших в своем роде являются Unlocker и Lockhunter (на мой взгляд 😉 ).
Разблокировщик
Небольшая утилита, которая после установки отображает в Проводнике ярлык, позволяющий удалять любые папки и файлы (даже те, которые обычно не удаляются).
Даже если файл заблокирован, утилита может предложить удалить его при следующем запуске Windows, что помогает в подавляющем большинстве случаев. Кстати, утилита совместима практически со всеми версиями Windows.
Пользоваться утилитой очень просто: щелкните правой кнопкой мыши на файле, который вы не хотите удалять. Выберите «Разблокировать» (с помощью палочки) в контекстном меню.
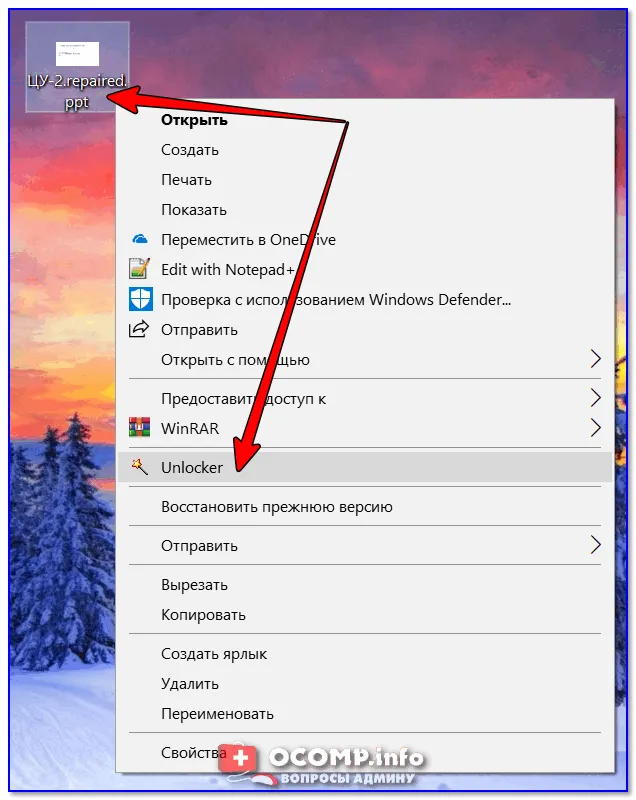
Пример удаления файлов в Unlocker
Затем утилита анализирует файл на предмет возможных блокировок и предлагает вариант для удаления. В моем случае утилита предложила мне сразу указать, что делать с файлом (например, удалить, переименовать, переместить и т.д.).
Укажите их и нажмите «OK». Работа выполнена! 👇👌
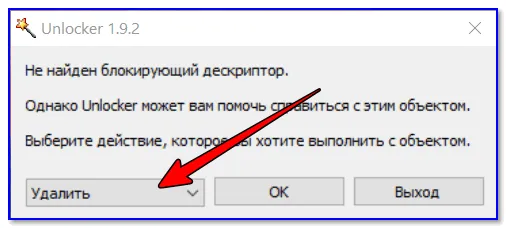
Выберите действие: переименование, перемещение, удаление
Lockhunter
Еще одна утилита для разблокировки и устранения причин удаления файлов и папок. Программа является бесплатной и позволяет автоматически находить и удалять причины блокировки файла.
Он может устранить причину блокировки, даже если вы заражены рекламным ПО или вирусом.
- Он отображает процессы, которые блокируют папку или файл, который вы хотите удалить,
- может показать подробную информацию о процессе,
- может удалять, разблокировать, переименовывать и перемещать файл,
- Позволяет удалить файл при следующем запуске Windows,
- позволяет «убить» процессы, блокирующие файл (осторожно, системные процессы!),
- интегрирован в проводник Windows (можно щелкнуть правой кнопкой мыши),
- поддерживает все текущие версии Windows: 7, 8, 10 (32/64 бит).
В качестве недостатка я бы отметил отсутствие поддержки русского языка. Но утилита настолько проста, что это, вероятно, не является серьезным недостатком.
Он чрезвычайно прост в использовании — на скриншоте ниже показано несколько вариантов того, что можно сделать с файлом, который невозможно удалить:
- Unblock IT — разблокировать файл,
- Разблокировать ИТ — разблокировать ИТ — удалить файл,
- Другое — другие действия с файлом: например, переименование, перемещение и т.д,
- Выход — закрытие утилиты.
Снимки LockHunter в действии
Откройте диспетчер задач, нажав Ctrl+Shift+Esc, и уничтожьте все процессы, которые могут использовать файл (системные процессы не должны быть затронуты).
Доступ к недопустимой папке
Скорее всего, программа попытается получить доступ к системе или папке, которую вы закрыли. Например, папка «Программы».
1) Создайте папку загрузки в другом каталоге и загрузите его туда. Или загрузите его на другой локальный диск.
2) Запустите программу от имени администратора. Для этого щелкните правой кнопкой мыши на значке программы и выберите эту опцию из подменю. (Сначала необходимо закрыть программу).

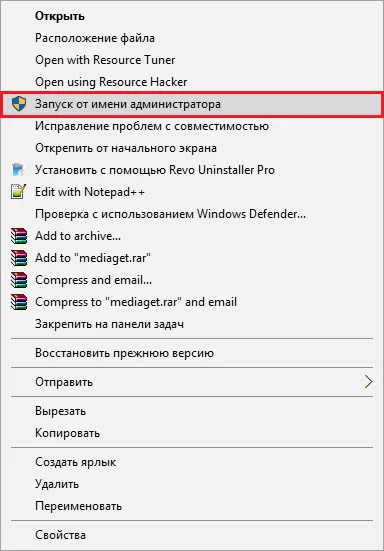
Ошибка имени папки
Это одна из самых редких причин ошибки 32. Она возникает, когда вы изменили имя папки загруженного файла или оно просто не совпадает, поскольку содержит кириллические символы.
1) Перезапустите загрузку, указав папку, в которую вы уже загрузили файлы для этого магазина. Снова откройте файл с расширением *.torrent и укажите папку, из которой вы скачали файлы.
2) Снова измените имя папки.
3) Измените имя папки, удалив русские буквы и выполнив первый пункт.
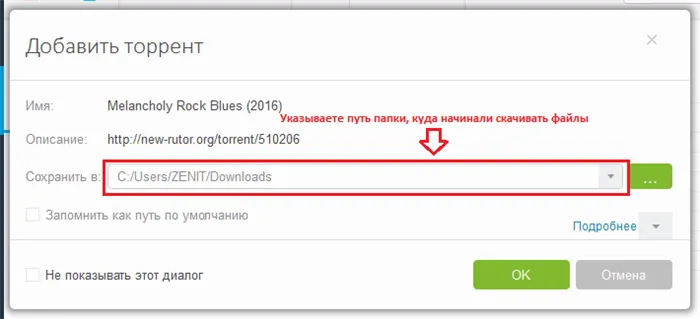
Проблема с антивирусом
Антивирусные программы всегда вторгаются в жизнь пользователей и в этом случае также могут создавать всевозможные проблемы.
Приостановить защиту или отключить антивирус при загрузке файлов. (Будьте осторожны и убедитесь, что вы загружаете действительно безопасные файлы).
Это все причины, по которым у вас может возникнуть «Ошибка 32», и один из этих методов обязательно поможет вам решить проблему. Однако стоит быть осторожным с диспетчером задач и антивирусом. Будьте осторожны при выполнении задач в диспетчере задач, а также убедитесь, что ваша антивирусная программа действительно классифицирует безопасный файл как опасный.
Мы рады, что смогли помочь вам в решении вашей проблемы.
Кроме этой статьи, на этом сайте есть еще 13117 полезных руководств. Добавьте Lumpics.ru в закладки (CTRL+D) и вы обязательно найдете нас полезными.
Для этого нажмите на выбранный элемент в разделе «Свойства» и измените владельца или добавьте определенного пользователя в группу администраторов. После этого необходимо проверить все доступные элементы.
Исправлено – «Файл используется другой программой»
Решение 1. Переместите файлы в другую папку.
Пользователи сообщили об этой ошибке при попытке прикрепить файл с помощью Outlook Web App. По их словам, проблема связана с определенной папкой на их компьютере, и все файлы в этой папке не могут быть прикреплены к электронному письму.
Пользователи пробовали использовать разные браузеры, но проблема сохранялась. Один из самых простых способов решения проблемы — открыть проблемную папку и переместить файлы в другое место. Затем попробуйте снова прикрепить их к электронному письму.
Решение 2. Удалите файлы PDF из папки tmp.
По словам пользователей, эта проблема иногда возникает при попытке открыть некоторые файлы PDF, но ее можно решить, удалив файлы PDF из папки tmp. Для этого перейдите в папку C: wfx32tmp и удалите все файлы PDF в этой папке.
Будьте внимательны, чтобы не удалить файлы, которые уже предварительно напечатаны. После удаления файлов проверьте, решена ли проблема. Если вы не хотите удалять файлы, вы можете просто переместить их в другую папку и посмотреть, решит ли это проблему.
Эта ошибка обычно затрагивает приложения Office, но вы должны быть в состоянии исправить ее с помощью одного из решений из этой статьи.
Когда мы избавляем компьютер от Корзины, иногда нам срочно требуется удалить папки с ненужными программами. И оснастка «Удаление программ» больше не будет запускаться. В нашем примере мы возьмем приложение для просмотра PDF-файлов. Нажимаем комбинацию клавиш Ctrl+Alt+Del, переходим в «Диспетчер задач»…..
Использование утилиты Unlocker
Таким образом, система сообщает, что файл был захвачен другой программой. Что вы делаете в этом случае? Вы можете воспользоваться уникальной утилитой под названием Unlocker. В некоторых версиях Windows эта функция уже есть. Если нет, вам нужно загрузить и установить его.
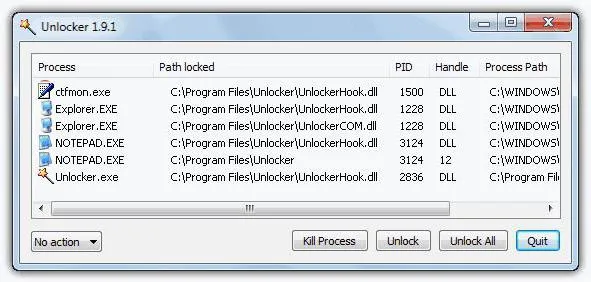
Затем он встроит свои собственные командные строки в меню правой кнопки мыши. Теперь вызовите такое меню и используйте команду «Unlocker», выберите процесс в окне приложения, а затем нажмите на кнопку «Завершить процесс» внизу. После этого вы можете делать с файлом все, что захотите.
Изменение прав доступа
Теперь рассмотрим другую ситуацию, когда предпринимается попытка удалить некоторые данные. В этом случае система также сообщает, что файл был захвачен другой программой. Что вы делаете в такой ситуации? Чтобы удалить так называемые не удаляемые файлы и папки, достаточно дать себе соответствующие разрешения.
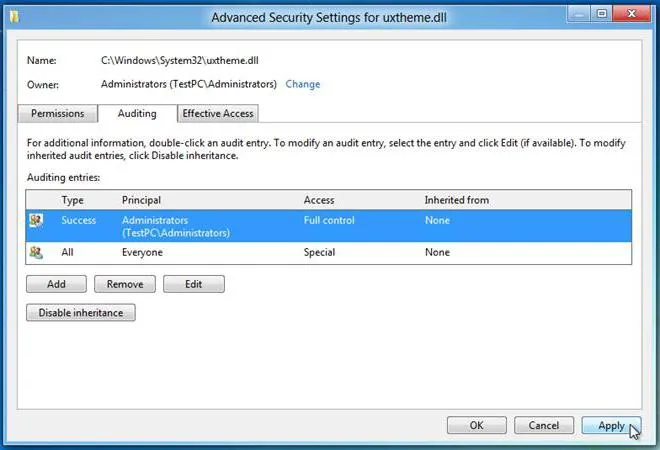
Для этого щелкните правой кнопкой мыши на объекте в области свойств. Здесь необходимо перейти на вкладку Безопасность, нажать кнопку Дополнительно и изменить текущего владельца, затем вернуться в предыдущее окно и воспользоваться кнопкой Изменить, а затем отметить все пункты в списке в меню.
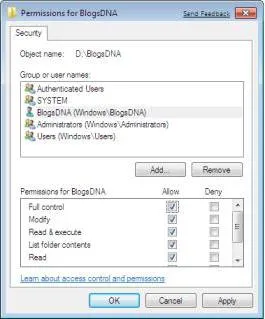
После завершения всех этих операций файл можно без проблем удалить.
Другие ситуации и решения
Бывает и так, что игры не хотят работать. И снова система сообщает, что файл занят другой программой. SpinTires (симулятор гонок на грузовиках) переопределяет все остальные и выдает ошибку, что, мол, файлы отличаются от оригинальных.
В этом случае это может означать только то, что игра была загружена из ненадежного источника и поэтому запуск и доступ к веб-пропуску заблокирован. Решением может быть повторная загрузка официальной версии или установка специальных «исправлений» для устранения проблем с производительностью.








