- Первое, что вам нужно сделать, это открыть редактор реестра. Это можно сделать через программу «Выполнить», которая вызывается комбинацией клавиш Win+R.
- Туда требуется прописать команду: regedit, отвечающую за открытие редактора. Нажмите кнопку «Ок» или Enter для применения.
Как разблокировать издателя на Windows 10
У вас возникли проблемы с разблокировкой редактора приложений на компьютере с Windows? Он заблокирован, а вы даже не знаете почему? У нас есть много подходящих решений для вас.
У каждого из нас на компьютере есть сторонние приложения, но некоторые пользователи сообщают о проблемах с установкой или запуском определенных приложений. По их словам, кажется, что определенный издатель заблокирован на их компьютере, поэтому сегодня мы покажем вам, как разблокировать издателя на Windows 10.
Как разблокировать издателя на Windows 10?
- Используйте командную строку
- Переустановите проблемное приложение
- Загрузите приложение из другого источника
- Проверьте, заблокирован ли издатель
- Сброс настроек Internet Explorer
- Разблокируйте файл вручную
- Проверьте сертификат и снова загрузите файл
- Попробуйте другой веб-браузер
- Убедитесь, что вы загрузили последнюю версию
- Используйте диспетчер задач
- Используйте скрытую учетную запись администратора
- Измените групповую политику и используйте File Unsigner
- Отключите фильтр SmartScreen
- Временно отключите брандмауэр
- Отключить предупреждение о безопасности
- Запустите приложение в режиме совместимости
- Отключите опцию Всегда спрашивать перед открытием этого файла
- Изменение параметров групповой политики
- Используйте PowerShell
По словам пользователей, один из способов обойти эту проблему — запустить приложение из командной строки. Это не постоянное решение, но оно позволит вам установить нужное приложение, даже если ваш издатель заблокирован. Для этого необходимо воспользоваться командной строкой и выполнить следующие действия:
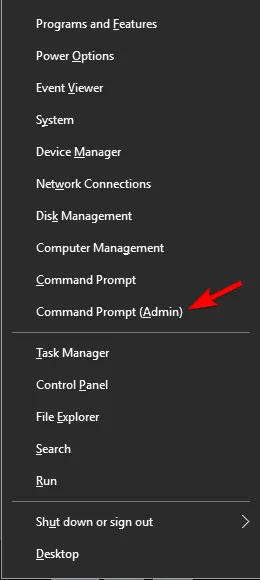
- Нажмите клавишу Windows + X, чтобы открыть меню Win + X, и выберите пункт Командная строка (администратор).
- Когда откроется командная строка, используйте команду cd для перехода в каталог, где находится файл установки приложения.
- После перехода в нужный каталог введите имя установочного файла, например, setup.exe, и нажмите Enter.
- Ваша установка должна начаться нормально.
Если у вас нет опыта работы с командной строкой, вы можете просто скопировать точный путь к установочному файлу. Для этого выполните следующие действия.
- Запустите командную строку от имени администратора.
- Найдите файл установки, удерживая клавишу Shift, щелкните правой кнопкой мыши по файлу установки. Выберите в меню пункт «Копировать как путь»..
- Теперь вернитесь в командную строку и нажмите Ctrl + V, чтобы вставить путь к файлу. Теперь нажмите Enter, чтобы выполнить файл.
Как упоминалось ранее, это лишь обходной путь, а не постоянное решение. Поэтому следует использовать этот метод всякий раз, когда вы пытаетесь запустить приложение, заблокированное на вашем компьютере.
- ЧИТАЙТЕ ТАКЖЕ: Обновление Windows 10 Creators Update разряжает батарею Исправление.
Решение 2. Переустановите проблемное приложение.
Если вы получаете сообщение о том, что определенный издатель заблокирован, иногда проблему можно решить, просто переустановив проблемное приложение. Для этого выполните следующие действия:
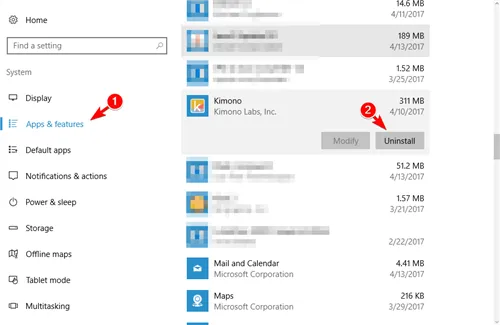
- Нажмите Windows + I, чтобы открыть настройки приложения.
- Нажмите клавишу Windows + клавишу Windows + клавишу Windows и щелкните клавишу Windows, чтобы открыть приложение Windows.
- Перейдите в раздел «Приложения и функции», выберите проблемное приложение из списка и нажмите «Удалить».
Для удаления приложений можно также использовать функцию «Программы и функции». Для этого выполните следующие действия:
Удалите проблемное приложение и попробуйте установить его снова, чтобы проверить, устранит ли это проблему.
Для этого разработчик должен составить толстый пакет документов и согласовать с Microsoft включение программы в базу данных. Кстати, база данных обновляется вместе с обновлениями Windows. Если разработчик не следует этому сложному алгоритму, его программа будет постоянно открываться с предупреждающим уведомлением.
сообщение о невозможности проверки издателя на Windows
В соответствии с правилами безопасности Windows, каждая программа, работающая в операционной системе, должна иметь специальную цифровую подпись, содержащую различные данные, в том числе данные о разработчике. Чтобы получить такую цифровую подпись, издатель должен пройти ряд бюрократических процедур. Наконец, информация о разработчике добавляется в базу данных Microsoft и затем становится доступной (после следующего обновления системы) на каждом компьютере с Windows.
При запуске программы система сначала считывает данные цифровой подписи, а затем сопоставляет их с базой данных Microsoft. Если все прошло успешно, приложение запускается. Если система не может проверить эмитента, отображается соответствующее сообщение.
Почему, спросите вы, необходимо создать возможность для запуска этой программы? Просто не все разработчики приложений могут или хотят официально зарегистрировать себя или свой продукт в Microsoft. Но это не делает их вредоносными или их программы вирусами. Microsoft знает об этом и поэтому предупреждает своих пользователей, что запуск приложения без цифровой подписи может быть только потенциально опасным. Мы подробно рассказывали об этом в замечательной статье «Вредоносное ПО и потенциально нежелательные программы».
Как отключить проверку издателя при запуске программ?
Следующие инструкции на 100% работают в операционных системах Windows 7 и более поздних версий. Сразу отметим, что отключение Publisher Control следует производить после каждого обновления операционной системы. Давайте продолжим.
- Сначала необходимо запустить системное приложение «Редактор локальной групповой политики». Для этого нажмите комбинацию клавиш Win + R, затем введите msc в окне «Выполнить» и нажмите «ОК».
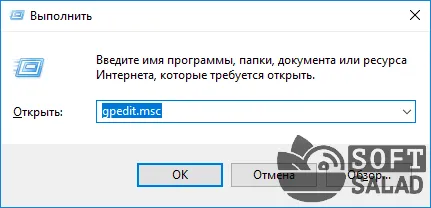
- Запускается нужное приложение. В левой части окна разверните раздел «Конфигурация пользователя».
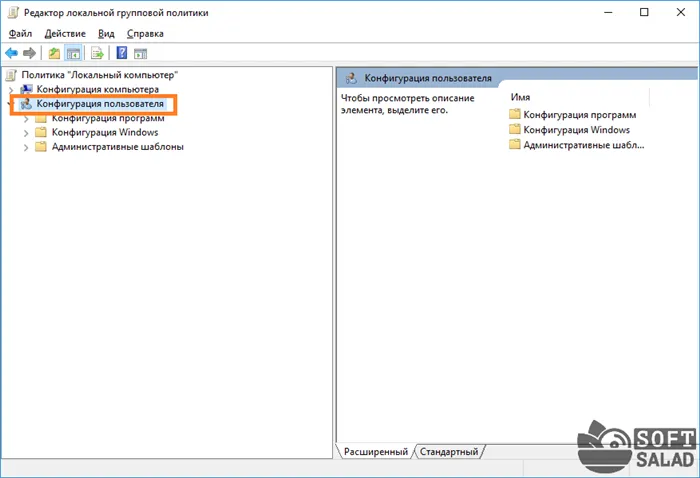
- Затем откройте подраздел «Административные шаблоны».
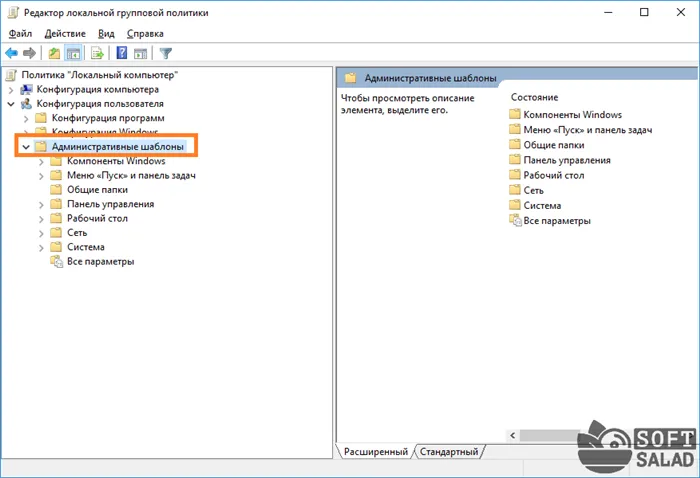
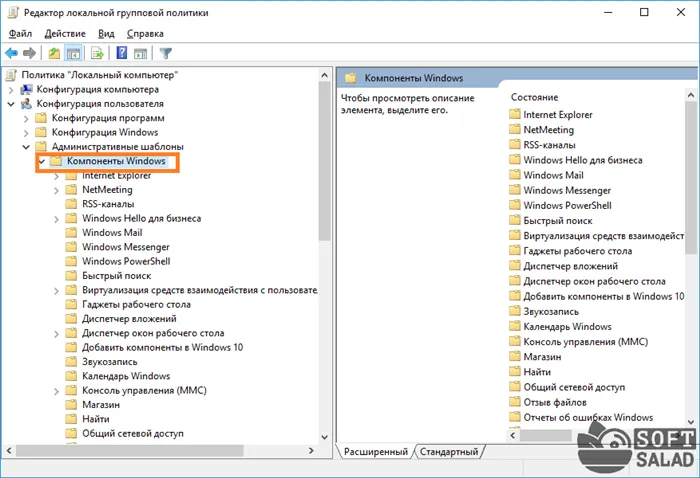
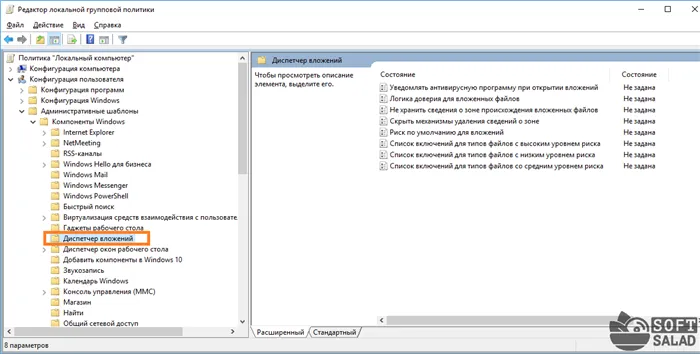
- В правой части окна найдите пункт «Риск по умолчанию для вложений». Дважды щелкните на нем, чтобы открыть окно свойств.
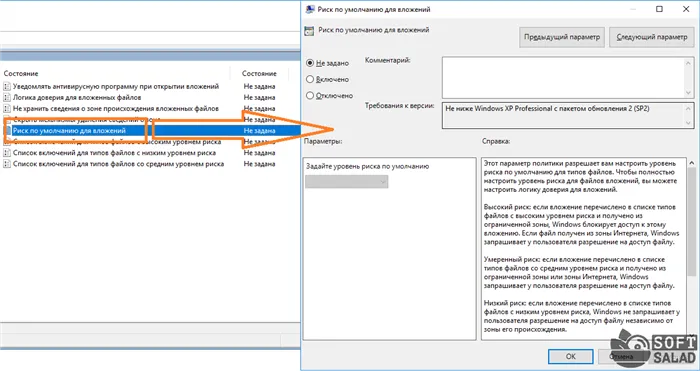
- В левой части окна свойств переместите переключатель в положение «Включено». Затем нажмите OK.
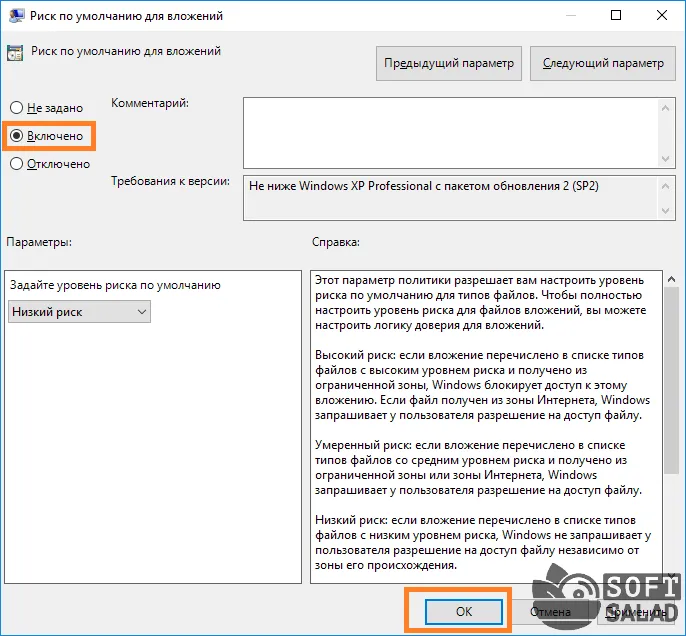
- Затем найдите пункт «Включить список для малоопасных типов файлов» и дважды щелкните по нему.
- В открывшемся окне свойств также переместите радиокнопку в положение Enabled и введите » .exe » (без кавычек, английская раскладка клавиатуры) в поле «Specify Low Risk Extensions».
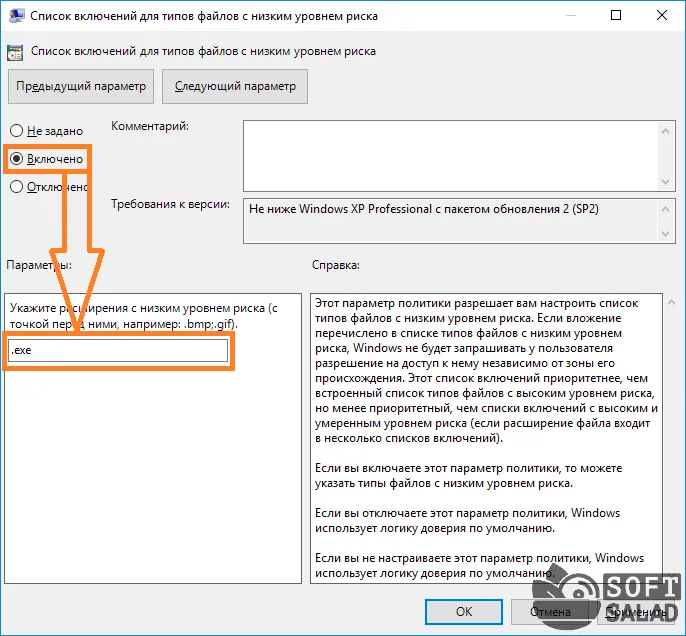
Теперь Windows не будет показывать отсутствующую/недействительную информацию об издателе для запускаемых/устанавливаемых вами программ. В общем, созданное нами исключение касается только исполняемых файлов с расширением .exe. Однако существуют и другие типы исполняемых файлов, такие как .cmd или .msi. Если вы хотите включить их также в список исключений, просто заполните поле свойств элемента списка исключений типа файлов низкого риска точкой с запятой:
Возможные риски отключения функция проверки издателя
Если на вашем компьютере установлена надежная антивирусная программа, риск запуска программ без цифровой подписи минимален. Антивирусные программы обычно определяют, является ли исполняемый файл, загруженный из Интернета, опасным, еще до завершения загрузки. При обнаружении угрозы он немедленно блокирует ее.
Наличие или отсутствие информации об издателе программы ничего не говорит о том, опасна она или нет. Самые «умные» вирусы способны обойти не только этот встроенный механизм защиты Windows, но и многие антивирусные программы. Другими словами, даже при активированной функции проверки издателя защита от таких вирусов маловероятна.
Тем не менее, использование функции сканирования издателя имеет некоторые преимущества.
- Во-первых, он защищает от случайного запуска программы. Бывают случаи, когда пользователь случайно нажимает на кнопку загрузки в окне браузера, а затем кликает на файл в списке загрузки. Последнее действие запускает загруженную программу. Здесь система автоматически проверяет издателя программы, а затем блокирует дальнейшее выполнение, если проверка не удалась. Пользователь может нажать на кнопку «Отмена» в открывшемся окне и таким образом избежать возможных негативных последствий программы.
- Во-вторых, этот же механизм защиты предотвращает выполнение другой программы. Сегодня Интернет полон «безобидных» и, как правило, бесплатных приложений (например, чистильщиков мусора или торрент-программ), которые могут установить на компьютер другую программу во время выполнения без ведома пользователя. Функция контроля издателя также срабатывает при попытке запуска.
Поэтому пользователь сам решает, оставить ли режим контроля издателя включенным и постоянно беспокоиться о запуске программ, или отключить его и подвергнуть компьютер минимальному риску заражения вирусами.
SmartScreen — это полезная функция, которая может защитить вас от вредоносных веб-сайтов и файлов, но она также может предотвратить запуск некоторых приложений. Чтобы справиться с заблокированными провайдерами, вам может понадобиться отключить SmartScreen. Для этого выполните следующие простые действия в Windows 10:
Вариант 2: Отключить проверку в системе
В системе можно отключить контроль учетных записей на определенный период времени. В Windows 10 это можно сделать следующим образом:
- Самый простой способ получить доступ к нужному системному элементу — через системный браузер, который открывается нажатием на значок лупы или комбинацией клавиш Win+S.
- Затем необходимо ввести в систему название искомого предмета. В нашем случае это «Изменить настройки управления учетной записью». Выполните найденный вами предмет.
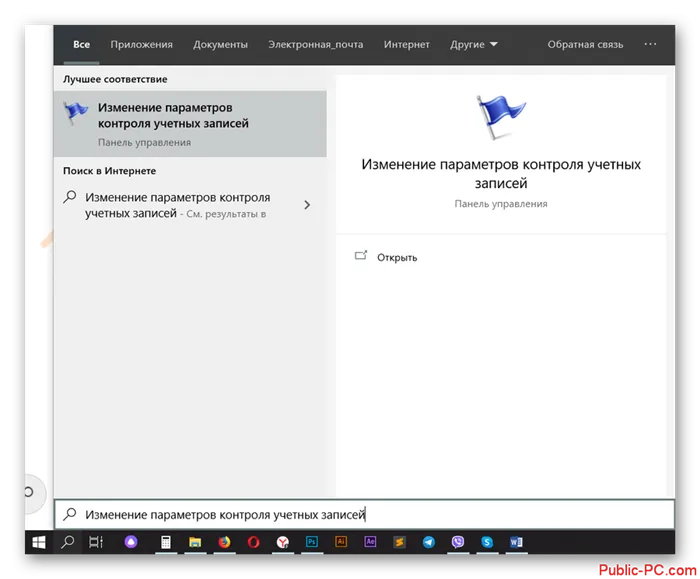
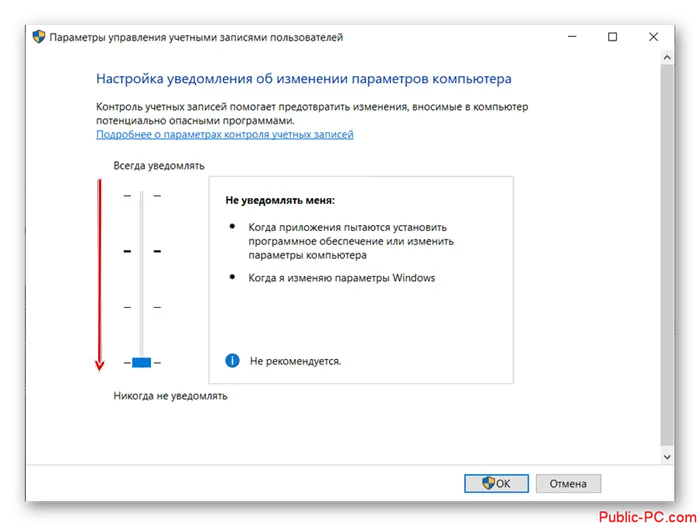
Вариант 3: Настройка «Локальной политики безопасности»
Эта опция отключает «Контроль учетных записей», но несколько иным способом, чем описано в инструкции выше.
- Откройте «Панель управления» любым удобным для вас способом. Например, вы можете сделать это с помощью того же поиска для вашей операционной системы. Нажмите на символ увеличительного стекла и введите название нужного объекта.
- Чтобы интерфейс «Панели управления» выглядел так, как вы хотите, установите для параметра «Вид» значение «Крупные значки» или «Мелкие значки».
- Теперь найдите запись «Manage» среди всех доступных записей.
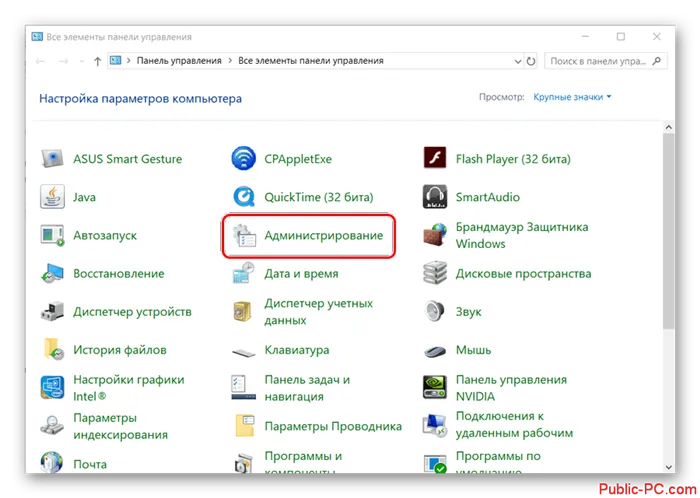
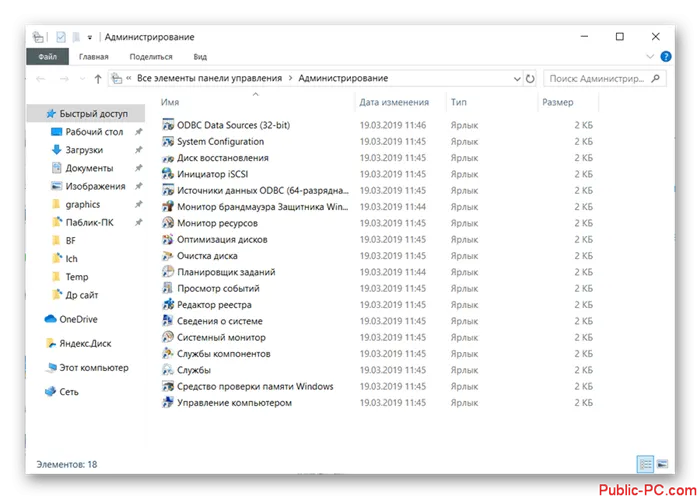
Вариант 4: Использовать «Командную строку»
Вы можете попытаться выполнить заблокированный файл через командную строку. Это иногда помогает решить такую проблему. Процедура открытия может быть выполнена с помощью следующих инструкций:
-
Запустите «командную строку» от имени администратора. Это также можно сделать, выполнив поиск в системе. В опциях выхода найдите опцию «Командная строка», а под ней — опцию «Запуск от имени администратора».
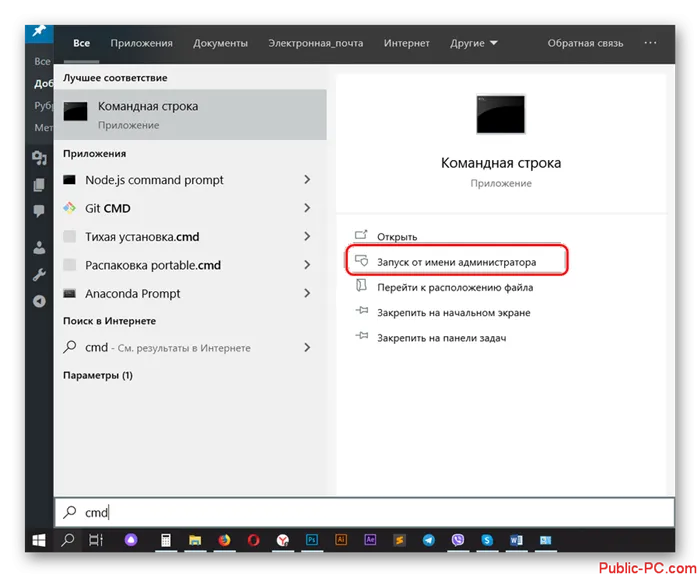
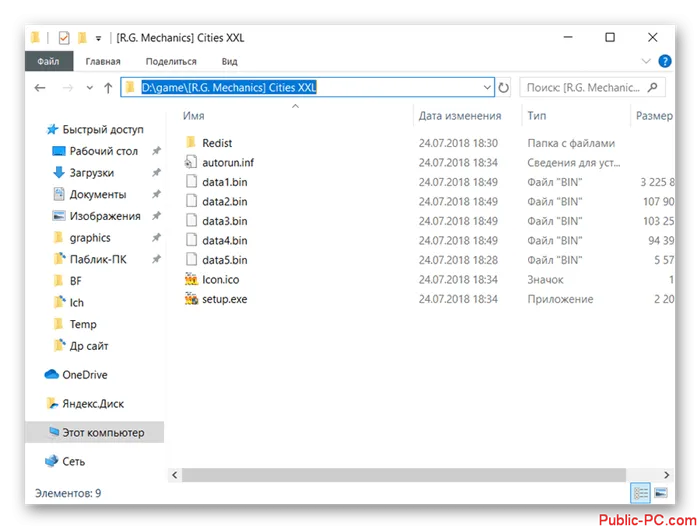
Стоит отметить, что этот метод не всегда помогает решить проблему, но попробовать стоит, особенно если другие методы по каким-то причинам оказались неэффективными.
В контекстном меню приложения выберите пункт Свойства. На вкладке Общие активируйте флажок Разблокировать. Вы делаете это на свой страх и риск. Вы должны быть уверены в источнике, так как под ним может скрываться вредоносное ПО.
Решение 3 — Загрузите приложение из другого источника
Если вы не можете установить приложение, потому что издатель заблокировал его, вы можете попробовать загрузить его из другого источника. Убедитесь, что вы загрузили приложение из источника. Если это не помогло, попробуйте загрузить приложение от третьего лица и посмотреть, устранит ли это проблему.
Иногда подобные проблемы могут возникнуть, если издатель заблокирован на вашем компьютере. Если вы вручную заблокировали определенного издателя, он появится в окне Internet Options. Чтобы проверить, заблокирован ли конкретный издатель, выполните следующие действия:
Как видите, это простое решение, но оно работает только в том случае, если вы вручную заблокировали издателя.
- Читайте также: «Операция провалилась. Функция не смогла найти объект» Ошибка Outlook.
Решение 5 — Сброс Internet Explorer
По словам пользователей, иногда проблему с заблокированными издателями можно решить, просто сбросив настройки Internet Explorer на настройки по умолчанию. Для этого выполните следующие действия:
По словам пользователей, разблокировать издателя можно, просто изменив свойства файла. Многие заблокированные файлы имеют опцию разблокировки, которую следует проверить, если вы хотите их запустить. Для этого выполните следующие действия:
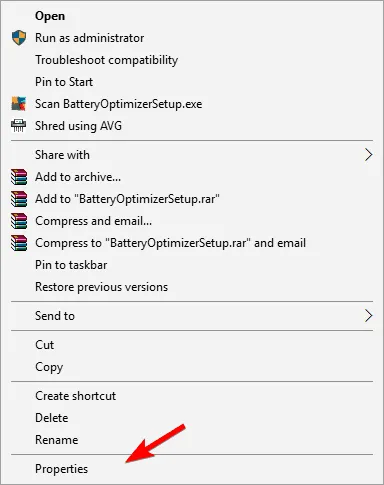
- Щелкните правой кнопкой мыши на установочном файле, который вы не можете запустить. Нажмите на меню Свойства.
- Перейдите на вкладку Общие и в разделе Атрибуты вы должны увидеть опцию Разблокировать. Выберите Разблокировать, нажмите Применить и OK, чтобы сохранить изменения.
- Затем попробуйте снова запустить установочный файл.
Решение 7. Проверьте сертификат и снова загрузите файл
Многие разработчики используют цифровые сертификаты для защиты своего программного обеспечения от взлома. Однако если срок действия сертификата истек, при установке приложения могут возникнуть проблемы. Если срок действия сертификата истек, Windows заблокирует издателя, чтобы защитить вас. Чтобы проверить статус сертификата, необходимо выполнить следующие действия:
Если срок действия сертификата истек, необходимо снова загрузить установочный файл и установить приложение с помощью этого файла.








