Существует несколько способов решения проблемы, в зависимости от того, что является причиной специфического поведения системы. Вы можете воспользоваться автоматическим решением, запустить службу вручную, а в случае неудачи проверить компьютер на вирусы или прибегнуть к восстановлению Windows.
Почему не работают наушники и нет звука на компьютере с Windows 10, что делать
Пользователи часто подключают наушники к своим компьютерам, чтобы насладиться музыкой или фильмами и отвлечься от окружающего шума. Но иногда пользователи жалуются, что их наушники не работают на компьютере с Windows 10. Подключение осуществляется с помощью кабеля, как на смартфоне. Не сломан ли кабель или штекер? На самом деле, проблема носит программный характер.
Давайте сначала выясним, что мешает компьютеру распознать подключенные наушники. Обычно это происходит по одной из нескольких причин:
- Устаревший или неисправный драйвер Realtech,
- Отключите наушники в настройках,
- Устаревшее или устаревшее программное обеспечение Realtech, старый или неисправный приемник, или системная ошибка,
- вмешательство вирусов.
Поэтому, если у вас есть наушники, которые работают должным образом, проблема решается несколькими щелчками мыши. После этого ваш ноутбук или настольный компьютер снова распознает наушники и разрешит воспроизведение звука.

Как исправить проблему
Хотя причин возникновения проблемы не так много, иногда пользователю требуется несколько часов, чтобы исправить ошибку. Обычно это связано с выбором неправильного алгоритма. Мы предлагаем учитывать факторы проблем распознавания для экономии времени. Поэтому внимательно следуйте инструкциям.
Проверка на механические повреждения
Мы уже отмечали, что сообщение «Соединение прервано» и другие ошибки, связанные с подключением гарнитуры, обычно вызваны неправильными настройками или системными ошибками. Однако стоит проверить гарнитуру на наличие внешних повреждений. В противном случае вы рискуете потратить время впустую, выполняя различные манипуляции с настройками Windows 10.

Начните с кабеля. Он часто ломается в месте соединения кабеля с разъемом, так как пользователям часто приходится его сгибать. Если кабель используется неправильно, через несколько месяцев он будет поврежден, и сигнал перестанет поступать от компьютера к наушникам.
Также проверьте соединения возле динамиков и сам штекер. Попадание влаги может привести к окислению, что, в свою очередь, вызывает проблемы с передачей сигнала. Только убедившись, что наушники работают правильно, переходите к устранению неполадок с помощью программного обеспечения.
В сторону. Технические проблемы могут затрагивать не только наушники, но и компьютер. Проверьте порт, к которому подключен плеер, на наличие дефектов и убедитесь, что мини-штекер правильно подключен к звуковой карте.

Настройки устройств аудиовоспроизведения
Вы можете на 100% убедиться, что проблема связана исключительно с настройками компьютера, подключив наушники к другому устройству, будь то второй компьютер, телевизор или смартфон. Если звук работает, перейдите к настройкам компьютера. В противном случае вам придется покупать новые «уши».
Если наушники не распознаются при воспроизведении музыки или видео, следуйте приведенным ниже инструкциям:
- Нажмите на значок динамика на панели задач.
- Выберите «Устройства воспроизведения» в контекстном меню.
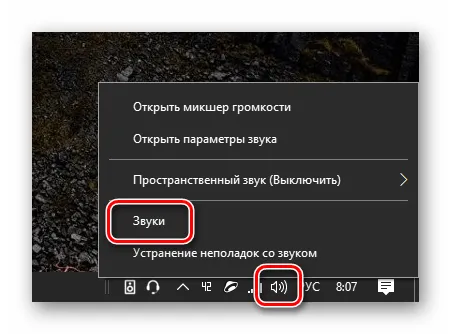
- Проверьте, появились ли ваши наушники в списке доступных устройств. Если да, дважды щелкните по его названию левой кнопкой мыши.
- На вкладке «Уровень» установите желаемый уровень громкости.
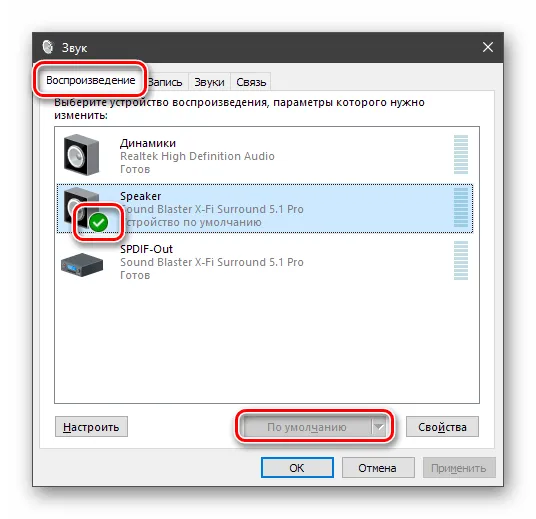
- На вкладке «Эффекты» попробуйте отключить ненужные усилители.
- На вкладке «Дополнительно» активируйте все предложенные флажки.
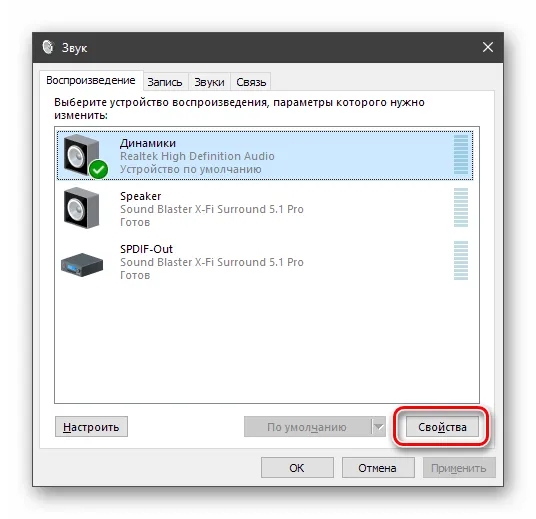
- Закройте окно настроек наушников.
- Перейдите на вкладку «Контакт» в меню «Устройства воспроизведения».
Поэтому, если у вас есть наушники, которые работают должным образом, проблема решается несколькими щелчками мыши. После этого ваш ноутбук или настольный компьютер снова распознает наушники и разрешит воспроизведение звука.
Не работают наушники в Windows 10 — устраняем неполадки со звуком
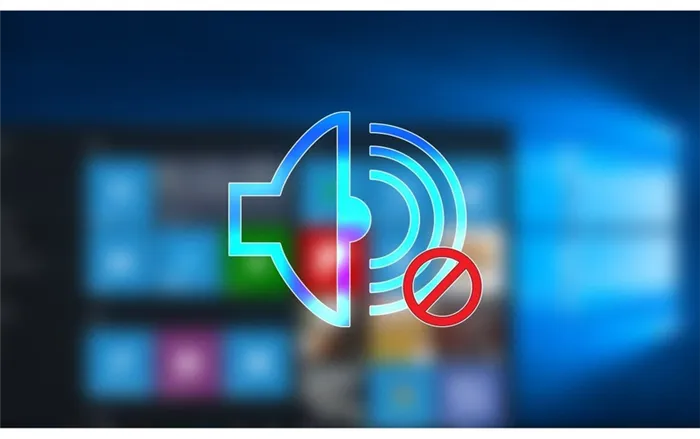
Отсутствие звука в наушниках — одна из самых распространенных проблем в Windows 10. Аудиовыход может пропасть как после обновления системы, так и без видимых причин в ранее нормальной Windows 10.
Что делать, если в наушниках пропал звук
Причиной отсутствия звука в наушниках может быть несколько факторов, трудно уловить их все. Однако эту проблему можно классифицировать следующим образом:
- Технические неисправности, непосредственно связанные с генераторами звука (наушники, звуковая карта, разъемы и другие периферийные устройства),
- Программные сбои, которые зависят от состояния виртуальных аудиоустройств (включая настройки соответствующего программного обеспечения, драйверов, кодеров и т.д.).
Исходя из этого, вы можете попытаться решить проблему соответствующего оборудования.

Отсутствие звука в наушниках может иметь несколько причин
Проверка на механические повреждения
В зависимости от типа проблемы, вызвавшей сбой звука, будет определен порядок действий по ее устранению. Сначала внимательно осмотрите наушники и их подключение к компьютеру. Попробуйте использовать динамики или другие наушники. Если и там звук не слышен, проблема может быть связана со звуковой картой. Это можно решить, обратившись в сервисный центр, который обычно может диагностировать проблему:
- механические неисправности,
- неисправные радиодетали,
- плохой контакт (если не установлен),
- неисправные выходные соединения.
Однако при бережном обращении с системным устройством ПК или ноутбука такое случается нечасто. Гораздо чаще бывает, что неисправны сами наушники. Если наушники не работают при подключении к известному, совершенно исправному устройству, проверьте их. Наиболее распространенными неисправностями наушников являются:
- Обрыв, замыкание проводов кабеля,
- Сломанные пробки,
- Неисправные динамики.
Если последний пункт практически означает повреждение наушников (сломанная мембрана или перегоревшая катушка микроизлучателя непоправимы, а замена динамика затруднена из-за отсутствия или только очень дорогих аналогичных компонентов), то другие неисправности можно устранить, иногда даже своими силами. Для этого:
- Проверьте целостность кабелей наушников. Если у вас есть тестер, проверьте их с помощью общего контакта у основания штекера (сопротивление должно составлять от 16 до 36 Ом). Уделите особое внимание при визуальном осмотре проблемных участков, так как именно здесь чаще всего происходят обрывы кабеля. Эксперты утверждают, что в 70-80 % случаев кабель ломается возле штекера.
- Если кабель ломается возле штекера, вам нужен разборный мини-штекер. Отрежьте кабель на расстоянии 3-5 см от оригинального разъема, снимите изоляцию с проводов и припаяйте их к откидному штекеру. Обычно зеленый (иногда синий) провод подключается к общему контакту; красный и черный (белый) провода должны быть припаяны к каналам. Мини-разъем 3,5 мм или 1/8 дюйма используется в смартфонах, плеерах и звуковых картах ПК.
Из-за большого разнообразия моделей и типов наушников сложно описать процесс замены кабеля в одной статье. Однако подробные инструкции о том, как полностью заменить кабель складных наушников, можно найти в Интернете на соответствующих форумах.
Диагностика и автоматическое устранение неполадок
Если наушники и карта в хорошем состоянии, но звук все равно не слышен, следует проверить источник на программном уровне и особенно
Отзывы пользователей
Проверьте на сайте производителя устройства последние версии аудиодрайверов. Если драйверов для W10 на данный момент нет, установите последние версии драйверов для W8/8.1 в режиме совместимости, они часто совместимы.
Дмитрий Верещак
https://answers.microsoft.com/ru-ru/windows/forum/windows_10-hardware/%D0%BD%D0%B5/3404b07a-1555–4481–943e-3d2c82460595
Разъем для наушников имеет контакт SENSE в дополнение к GND, AL, AR, который посылает сигнал «логический 0» на аудиочип, когда наушники подключены. Драйвер аудиокодера работает с этим сигналом. При использовании наклонных динамиков обнаружение подключенных к разъему для наушников устройств можно игнорировать.
Инсульт
http://forum.oszone.net/post-2782652.html
Если ваш ноутбук оснащен комбинированным разъемом, вам придется приобрести комбинированный разветвитель 3,5 для отдельных разъемов 3,5 для микрофона и наушников. Но драйвер Realtek HD не дает подключиться как положено, потому что не распознает устройство как «наушники», все дело в распиновке комбинированного разъема, да еще и разных типов.
Анатолий Валерьевич.
https://answers.microsoft.com/ru-ru/windows/forum/all/%D0%BD%D0%B5/d4bb532d-fe09–41dd-b38d-8b37872da993
Самый простой способ решить проблему со звуком. Вам не нужно ничего удалять, просто зайдите в диспетчер устройств с помощью команды: devmgmt.msc, затем нажмите на «аудио, игровые и видео устройства», там должно быть написано «VIA HD или что-то вроде этого», нажмите правой кнопкой мыши на «свойства», затем «драйверы» и переустановите его.
destic
https://toster.ru/q/237619
Методы устранения неполадок, перечисленные в этой статье, не являются единственными, которые применимы к наушникам, но они в целом описывают основные шаги по устранению неполадок и, вероятно, помогут вам быстро и эффективно устранить проблему с аудиотрактом.








