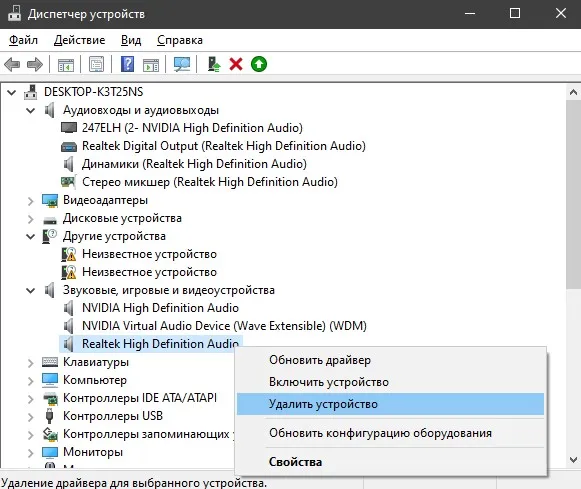Примечание: Если вышеописанные способы не помогли и наушники не работают, попробуйте удалить все драйверы, связанные с аудио, затем перезагрузите компьютер, и они будут автоматически переустановлены в Windows 10.
Компьютер не видит наушники, воткнутые в разъем на передней панели
Распространенной проблемой среди пользователей Windows является то, что разъемы для наушников и микрофона на передней панели системного блока не работают. Иногда причина заключается в том, что устройство не подключено к материнской плате, но гораздо чаще проблема носит программный характер. В этой статье вы узнаете, что делать, если компьютер не видит наушники, подключенные к передней панели.
Существует три основных фактора, которые могут привести к тому, что компьютер перестает отвечать на запросы, когда наушники подключены к разъемам для наушников на передней панели системного блока:
- В настройках звука выбран неправильный проигрыватель.
- Разъемы для наушников на панели работают по устаревшему стандарту AC’97, а материнская плата предлагает новейший стандарт High Definition Audio.
- Нарушено соединение с материнской платой.
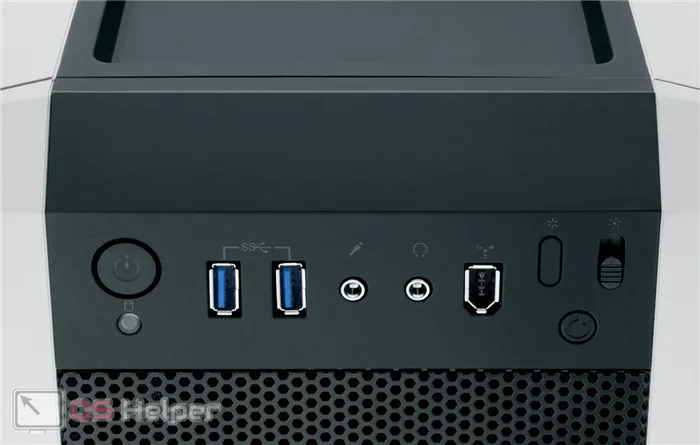
Вот несколько предложений по устранению ошибки — если вы будете пробовать по одному, вы сможете найти причину проблемы и заставить панель снова работать.
Решаем проблему
Начните диагностику с попытки вспомнить, когда компьютер перестал принимать правильные соединения. Например, если проблема возникла после сборки компьютера, стоит убедиться в правильности подключений. Если ошибка возникает после манипуляций с BIOS, системный диск не открывается — причина определенно программная.
Проверяем подключение
Если проблема возникла после сборки компьютера, первое, что следует сделать, — убедиться, что карта подключена. Для подключения используется патч AC’97 или HD-аудио, одиночный или разделенный. Формат AC’97 является устаревшим. Сейчас используется HD-аудио, разъем которого на материнской плате обычно маркируется «F_AUDIO» или подобным образом.

Назначение контактов разветвителя вы найдете в руководстве к вашей материнской плате. Обычно всю необходимую информацию можно найти на официальном сайте производителя.
Настраиваем BIOS
Часто нужная вам карта работает под управлением AC’97, но при этом она также обладает функцией HD. Соединения похожи, поэтому рядовой пользователь может не заметить разницы между ними. Панель с AC’97 будет прекрасно работать с материнской платой с HD-аудио, но иногда для правильной работы необходимо изменить некоторые настройки в BIOS.
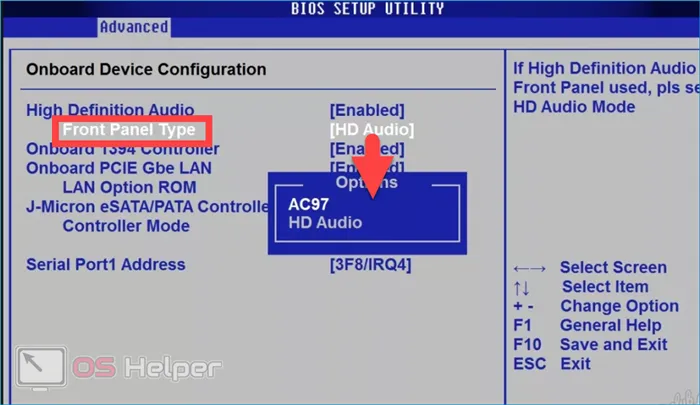
Чтобы настроить параметры, выполните следующие действия:
- Перезагрузите компьютер и нажмите клавишу, отвечающую за открытие BIOS при запуске системы. Обычно необходимый ключ отображается на начальном экране.
- Перейдите в раздел Advanced и найдите пункт Configuration of Onboard Devices.
- Найдите поле Тип передней панели (в названии может присутствовать термин «High Definition») и измените его на AC97.
- Нажмите knopkaF10/knopka, чтобы применить изменения.
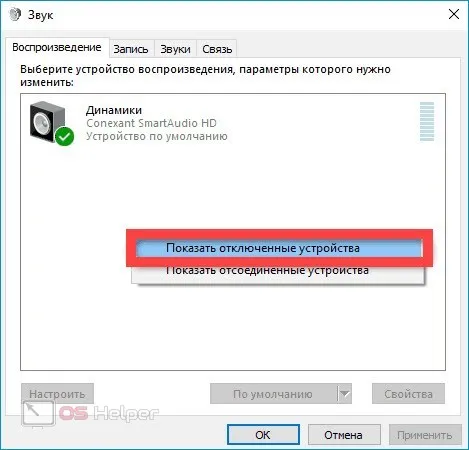
Если панель в стандарте HD, но в BIOS установлено значение «AC97», проделайте обратную манипуляцию — установите значение «HD Audio».
Проверяем параметры звуковых устройств
Если вышеописанные действия выполнены, но результата нет, необходимо попробовать проверить настройки звука в самой операционной системе:
- Откройте «Панель управления» и найдите раздел «Аудио». Убедитесь, что устройства по умолчанию на вкладке «Воспроизведение» установлены правильно.
- Щелкните правой кнопкой мыши на пустой области окна и активируйте опцию «Показать отключенные и неподключенные устройства».
- Зайдите в свойства активного плеера и найдите строку «3,5 мм передняя панель». Если нужная строка отсутствует, это означает, что соединения не определены системой.
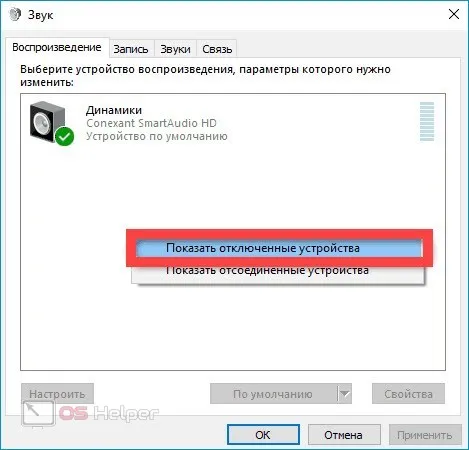
Вы также можете проверить настройки «Realtek Manager» (если используется соответствующая звуковая карта):
- Перейдите в «Панель управления», откройте «Диспетчер Realtek».
- Откройте раздел «Динамики» и нажмите на значок папки в правом углу.
- Активируйте опцию «Отключить обнаружение сокетов…».
Многие компьютеры видят наушники, только когда они подключены спереди (что гораздо удобнее). Проблема может заключаться в том, что этот выход просто не подключен к материнской плате. Вы можете проверить это. Для этого, однако, необходимо открыть системный модуль.
Переключить аудиоустройство наушников вручную
Когда вы подключили наушники, то они не переключились автоматически, и в этой ситуации нужно вручную установить вывод звука наушников. Для этого откройте » Параметры » > » Система » > » Звук » > С правой стороны «Audio Device Manager» и в разделе «Output Devices» вы увидите, деактивирована ли ваша модель наушников.
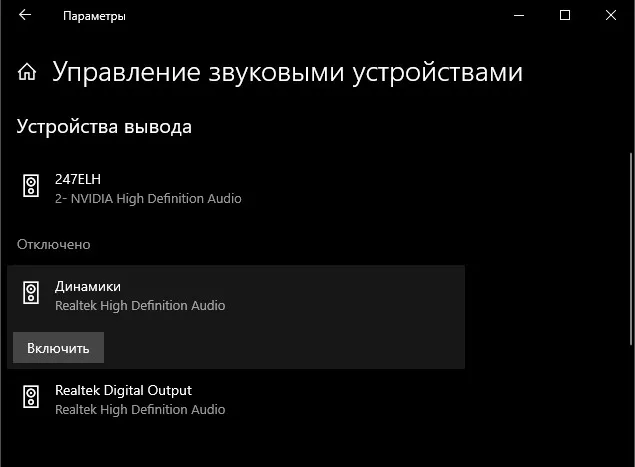
Теперь вернитесь на один шаг назад в настройках и выберите аудиодрайвер в разделе «Выход». Если вы не знаете, вы можете менять настройки по очереди, пока звук не появится в наушниках. Например, мои наушники выводят сигнал через драйвер Realtek «Speakers», но может существовать драйвер USB или другой драйвер, если Reatek не установлен в системе.
Если есть проблемы с микрофоном, внизу появится колонка «Вход» для аудио. Сделайте то же самое, только для аудиовхода.
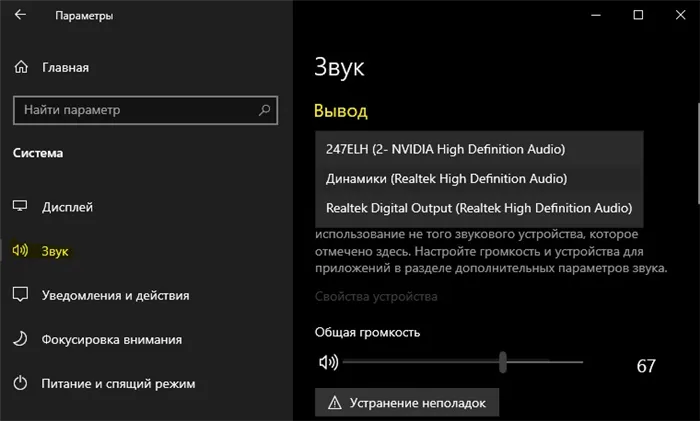
Перезапуск службы Audio
Нажмите Win+R и введите services msc, чтобы быстро открыть службы Windows 10. Найдите в списке службу Windows Audio и дважды щелкните ее, чтобы открыть ее свойства. Убедитесь, что тип запуска — «Автоматический». Остановите службу и запустите ее снова, чтобы перезапустить ее.
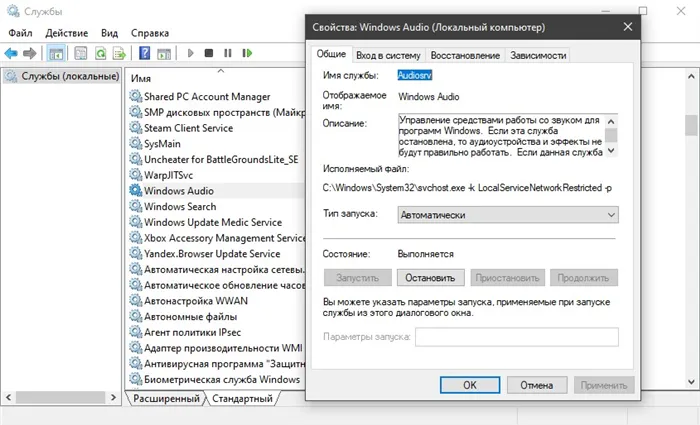
Обновить драйвера
Нажмите Win+R и введите devmgmt.msc, чтобы открыть Диспетчер устройств. Разверните две колонки «Аудиовыходы и входы» и «Аудио, игровые и видеоустройства». Найдите свое устройство, щелкните правой кнопкой мыши и выберите «Обновить драйвер» в двух колонках. Возможно, у вас есть аудиоустройство высокой четкости, которое используется по умолчанию в Windopws 10.
Если наушники подключены через Bluetooth, необходимо проверить драйвер Bluetooth.
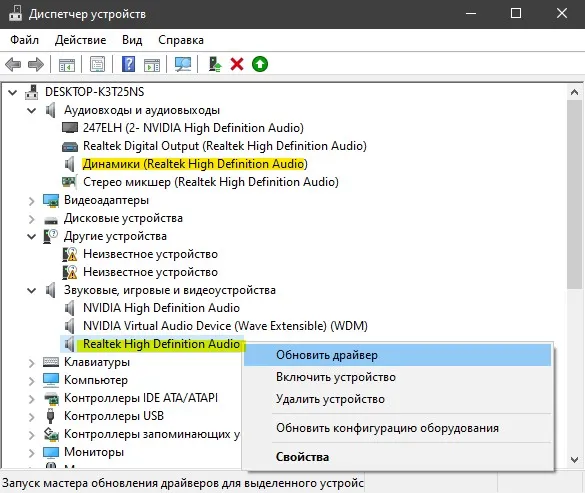
Это важно: Если у вас есть аудиовыход на наушники через IDT High Definition Audio CODEC или другой контроллер, который появляется в диспетчере устройств вместо устройства Realtek или High Definition Audio, щелкните его правой кнопкой мыши и выберите «Обновить драйвер».
- Выберите «Browse drivers on this computer» и «Select a device driver from the list of available drivers».
- Выберите High Definition Audio Device или Realtek.
Если вы используете программное обеспечение и драйверы Realtek, вы можете попробовать изменить их на High-Definition Audio Device и наоборот.
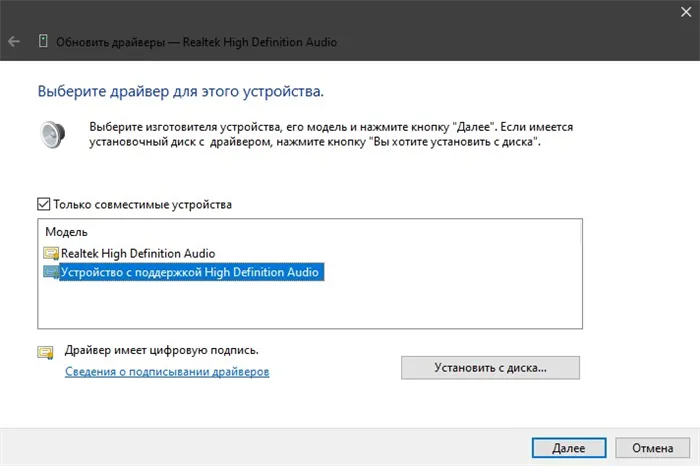
Примечание: Если вышеописанные способы не помогли и наушники не работают, попробуйте удалить все драйверы, связанные с аудио, затем перезагрузите компьютер, и они будут автоматически переустановлены в Windows 10.