Отказ звуковой карты — вторая по значимости проблема (после отказа процессора, памяти или видеокарты). Она может прослужить много лет. Как и все оборудование ПК, звуковая карта иногда выходит из строя раньше других основных компонентов.
Почему нет звука на компьютере? Восстановление звука
Вечер.
Эта статья, основанная на личном опыте, является своего рода компиляцией причин, по которым ваш компьютер теряет звук. Кстати, большинство причин можно легко устранить самостоятельно! Прежде всего, необходимо различать сбои звука, связанные с программным обеспечением, и сбои, связанные с аппаратным обеспечением. Например, можно проверить, работают ли динамики на другом компьютере или аудио/видеоустройстве. Если они работают и звук присутствует, то вполне вероятно, что проблемы связаны с программным обеспечением компьютера (читать далее).
Так вот…
6 причин, почему нет звука
Это первое, что необходимо сделать при настройке звука и колонок на компьютере! Иногда случаются такие инциденты: Вы приходите помочь людям решить проблему со звуком, а оказывается, что они забыли кабели…
Также, возможно, вы подключили их не к тому входу. Дело в том, что звуковая карта компьютера имеет несколько выходов: для микрофона, для колонок (наушников). Обычно выход для микрофона имеет розовый цвет, а выход для динамиков — зеленый. Вы также можете найти небольшую статью о подключении наушников здесь, в которой эта тема рассматривается более подробно.

Рисунок 1. Кабель для подключения громкоговорителя.
Иногда входы сильно изношены, и для их восстановления достаточно слегка извлечь и снова вставить их. В то же время вы можете очистить компьютер от пыли. Также убедитесь, что сами колонки включены. На передней панели многих устройств есть небольшой светодиодный индикатор, который указывает на то, что колонки подключены к компьютеру.

Рисунок 2. Эти динамики включены, поскольку на корпусе устройства горит зеленый светодиод.
Кстати, если увеличить громкость колонок до максимума, можно услышать «шипение». Обратите внимание на все это. Хотя это элементарно, в большинстве случаев проблема заключается в том, что….
Звук убавлен в настройках
Второе, что необходимо проверить, — все ли в порядке с настройками компьютера. Возможно, Windows программно уменьшила звук до минимума или отключила его в панели управления звуком. Возможно, звук присутствует, когда вы установили его на минимум — но он очень слабый и не слышен.
Мы покажем настройку на примере Windows 10 (в Windows 7 и 8 она аналогична).
1) Откройте Панель управления и перейдите в раздел «Оборудование и звуки».
2) На вкладке «Звуки» (см. рис. 3).
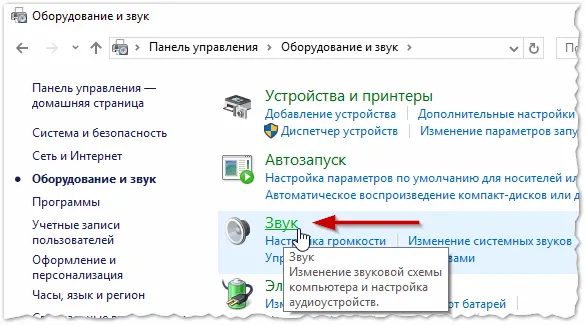
Рисунок 3. Материал и звук
3) На вкладке «Звуки» вы должны увидеть аудиоустройства, подключенные к компьютеру (включая динамики и наушники). Выберите нужные колонки и нажмите на их свойства (см. рисунок 4).
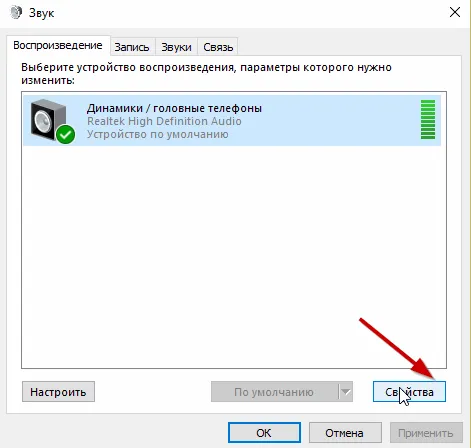
Рисунок 4. свойства динамика (аудио)
4) В первой открывшейся перед вами вкладке («Общие») внимательно посмотрите на две вещи
- — Было ли устройство распознано? Если нет, вам нужны драйверы для него. Если нет, используйте одну из утилит для определения свойств компьютера; утилита также подскажет, где можно скачать необходимый драйвер,
- — в нижней части окна, чтобы узнать, включено ли ваше устройство. Если это не так, убедитесь, что он включен.
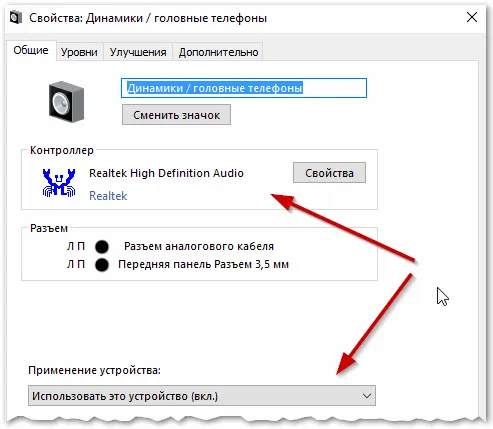
Рисунок 5. Свойства громкоговорителя (наушников)
5) Не закрывая окно, перейдите в раздел «Уровни». Обратите внимание на объем, он должен быть выше 80-90%. По крайней мере, пока не услышите шум, а затем отрегулируйте его (см. рис. 6).
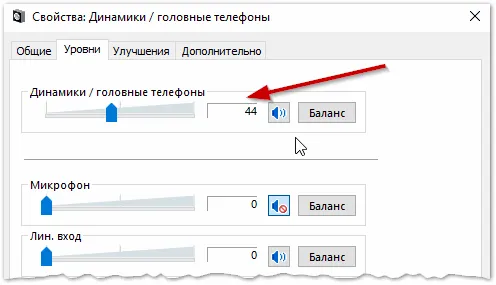
Рисунок 6. Уровень громкости
6) На вкладке «Дополнительно» есть специальная кнопка для управления звуком — при ее нажатии вы должны услышать короткую мелодию (5-6 секунд). Если вы не слышите его, перейдите к следующему пункту и сохраните настройки.
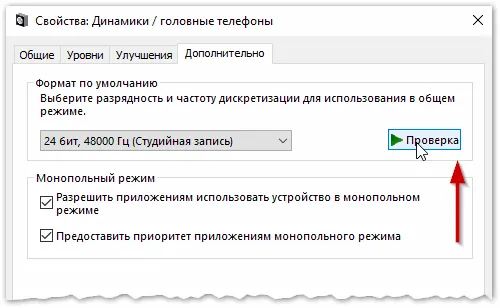
Рисунок 7. контроль звука
7) Вы также можете зайти в «Панель управления/Оборудование и звуки» и открыть «Настройки громкости», как показано на рисунке 8.
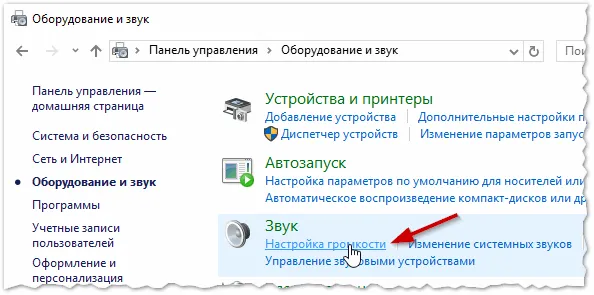
Рисунок 8: Настройки громкости
Здесь мы хотим знать, уменьшился ли объем до минимума. На этой вкладке, кстати, можно также отключить звук определенного типа, например, все звуки, слышимые в браузере Firefox.
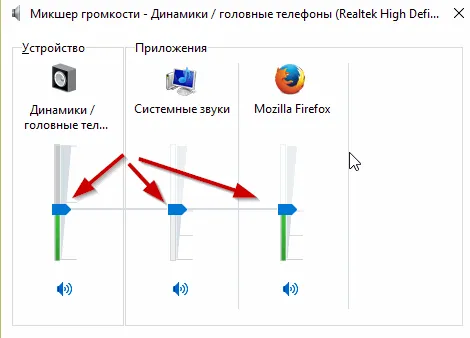
Рис. 9. объем в программах
5) Не закрывая окно, перейдите в раздел «Уровни». Обратите внимание на объем, он должен быть выше 80-90%. По крайней мере, пока не услышите шум, а затем отрегулируйте его (см. рис. 6).
Аппаратные проблемы
Первое, с чего следует начать поиск и устранение неисправностей, — это визуальный осмотр. Конечно, это редко помогает, но часто может помочь исключить другие возможные причины. Проверьте устройство и кабели на наличие повреждений. И если это так, то дальнейшая диагностика программного обеспечения просто бесполезна. Есть только одно решение — поездка в сервисный центр. Однако обратите внимание, что ремонт динамиков не всегда возможен. Часто проще купить новые колонки или наушники.
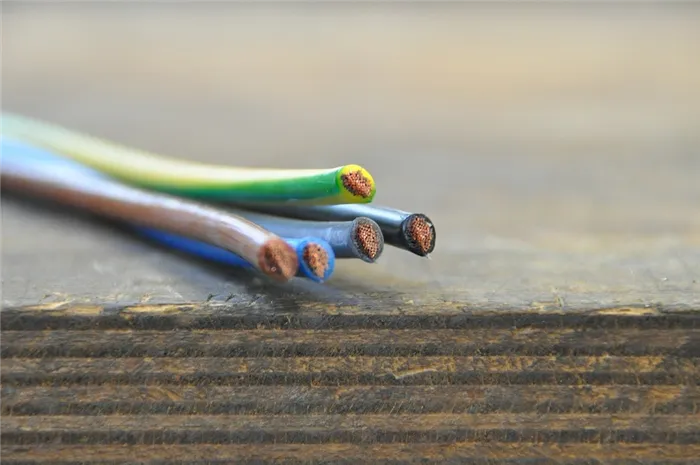
Также постарайтесь заменить все возможные компоненты схемы на аналогичные. Например, подключите другие колонки или наушники, которые работают безопасно. Так вы сможете исключить вероятность того, что соединение или звуковая карта неисправны. Таким же образом можно подключить аудиоустройство к другому компьютеру, изменить интерфейс подключения, использовать дискретную звуковую карту вместо интегрированной, изменить подключение (если вы используете периферийное устройство, требующее дополнительного питания) и так далее.
Настройка звука
Этот процесс во многом зависит от используемого устройства. Алгоритм может быть полезен для определенного типа колонок, но не для определенных моделей наушников. Поэтому некоторые шаги могут отличаться, но вы можете выполнить аналогичные настройки для своего устройства.
- В правом нижнем углу рабочего стола находится системный лоток. Нас интересует значок динамика, который всегда отображается по умолчанию. Щелкните по нему правой кнопкой мыши и выберите «Открыть настройки звука».
- В появившемся окне можно выполнить первые настройки. То есть, вы выбираете устройство вывода и увеличиваете/уменьшаете громкость. Однако этого часто бывает недостаточно для решения нашей проблемы. Требуется более точная настройка.
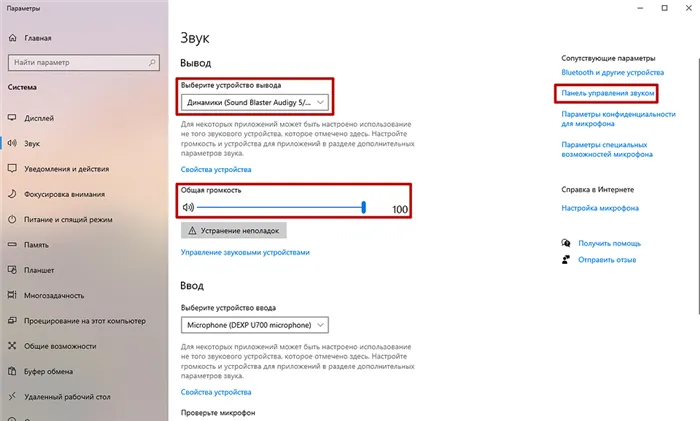
- В правой части того же окна выберите «Панель управления аудио». Здесь у нас больше возможностей для настройки. В разделе «Воспроизведение», который по умолчанию открывается первым, отображаются все подключенные к компьютеру устройства, способные воспроизводить звук. Если нужного устройства нет в списке, скорее всего, это связано с неправильным подключением, неисправностью оборудования или отсутствием драйверов. О последнем мы поговорим ниже. Если устройство присутствует, но выделено серым цветом, оно просто отключено. Включить его довольно просто: щелкните правой кнопкой мыши по названию и выберите соответствующую опцию.
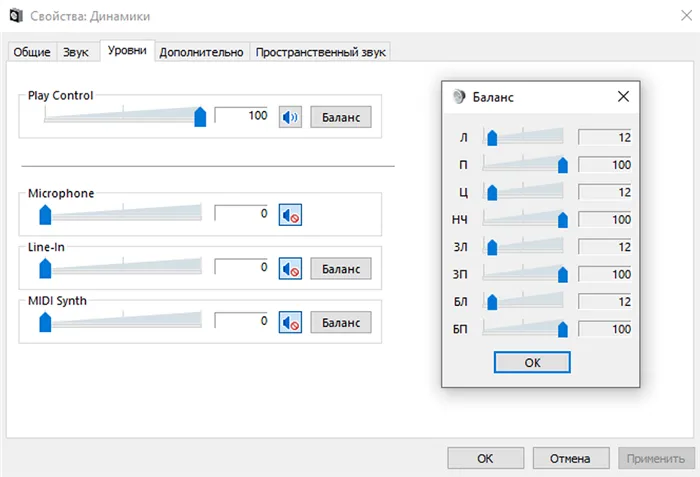
- Затем дважды щелкните на выбранном устройстве и откройте меню подробных настроек для этого оборудования. На вкладке Уровни отрегулируйте все ползунки по своему вкусу. Если один из двух динамиков не работает, и вы уверены, что он не поврежден физически, необходимо войти в меню Balance. Его можно сдвинуть только в одну сторону. Вы должны настроить ползунок посередине.
- На оставшихся вкладках Room Sound и Advanced рекомендуется снять флажки со всех опций, поскольку они могут конфликтовать с настройками драйвера или другого программного обеспечения.
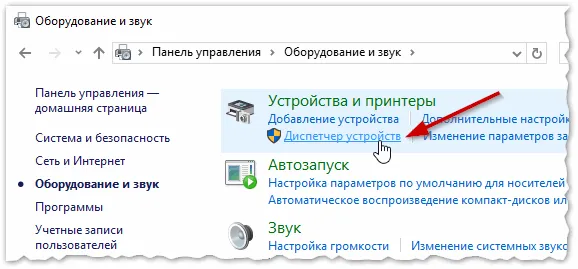
Если после выполнения вышеуказанных действий у вас есть динамики, но нет наушников, возможно, вы неправильно подключили одно из устройств. Убедитесь, что штекер подключен к аудиоразъему, а не к разъему микрофона. Если устройства подключены к правильным разъемам, но используются разные звуковые карты (например, интегрированная и дискретная), причиной отсутствия звука может быть отсутствие драйверов. Для интегрированной карты они не всегда требуются, но для дискретной карты они обязательны.
Установка драйверов
Этот пункт относится только к владельцам дискретных звуковых карт. Необходимое программное обеспечение для интегрированных звуковых карт уже находится в базе данных операционной системы и устанавливается при первой загрузке операционной системы. Владельцам встроенных карт также рекомендуется регулярно устанавливать обновления системы, так как они исправляют многие ошибки. Существует два способа установки или обновления драйверов. Первый способ — через диспетчер устройств. Второй способ — через официальную программу установки производителя. Мы рекомендуем второй метод, так как он минимизирует риск конфликтов программного обеспечения.
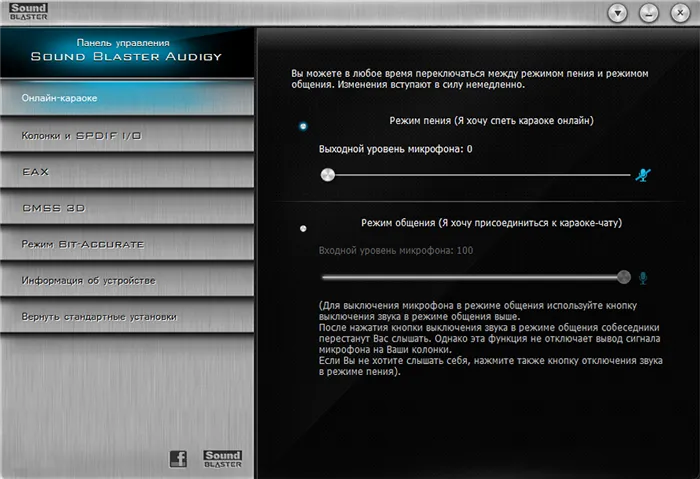
Функциональность установленного программного обеспечения может сильно различаться в зависимости от производителя. Как правило, драйверы предназначены для обеспечения нормальной работы оборудования и лишь добавляют некоторые ползунки, которые никак не конфликтуют с аудио настройками самой операционной системы. Некоторые программы даже позволяют изменять назначение портов (если оборудование позволяет это сделать). То есть, вы можете использовать входной разъем в качестве выходного и наоборот. Или разъем может использоваться как комбинированный, подходящий для наушников со встроенным микрофоном.
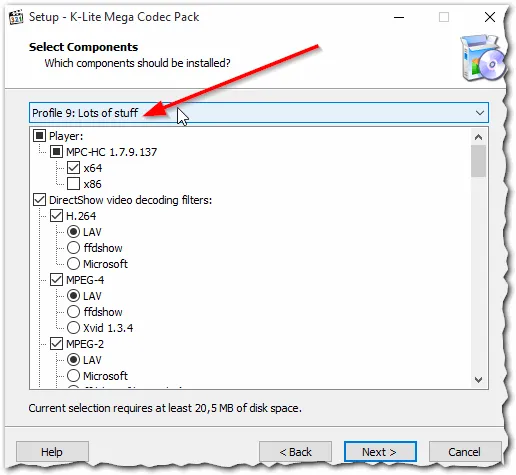
К сожалению, у нас не было доступного наглядного примера. Поэтому лучше всего обратиться к официальному разработчику, чтобы узнать точную конфигурацию вашей звуковой карты. Стоит также отметить, что описанные выше функции часто возможны только при правильном подключении кабелей спереди (если вы хотите их использовать).








