Чтобы выполнить обновление на месте, загрузите и запустите утилиту Media Creation Tools (https://www.microsoft.com/ru-ru/software-download/windows10) с официального сайта.
Не работает микрофон Windows 10? Мы знаем, что делать!
Не работает микрофон Windows 10 — очень популярная ошибка, возникающая не только после обновления системы, но и при обычном использовании системы. Аудиозапись не является популярной функцией для обычного использования компьютера, и проблема может возникнуть в самый неподходящий момент. В этой статье вы узнаете, что делать, если микрофон не работает на компьютере с Windows 10.
Прежде чем приступить к решению проблемы, стоит изучить систему на предмет причин, которые вызвали данную ситуацию.
Вы можете разделить эти ситуации на конкретные сценарии:
- После новой установки системы или крупного обновления Windows,
- К компьютеру подключен другой микрофон или записывающее устройство,
- Микрофон просто перестает работать (это происходит, если им долго не пользовались).
Все эти сценарии объединяет одно: решение проблемы может быть осуществлено 5 способами.
Первый вариант, описанный ниже, поможет в ситуации, когда микрофоны на компьютере с Windows 10 не работают, хотя они работали исправно.
Устранение неполадок
Что первым делом пытается сделать Windows при обнаружении ошибки? Устранение неполадок — это встроенное решение проблем с вашей системой и ее компонентами. С каждым новым обновлением этот инструмент становится все лучше и лучше, помогая пользователям все больше и больше. По словам представителей Microsoft, инструменты для устранения неполадок работают на основе искусственного интеллекта. Это означает, что каждое новое сообщение об ошибке будет обучать и совершенствовать программу.
Чтобы узнать, почему не работает микрофон на гарнитуре или другом устройстве Windows 10, выполните следующие действия:
- Откройте настройки Windows (с помощью комбинации клавиш Win+i или через меню Пуск).
- Откройте настройки «Обновление и безопасность».
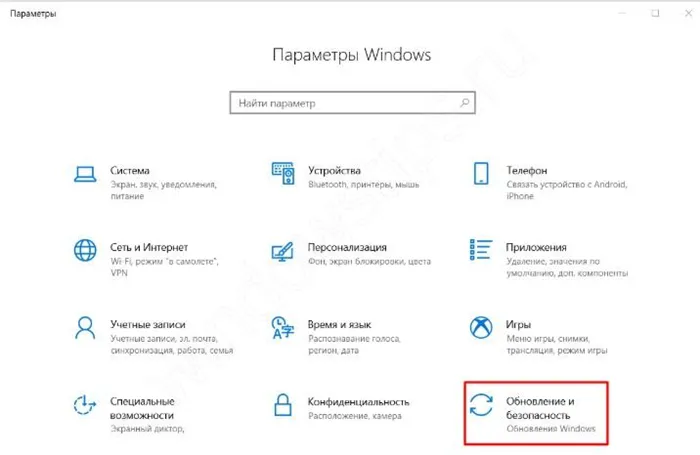
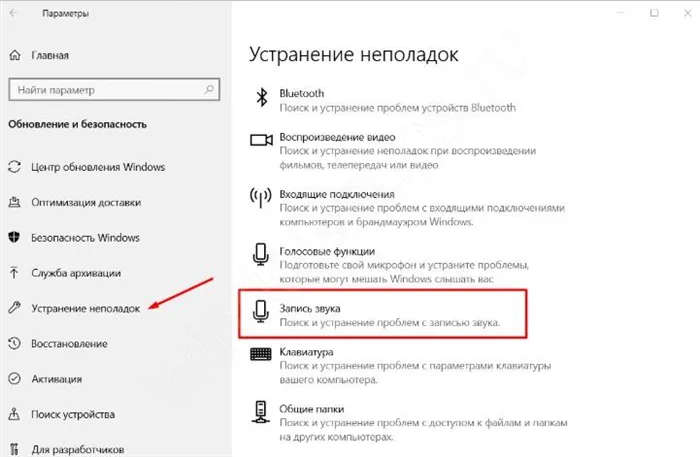
- Откройте траблшутер «Sound Recorder» и следуйте инструкциям.
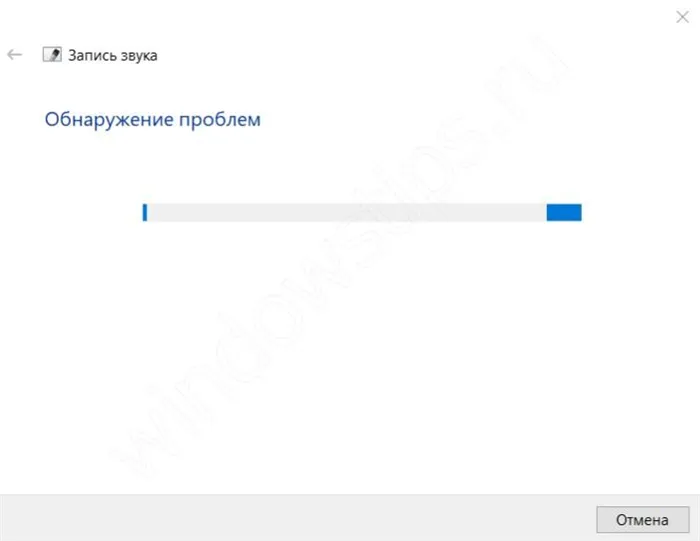
Он является программным инструментом и решает программные проблемы. Например, ошибка, при которой микрофон не подключается к компьютеру с Windows 10 из-за аппаратной проблемы, очевидно, не будет решена.
Параметры звука
Следующим способом решения проблемы, почему не работает микрофон в Windows 10, будет проверка настроек звука. Конечно, если система обнаруживает устройство (и воспроизводит соответствующий звук при его подключении), сначала следует проверить системные настройки. В Windows 10 есть как минимум 2 места, где можно проверить настройки звука — Настройки Windows и Настройки звука (в классической Панели управления).
Параметры Windows
Чтобы проверить, работает или нет микрофон на ноутбуке или ПК с Windows 10, выполните следующие действия:
- Откройте настройки Windows (с помощью комбинации клавиш Win+i или через меню Пуск).
- Перейдите к настройкам «Система».
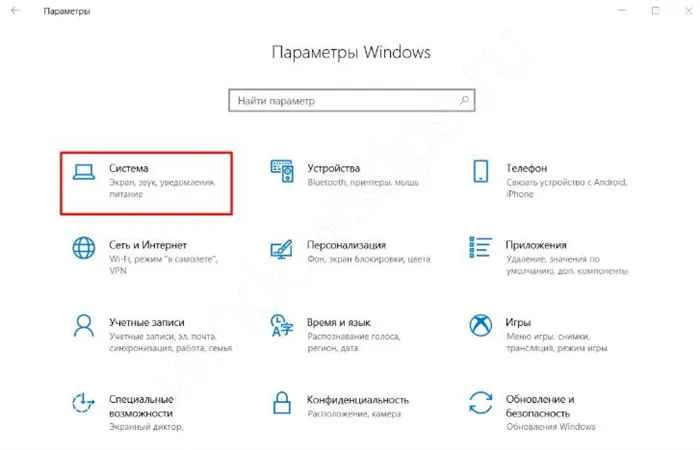
- Откройте вкладку «Звук».
- Нам нужны входные параметры, отвечающие за работу записывающих устройств. Убедитесь, что микрофон, с которым вы хотите работать, выбран в выпадающем меню «Выбрать устройство ввода». Вы также можете проверить это здесь — если микрофон работает, ползунок должен двигаться в такт голосу или звукам.
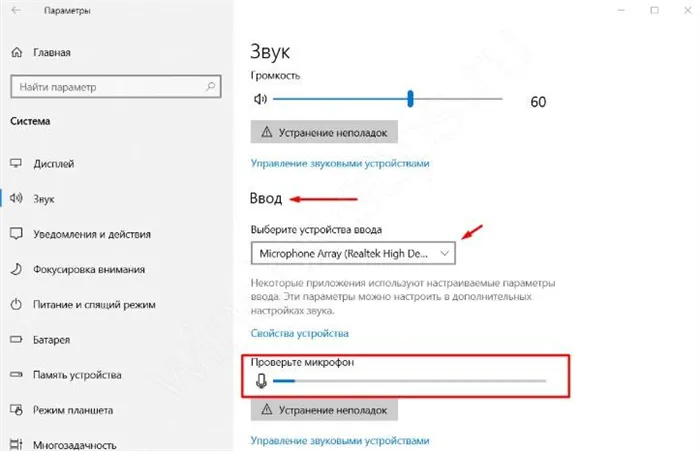
Основной недостаток этих настроек в том, что они не содержат всей информации, которая была бы полезна для решения проблемы.
Если после первого способа решения проблемы положительных изменений не произошло, очевидно, что диктофон перестал работать из-за ошибки программного обеспечения. Этот тип проблемы можно устранить с помощью встроенного инструмента Windows 10:
Не работает микрофон Windows 10 – возможное решение
Если ваш микрофон перестал работать после обновления или установки операционной системы Windows 10, вот несколько возможных решений этой проблемы.

Диспетчер устройств Windows 10
Проверьте в диспетчере устройств Windows наличие микрофона:
Если микрофон не отображается в диспетчере задач, вы можете попробовать вручную обновить драйверы для вашей звуковой карты. Вы можете загрузить драйверы с сайта производителя материнской платы или попробовать универсальные драйверы от Realtek (если у вас встроенная звуковая карта Realtek). Если ваша звуковая карта не встроенная (ASUS, Creative и т.д.), лучше скачать драйверы с официального сайта производителя, в зависимости от архитектуры и версии вашей операционной системы.
Если вы используете тот или иной метод для решения проблемы, имейте в виду, что неисправности микрофона часто связаны с ошибками программного обеспечения (проблемы с драйверами, настройками Windows или отдельными приложениями), а не с аппаратными проблемами (неисправность самого устройства, соединений и т.д.).
Видеоинструкция
Микрофон не работает в Skype, Telegram и других мессенджерах
Если микрофон не работает только в одном приложении, причина, скорее всего, кроется в настройках самого приложения.
Например, доступ к настройкам микрофона в Telegram можно получить следующим образом:
Для этих настроек нам нужна вкладка «Запись». Здесь отображаются все устройства, доступные для записи — как деактивированные, так и отключенные. Нажмите на пустую область и активируйте отображение всех деактивированных и неподключенных устройств.
Неполадки с драйверами
Конфликт или ошибка драйвера — распространенная причина, по которой микрофон не работает в Windows 10. Откройте Диспетчер устройств и разверните раздел Аудиовходы и выходы, чтобы увидеть, отмечен ли микрофон желтым или красным значком. Если это так, это указывает на проблему с драйверами устройств.
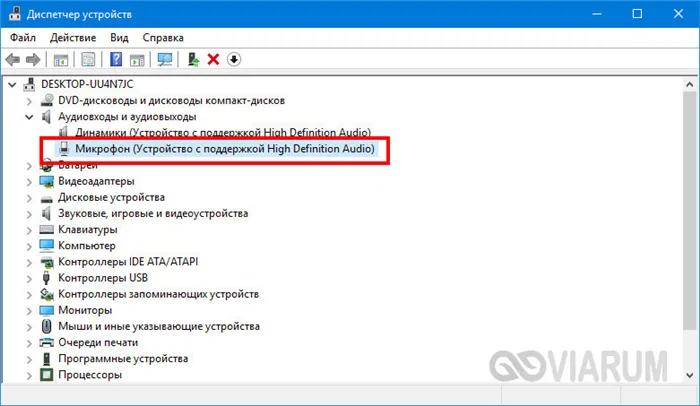
Если на компьютере не отображается микрофон в Windows 10, но в списке появляется неизвестное устройство, это может указывать на проблему с программным обеспечением микрофона или его полное отсутствие. В этом случае загрузите необходимый драйвер с официального сайта производителя материнской платы вашего компьютера или воспользуйтесь специальной программой для поиска и установки драйверов.
Разные системные неполадки
Если вам сложно определить причину проблемы, вы можете воспользоваться встроенным средством устранения неполадок Windows 10, которое автоматически обнаруживает и устраняет мелкие ошибки операционной системы. Доступ к нему можно получить из раздела «Обновление и безопасность» в приложении «Настройки». После открытия выберите Устранение неполадок — Запись звука — Запустить средство устранения неполадок.
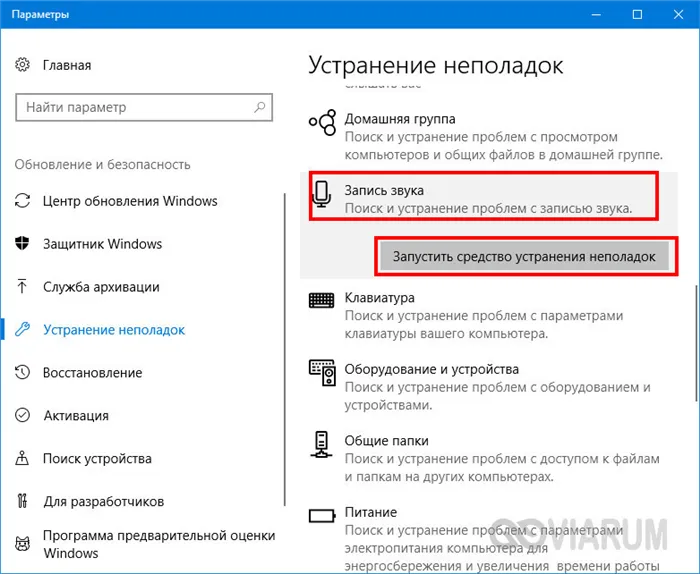
Инструмент проверит данные и устранит все проблемы автоматически или предложит другие варианты.
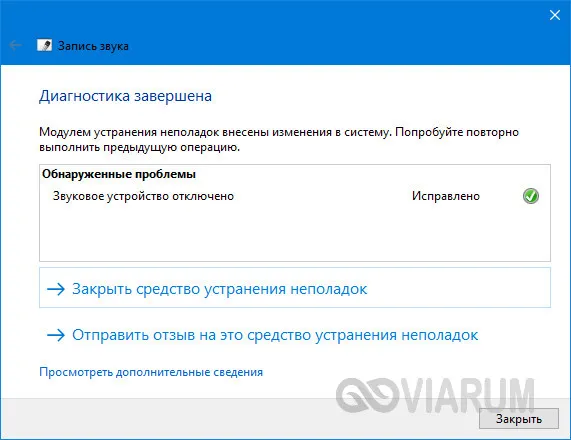
Одновременное использование микрофона несколькими приложениями
Одной из причин, почему микрофон не работает на компьютере с Windows 10, часто является одновременное использование его различными приложениями, например браузером и службой мгновенных сообщений. Чтобы разные приложения не использовали микрофон одновременно, откройте его свойства (см. третий абзац), перейдите на вкладку «Дополнительно» и снимите флажок «Разрешить приложениям использовать микрофон в моно режиме».
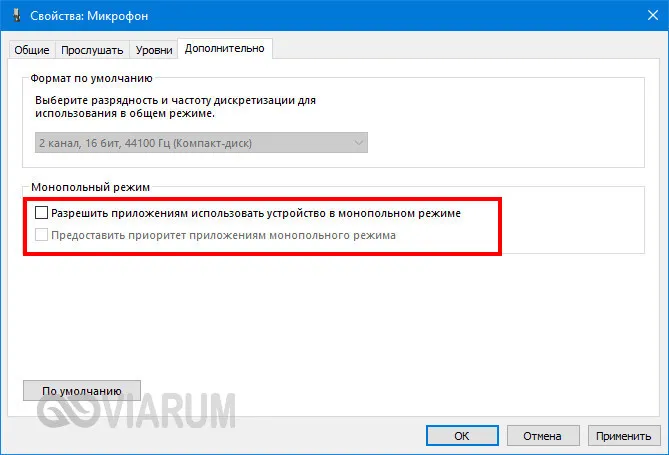
В качестве альтернативы можно остановить другие программы, которые могут использовать микрофон, но этот способ не всегда приемлем.
Независимо от того, подключаете ли вы наушники через аудиоразъем или через USB, тот факт, что наушники не распознаются, может быть связан не с настройками компьютера, а с настройками конкретной программы. Чтобы убедиться в этом, рекомендуется сделать следующее:
Дополнительно
Иногда мелочь может повлиять на всю работу. Мы хотели бы поделиться с вами небольшими дополнениями к статье, которые могут помочь вам, даже если предыдущие варианты не помогли.
- Встроенный микрофон не работает на ноутбуке с Windows 10 — переустановка драйвера и другие советы не помогли. Но стоило удалить старое приложение от производителя аудиодрайверов, и все снова заработало нормально. Удалите старые приложения, так как они могут быть несовместимы и влиять на правильное функционирование системы и аудиосистемы в целом,
- Ошибка — Микрофон в настоящее время недоступен в Windows 10. Убедитесь, что вы дали системе разрешение на использование микрофона. Для этого разрешите приложениям доступ к микрофону в настройках конфиденциальности.
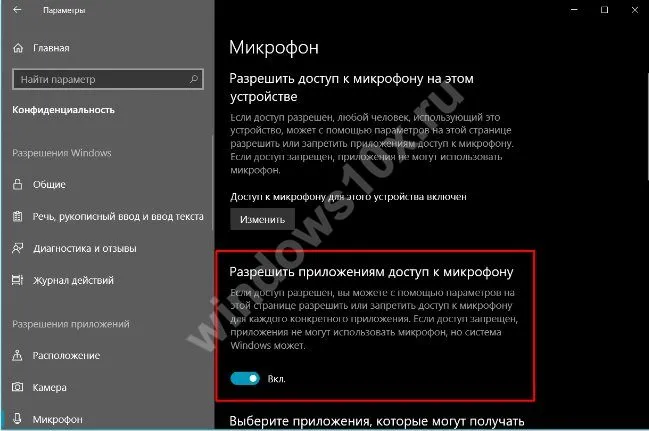
- Сторонние приложения могут по-разному работать с аудиодрайверами. Вы можете проверить режим записи звука в разных приложениях (например, Skype или Steam), и результаты могут отличаться.
- Ваш ноутбук может не распознавать микрофон гарнитуры Windows 10 — не исключайте возможность того, что микрофон неисправен. Проверьте, работает ли он на другом компьютере или устройстве — если он также не распознается, вам, вероятно, стоит подумать о его ремонте или покупке новых наушников.
В этой статье мы рассмотрели, что делать, если микрофон в Windows 10 не работает, и как это исправить. Мы надеемся, что наши советы помогли вам решить вашу проблему.








