- В тех же свойствах микрофона, на вкладке «Уровень», усиление следует убрать, установив его на ноль. Затем нажмите кнопку «Применить».
- Затем перейдите на вкладку «Дополнительно», здесь мы тестируем другие форматы, кроме тех, которые предлагает система.
Что делать, если не работает микрофон Windows 10: диагностика и настройка звукозаписывающих устройств
Компьютерные технологии могут быть использованы для решения многих проблем. Одним из них является общение. Для общения используются дополнительные мультимедийные устройства, такие как микрофон и камера, которые необходимо настроить один раз.
Однако пользователи современных операционных систем сталкиваются с проблемой, что после обновления Windows компьютер перестает видеть микрофон, а ранее сделанные настройки путаются.
В этой статье рассматриваются причины прерываний или сбоев в работе микрофона, а также существующие методы и практические рекомендации по их устранению.
Перестал работать микрофон: основные причины
Неисправность микрофона обычно напрямую связана с работой водителя, отвечающего за работу мультимедийной системы. Причины отказа драйвера просты: обновление операционной системы или полная переустановка операционной системы.

Причина, связанная с обновлением операционной системы
Windows 10 регулярно проверяет наличие обновлений и затем устанавливает их на устройства. Система делает это автоматически, без вмешательства пользователя.
В результате последних нововведений изменились правила политики конфиденциальности операционной системы, которая отвечает за регулирование доступа к дополнительным подключенным устройствам, включая медиаустройства.
В результате большинство пользователей теряют микрофон после установки обновлений Windows 10. Как устранить эту проблему, описано ниже. На данном этапе следует рассмотреть еще одну проблему, которая может иметь аналогичные последствия.
Не работает микрофон после установки Windows
При переустановке операционной системы часто отсутствуют утилиты и драйверы, необходимые для всех внешних устройств. Как уже упоминалось в начале статьи, при первом запуске пользователям приходится выполнять дополнительные настройки. Процесс заключается в установке драйвера для микрофона и последующей настройке параметров конфиденциальности.
Способы устранения проблем
Для устранения проблемы следует использовать один из следующих методов.
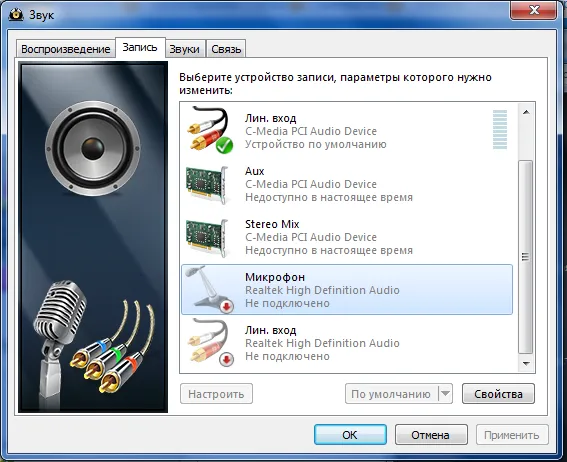
Стандартный помощник поиска и устранения неполадок
В операционной системе есть стандартный мастер, который подскажет вам, что делать, если микрофон не работает, и покажет пути решения проблемы. Чтобы активировать автоматическое устранение неполадок, необходимо открыть параметры управления системой и выбрать параметр Обновление и безопасность.
На открывшейся вкладке выберите «Устранение неполадок» и «Аудиозапись».
Метод запускает системный мастер, который устраняет проблемы с микрофоном Windows 10 и проблемы с другими устройствами — такими как камера, клавиатура, мышь и т. д. — исправления.
Изменение политики конфиденциальности
Если ваш микрофон перестал работать после обновления Windows 10, одной из основных причин такой ситуации является изменение политики конфиденциальности операционной системы. Политика конфиденциальности — это встроенный в Windows инструмент для разграничения прав доступа к подключенным устройствам.
Она не позволяет вредоносным программам (вирусам) причинить вред пользователю и защищает его личные данные и другую информацию от несанкционированного доступа.
Этот инструмент действительно полезен для всех пользователей, но сейчас стоит узнать, как включить микрофон на компьютере с Windows 10 без ущерба для настроек безопасности. Во-первых, убедитесь, что аудиомагнитофон подключен к компьютеру. Если система не видит нужного устройства, пользователь должен установить разрешение приложений на использование устройства.
Для этого перейдите к настройкам микрофона в разделе Конфиденциальность системных настроек.
Система предоставляет вам три варианта настроек:
- Для специальных пользовательских приложений.
- Для всех приложений, установленных на компьютере.
- Только для приложений Microsoft.
Вы можете использовать все три метода для решения проблем с микрофоном в Windows 10. На практике, однако, второй вариант используется чаще всего, когда доступ к устройствам неограничен. Опытным пользователям рекомендуется использовать первый вариант настройки. Недостатком является необходимость настройки параметров доступа при установке новых программ, требующих доступа к микрофону.
Активация микрофона в панели управления
Многие пользователи сталкиваются с трудностями при использовании настроек операционной системы, поскольку расположение некоторых параметров может меняться из-за постоянных обновлений. Пользователи старых версий операционных систем Windows привыкли использовать стандартную Панель управления в качестве обходного пути.
В панели управления есть раздел под названием «Аудио», который используется для настройки аудиоустройств. Зайдя в этот раздел, пользователи могут сразу увидеть, не распознает ли их компьютер микрофон в Windows вообще или есть ли проблемы с устройством.
Микрофон является устройством записи звука и может быть настроен в соответствующем блоке «Запись». В открывшемся окне отображается список устройств, которые ранее были и сейчас подключены к компьютеру.
Если описанные выше варианты не помогли выявить и решить проблему и ответ на вопрос, почему микрофон на наушниках больше не работает, остается без ответа, существует еще несколько способов устранения проблемы. Установленные обновления могли привести к тому, что некоторые драйверы устройств перестали работать.
Не работает микрофон Windows 10
Начнем с самой распространенной ошибки конфигурации, которая вызывает эту ошибку. Я сам сталкивался с этим несколько раз, и эти параметры часто устанавливаются автоматически, сразу после установки Windows 10.
1. одновременно нажмите клавиши WIN + I и откройте «Конфиденциальность».
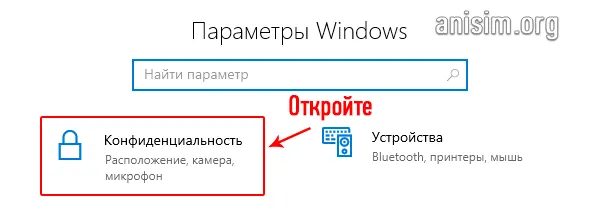
2. нажмите на «Микрофон» в левой колонке и сначала на кнопку «Изменить» в правой области, чтобы проверить, активирована ли эта опция. Затем убедитесь, что опция Разрешить приложениям доступ к микрофону также активирована. Внизу отображаются эти приложения, и вы можете предоставить им доступ по отдельности. 3.
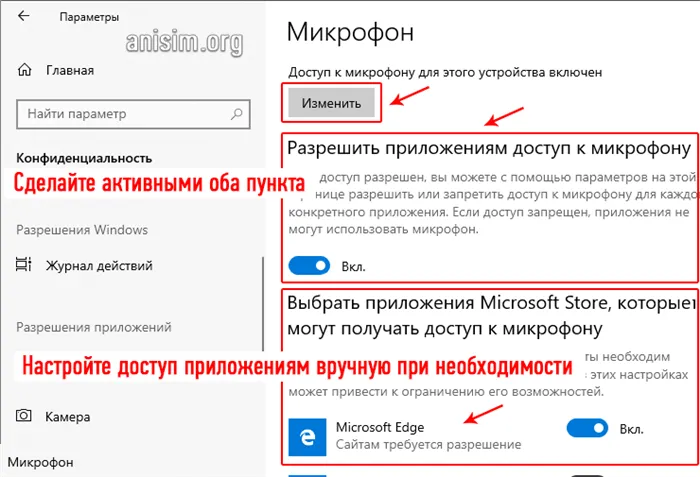
3. затем прокрутите вниз и убедитесь, что опция «Разрешить классическим приложениям доступ к микрофону» активирована. За это отвечают 99% приложений, и, как правило, сама система не видит диктофон, если он не включен. По какой-то причине этот пункт часто отключается сразу после установки или обновления операционной системы.
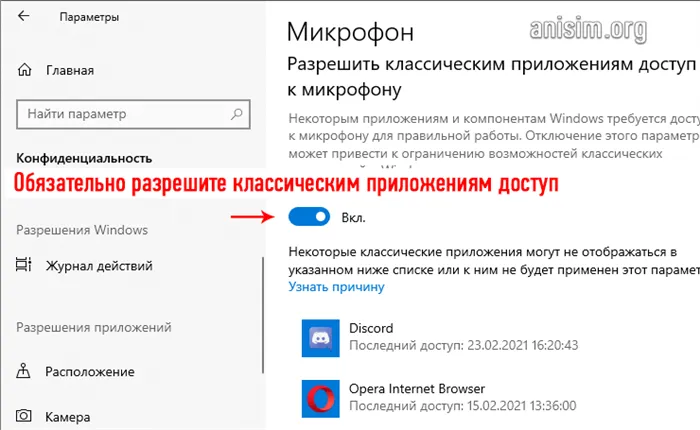
Это важно: если устройство не работает в определенной программе, это первое место, где можно проверить настройки. Скорее всего, доступ был просто заблокирован — разрешите доступ — разрешите доступ.
Устранение неполадок Windows 10 и включение
1. одновременно нажмите WIN + I на клавиатуре и перейдите в раздел «Система».
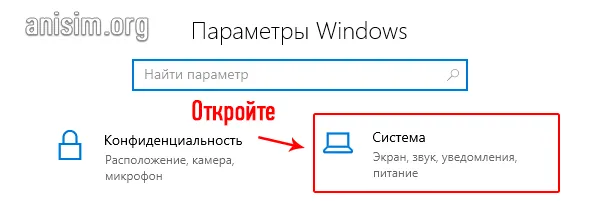
2. выберите опцию «Звук» в левой колонке и откройте свойства устройства в правом окне в блоке «Вход». Убедитесь, что флажок «Отключить» не установлен. Здесь вы можете сразу же проверить процесс, нажав на соответствующую кнопку. Если все работает, весы начнут двигаться. Также проверьте громкость, возможно, она установлена на ноль, и поэтому вас не слышно. 3.
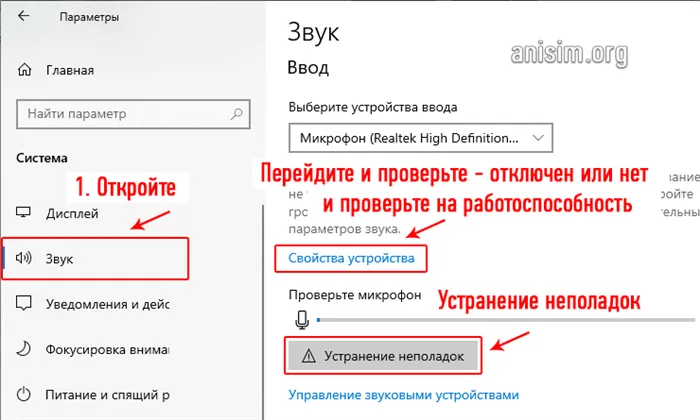
3. вернитесь в меню и нажмите на кнопку Устранение неполадок. Затем укажите, какое устройство неисправно, и Windows проверит и исправит найденные ошибки.
В панели управления — настройках звука Windows 7 и 10
1. одновременно нажмите WIN + R на клавиатуре и введите команду — mmsys.cpl.

2. перейдите на вкладку «Запись» и убедитесь, что ваш микрофон отмечен зеленой галочкой. Если нет, щелкните на нем правой кнопкой мыши и подключите его. 3.
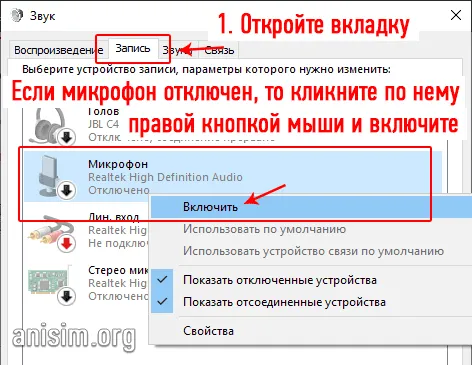
Если это так, включите устройство, перейдите на вкладку «Уровень» и проверьте настройку громкости. Он должен быть определенно выше нуля.
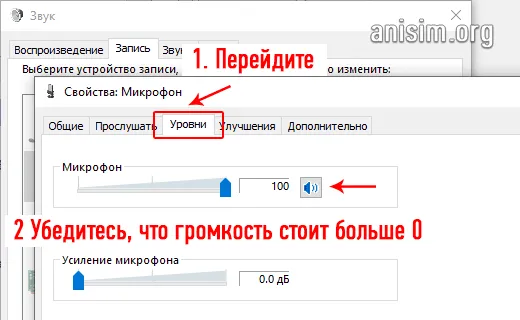
Если Windows не видит микрофон после выполнения описанных выше процедур, необходимо вернуть систему в состояние, в котором она находилась до обновления операционной системы.
Как сделать микрофон устройством по умолчанию
В некоторых случаях могут возникнуть проблемы, если микрофон не установлен по умолчанию в качестве основного устройства в операционной системе. Выполните следующие действия, чтобы устранить эту проблему.
Иногда микрофон распознается и работает, но звучит очень тихо или не звучит вообще. Обычно причиной проблемы является то, что настройки звука были слишком слабыми, когда микрофон был установлен в качестве устройства по умолчанию.
- Включите аудиоустройство, как описано ранее. Перейдите на вкладку «Уровень» в свойствах микрофона.
- Установите приемлемый уровень громкости и нажмите кнопку «Применить». Если звук слишком низкий, добавьте больше усиления. Убедитесь, что кнопка громкости, расположенная справа от регулятора микрофона, не выключена, так как часто проблема заключается именно в этом.
- Чтобы проверить, работает ли микрофон, перейдите на вкладку Прослушать. Установите флажок «Прослушивать с этого устройства» и начните что-то говорить, чтобы оценить качество настроек и при необходимости внести коррективы.
Устранение посторонних шумов
Проблемы с качеством звука включают ненужное шипение и щелчки. Чтобы избавиться от них, сделайте следующее:
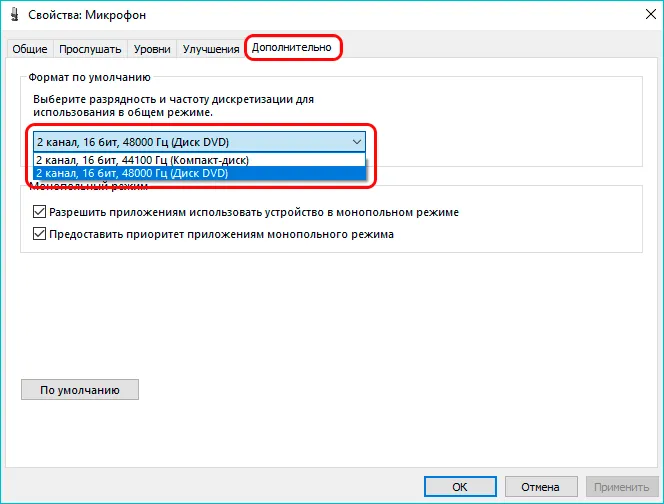
- В тех же свойствах микрофона, на вкладке «Уровень», усиление следует убрать, установив его на ноль. Затем нажмите кнопку «Применить».
- Затем перейдите на вкладку «Дополнительно», здесь мы тестируем другие форматы, кроме тех, которые предлагает система.
Вы также можете использовать функцию поиска и устранения неисправностей, которая поможет вам улучшить качество звука.
Эта статья о том, как выяснить, почему не работает микрофон на вашем компьютере, и дает практические советы о том, что делать в этом случае.
Настройка в программе на примере Skype
В вашей системе может быть установлено более одного микрофона. При запуске по умолчанию используется то записывающее устройство, которое установлено в вашей системе по умолчанию. Однако может потребоваться замена устройства ввода на другое. Или же из-за ошибки в программном обеспечении был установлен не тот микрофон. В результате он появляется и работает в Windows, но не в нужной программе. Что делать?
Истина одинакова для всех программ. Нужно просто зайти в настройки и установить нужный микрофон. Я продемонстрирую алгоритм на примере Skype.








