Если вы хотите разрешить доступ к классическим приложениям, убедитесь, что опция «Разрешить доступ к микрофону в классических приложениях» активирована. Вы не можете отключить доступ к микрофону для отдельных приложений.
Компьютер не видит микрофон наушников: что делать?
Вы приобрели гарнитуру с микрофоном и мысленно готовы к записи нового видео, написанию блога или трансляции игры. После этого вам останется только подключить устройство и воплотить свои идеи в жизнь. Но даже при таком простом алгоритме могут возникнуть непредвиденные трудности. Первая и самая сложная — компьютер не видит микрофон гарнитуры. Как поступить в такой ситуации, читайте в нашей статье о возможных причинах такой «поломки» и о том, как ее исправить!
Подключение наушников к компьютеру может быть выполнено несколькими способами. Вот некоторые из наиболее распространенных:
-
— Микрофон и наушники подключаются через один и тот же кабель и разъем. Это соединение считается очень надежным, но используется редко. Компьютер обнаруживает два устройства одновременно, распознает тип устройства и настраивает его на самостоятельную работу,
- Джек — хорошо известный метод соединения. Имеются две вилки и два гнезда 3,5 мм. Ваша задача — просто подключить соответствующие разъемы и кабели,
- Bluetooth — самое удобное, но технологически наиболее сложное соединение. Нет дополнительных кабелей, которые могут износиться и порваться. Необходимо включить Bluetooth-гарнитуру и добавить новое устройство в настройки компьютера.
Обратите внимание. Соединение с любым устройством Bluetooth возможно только с помощью специального радиомодуля. Для ноутбуков он интегрирован в систему по умолчанию, но для стационарных устройств он обычно отсутствует.
Почему компьютер не видит микрофон от наушников?
Каждое соединение может принести свои трудности, когда речь идет об обеспечении правильной работы устройства. Это может быть связано с неправильным подключением, а также с неправильными настройками оборудования и программного обеспечения. Иногда для диагностики проблемы необходимо обратиться в сервисный центр, но иногда вы можете решить ее самостоятельно.

Обратитесь за помощью к специалисту при следующих проблемах
- Разъем USB или микрофон повреждены. Проверьте, работает ли устройство, подключив его к другому порту или устройству. Микрофон работает правильно — проверьте реакцию разъема на другие устройства (флэш-накопитель, мышь и т.д.). Если ответ не получен, обратитесь в сервисный центр,
- Неисправен сам прибор. Если разъем выглядит идеально и подключенные устройства работают правильно, Windows может не видеть микрофон наушников из-за неисправности самого устройства. В этом случае отправьте устройство на диагностику.
Наушники не видят микрофон: что делать?
Есть несколько проблем, которые вы можете решить самостоятельно. Самое главное — выяснить причину и следовать инструкциям.
Неправильное подключение
Штекер проводных наушников с микрофоном по умолчанию подключен к порту, отмеченному розовым цветом. Убедитесь, что вилка полностью вставлена в розетку. Если микрофон по-прежнему не распознается этим разъемом, попробуйте использовать другие разъемы — иногда настройки звуковой карты путаются, и назначение разъемов может отличаться.
Драйвера устарели или не работают
Также распространенной проблемой являются ошибки программного обеспечения, вызванные тем, что компьютер или ноутбук не распознает микрофон гарнитуры. Существует несколько способов решения этой проблемы.
Автоматическое исправление неполадок системы
Это самое простое действие, которое вы можете предпринять. Если в Windows 10 не отображается микрофон гарнитуры, перейдите в меню «Пуск».
Настройки → Обновление и безопасность → Устранение неполадок → Воспроизведение аудио → Запустить средство устранения неполадок.
Затем система анализирует информацию и, в случае обнаружения проблемы, предлагает меры по ее устранению. Если проблема не обнаружена, перейдите к следующему пункту.
Настройка звуковой карты
Функция «Запись» может быть деактивирована. Как проверить:
- Перейдите в раздел «Оборудование и звук» в Панели управления.
- Выберите «Звук» и вкладку «Запись».
- Зеленая галочка подтверждает, что устройство включено и работает правильно. Если это не так, то микрофон либо находится вне зоны действия сети, либо программно отключен. Чтобы сбросить «галочку», вызовите контекстное меню значка и выберите «Активировать».
Также убедитесь, что вы проверили настройки доступа к микрофону компьютера:
- Перейдите в раздел «Конфиденциальность» в настройках.
- Нажмите на значок «Микрофон» в меню слева.
- Затем в разделе «Доступ к микрофону для приложений» нажмите на кнопку «Включить».
Примечание: Здесь вы также можете настроить список приложений, которым разрешено использовать микрофон. Отметьте только те, с которыми вы работаете и хотите использовать для голосовой связи.
Обновление драйвера
Если все прошло гладко, но ноутбук больше не распознает микрофон гарнитуры, проверьте драйверы. Возможно, их необходимо обновить:
- Найдите сайт производителя компьютера в Интернете. Поиск на сайте производителя,
- Драйверы можно найти на сайте производителя,
- Выберите модель компьютера и операционную систему,
- Загрузите и установите обновления,
- Перезагрузите систему.
Глобальная переустановка настроек и драйвера
Если обновление не принесло желаемого результата, попробуйте полностью переустановить драйвер. Установочный файл предоставляет возможность сброса (с восстановлением предыдущих настроек), деинсталляции и установки программного обеспечения. Мы советуем сначала попробовать сбросить настройки, а если и это не поможет, то следует удалить текущие драйверы и установить новые.
Если вышеперечисленные способы не помогают, это глобальная проблема, и лучше обратиться в сервисный центр.
Ваш компьютер не видит микрофон вашей гарнитуры? 🎧 Пошаговое руководство, если ваш компьютер или ноутбук Windows не видит микрофон гарнитуры — Часто задаваемые вопросы от Earphones-Review🎧
Иногда устройство выходит из строя при подключении через порт USB. Это также является проблемой водителя. Порты доступны в списке «Контроллеры», и для каждого из них рекомендуется выполнить автоматическое обновление.
Способ 1: Проверка подключения и состояния оборудования
В первую очередь необходимо убедиться, что гарнитура правильно подключена к компьютеру. В противном случае операционная система не сможет распознать микрофон, и дальнейшее его использование будет невозможно. На нашем сайте есть отдельная статья с инструкциями по выполнению этой процедуры. Хотя эта информация предназначена для пользователей Windows 7, она применима и к другим версиям операционных систем.
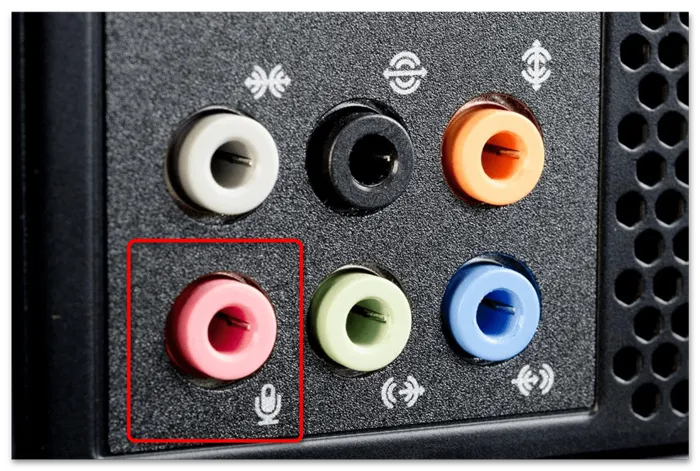
Также важно убедиться, что микрофон работает правильно. Это можно сделать путем простого визуального осмотра. Особое внимание следует уделить целостности кабеля и штекера, так как последний более подвержен механическим повреждениям. Если есть возможность подключить микрофон к другому устройству, сделайте это. Существует вероятность того, что наушники работают правильно и проблема заключается в настройках компьютера.

Способ 2: Средство устранения неполадок
Если микрофон не поврежден и работает нормально, следует искать причину в настройках операционной системы. Рекомендуется сначала использовать специальный инструмент, который автоматически обнаруживает и исправляет ошибку.
-
Откройте панель управления одним из доступных способов. Самый простой способ сделать это — воспользоваться поиском. Откройте соответствующее меню и введите запрос «Панель управления». а затем щелкните на значке одноименного приложения в результатах поиска.
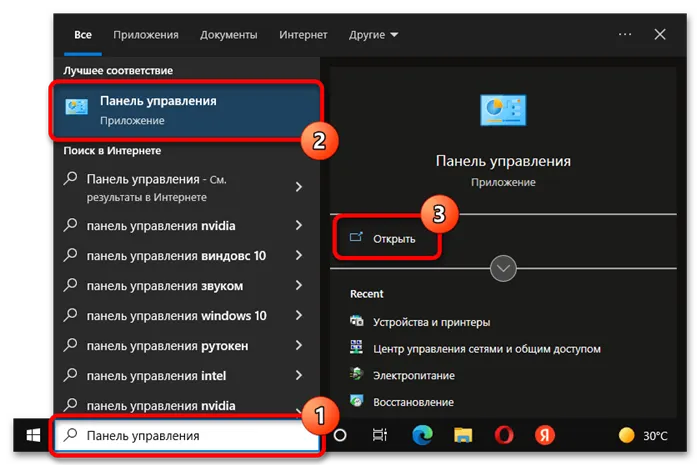

В новом меню вы найдете дополнительные инструменты для устранения неполадок. Например, вы можете открыть мастер Microsoft, посетить сообщество Windows или обратиться в службу технической поддержки компании.
Способ 3: Выбор устройства звукозаписи
Вы можете подключить к компьютеру несколько записывающих устройств, но по умолчанию вы можете редактировать сигнал только с одного устройства. По этой причине вы можете столкнуться с проблемой, если трубка, которую вы хотите использовать, не отвечает на ваш голос из-за того, что он затуманен. В этом случае необходимо изменить настройки звука.
Внимание. Меню параметров открывается по-разному в каждой версии Windows, поэтому некоторые шаги объясняются в инструкциях более подробно.
- Щелкните правой кнопкой мыши на индикаторе звука в правой части панели задач. В появившемся контекстном меню выберите пункт Звуки (в других версиях операционной системы этот пункт может иметь другое название).
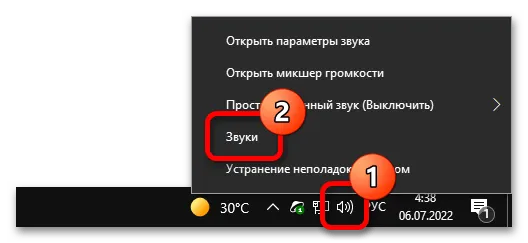
Если вы не можете выполнить описанные выше действия, рекомендуется использовать специальную команду для вызова нужного меню. Откройте окно «Выполнить», нажав комбинацию клавиш Win + R, введите указанное ниже значение и нажмите «ОК»:
Теперь микрофон должен работать. Для проверки этого можно использовать специальные приложения операционной системы или веб-сервисы. Более подробно об этом рассказывается в другой статье на нашем сайте.








