Иногда клавиша «PrtScn» не работает, потому что активированы такие клавиши, как F-режим и F-блокировка. Если эти клавиши присутствуют на клавиатуре, их следует отключить, просто нажав одну из клавиш.
Почему не работает Print Screen на компьютере и ноутбуке Есть ответ
Привет, мой друг, возможно, вы читаете это, потому что ваш компьютер или ноутбук с Windows перестал работать или клавиша PrintScreen вообще не работает. Я сам столкнулся с этой проблемой и потратил почти полдня на чтение различных сайтов и ресурсов. Одни пишут абсолютную чушь, другие не понимают, почему это вообще не работает.
Я решил собрать все возможные решения, которые могут вам помочь, и описать их в следующей статье. Не имеет значения, какая у вас операционная система — Windows (10, 11, 7, 8, XP). И очень важно: не забывайте, что надпись на ключе может иметь различные сокращения: prtSc, PS, PrtScr, PrtScn, PrntScrn, PrtSc, PtSc и т.д.
Обязательно прочитайте эту статью о том, как делать скриншоты. Существуют способы сделать снимок экрана без использования кнопки Print Screen.
Вспомогательная кнопка

Так почему бы не сделать скриншот (снимок) экрана вашего компьютера? В 90% случаев кнопка PrtSc не работает, потому что она совмещена с другой кнопкой и имеет вторичное действие. Это часто случается с ноутбуками и с некоторыми короткими клавиатурами. Посмотрите на скриншот ниже.

Здесь кнопка «PrtSc» объединена с кнопкой «SysRq». Это означает, что при нажатии выполняется программа клавиш «SysRc». Для активации второй функции кнопки необходимо дополнительно нажать клавишу «Fn», которая делает снимок экрана.
Но опять же, клавиши могут не работать, потому что вы не установили дополнительные драйверы. К сожалению, некоторые производители клавиатур и ноутбуков требуют установки дополнительного программного обеспечения. Если комбинация Fn + PrntSc не срабатывает, см. инструкции для случаев, когда не работает клавиша Fn.
ПРИМЕЧАНИЕ: Это относится ко всем комбинациям, включающим клавишу Print Screen. В очень редких случаях можно попробовать другую комбинацию:
Alt + PrintScrn.
Некоторые клавиатуры даже имеют специальный переключатель, который активирует функцию клавиши — см. рисунок ниже.
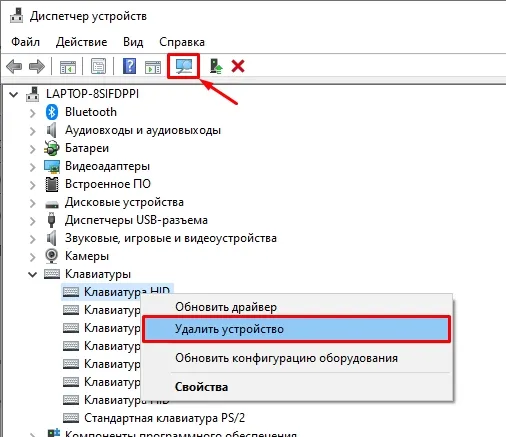
На старых версиях клавиатур Microsoft имеется дополнительная клавиша «F Lock», которая блокирует функцию клавиши. Если он у вас есть, просто нажмите на него, чтобы отключить функцию блокировки, а затем попробуйте сделать снимок экрана снова.

Действие клавиши «Print Screen»
По какой-то причине кнопка Print Screen на клавиатуре все еще не работает, и предыдущая глава вам не помогла. Давайте попробуем противоположный подход. Сначала нам нужно понять, как работает эта кнопка. Прочитав множество комментариев в других источниках, я пришел к выводу, что некоторые пользователи неправильно понимают функцию этой кнопки.
Это понятно, потому что никто никогда не объяснял нам этого. В конце концов, при нажатии кнопки PrtScn снимок экрана копируется в буфер обмена. Не забывайте, что на некоторых ноутбуках необходимо также нажать вторую клавишу:
Fn + PrntScn.
Что такое буфер обмена? — Это область в рабочей памяти, т.е. вы ничего не видите, когда нажимаете на клавишу. Чтобы просмотреть скриншот, нужно открыть любую программу редактирования изображений (например, Paint) и вставить его из буфера обмена с помощью клавиши :
Ctrl + V
ПРИМЕЧАНИЕ: Кнопки нажимаются одновременно. Клавишу плюс (+) НЕ обязательно нажимать — это просто символ, обозначающий одновременное нажатие. В любом случае, мы разберем его в самом начале, поскольку я буду часто использовать его в дальнейшем.
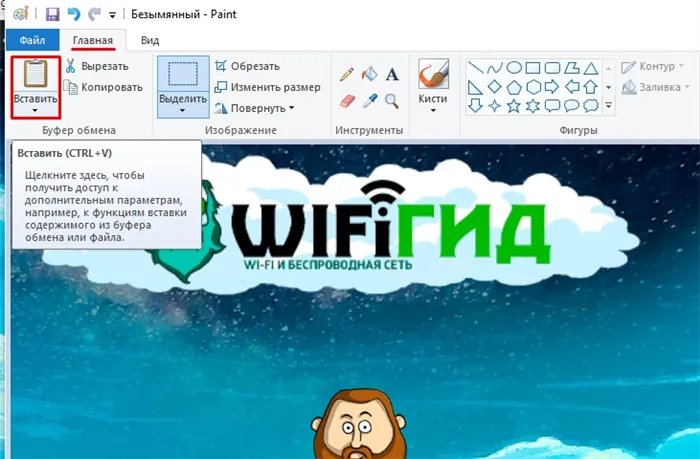
Чтобы скриншот появился сразу и не пришлось использовать громоздкий Paint, можно воспользоваться комбинацией:
+ PntSc
Затем снимок экрана сохраняется в папке «Этот компьютер» — «Изображения» — «Скриншоты». Или проще воспользоваться программой стороннего производителя. Если вы этого еще не знали, рекомендую прочитать статью, на которую я дал ссылку в самом начале.
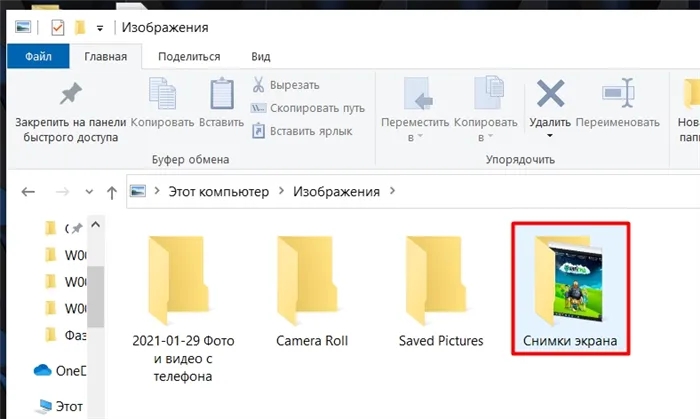
Здесь кнопка «PrtSc» объединена с кнопкой «SysRq». Это означает, что при нажатии выполняется программа клавиш «SysRc». Для активации второй функции кнопки необходимо дополнительно нажать клавишу «Fn», которая делает снимок экрана.
Не работает кнопка Print Screen в Windows 10 — Что делать?
Print Screen — это простое решение для пользователей, позволяющее сделать снимок экрана на рабочем столе Windows 10. Иногда кнопка Print Screen на клавиатуре может не сработать, и скриншоты не будут сделаны. Проблема может быть вызвана драйвером клавиатуры или программным обеспечением сторонних производителей. Давайте разберемся, что делать, если кнопка Print Screen не работает, и как сделать снимок экрана без нее.
Быстрый выход из положения:
1. Попробуйте другие сочетания клавиш, чтобы сделать снимок экрана. Затем перейдите в C:\Usersername\images\screenshots и проверьте, что они были сохранены. Также попробуйте нажать комбинацию клавиш ниже, открыть Paint и вставить снимок экрана (Ctrl+V).
- Win+PrtSc
- Ctrl+Win+PrtSc
- Ctrl+PrtSc
- Fn+PrtSc
2 Как сделать снимок экрана, если кнопка Print Screen не работает? Осторожно. Нажмите Win+Shift+S и обведите область экрана. Обратитесь к руководству, если вам нужны дополнительные методы создания снимка экрана на компьютере или ноутбуке.
Как исправить, когда не работает кнопка Print Screen
Закрытие некоторых программ может решить проблему. Это связано с тем, что некоторые программы имеют встроенные функции для создания скриншотов, которые могут помешать выполнению основной функции. Кроме того, некоторые программы имеют специальные функции, запрещающие делать скриншоты в целях безопасности.
Нажмите Ctrl+Shift+Esc, чтобы открыть диспетчер задач. Определите все сторонние программы, которые вам не нужны, и закройте их. Особенно такие программы, как OneDrive, Dropbox или Snippet, могут мешать делать скриншоты. В диспетчере задач перейдите на вкладку «Автозапуск» и удалите все лишнее. Затем перезагрузите компьютер и проверьте, можете ли вы сделать снимок экрана.
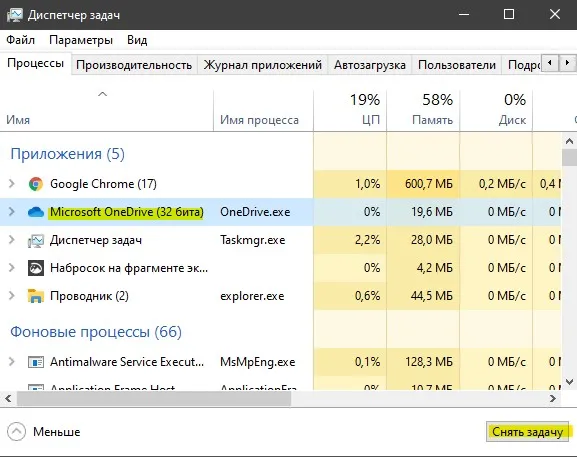
Драйвер клавиатуры
Нажмите Win+R и введите devmgmt.msc, чтобы открыть Диспетчер устройств. Затем перейдите на вкладку «Вид» в верхней части и активируйте флажок «Показывать скрытые устройства». Удалите все устройства, принадлежащие клавиатуре, независимо от того, прозрачные они или обычные.
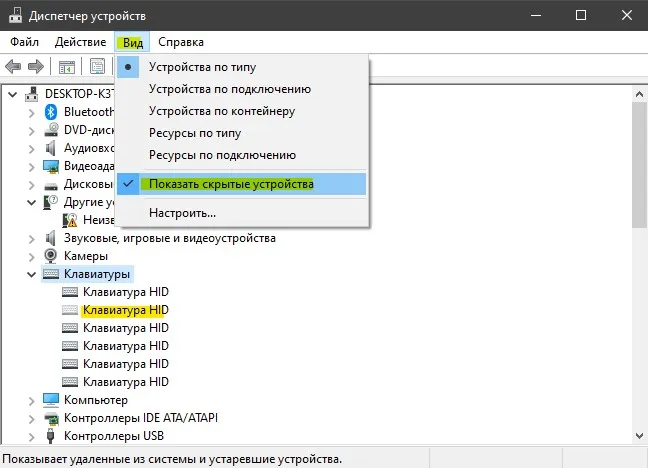
Затем просто нажмите на колонку «Клавиатуры» и перейдите на вкладку «Действие» и «Обновить аппаратные настройки» в верхней части. Затем щелкните правой кнопкой мыши на модели вашей клавиатуры и выберите «Обновить драйвер».
1. Попробуйте другие сочетания клавиш, чтобы сделать снимок экрана. Затем перейдите в C:\Usersername\images\screenshots и проверьте, что они были сохранены. Также попробуйте нажать комбинацию клавиш ниже, открыть Paint и вставить снимок экрана (Ctrl+V).
Проверка активации клавиш F Mode или F Lock
Иногда клавиша «PrtScn» не работает, потому что активированы такие клавиши, как F-режим и F-блокировка. Если эти клавиши присутствуют на клавиатуре, их следует отключить, просто нажав одну из клавиш.
Некоторые фоновые программы, такие как «Dropbox», «OneDrive» и «Snippet Tool», могут помешать вам сделать снимок экрана с помощью «PrtScr» для своих целей.
Чтобы закрыть их, вы должны:
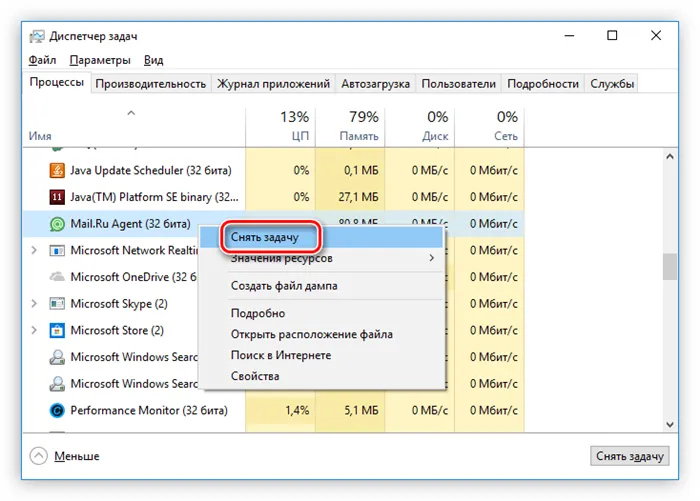
- Нажмите комбинацию клавиш «Ctrl + Shift + Esc», чтобы запустить «Диспетчер задач».
- Найдите вышеупомянутые программы, сначала щелкните левой кнопкой мыши по нужной программе, затем щелкните правой кнопкой мыши и в появившемся контекстном меню выберите пункт «Отменить задание».
Обновление устаревших драйверов для клавиатуры
В некоторых случаях причиной неработающего экрана печати является устаревший драйвер клавиатуры. Вам нужно будет обновить его следующим способом:
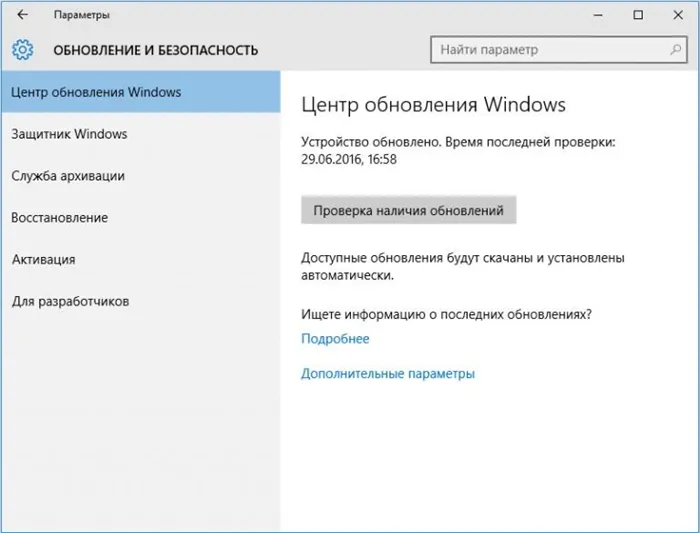
Также рекомендуется обновить операционную систему Windows до последней версии. Для этого достаточно нажать комбинацию клавиш «Win + l» и выбрать «Обновление и безопасность».
И если обновление доступно, нажмите «Загрузить и установить сейчас».








