Если автоматическое обновление не сработало, необходимо загрузить последнюю версию драйвера с официального сайта производителя и установить его вручную.
Что делать, если принтер не печатает с компьютера, а ставит в очередь и пишет «Ошибка»
Когда вы пытаетесь распечатать что-то с компьютера, документ застревает в очереди. Оттуда он считывается печатающим устройством и выводится в виде отпечатанных листов бумаги.
Обычно после отправки задания на печать принтер в течение нескольких секунд запускает механизмы и начинает передавать информацию на бумагу. Но иногда по какой-то причине принтер ожидает в очереди, но не печатает. Задание зависает, печать не начинается, а в очереди отображается ошибка бумаги.
Если документ не может быть напечатан, пока он находится в очереди, это может быть вызвано несколькими причинами. Проблема возникает при использовании принтеров всех марок: HP, Canon, Epson, Brother, Kyocera и другие. Он появляется на всех операционных системах: Windows 7, 8, 10, даже на старой версии XP.
Проверьте наличие и правильность подключения
Самая распространенная причина, по которой принтер не печатает, — отсутствие связи между компьютером и печатающим устройством.
Подключение может быть физическим (проводным через USB-кабель) или беспроводным (Wi-Fi соединение через маршрутизатор). В первом случае стоит проверить соединительный кабель. Не должно быть видимых повреждений или сильных перегибов. Если принтер подключен через Wi-Fi, убедитесь, что сигнал стабилен.
В обоих случаях аппарат должен быть включен в меню «Устройства и принтеры» панели управления. Если значок принтера размыт, когда рядом находятся предупреждающие значки, значит, возникла проблема.
Иногда случаются самые глупые ситуации. Пользователь просто забывает включить принтер. Или аппарат переходит в спящий режим и не может самостоятельно выйти из него. Затем необходимо нажать выключатель питания машины и повторить попытку печати.
Измените порт
Иногда настройка порта неверна. Попробуйте изменить порт принтера на другой. Например, если сейчас активен порт LPT, измените его на USB или наоборот.
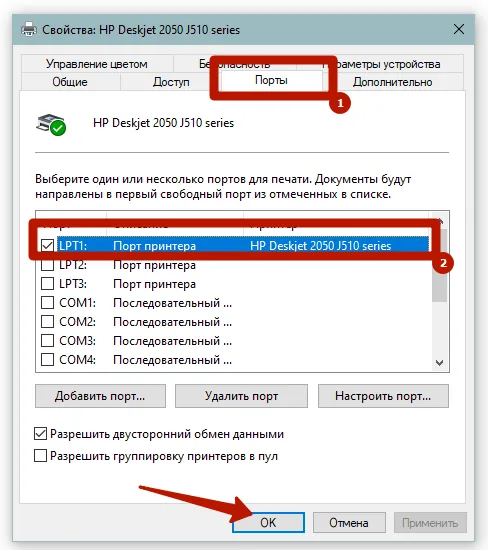
Более подробную информацию смотрите на видео.
Большинство принтеров оснащены датчиком чернил или тонера. Если датчик указывает на недостаточное количество тонера, принтер ставит документ в очередь и блокирует вывод до тех пор, пока картридж не будет заправлен.
Почему может не печатать принтер
Очень часто бывает так, что компьютер включен, а принтер выключен, поэтому ничего не печатается, сколько бы раз вы ни отправляли документ на печать.
Я знаю, что это банально, но вы не можете себе представить, сколько раз мне приходилось с этим сталкиваться (и сколько раз, вероятно, придется).
Также обратите внимание на кабели: часто штекер может ослабнуть или не подойти должным образом (просто попробуйте переподключить его). Иногда кабель может порваться при неосторожном перемещении мебели (см. фото ниже в качестве примера).
И еще одно: если вы печатаете с помощью сетевого принтера, подключенного к другому компьютеру через USB-кабель, убедитесь, что не только принтер, но и другой компьютер включен и имеет работающую локальную сеть.
👉 Совет!
Часто проблему можно устранить, просто перезагрузив принтер и компьютер. Я рекомендую вам попробовать!
В целом, это тривиальные причины, на которые приходится почти треть проблем с принтерами.
Причина №2: очередь печати зависла
Если вы печатаете много документов и отправляете на принтер один за другим, может случиться так, что очередь печати замерзнет (т.е. произойдет сбой, и принтер не сможет выйти из этой ситуации).
В идеале следует отменить всю очередь печати (удалить все, что в ней находится) и попробовать отправить документ на печать снова.
Кстати, я заметил, что очередь печати замирает чаще всего при печати больших документов: многостраничных текстов, электронных таблиц (с большим количеством графики), документов размером более десяти мегабайт.
Чтобы просмотреть и очистить очередь печати
Зайдите в панель управления Windows (как ее открыть) по следующему адресу: «Панель управления/Устройства и звук». Затем необходимо открыть вкладку «Устройства и принтеры» (см. скриншот ниже 👇).
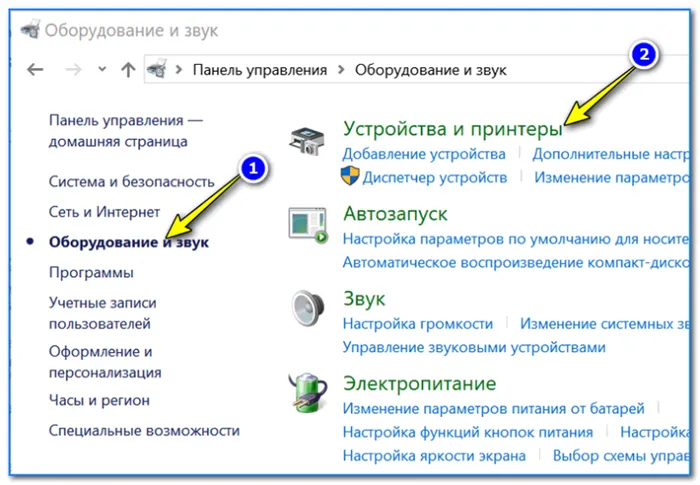
См. скриншот «Устройства и принтеры» (см. скриншот ниже).
Затем нужно найти подключенный принтер и щелкнуть на нем правой кнопкой мыши — в контекстном меню выберите «Показать очередь печати».

Показать очередь печати
Все документы в очереди печати должны быть удалены. Чтобы отменить печать, просто щелкните правой кнопкой мыши по файлу, а затем нажмите «Отменить» (как показано на скриншоте ниже 👇).
Следует отметить, что иногда очередь печати застревает настолько, что вы не можете отметить ее таким обычным способом.
Если очередь печати не пуста
Сначала необходимо открыть службы. Для этого нажмите WIN+R, введите services.msc и нажмите Enter.
Как открыть службы / Windows 7, 8, 10
Затем в разделе «Службы» вы найдете «Управление печатью». Щелкните на нем правой кнопкой мыши и завершите работу.
👉 Внимание! Эта служба необходима для того, чтобы Windows могла поместить ваши документы в очередь на печать. Если он деактивирован, вы не сможете печатать на принтере.
Выход из управления печатью
Затем необходимо получить доступ к папке C:{WINDOWS\system32/spool/PRINTERS (требуются права администратора). Проверьте, есть ли файлы в этой папке. Если да, удалите их все.
Удаление файлов в папке печати
Важно!
При удалении файлов не забудьте активировать управление печатью в службах!
Тестовая печать/тестирование принтера
После удаления очереди печати попробуйте открыть свойства принтера и выполнить тестовую печать (см. скриншот ниже 👇).
Таким образом вы убедитесь, что с самим принтером и его подключением к компьютеру все в порядке. Просто иногда очередь печати застревает из-за некоторых «дефектных» файлов, и это полезно проверить.
Причина №3: выбран не тот принтер для печати
Обычно в Windows установлено несколько принтеров, например, Microsoft Print to PDF, Fax и т.д. Они не имеют никакого отношения к реальному принтеру. Представьте себе, что вы добавляете к этим принтерам один (или несколько) настоящих принтеров и отправляете документ не на то устройство!
👉 Внимание! Кроме того, при настройке принтера мастер часто выбирает один из этих принтеров в качестве принтера по умолчанию. Однако иногда эта настройка отменяется или программа (в которой вы хотите печатать) выбирает другой принтер.
Выбор принтера для печати
Чтобы изменить принтер по умолчанию
Сначала откройте панель управления Windows в разделе Панель управления/Устройства и звук/Устройства и принтеры.
Затем выберите принтер, который будет использоваться в качестве принтера по умолчанию, щелкните на нем правой кнопкой мыши и выберите в меню пункт «Использовать как принтер по умолчанию».
Кстати, обратите внимание, что начинает загораться зеленый кружок с галочкой (см. скриншот ниже 👇).
Настройка принтера по умолчанию
Большинство принтеров оснащены датчиком чернил или тонера. Если датчик указывает на недостаточное количество тонера, принтер ставит документ в очередь и блокирует вывод до тех пор, пока картридж не будет заправлен.
Способ 4: Вывод принтера из автономного режима
Если принтер был выключен в непредсказуемое время, например, во время аварийного отключения, при следующем запуске принтера он может автоматически перейти в режим «Выкл.». Документы в очереди не печатаются до тех пор, пока принтер не переключится в активный режим. Для этого откройте раздел «Очередь печати» и отключите опцию «Автономный режим» в меню «Принтер». .
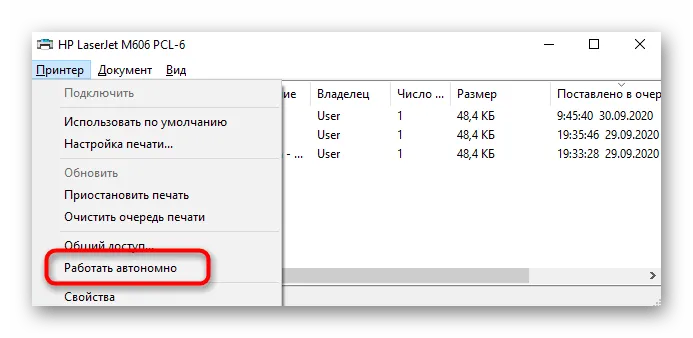
Затем удалите задание из очереди и добавьте его снова. Если проблема действительно была в этом, печать начнется нормально.
Способ 5: Включение компонентов печати
Обычный обмен данными с принтером осуществляется компонентами печати, которые являются частью стандартной операционной системы. Если эти компоненты отключены, у вас могут возникнуть проблемы с обработкой документов. Поэтому следует проверить их состояние вручную и при необходимости активировать:
Если при постановке документа в очередь или включении принтера вы получаете сообщение «Драйвер недоступен», возможно, используемая вами учетная запись отключена. Возможно, используемая вами учетная запись не имеет достаточных прав для взаимодействия с машиной. Это должно быть изменено на учетную запись, установленную как «Администратор». Если вы не знаете, как это сделать, ознакомьтесь с отдельными инструкциями на нашем сайте по ссылке ниже.
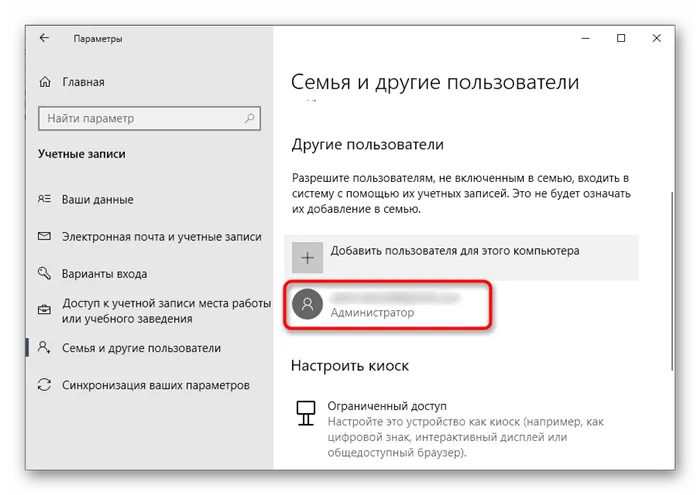
Способ 7: Переустановка драйвера принтера
Последний способ, который может сработать в этой ситуации, — переустановка драйвера принтера. Во-первых, избавьтесь от старого программного обеспечения, как описано в статье ниже.
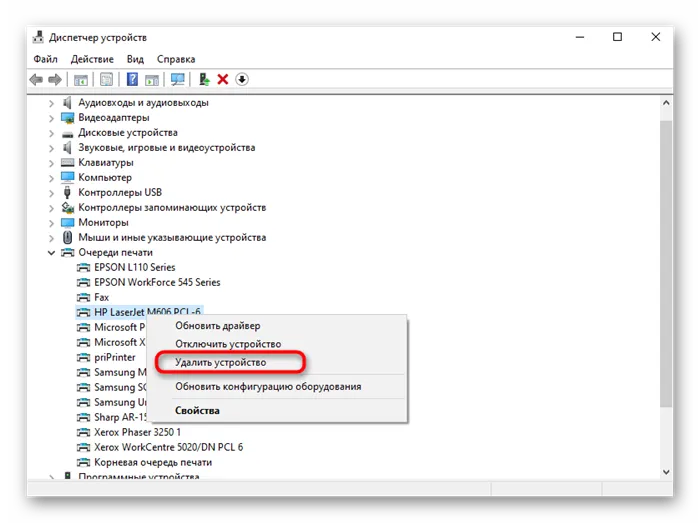
Затем выберите оптимальный метод поиска драйвера принтера, воспользовавшись универсальными инструкциями на нашем сайте или поисками по названию вашего аппарата. После переустановки драйвера перезагрузите компьютер, снова подключите оборудование принтера и протестируйте принтер.
Мы рады, что смогли помочь вам решить эту проблему.
Помимо этой статьи, на сайте есть еще 13117 полезных руководств. Добавьте Lumpics.ru в закладки (CTRL+D) и мы обязательно будем полезны вам снова.








