Существует множество различных утилит для форматирования, восстановления данных и проверки ошибок. Вот несколько программ, которые можно использовать для форматирования неисправного USB-накопителя и восстановления данных.
При подключении флешки система просит отформатировать ее: почему
Во-первых, старайтесь избегать форматирования. Это можно сделать, запустив стандартную программу Windows Disk Check:
- Щелкните правой кнопкой мыши на значке проблемного носителя и выберите «Свойства».
- Перейдите на вкладку «Инструменты» и нажмите «Проверить».
Во многих случаях этой простой процедуры достаточно и она эффективно решает проблему.
Если система предлагает вам отформатировать съемный носитель, вы также можете запустить Disk Check из командной строки. Для использования этого инструмента пользователям необходимы привилегии администратора. 1.
Нажмите WIN+R и введите cmd. 2. 2. запишите букву съемного диска, например, G. 3. в появившемся окне введите chkdsk g:/f.
В зависимости от объема данных на флэш-накопителе этот процесс займет разное количество времени, поэтому будьте терпеливы. Во многих случаях ошибки можно легко исправить без форматирования.
Если описанные выше действия не помогли, у вас все еще есть шанс восстановить данные на флэш-накопителе.
Это необходимо сделать перед форматированием.
Наиболее часто используемые программы для восстановления данных с флешек следующие — Handy Recovery — Плюсы: простое управление, поддержка русского языка; Минусы: бесплатная версия 30 дней; — Recuva — Плюсы: работает бесплатно, интуитивно понятный интерфейс, поддержка русского языка, совместимость со всеми версиями Windows, функциональность; Минусы: низкая производительность; — Active@ File Recovery — Плюсы: Простой интерфейс; — Recuva — Плюсы: работает бесплатно, интуитивно понятный интерфейс, поддержка русского языка, совместимость со всеми версиями Windows, функциональность; Минусы: низкая производительность; — Active@ File Recovery — Плюсы: простой интерфейс; — Active@ File Recovery — Плюсы: простой интерфейс; Минусы: нет русского языка, пробная версия имеет ограничения на восстановление.
| Эти утилиты полезны, но не на 100% эффективны. Иногда восстановление данных невозможно даже с их помощью. Вероятность того, что они сработают, составляет 80 %. Если на флэш-накопителе хранится важная информация, отнесите его в сервисный центр. Таким образом, шансы на восстановление ценных файлов и повторное открытие диска намного выше. |
Как открыть флешку, когда компьютер требует её отформатировать
Флэш-накопители — очень популярный и удобный способ хранения и передачи информации между компьютерами. Они очень надежны, могут быть переписаны много раз и практически не подвержены влиянию внешних факторов, таких как магнитные поля, солнце и во многих случаях даже влага.
Иногда, однако, могут возникать проблемы с USB-накопителем. Один из самых известных — при подключении компьютера к сети он пишет, что диск должен быть отформатирован, и USB-накопитель не может быть открыт.
Когда отображаются свойства диска, емкость указана как 0 байт, а файловая система — RAW.
Существует несколько способов открыть флэш-накопитель, не форматируя его.
Что делать в этом случае? Если вы не храните на нем никаких важных данных, вы можете просто отформатировать его и спокойно пользоваться им. Но что делать, если вы не можете удалить его? Есть ли решение?
К счастью, в большинстве случаев USB-накопитель уничтожается только на программном уровне, а данные по-прежнему физически сохраняются. Ошибки могут возникать по разным причинам, чаще всего из-за вирусов, а также в случае сбоя флэш-накопителя во время сеанса записи или чтения, например, если вы вынули вилку из розетки или выключили его.
Существует несколько способов восстановления доступа. Мы обсудим с вами методы и приемы работы, которые помогут вам восстановить файлы портативного жесткого диска. Все, что вам нужно сделать, это внимательно следовать инструкциям.
Проверка на ошибки
Самый быстрый, простой и безболезненный способ восстановить доступ к файлам на флэш-накопителе. Вам даже не нужно загружать дополнительное программное обеспечение, поскольку все операции выполняются из командной строки Windows. Итак, вы подключаете флешку к порту USB и вместо того, чтобы открыть свои файлы, видите запрос на форматирование флешки.
- Нажмите Нет, если вы действительно не хотите терять записанные данные.
- Запустите командную строку от имени администратора. Для этого нажмите кнопку «Пуск», введите cmd в поле поиска, щелкните правой кнопкой мыши утилиту в результатах поиска и выберите «Запуск от имени администратора». В Windows 10 соответствующий пункт можно выбрать, щелкнув правой кнопкой мыши на кнопке «Пуск».
- Как только навигационный курсор появится после адреса системной папки и имени пользователя, введите команду chkdsk x:/f, указав вместо x букву, под которой флешка отображается в системе. Проверьте эту информацию в Проводнике. Подтвердите нажатием клавиши Enter и выполните процедуру.
- Подождите несколько минут, пока утилита выполнит свою работу. Окончательное время зависит от размера и категории флешки и количества файлов.
Если все пройдет успешно, вскоре вы сможете увидеть содержимое своего портативного диска. В качестве меры предосторожности скопируйте данные на жесткий диск компьютера и удалите оставшийся беспорядок после форматирования флэш-накопителя.
Используем другой порт
Если флэш-накопитель не открывается и предлагает отформатировать, рекомендуется сначала подключить флэш-накопитель к другому порту. Факт заключается в том, что порты USB со временем изнашиваются и загрязняются. В большинстве случаев проблема заключается не в самом носителе, а в слоте, в который он вставляется. Вы должны безопасно извлечь диск, а затем переместить его в другое место.
Если проблема связана с разъемом, обычно помогает восстановление флэш-накопителя без его форматирования.
Проверка на наличие вирусов
Очень распространенной причиной, по которой система просит отформатировать флэш-накопитель, может быть заражение его вирусом. Например, так называемый вирус автозапуска превращает все папки и файлы в ярлыки и скрывает их, а некоторые другие вирусы предлагают отформатировать диск и вообще не отображают его содержимое. Поэтому если проверка диска на наличие ошибок ничего не изменит, запустите проверку на вирусы.
Для этого вам нужен обычный антивирус или портативный сканер вирусов. Каждая антивирусная программа имеет возможность сканировать систему в отдельной папке. В настройках необходимо указать USB-накопитель для настройки и дождаться завершения процесса. Если вы используете бесплатную антивирусную программу и она не обнаруживает угрозу, загрузите один из бесплатных портативных сканеров. Кстати, мы уже писали о них подробный обзор на нашем сайте в этой статье. Взгляните на содержание. Кроме того, регулярно проверяйте безопасность своей системы, чтобы не столкнуться с проблемами.
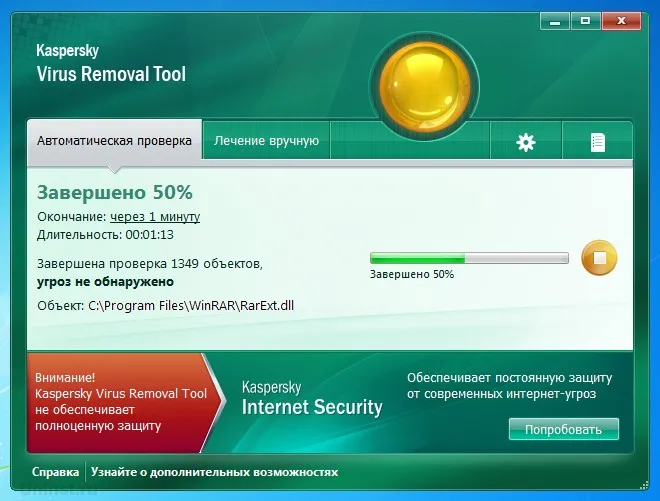
Еще один способ: проверка диска средствами Windows
- Откройте строку поиска Windows и введите «Command Prompt». Щелкните правой кнопкой мыши на результате и выберите «Запуск от имени администратора».
- Когда появится окно терминала, выполните следующую команду:
Где i: — буква флэш-накопителя, для которого выполняется проверка.
Если этот шаг не поможет, вы можете безопасно отформатировать флэш-накопитель и продолжить второй или третий метод (на ваш выбор).
Восстановление данных
Хотя первые два метода работают безупречно в большинстве случаев, мы предполагаем, что они бесполезны. В этом случае можно попытаться восстановить данные с помощью специально разработанного для этого программного обеспечения.
Существует множество подобных инструментов. Два лучших инструмента — TestDisk и R-Studio. Они просты и очень понятны. Не поленитесь очистить жесткий диск, так как отформатированный жесткий диск уже не будет содержать плохих секторов.
Как открыть флэш-накопитель с помощью каждой из утилит?
TestDisk
- Загрузите программное обеспечение с официального сайта.
- Вставьте флэш-накопитель в компьютер и, когда появится запрос на форматирование, выбросите его.
- Создайте папку на жестком диске, куда вы хотите скопировать восстановленные файлы, распакуйте скачанную программу и поместите ее туда.
- Запустите приложение восстановления, дважды щелкнув на photorec_win.exe.
- Выберите нужный диск с помощью стрелки, а затем нажмите клавишу Enter.
- Выберите тип таблицы разделов для флэш-диска, перемещаясь по списку с помощью клавиш со стрелками. Нажмите клавишу Enter для подтверждения.
- Затем выберите раздел, который вы хотите восстановить. Вам нужен полный диск. Переместите указатель с помощью клавиш со стрелками и нажмите Enter.
- Выберите тип файловой системы, выделив опцию «Other», которая обозначает FAT.
- Выберите папку, в которую будут скопированы восстановленные файлы. Процесс, который вы создали в начале, является процессом по умолчанию.
- Нажмите Y, чтобы начать процесс.
- В конце войдите в папку и просмотрите все восстановленные файлы.
В настройках инструмента введите путь к USB-накопителю, который нужно отформатировать, и запустите сканирование. Если в ходе сканирования вредоносные программы не обнаружены, перейдите к следующему шагу.
Не открывается флешка, просит отформатировать, что делать
Содержание: USB-накопитель не открывается, он запрашивает форматирование, что мне делать?
Мы хотим сразу пояснить, что это ошибка, как показано на следующем рисунке.
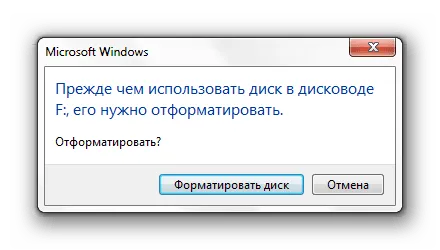
Обычно это происходит при нарушении файловой системы, например, из-за неправильного извлечения USB-накопителя. Хотя он не работает, его содержимое в этом случае не уничтожается. Для извлечения файлов мы используем следующие методы:
- Handy Recovery Software,
- Handy File Recovery Software; Active@ File Recovery Software; ,
- Программа Recuva,
- Команда Chkdsk.
Сразу следует сказать, что восстановление данных со съемного диска не всегда бывает успешным. Вышеперечисленные методы имеют 80% вероятность успеха.
Способ 1: Handy Recovery
Эта утилита платная, но ее можно протестировать в течение 30 дней, чего нам должно быть достаточно.
Чтобы использовать Handy Recovery, выполните следующие действия:
1. 1. нажмите «Анализ».
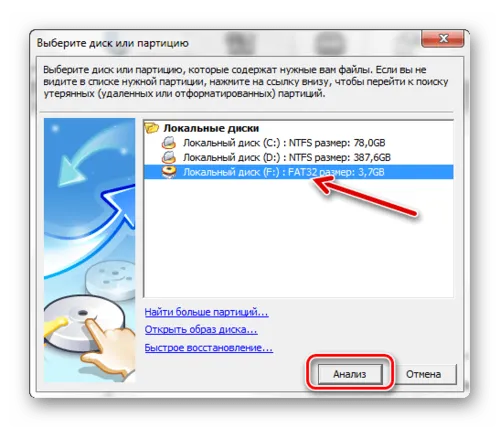
2. теперь выберите папку или файл и нажмите «Восстановить». 3.
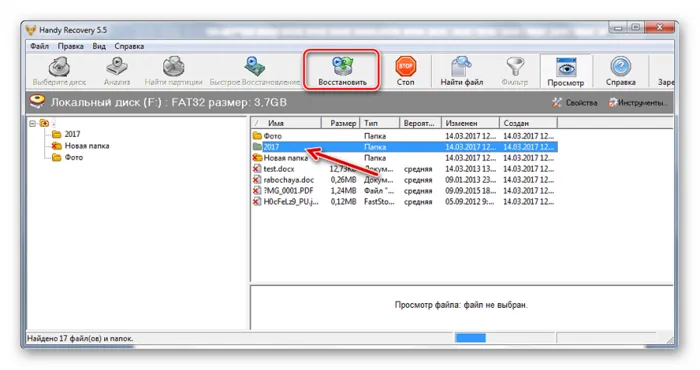
3. кстати, ранее удаленные файлы помечены красным крестиком, которые также можно восстановить.
Как видите, использование Handy Recovery совсем не сложно. Если ошибка не исчезла после выполнения вышеуказанных процедур, используйте следующую программу.
Способ 2: Active@ File Recovery
Кроме того, это платное приложение, но нам достаточно пробной версии.
Ниже приведены инструкции по использованию Active@ File Recovery:
1. 1. Выберите нужное устройство в левой части и нажмите «SuperScan». 2.
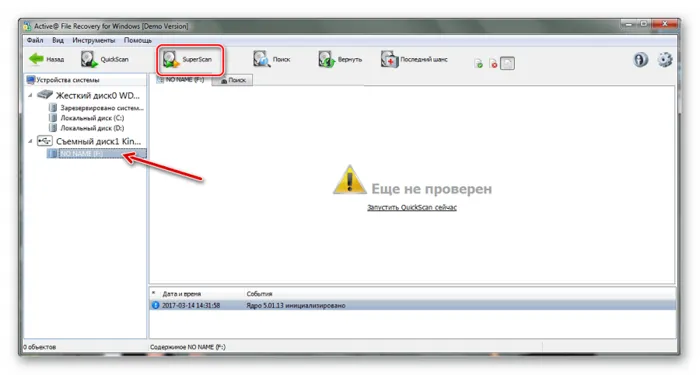
2. Теперь выберите файловую систему на USB-накопителе. Если вы не уверены, запишите все варианты. Нажмите кнопку «Выполнить».
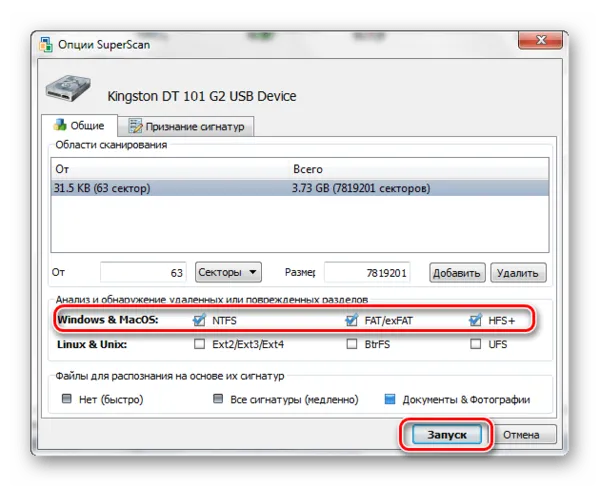
3. После завершения сканирования вы увидите все, что находится на флэш-накопителе. Щелкните правой кнопкой мыши на нужной папке или файле и выберите «Восстановить». 4.
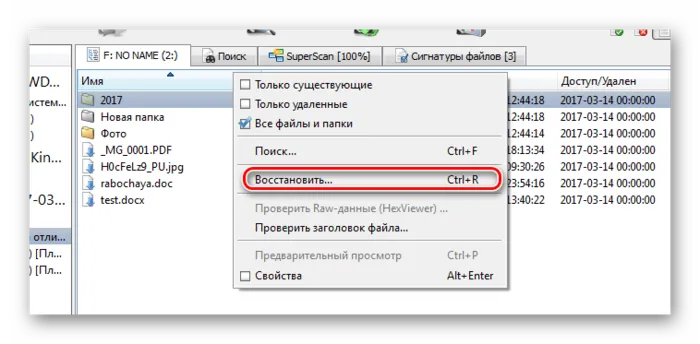
4. Теперь укажите папку для сохранения экспортированных данных и нажмите «Восстановить».
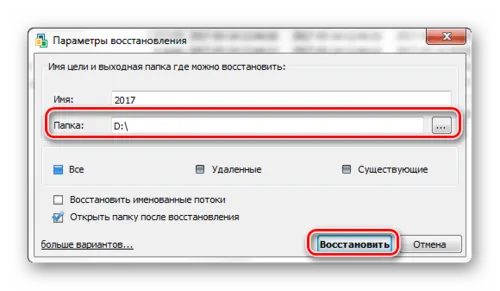
5. Теперь вы можете безопасно отформатировать USB-накопитель.








