Если все вышеперечисленные способы не помогли вам подключиться к Интернету после выхода из режима «В самолете», сбросьте настройки сети на исходные, то есть те, которые были у вас сразу после установки Windows. Как я могу это сделать?
Режим в самолете в Windows 10. Как отключить?
Не знаю почему, но я как-то упустил этот момент и не рассказал о том, что такое «режим On-Plane Mode» в Windows 10. Для чего она нужна, как ее включить и выключить, а также как устранить неполадки, связанные с этой функцией. Как всегда, когда пользователям предоставляется возможность включить режим Airplane Mode на ноутбуке или ПК, у них возникает множество вопросов и проблем. В большинстве случаев невозможно отключить эту функцию на ПК (где она в принципе не нужна). А когда он отключен, Wi-Fi или Bluetooth часто перестают работать или работают не так, как задумано.
Зачем нужен режим полета на компьютере? Все просто. Если активировать эту функцию в настройках Windows 10, все беспроводные модули будут деактивированы. Для ноутбуков это, как правило, Bluetooth и Wi-Fi. То же самое относится, например, к мобильной сети планшета. Как следует из названия, он предназначен в основном для использования во время путешествий. Ну, ноутбуку он может понадобиться, но какая польза от него компьютеру? Это неясно. Если я хочу отключить Wi-Fi, я просто выключаю его в настройках или нажатием отдельной кнопки в свойствах подключения.
Лично у меня не было никаких проблем с этой функцией. Для меня он всегда выключен. Но, судя по отзывам в Интернете, не всем это удается. Сейчас мы попытаемся это выяснить.
Как отключить режим «в самолете» в Windows 10 (на ноутбуке и ПК)?
Самый простой способ — нажать на значок подключения к Интернету или кнопку вызова в центре уведомлений, а затем выбрать «Режим полета». Нажмите на нее один раз, она активируется, и кнопка становится синей. Нажмите ее еще раз — она деактивируется.
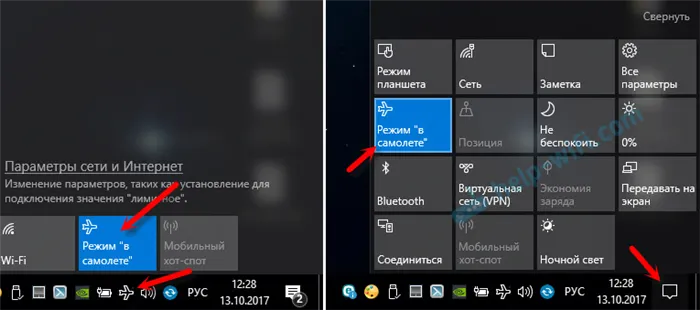
Или другой вариант. Перейдите в раздел «Настройки».
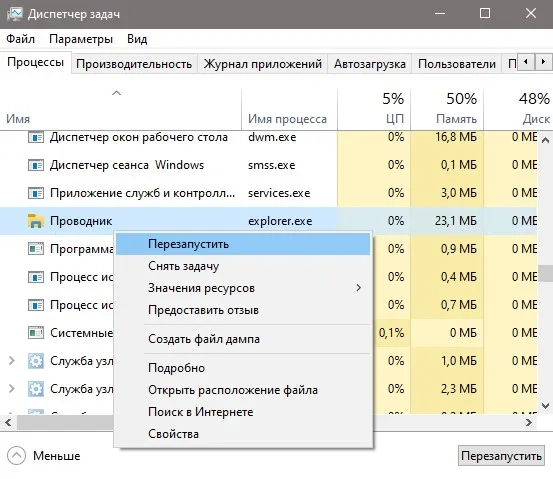
Перейдите в раздел «Сеть и Интернет».
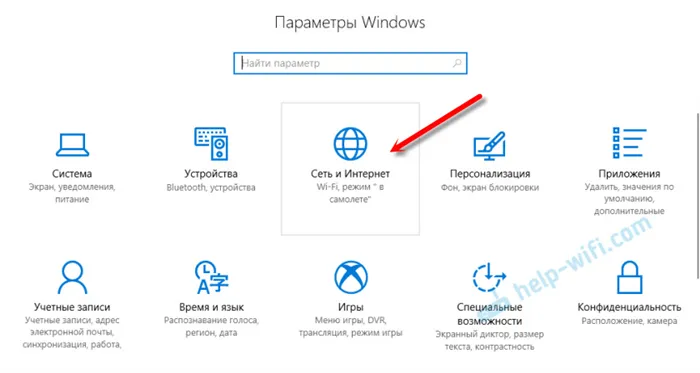
Откройте вкладку «Авиарежим» и выключите/включите его с помощью переключателя.
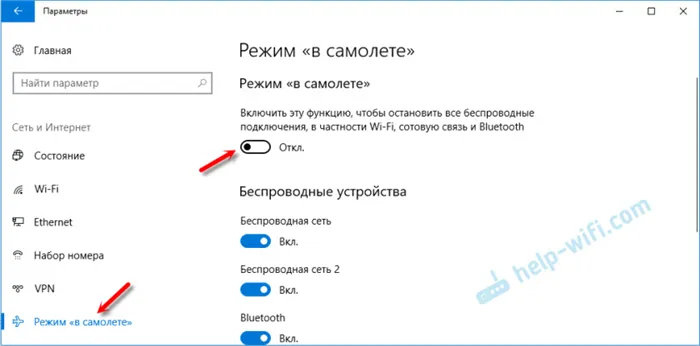
В большинстве случаев все в порядке, включите, выключите и все радиостанции продолжают работать нормально. Даже на настольном компьютере. Если установлен адаптер Wi-Fi и/или Bluetooth.
Отключаем сочетанием клавиш на ноутбуке
Почти на каждом ноутбуке есть функциональные клавиши для включения и выключения беспроводных устройств. Так, в Windows 10 они работают без установки драйверов и каких-либо утилит от производителя. И с помощью этой комбинации клавиш вы можете управлять режимом «на лету».
На ноутбуке ASUS это клавиши FN + F2. Вы должны увидеть значок на функциональной клавише. Обычно это беспроводная сеть. На более новых моделях ноутбуков символ уже имеет форму самолета.
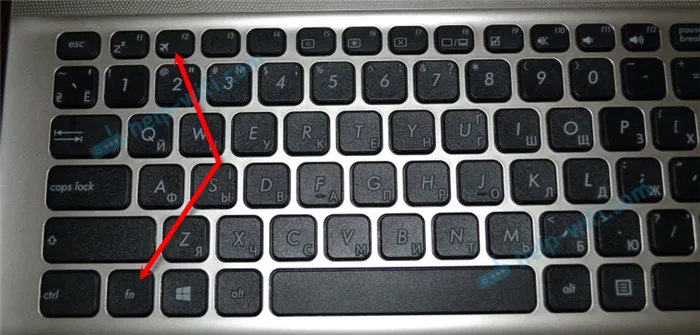
Также могут быть доступны комбинации клавиш Fn+F12, Fn+F9 и т.д. Это полностью зависит от производителя ноутбука.
Решение проблем с режимом «в самолете»
Наиболее часто задаваемые вопросы на эту тему: как отключить режим на компьютере, если нет записи в настройках, и что делать, если режим активирован «на лету».
На самом деле, мне трудно ответить на эти вопросы, потому что я сам еще не сталкивался с этим. И я не нашел решения в Интернете. То, что он включается сам, крайне маловероятно, поскольку такой функции не существует. Если только нет сторонней программы, которая управляет этими настройками автоматически. Если в настройках нет записи и эта функция отключена, скорее всего, ее просто не должно быть на вашем устройстве. Возможно, у вас есть настольный компьютер (без беспроводного адаптера), и он там не нужен.
Если беспроводная сеть не работает или работает нестабильно после выключения, можно попробовать несколько решений. Следующие советы также могут помочь, если переключатель (слайдер) неактивен и функцию нельзя выключить.
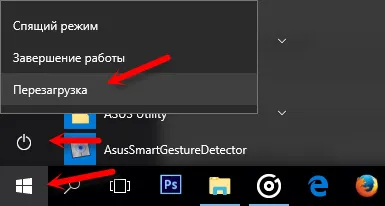
- Сначала перезагрузите ноутбук или ПК. Нажмите на меню «Пуск», затем на «Выключение» и выберите «Перезапуск». Это должно сработать. Но не включайте снова режим самолета.
- Выключите адаптер WLAN для экономии энергии. В Windows 10 это довольно просто. Я писал об этом здесь.
- В диспетчере устройств можно попробовать удалить адаптер Wi-Fi. Просто щелкните по нему правой кнопкой мыши и выберите в меню пункт «Удалить». После перезагрузки компьютера он должен быть установлен автоматически.
- Убедитесь, что служба автоматической настройки Wi-Fi включена. В комментариях говорится, что это помогло.
- Обновите драйвер адаптера Wi-Fi, следуя инструкциям: Обновите (установите) драйвер Wi-Fi в Windows 10.
- Вы также можете попробовать выполнить сброс настроек сети, следуя этим инструкциям.
Я буду благодарен, если вы напишите в комментариях, какое решение помогло вам. И опишите свою проблему. Я добавлю полезную информацию в статью.
Если все вышеперечисленные способы не помогли вам подключиться к Интернету после выхода из режима «В самолете», сбросьте настройки сети на исходные, то есть те, которые были у вас сразу после установки Windows. Как я могу это сделать?
Экономия энергии
Нажмите Win+R и введите ncpa.cpl, чтобы открыть сетевые адаптеры. Щелкните правой кнопкой мыши на адаптере WiFi или Ethernet и выберите «Свойства». Затем нажмите на «Конфигурация» и в новом окне на вкладку «Управление питанием». Снимите флажок «Разрешить устройству выключаться для экономии энергии».
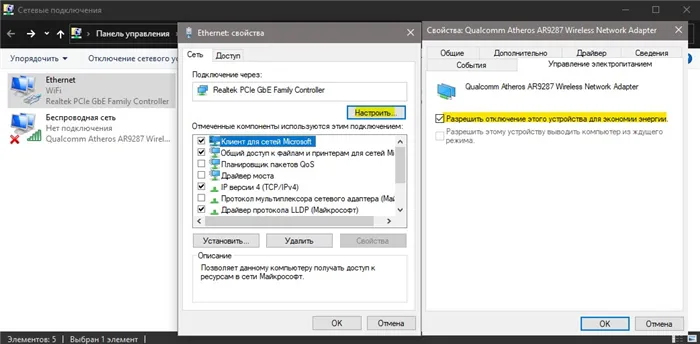
Проверка службы RmSvc
Нажмите Win+R и введите services.msc, чтобы открыть Сервис. Найдите в списке «Radio Management Service» и дважды щелкните по нему. Выберите тип загрузки «Отключена» и нажмите кнопку «Применить», затем перезагрузите компьютер.
Если он был отключен и не сработал, выберите тип загрузки «Вручную» и перезагрузите компьютер.
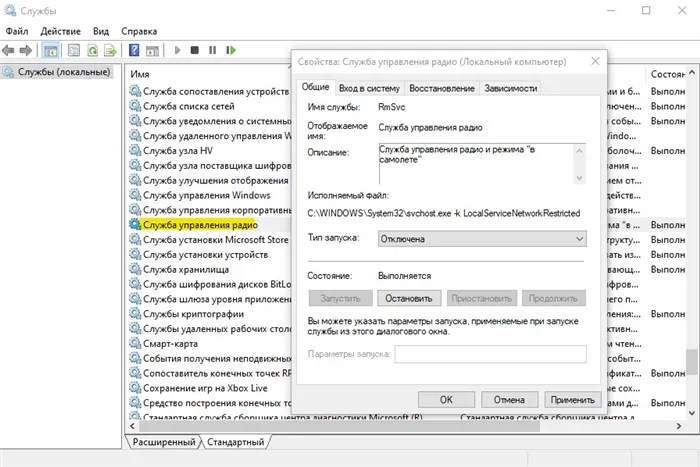
Запуск обслуживания системы
Откройте » Панель управления » > » Система и безопасность » > » Центр безопасности и обслуживания » > Нажмите «Начать обслуживание». Дождитесь завершения процесса и перезагрузите компьютер или ноутбук.
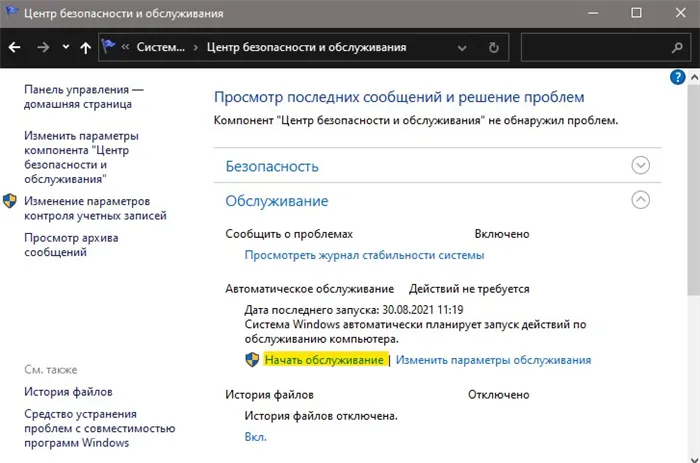
Наконец, проверьте, включена ли функция энергосбережения, поскольку она напрямую влияет на все беспроводные сети, включая Wi-Fi:
Как включить и отключить режим в самолёте на Windows
При использовании ноутбука или планшета, на котором установлена ОС Windows, многие люди обнаружили, что существует определенный режим, называемый «в самолете». Как следует из названия, он необходим для обеспечения связи при путешествии по воздуху. Давайте узнаем, какими преимуществами он обладает и как его включить или выключить.

Как настроить режим полета в Windows 10.
Что такое режим «в самолёте»?
Это специальная функция в Windows 7, 8 и 10, которая отвечает за отключение беспроводных соединений на вашем ноутбуке или другом ноутбуке. Изначально он был разработан для того, чтобы избежать вмешательства в систему управления самолетом, но, конечно, его можно использовать и в других ситуациях, например, в медицинских учреждениях, где Wi-Fi или GPS могут помешать работе устройства.
Простые пошаговые инструкции:
Здесь же можно настроить беспроводную сеть или соединение Bluetooth. Внимание: Некоторые приложения активируют беспроводное соединение без предупреждения пользователя.
Некорректная работа после выхода из режима
К сожалению, с этой проблемой сталкиваются многие пользователи: Либо слайдер не реагирует, либо беспроводной адаптер не устанавливает соединение, либо функция вообще не отключается. Основные причины:
- Пользователь активировал режим «в самолете» и почти сразу же снова деактивировал его,
- активировал режим и перевел компьютер в спящий режим.
Такие действия нарушают синхронизацию между адаптером и режимом. Как это исправить?
1 способ
Повторите все действия, описанные выше в пошаговой инструкции, и установите все ползунки в положение «On». Если адаптер по-прежнему не включается, продолжайте поиски.
2 способ
Исправьте ситуацию, если драйверы больше не работают. Вы можете установить новые с помощью функций Windows (см. инструкции ниже) или загрузить их с сайта производителя вашего устройства.
Поэтому запомните основные правила: не выходить быстро из режима «in-level», не «уходить в сон»! Если вы будете следовать им, у вас почти наверняка не возникнет описанных выше проблем. Теперь вы знаете, как работать с этим режимом в Windows 10 и более ранних версиях, каковы его функции и что делать, если он не отключается. Поделитесь своим опытом в комментариях!
Первое действие, которое приходит на ум, — перезагрузить компьютер. Это имеет смысл, так как принудительное выключение и перезагрузка компьютера часто устраняет его проблемы.
Что делать если режим постоянно включается/выключается?
Это довольно распространенная ситуация, для которой есть только одно решение — обновление программного обеспечения.
Обновление драйвера сетевой платы
Драйвер — это программное обеспечение, специально разработанное для конкретного оборудования и необходимое для правильной работы компонента. Устаревшие драйверы часто являются причиной многих проблем в системе Windows.
Сам поиск обычно не занимает много времени, но загрузка и установка программного обеспечения может занять полчаса и более (!). В это время лучше не пользоваться ноутбуком.
Обратите внимание. Для того чтобы компьютер мог искать драйверы в Интернете, необходимо активное подключение к Интернету. Однако, поскольку в этом случае сеть WiFi недоступна (из-за режима полета), загрузка может быть выполнена только через проводное соединение (Ethernet-соединение) или через USB-модем.
Если встроенные средства Windows 10 не помогли вам обновить программное обеспечение, попробуйте установить драйвер с помощью сторонних программ:
Возможно, вы также забыли где-то компакт-диск с драйверами. Возможно, вы где-то оставили копию драйверов на листе бумаги, тогда вы сможете установить их без подключения к Интернету.
Устройство AirPlane Mode
Как следует из названия, этот компонент отвечает за активацию режима полета. Чтобы полностью отключить режим полета, мы рекомендуем обновить этот пункт….. Как это сделать, было подробно описано в предыдущем разделе. Единственное отличие заключается в том, что режим AirPlane находится в разделе «Устройства HID».
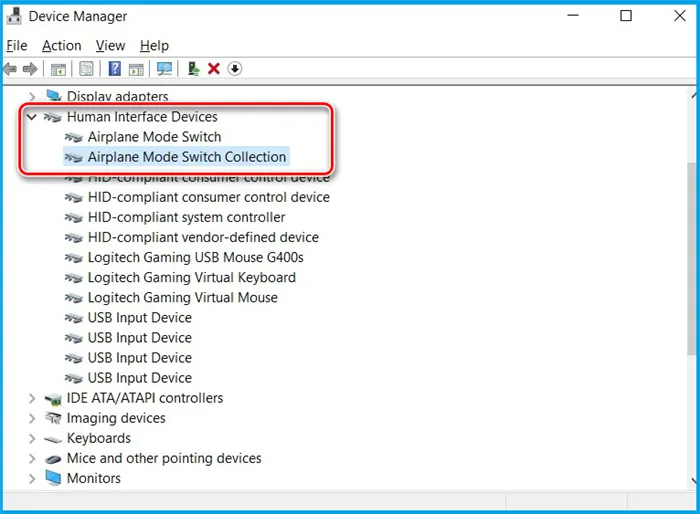
У нас есть все способы отключения опции Airplane Mode для Windows 10….. Мы надеемся, что смогли помочь вам!








