Из этого списка нам нужны, например, «Госуслуги» и «Telegram». Нажмите на соответствующие значки. Во-первых, эти сайты сразу же открываются в отдельных вкладках:
Как установить Яндекс браузер на компьютер бесплатно
В среде настольных браузеров существует большая конкуренция. Что касается конкуренции, то дело не столько в количестве веб-браузеров, сколько в заполнении рынка некоторыми из них. Насколько популярны Google Chrome и Mozilla Firefox? Они предлагают все основные функции, постоянную поддержку со стороны разработчиков и работают достаточно надежно. Что может предложить нам «Яндекс Браузер», чтобы заинтересовать нас в установке его новой версии, ведь все веб-браузеры работают бесплатно?
Мы предлагаем провести небольшой анализ сравнения всех зарегистрированных браузеров.
YB: Один из самых быстрых веб-браузеров, уступающий только Chrome.
GC: Превосходная производительность по сравнению с конкурентами.
MF: Средняя скорость загрузки веб-сайта.
YB: Обеспечивает защиту от фишинга, безопасность при перехвате данных при подключении к общественным сетям Wi-Fi, использует шифрование данных, можно установить мастер-пароль для доступа к сохраненным подключениям и паролям.
GC: чистый браузер без дополнительной защиты. Конфиденциальность полностью в руках пользователя.
MF: предлагает высокий уровень безопасности за счет расширений.
YAB: имеет ряд полезных функций: Перемещение видео в отдельное окно над другими вкладками, автоматический турбо-режим, настраиваемая страница новостей, «умная панель».
GC: Минимализм везде, мало дополнительных функций.
MF: Набор полезных инструментов для разработчиков программного обеспечения.
YAB: Мы можем установить более 40 расширений на странице «Расширения», а также добавить дополнения из магазинов расширений Opera и Chrome.
GC: Официальный магазин Chrome.
MF: Магазин расширений Mozilla.
В целом, почему имеет смысл установить новый Яндекс браузер, главным образом потому, что он бесплатный:
- Высокая безопасность для всех пользователей с настройками по умолчанию,
- Максимальная функциональность,
- Предлагает широкий ассортимент расширений.
- Максимальная гибкость, Максимальная функциональность, Максимальная безопасность, Максимальная гибкость, Максимальная гибкость, Максимальная гибкость, Максимальная гибкость, Максимальная скорость,
Этих возможностей должно быть достаточно, чтобы добавить браузер Yandex в вашу систему.
Настройки
Когда браузер установлен, он сразу же открывается и предлагает зайти в настройки. Вы можете воспользоваться этим предложением или использовать программу сразу и настроить ее позже. Сейчас мы разберемся с этим и рассмотрим основные настройки.
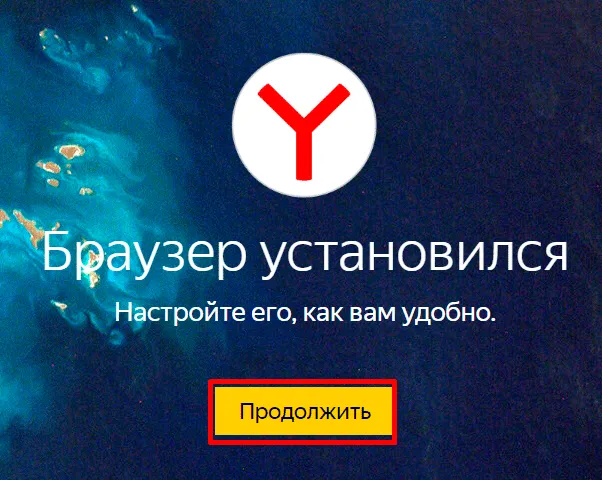
Первоначальные установки
Прежде всего, осторожный Яндекс браузер предлагает нам перенести вкладки из другого браузера, которым мы пользовались ранее. Это легко доступно и может сэкономить ваше время. Нажмите «OK», если вы согласны с этим шагом, и «Не передавать», если он вам не нужен.
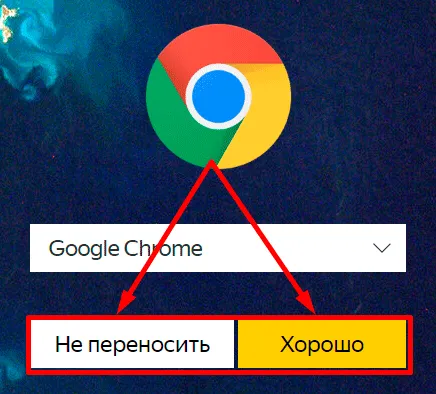
После этого вы можете перезапустить программу. Затем нам будет предложено войти в наш аккаунт на Яндексе. Если вы еще не сделали этого и не планируете, пропустите этот шаг.
В противном случае войдите в свою учетную запись или нажмите кнопку «Регистрация», чтобы создать электронную почту и воспользоваться другими услугами компании. Затем система предложит вам установить Яндекс.Диск. Вы также можете пока пропустить этот шаг. Перейдите на главную страницу или, как ее еще называют, домашнюю страницу.
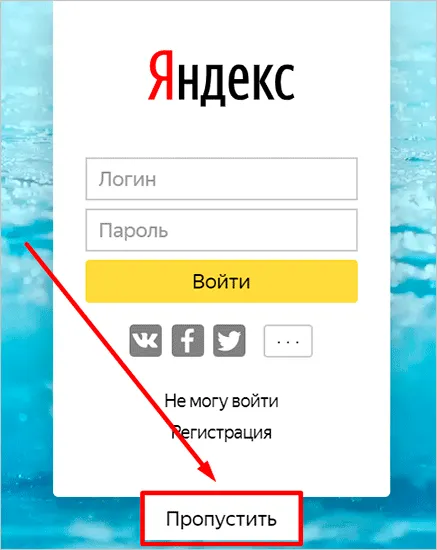
Важные параметры
Вы можете в любое время зайти в меню браузера и изменить настройки. Для этого нужно нажать на 3 полоски в правом верхнем углу экрана, где отображаются все важные опции. Выберите «Настройки» из выпадающего списка.
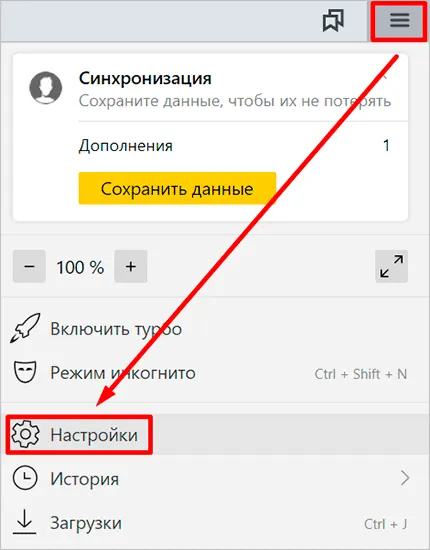
Теперь прокрутите экран вниз и измените нужные вам настройки программы.
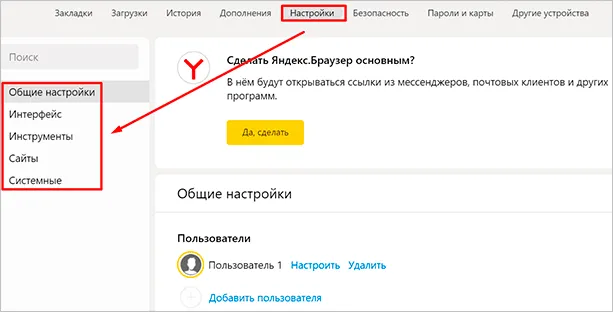
У всех разные приоритеты, но я рекомендую вам сначала проверить следующие варианты:
- Добавьте пользователей, если у вас несколько учетных записей или если компьютер используется другим человеком.
- Синхронизируйте систему с одной из ваших учетных записей, чтобы вы могли легко использовать различные услуги и функции на всех ваших устройствах, и храните информацию на сервере компании, чтобы не потерять ее, когда она вам понадобится.
- Определите, откуда должны быть загружены файлы. Обычно я прошу браузер каждый раз определять, в какой папке должен быть сохранен тот или иной документ. Мне так удобнее, чем сохранять вещи для загрузки.
Теперь перейдите на вкладку «Пароли и карты» и откройте настройки. Если компьютером пользуется несколько человек, можно установить главный пароль для доступа к важной информации.
Я также рекомендую внимательно проверить настройки, приведенные в этой статье. Вы можете сохранять пароли с разных сайтов и использовать автозаполняемые формы, но я не рекомендую этого делать. Лучше сохранять учетные данные в блокноте или в специальных программах.
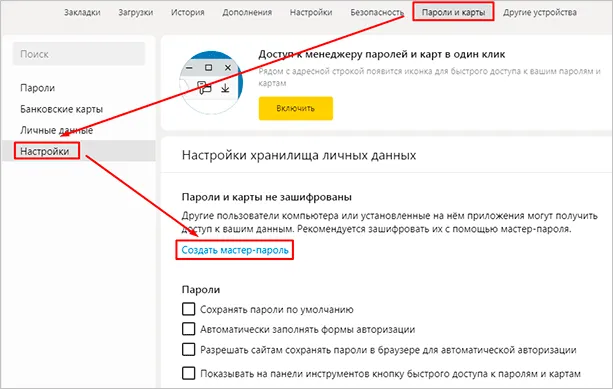
Пошаговая инструкция по бесплатной установке на компьютер
Чтобы начать установку, откройте yandex.ru в браузере. Скорее всего, вы сразу увидите предложение воспользоваться браузером Яндекса.
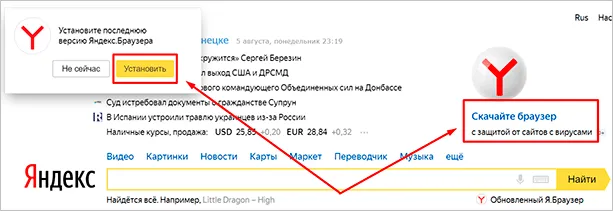
Нажмите на кнопку «Установить» или «Загрузить браузер». Затем вы будете перенаправлены на страницу этого программного обеспечения, где сможете загрузить его на свой компьютер, смартфон или планшет. Нажмите на кнопку «Загрузить».
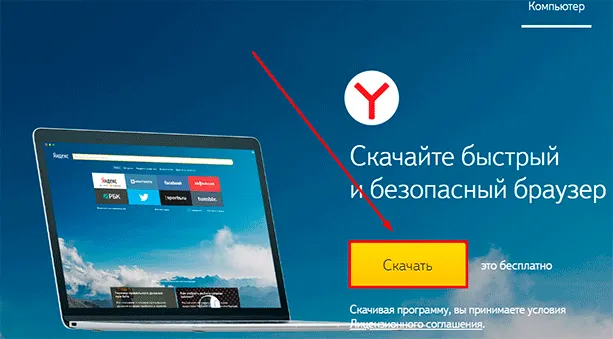
После этого установочный файл Yandex.exe будет скопирован на ваше устройство. Вы можете увидеть его в верхней или нижней строке вашего браузера, как показано на изображении ниже, а также в папке «Загрузки» или другой директории, которую вы выбрали для материалов, загружаемых из Интернета. Найдите программу установки Яндекс.Браузера и откройте ее.
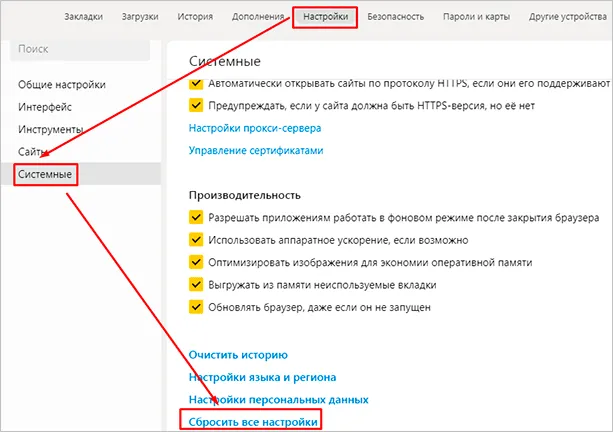
В появившемся окне установите два флажка, которые можно оставить установленными или снятыми. Я в целом согласен с тем, что программа отправляет отчеты, и надеюсь, что это поможет улучшить ее работу. Вы сами решаете, хотите ли вы сделать Яндекс браузером по умолчанию. Если оставить этот параметр отмеченным, веб-браузер будет открывать ссылки из других программ. Сделайте свой выбор и нажмите большую желтую кнопку.
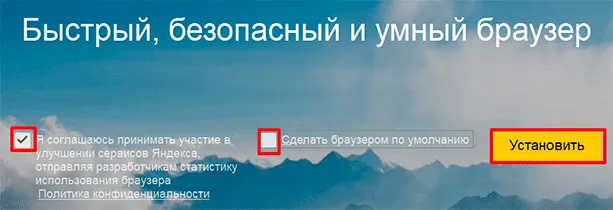
Позвольте приложению внести изменения на вашем компьютере и дождитесь завершения процесса установки.
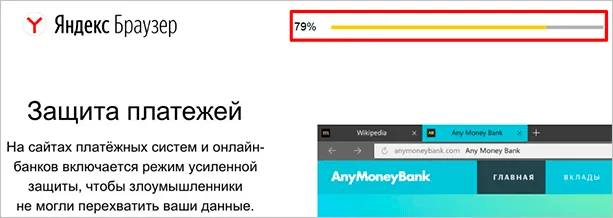
Когда браузер установлен, он сразу же открывается и предлагает зайти в настройки. Вы можете воспользоваться этим предложением или использовать программу сразу и настроить ее позже. Сейчас мы разберемся с этим и рассмотрим основные настройки.
Где находятся настройки Яндекс Браузера
Существует несколько способов добраться до настроек:
1 На главной странице в правом верхнем углу рядом с элементом управления окном находится кнопка с тремя линиями. Нажмите на него и в появившемся меню выберите «Настройки».
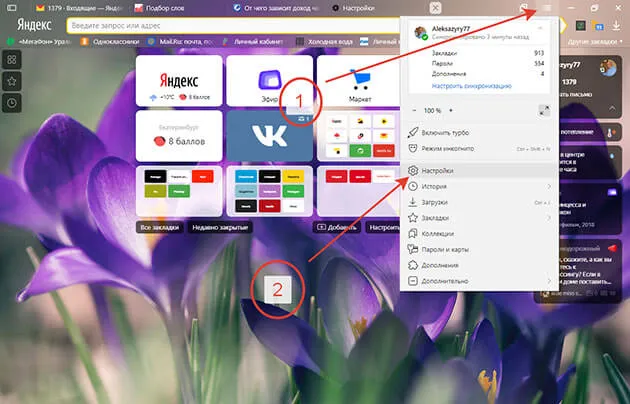
2 В адресной строке введите browser://settings.
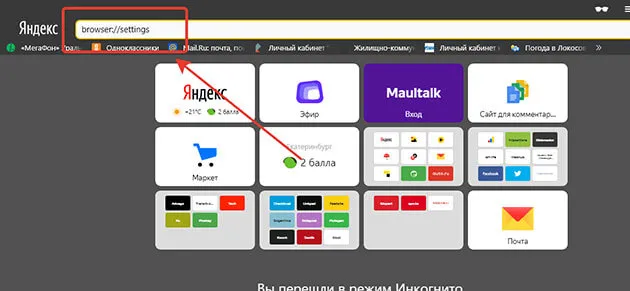
3 Перейдите на вкладку Защита. Для этого найдите символ замка слева от адресной строки и нажмите на него. На открывшейся вкладке нажмите Подробнее.
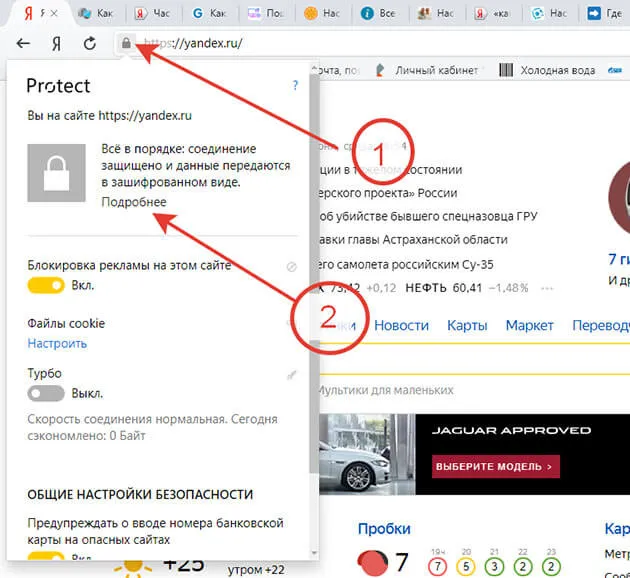
После выполнения одного из вышеуказанных действий вы будете перенаправлены на страницу конфигурации.
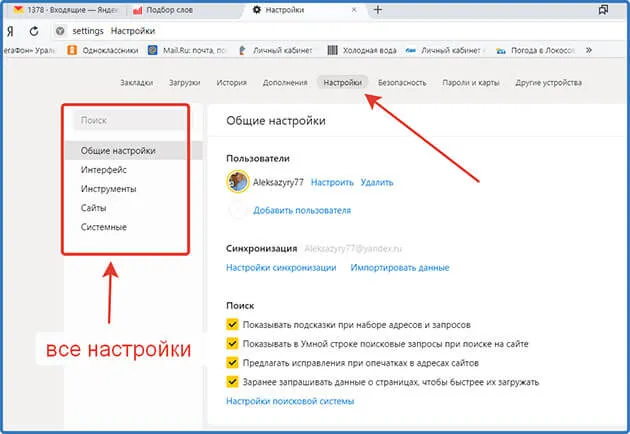
Помимо настроек, есть и другие вкладки, которые мы обсудим позже.
Обзор
Как видно из скриншота, настройки разделены на следующие пункты:
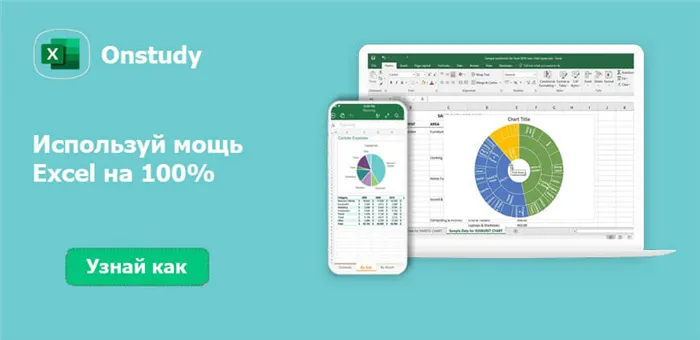
- Общий
- Интерфейс
- Инструменты
- Места
- Система
Давайте рассмотрим их подробнее.
Общий
Они включают в себя три параметра:
- Пользователь
- Синхронизация
- Поиск
В разделе «Пользователи» вы можете добавлять и удалять пользователей.
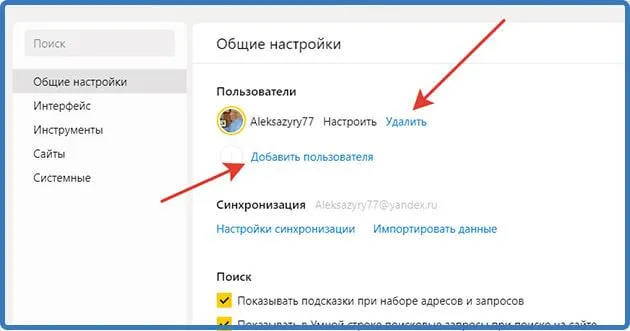
Вы также можете изменить свое имя или аватар, нажав на «Настроить».
Вот синхронизация, о которой я упоминал в начале статьи.
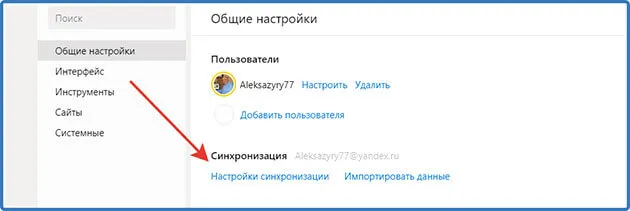
Если вы нажмете на него, то попадете в настройки.
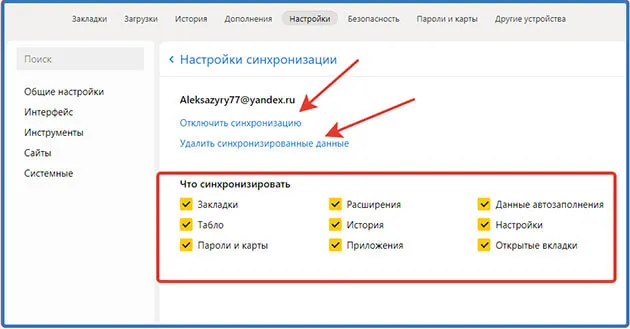
Здесь вы можете отключить или удалить все синхронизированные данные. Вы также можете выбрать, какие данные вы хотите синхронизировать.
Как видите, мои настройки позволяют успешно использовать эту функцию. Вы выбираете то, что вам нужно.
Здесь также можно импортировать данные из другого браузера или из файла. Нажмите на кнопку «Импорт данных».
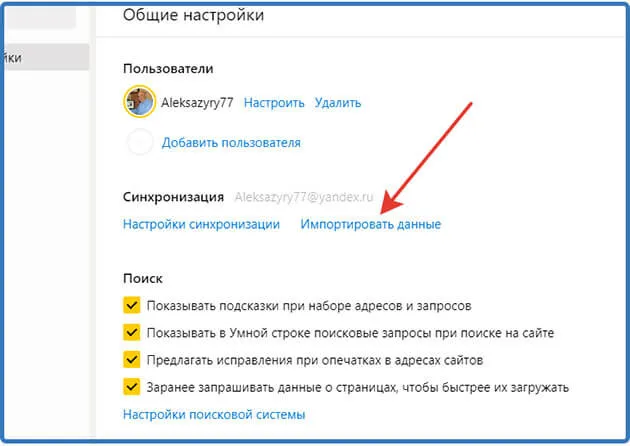
Выберите, что вы хотите передать, активировав флажки.
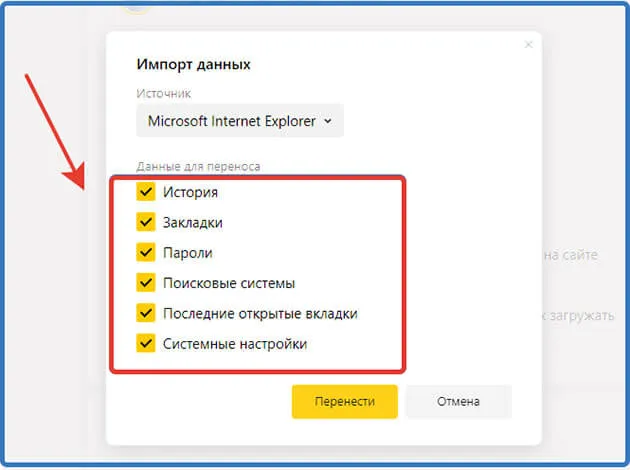
Выберите браузер или HTML-файл и не забудьте нажать кнопку «Импорт».
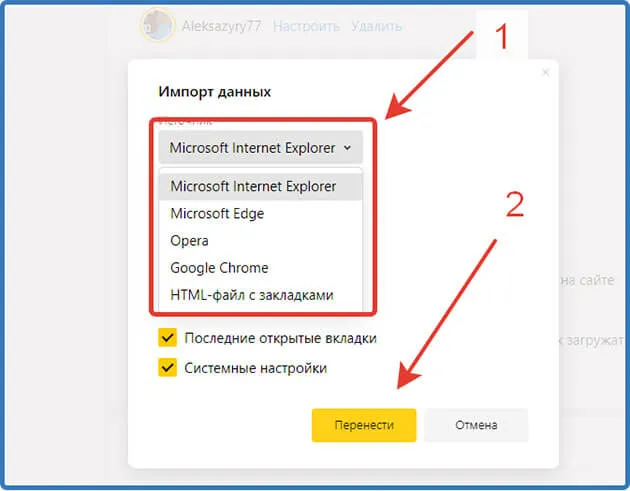
В категории «Поиск» отметьте галочками те места, где вы хотите активировать функцию. Я активировал все, как вы можете видеть.
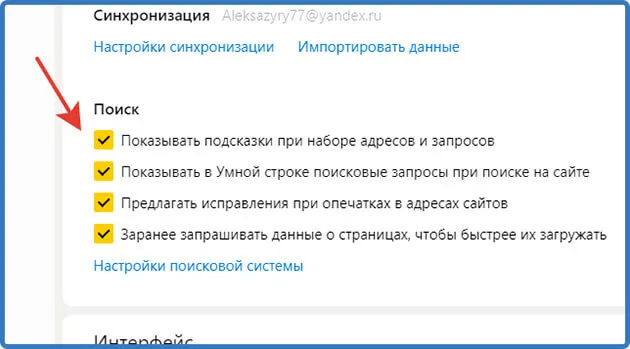
Кроме того, нажав на «Настройки поисковой системы», вы можете выбрать из списка или добавить свою собственную.
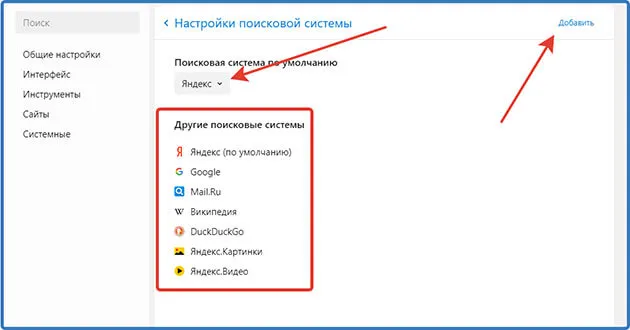
Предупреждение. Браузер Yandex не обязательно должен иметь поисковую систему Yandex, вы можете установить любую, которая вам нравится.
Интерфейс
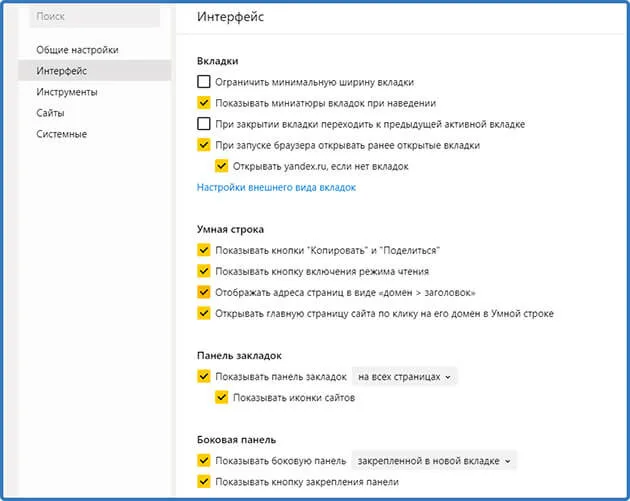
Выбор очень большой, поэтому мы разделим его на две части.
Часть 1
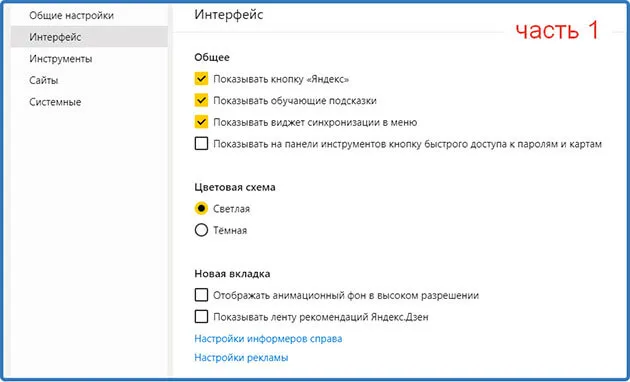
Здесь интуитивно понятно, что нужно установить флажок, который вы хотите включить, и снять флажок, который вы хотите отключить.
Давайте пока остановимся на пункте «Новая вкладка».
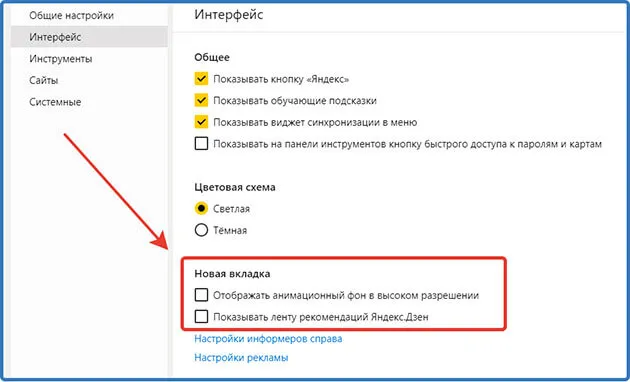
Я снял галочку, потому что она влияет на скорость работы браузера, а я не читаю ленту zen.
Если нажать на ссылку «Настроить информаторов», откроется список, из которого можно выбрать видимость информаторов, устанавливая или снимая галочки, которые находятся справа на главной странице Яндекса
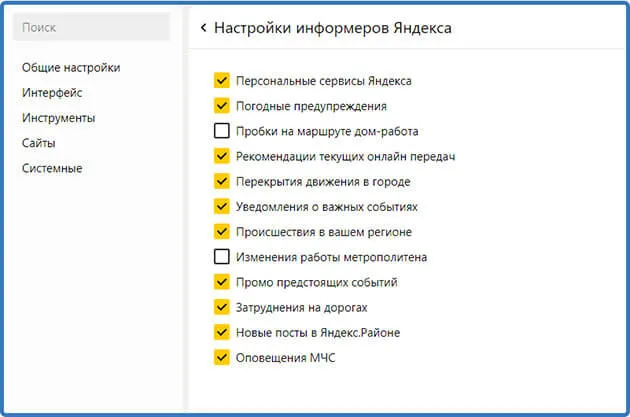
Однако если вы нажмете на объявление, вы будете перенаправлены на страницу, где можно снять флажок с объявления на главной странице и новой вкладке Яндекса. И установите рекламу от Яндекс.Директ, которая обычно появляется на страницах различных сайтов.
Дополнительные настройки
В верхней части есть несколько вкладок, расположенных в том же порядке, что и настройки.
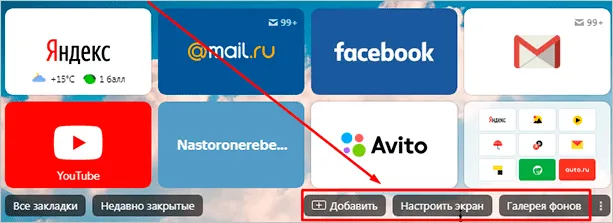
Как я и обещал в начале статьи, давайте кратко проанализируем их.
Закладки
На этой вкладке содержатся все веб-сайты, которые вы добавили в закладки.
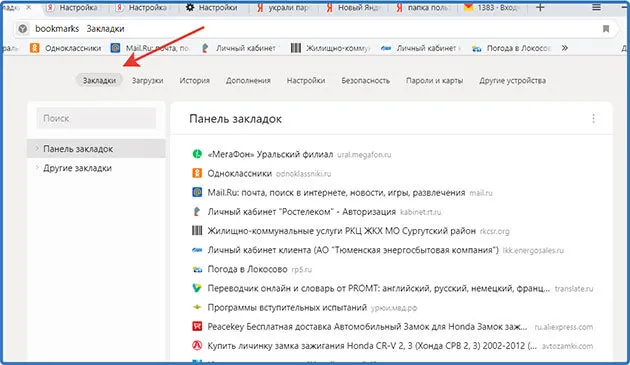
Вы можете редактировать их, а также добавлять новые.
Загрузки
Здесь вы найдете список файлов, которые вы загрузили с помощью браузера.
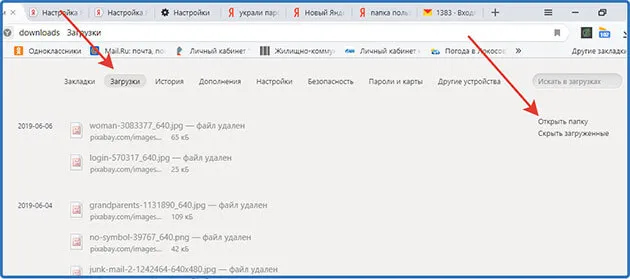
Если нажать на ссылку «Открыть папку», откроется папка, в которой находятся все эти файлы.
История
Отображается список веб-сайтов, которые вы посетили, отсортированный по количеству и времени.
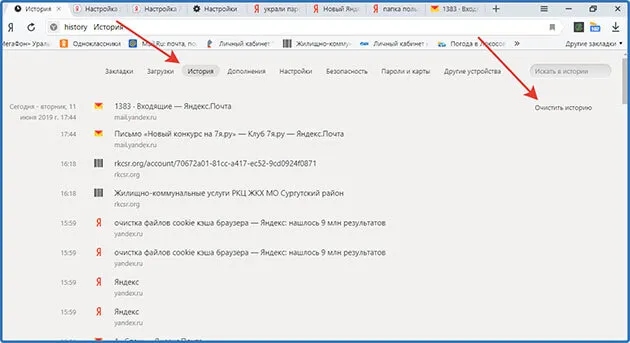
Также имеется ссылка на опцию «Очистить историю». О том, как их удалить, мы уже рассказывали в этой статье.
Дополнения
На этой вкладке вы найдете список расширений, которые могут помочь вам улучшить работу в браузере.
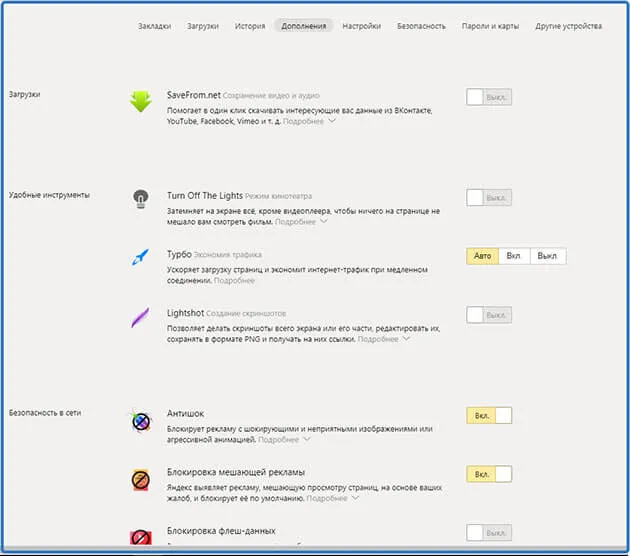
Вы также можете включать и отключать расширения, а в нижней части страницы вы найдете ссылку на список расширений.
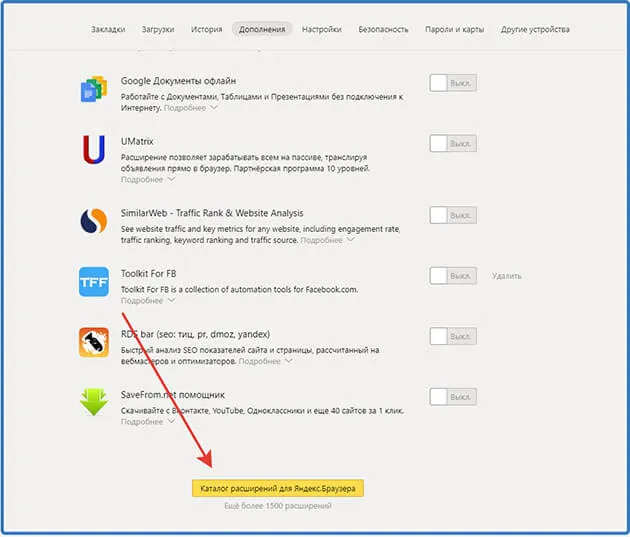
О расширениях и о том, как их устанавливать, мы поговорим в отдельной статье. Оставайтесь с нами и не пропустите новые статьи.
Защита от угроз
На этой вкладке вы можете активировать функции для защиты вашего компьютера и банковских карт от злоумышленников.
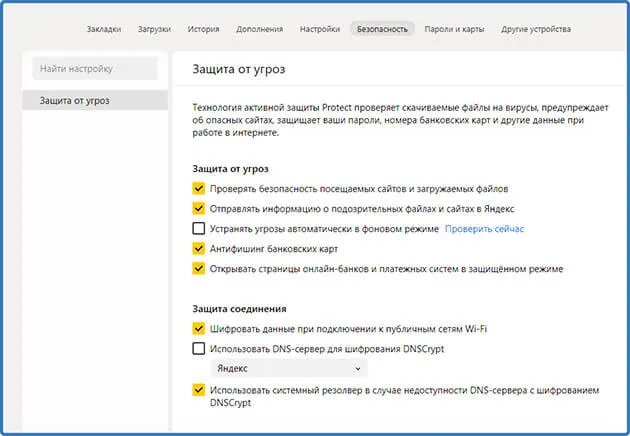
Однако, прежде чем что-то делать, я рекомендую вам правильно сохранить все, что вы уже сохранили в своем профиле (особенно пароли и закладки), чтобы не потерять их! Это непростое дело. Для этого необходимо включить синхронизацию с аккаунтом Яндекса, как описано выше в разделе о передаче и хранении.
Устранение неполадок
Если ни один из предыдущих методов устранения неполадок вам не помог, следует принять более серьезные меры.
Переустановка браузера
Чтобы полностью переустановить браузер, выполните шаги 1-8 предыдущего руководства «Обновление браузера». Это может решить проблему, так как все файлы будут перестроены и, следовательно, не будут иметь ошибок в коде. Если это не поможет, значит, ошибка не в компонентах браузера или их снова повредил вирус. Следуйте инструкциям в следующих разделах, чтобы снова открыть Яндекс.Браузер и выполнить необходимые задачи.
Удаление вирусов
Вполне вероятно, что вирус проник на ваш компьютер без вашего разрешения и заблокировал доступ к вашему интернет-браузеру или повредил некоторые файлы запуска. В этом случае необходимо найти и удалить вредоносную программу и переустановить браузер.
-
Откройте антивирусную программу, установленную на вашем компьютере.
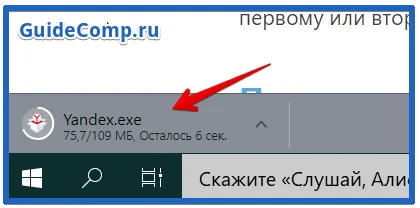
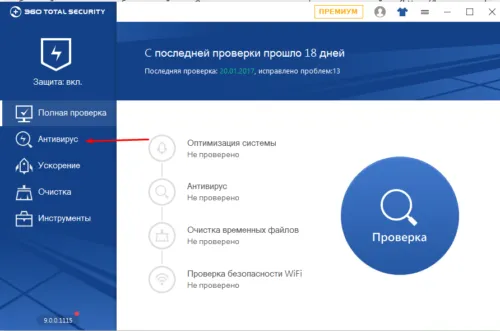
Перейдите в раздел «Антивирус».
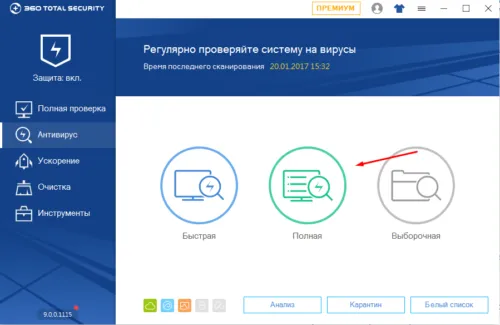
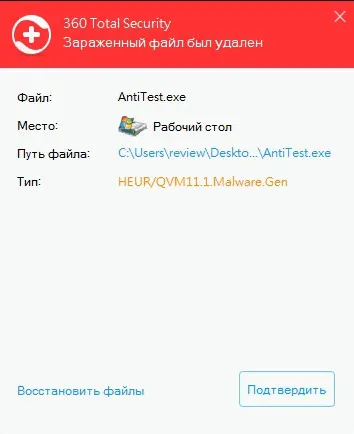
Удалите файлы с вирусами.
Видеоурок: что делать, если не запускается браузер
Проверка исправности сетевого подключение
Браузер больше не может открыться, если он не может загрузить из Интернета информацию, необходимую для запуска браузера. Поэтому перед открытием попробуйте перейти по ссылке в другой браузер или загрузить файл, чтобы убедиться, что интернет загружается и загружается плавно и без потери скорости с устройства. Или зайдите на
http://www.speedtest.net/ru/ и запустите тест скорости.
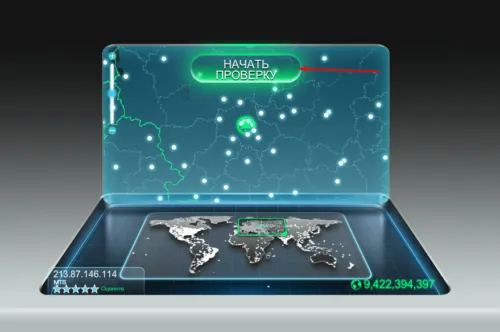
Устранение конфликтов с другими приложениями
Ваш браузер может конфликтовать с вредоносными или не вредоносными программами. Он также может отказаться запускаться или работать неправильно, например, если какое-либо приложение ограничивает его функции или мешает выполнению его задач. Чтобы узнать, какие приложения конфликтуют с вашим браузером, нажмите browser://conflicts. В открывшемся окне вы увидите список программ и процессов, конфликтующих с Yandex.Browser. Закройте их с помощью диспетчера задач и перезапустите браузер.
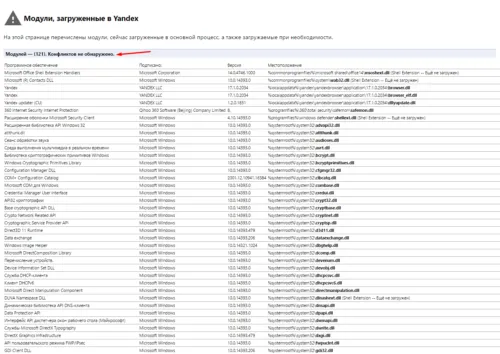
Проверьте, какие модули конфликтуют с браузером, и деактивируйте их.
Проблемы из-за брандмауэра
Во многие современные антивирусные программы встроен дополнительный брандмауэр. Это позволяет контролировать использование интернет-трафика и блокировать доступ к различным интернет-приложениям. Возможно, это приложение по ошибке попало в черный список вашего браузера, поэтому его необходимо удалить.
Что делать, если ничего не помогло
Если ни один из предыдущих способов устранения неполадок вам не помог, обратитесь в службу поддержки Яндекса. Зайдите на сайт http://tinyurl.com/zywjjbj и заполните форму. В поле «Описание» как можно точнее и яснее объясните, в чем заключается проблема и что вы сделали для ее решения. Прикрепите снимок экрана, если при запуске браузера возникает ошибка. Если ошибка возникает только при нажатии на определенную ссылку, укажите страницу, на которой возникает проблема, в колонке «Ссылка». Введите адрес электронной почты, на который вы хотели бы получить ответ от службы поддержки, нажмите кнопку Отправить и подождите несколько рабочих дней для получения ответа.
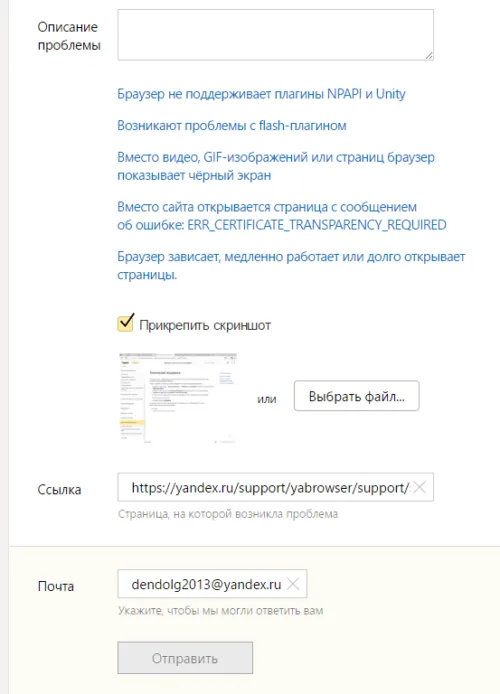
Заполните форму и отправьте ее
Если Яндекс.Браузер перестал запускаться или работает некорректно, сначала попробуйте перезапустить его, а затем перезагрузить устройство. Убедитесь, что у вас установлена последняя доступная версия браузера. Если ничего не помогает, переустановите браузер, проверьте компьютер на вирусы и убедитесь, что сетевое подключение работает правильно. Проверьте, не конфликтует ли браузер с другими приложениями и не блокируется ли он вашим антивирусным брандмауэром. Если ваша проблема уникальна и ничего из вышеперечисленного не помогло, напишите в службу поддержки и опишите свою ситуацию.
Если при установке браузера вы не установили флажок «Сделать NB браузером по умолчанию», браузером по умолчанию останется Internet Explorer или Edge (браузер по умолчанию в Windows). Если вы хотите, чтобы все ссылки и файлы определенных форматов открывались в YB, установите этот флажок.
Все про профиль Яндекс Браузера: как создать, удалить, настроить, где находится

Профиль Яндекс браузера — это учетная запись пользователя данной программы, где хранятся все настройки, история, пароли, куки, закладки и даже расширения. Можно создать несколько таких учетных записей, что эквивалентно установке нескольких браузеров Яндекс на одном компьютере. Это дает нам дополнительные полезные возможности, например:
- Разделите браузер Yandex между двумя или более пользователями, чтобы каждый из них мог настроить наиболее удобные параметры и сохранить свою историю, пароли и остальное,
- Позволить вам снова входить на те же сайты, не меняя предпочитаемый браузер и не выходя из существующей учетной записи (например, в социальных сетях),
- Зарабатывайте больше на таких услугах, как бусы, обменные встречи и тому подобное, благодаря продуманной работе по оптимизации!
В общем, чип полезен, но не все об этом знают. И сейчас я расскажу об этом аналогично: не только как изменить в Яндекс браузере пользователя и создать нового, но и объясню важный момент — как осуществить перенос профиля на другой компьютер, а также устранить возникающие ошибки.
Профиль Яндекс Браузера
Сам я пользуюсь Яндекс-браузером лишь изредка, но знаю, что профили (которые здесь также называют «пользователями») в нем создавать и настраивать так же просто, как и в Google Chrome, о котором я недавно рассказывал. Что и говорить, и Яша, и Хром работают на одном движке 🙂 Так что проблем быть не должно.
Кстати, когда я тестировал Яндекс браузер и проверял все возможности для аккаунтов, я заметил несколько приятных преимуществ перед Chrome и даже захотел перейти на него 😊.
Управление учетными записями
Во-первых, в браузере уже есть учетная запись по умолчанию под названием «Пользователь 1», через которую вы будете работать. Вы можете отредактировать его (имя, изменить аватар) или создать новый.
Как создать нового пользователя в Яндекс Браузере
Здесь все делается быстро и легко:
- Запустите браузер обычным способом,
- Откройте меню (кнопка с надписью «Гамбургер») и в нем «Настройки»,
- Перейдите в общие настройки, где нажмите на кнопку «Добавить пользователя»,
- Осталось настроить: вверху дать понятное нам имя (чтобы сразу понять, зачем этот профиль, если делать их потом целую кучу), внизу выбрать аватар из предложенных и можно нажать «Добавить».
Я бы всегда включал опцию «Показать ярлык рабочего стола», но посмотрите сами, потому что для некоторых людей это абсолютный беспорядок, и дополнительные значки только ухудшают ситуацию, а не помогают 🙂 Тем не менее, вы можете быстро запускать учетные записи через ярлыки, это самый простой вариант!
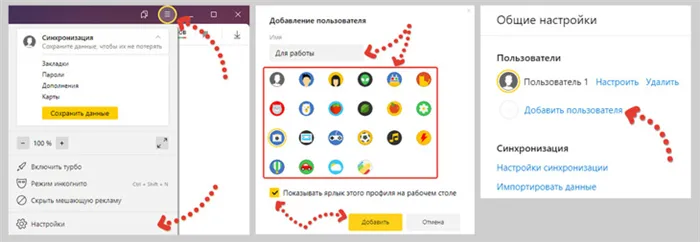
Все отлично, вновь созданный аккаунт сразу же откроется как отдельный Яндекс браузер. Теперь все, что вы делаете, сохраняется отдельно от обычного файла.
Таким образом, вы можете создать не 2, а 10 и более новых пользователей Яндекс браузера для своих целей, добавив ярлык на рабочий стол для наиболее важных профилей.
Например, у меня было 3-4 для работы на автобусах, еще 3 для обмена лайками VKTarget, один для заданий только по работе и еще один стандартный, где я выполнял все ежедневные задания. Это помогло мне заходить на одни и те же сайты с разных аккаунтов, чтобы не выходить постоянно.
Кстати, если был добавлен хотя бы один пользователь, появляется специальное меню, которое позволяет создать нового пользователя еще быстрее, нажав там на кнопку «Добавить пользователя». Таким образом, вы избавите себя от необходимости обращаться к настройкам и сэкономите немного времени 😉
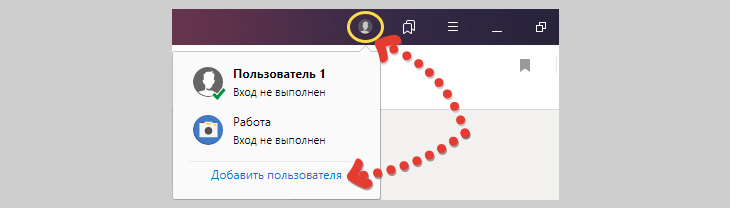
Как менять профили
Теперь вам нужно понять, как изменить пользователя в Яндекс Браузере так, чтобы вы могли легко переключаться с одного на другого после того, как вы создали несколько или двенадцать из них. Это можно сделать очень быстро двумя способами:
- Проще всего щелкнуть по меню, которое появляется, когда уже есть несколько учетных записей, и выбрать нужную учетную запись,
- Если вы находитесь в настройках, вы можете прямо оттуда перейти к нужному пользователю, выбрав его.
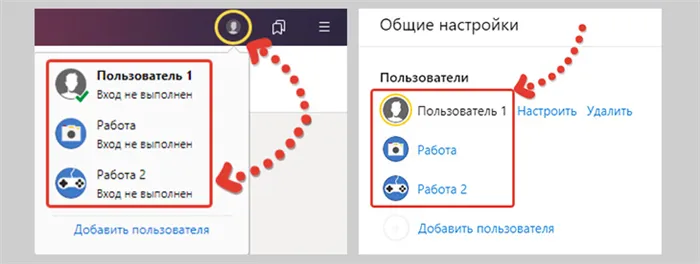
И если вы последовали моему совету выше и создали иконки для важных профилей на рабочем столе, это замечательно! Оттуда вы можете стрелять ими как пулями 😊.
Основные выводы
Подводя итог, можно сказать, что новый профиль Яндекс браузера не только можно создать в два-три клика, но и очень просто использовать, поскольку реализована простая система переключения пользователей, подобная Chrome, без лишних хлопот.
Например, это определенно менее удобно реализовать в Firefox (да простят меня его поклонники 😊).
А возможность для каждого пользователя настроить систему синхронизации с отдельным аккаунтом Яндекса позволит никогда не терять необходимые данные (как минимум пароли и закладки) и легко переключаться между устройствами, например, работать на компьютере, а затем на смартфоне.
Готов ответить на возможные вопросы, если что-то было поверхностно изучено или забыто. Просто спросите или напишите, полезен ли материал? Кстати, если вы поделитесь этим постом в своей социальной сети, вы не только поделитесь нужной информацией, но и автоматически станете участником розыгрыша ноутбука стоимостью более 45000 рублей 😉.
Если при установке браузера вы не установили флажок «Сделать NB браузером по умолчанию», браузером по умолчанию останется Internet Explorer или Edge (браузер по умолчанию в Windows). Если вы хотите, чтобы все ссылки и файлы определенных форматов открывались в YB, установите этот флажок.
Как настроить Яндекс.Браузер на телефоне и добавить Табло
Сначала убедитесь, что в настройках активирована опция «Показывать вкладку»:
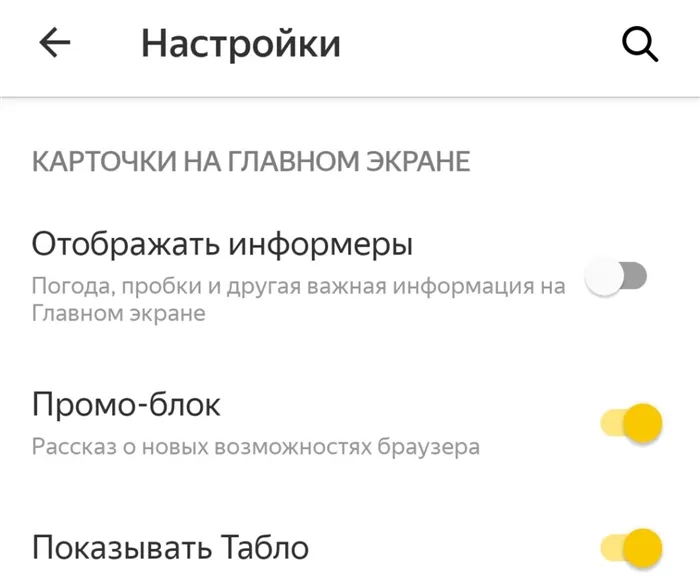
На вашем телефоне, где раньше была плитка, ведущая на главную страницу Яндекса, теперь откроется Дзен, на который указывает стрелка:
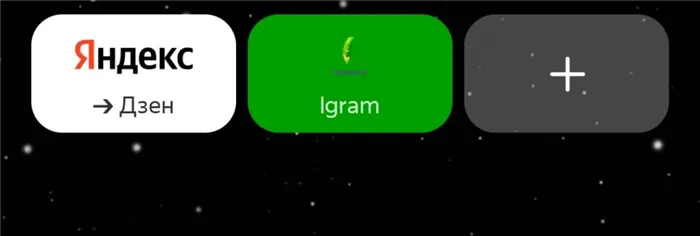
Как я могу открыть Яндекс вместо Дзена?
Нажимайте на этот значок, пока не появятся крестики. Нажмите на крестик, который вы видите в правом верхнем углу рядом со словом «Яндекс».
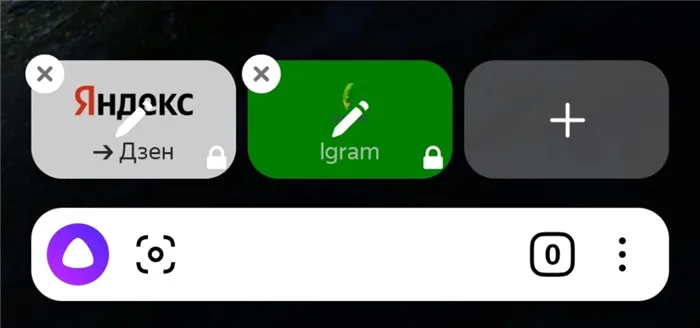
Итак, если вы задаетесь вопросом, как удалить Zen на телефоне, вот как это сделать.
Нажмите на знак плюс, чтобы добавить ya.ru, главный сайт Яндекса, где все сервисы сгруппированы вместе. Вы будете перенаправлены на вкладку «Добавить сайт». Пишите ya.ru:
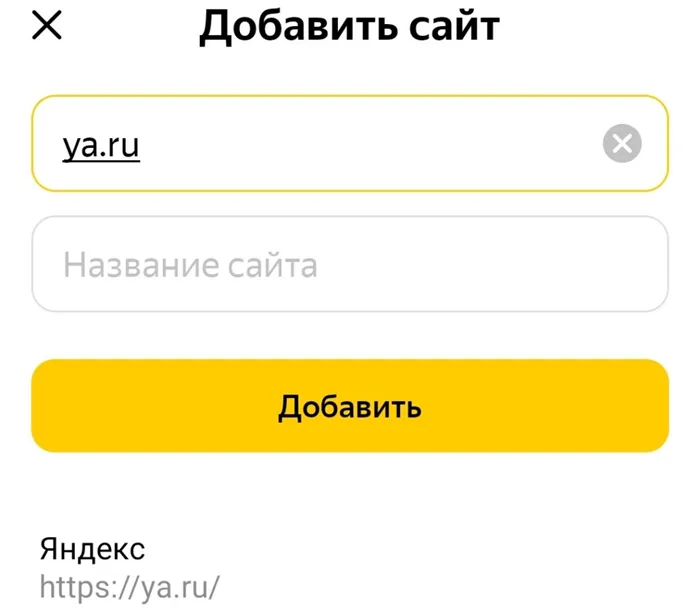
И нажмите на кнопку «Добавить».
Мы видим, что быстрый доступ к главной странице Яндекса появился без Дзена в Табло:
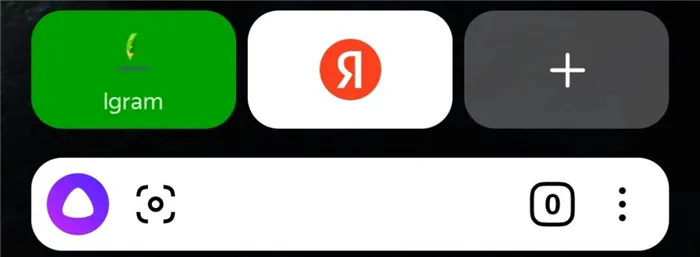
Теперь снова нажмите на знак плюс, чтобы добавить значок почты. Для этого начните набирать mail.yandex.ru. Этот URL сразу же появится в выпадающем меню, поэтому вам не придется набирать его до конца. Выберите его и нажмите кнопку «Добавить».
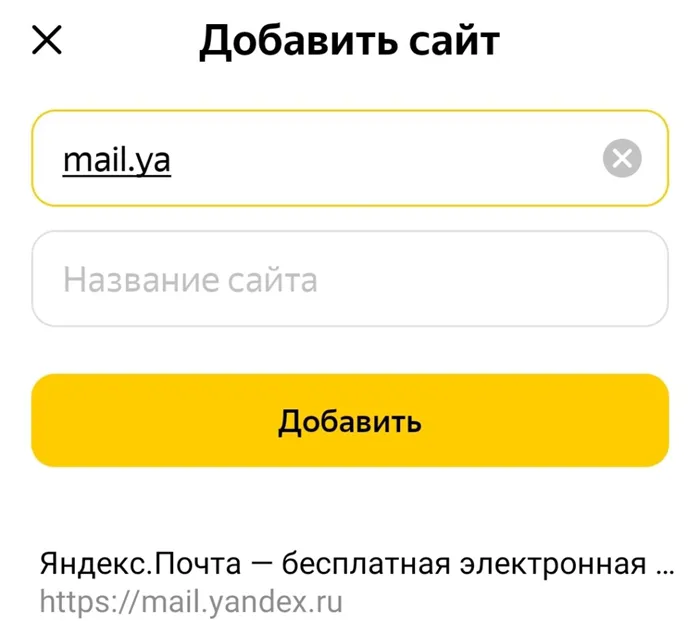
Вот и все, у вас есть значок почты на вашей вкладке.
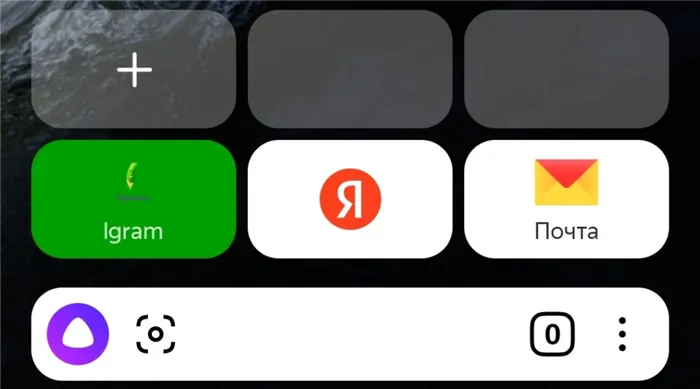
О том, как настроить главную страницу ya.ru с компьютера и телефона, я рассказывал здесь: Как вернуть Яндекс и убрать Дзен с главной страницы
«Яндекс.Браузер» имеет встроенные расширения и поддерживает установку сторонних расширений. Если вам нужны дополнительные функции, например, виджет погоды или конвертер валют, вы можете установить соответствующее дополнение. Узнайте, как активировать встроенные расширения, здесь:
Как попасть в меню настроек
Все параметры, которые можно изменить, сгруппированы на одной вкладке браузера. Доступ к некоторым из них можно получить из других мест (например, изменить настройки голосового помощника Алиса можно через ярлык, который появляется после установки браузера), но полный список настроек можно найти только на странице Настройки.
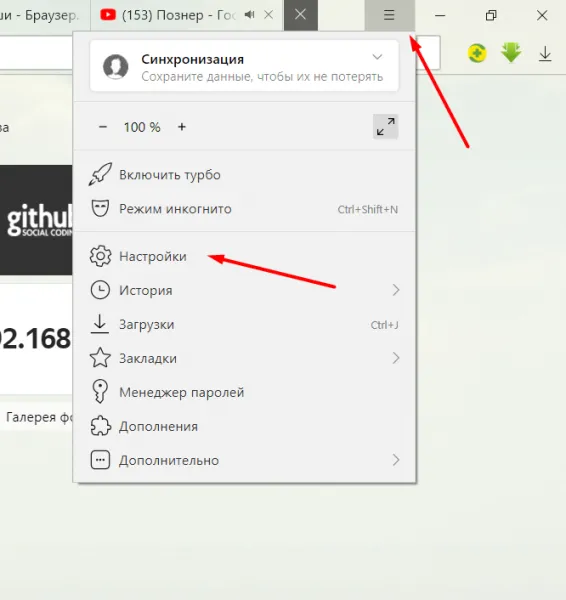
Откройте настройки браузера
Для этого откройте меню браузера, нажав на значок с тремя параллельными линиями в правом верхнем углу рядом со значками Минимизировать и Закрыть окно, затем выберите раздел Настройки. Откроется новая вкладка, в которой вы найдете все описанные ниже элементы.
Если вы изменили какие-либо настройки и браузер работает медленнее, чем обычно, но вы не можете найти причину проблемы, стоит сбросить настройки. Это сбросит все настройки до значений по умолчанию и вернет JB в состояние, в котором он был при первой установке.
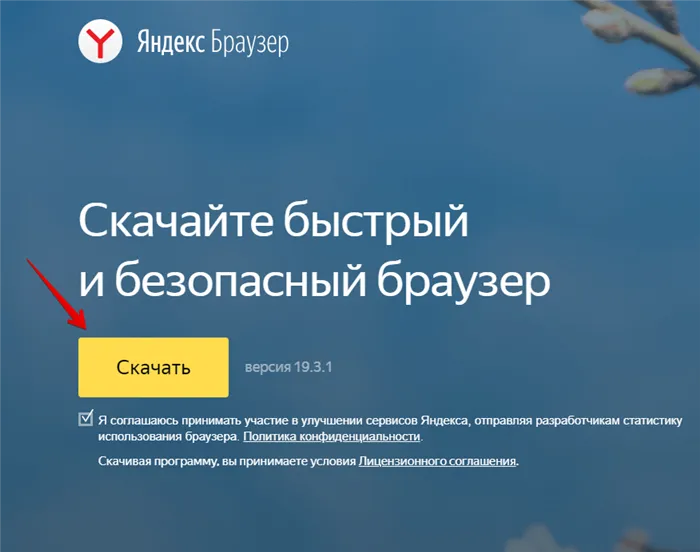
Если что-то пошло не так, вы можете воспользоваться функцией
Функция Сброс настроек расположена в нижней части списка настроек. Чтобы воспользоваться им, просто нажмите на кнопку и подтвердите действие. Вскоре после завершения сброса браузер перезапускается и полностью очищается.
Настройка главной страницы
Главная страница (вкладка) — это окно, в котором отображаются таблицы доступа DeepL для веб-сайтов и канал Zen. По умолчанию JB сам вводит список веб-сайтов, которые будут отображаться на этом экране. Но вы можете это изменить:
- При наведении курсора на плитку отображаются дополнительные функции: Закрепление и удаление плиток,
- С помощью кнопки «Добавить» можно добавить еще одну плитку с нужным расположением. Изображение выбирается автоматически.
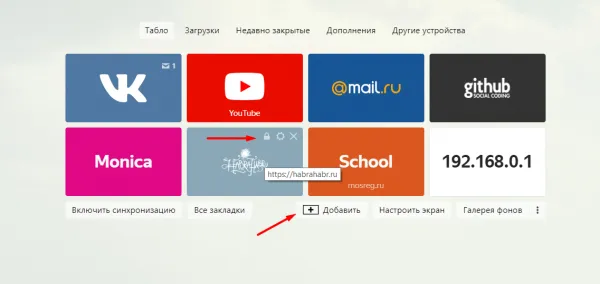
Добавление и удаление плиток с помощью кнопок
По умолчанию фон меняется автоматически через определенное время. Однако вы можете выбрать собственное изображение или фон из списка «Яндекса», нажав на «Галерею фонов».
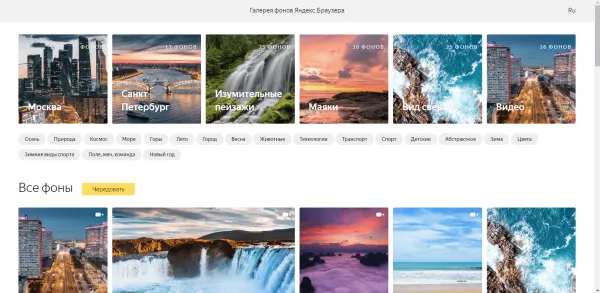
В галерее можно выбрать изображение для фона.
В настройках браузера можно установить, отображать или нет на главной странице экрана поток Zen и голосового помощника Алисы.
Я всегда устанавливаю синхронизацию со своим аккаунтом (будь то Google, Yandex или что-то другое) при использовании любого браузера, потому что это действительно удобно, позволяет иметь закладки и пароли под рукой на любом устройстве и в то же время безопасно.
Настройка «Яндекс.Браузера»
Если в прошлом вы пользовались браузером от Яндекса и сохраняли в нем, например, закладки, вы можете импортировать их автоматически:
-
После установки браузера откроется новое окно, в котором вам будет предложено войти в свою учетную запись. Нажмите кнопку «Настроить».
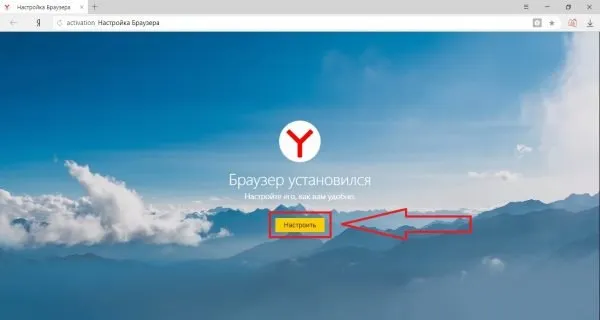
К этой настройке можно вернуться позже.
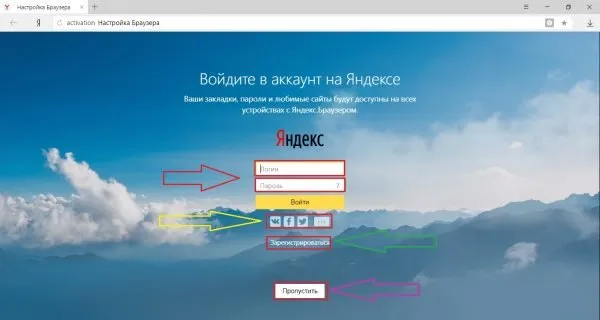
Авторизация в аккаунте «Яндекс.Почты» отмечена красным цветом, желтым — с аккаунтами третьих лиц, зеленым — подписка на новую почту, фиолетовым — пропуск кнопки входа.
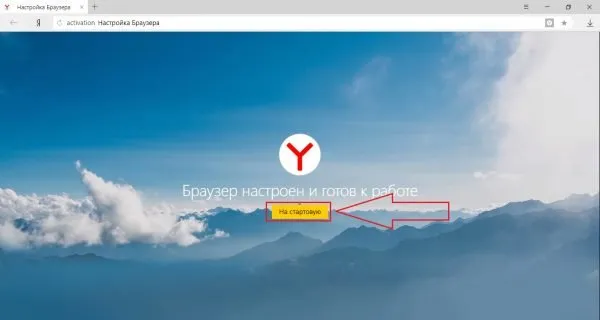
Чтобы начать работу, нажмите на желтую кнопку «Главная».
Я рекомендую вам создать учетную запись во всех браузерах: так вам будет удобно хранить пароли, закладки и данные кредитных карт. Все личные данные также вводятся автоматически при авторизации через мобильный браузер.
Настройка браузера
Браузер имеет множество настроек для оптимизации работы и максимального комфорта. Как они отображаются:
-
Щелкните значок меню в правом верхнем углу, слева от кнопки сворачивания.
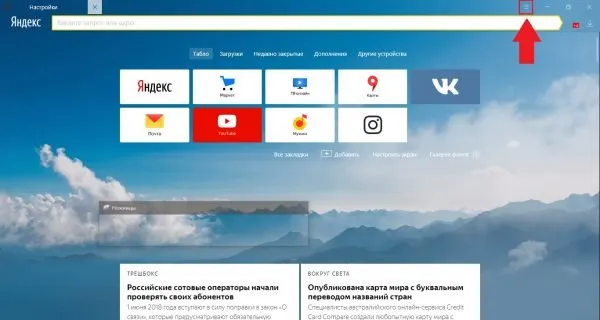
Нажмите кнопку Настройки в верхней части страницы.
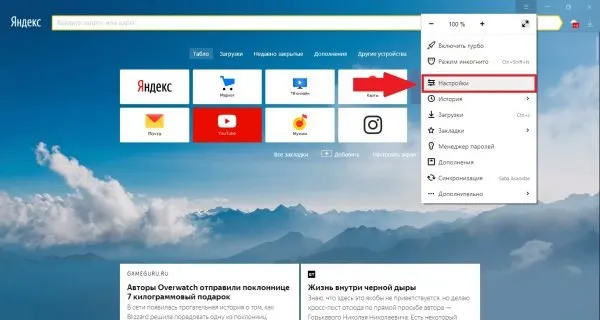
В выпадающем меню нажмите кнопку «Настройки».
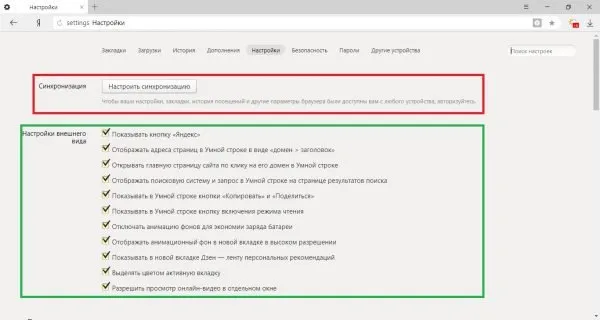
В разделе «Sync» (выделено красным) вы можете активировать синхронизацию настроек, а в разделе «Display settings» (выделено зеленым) вы можете выбрать дизайн
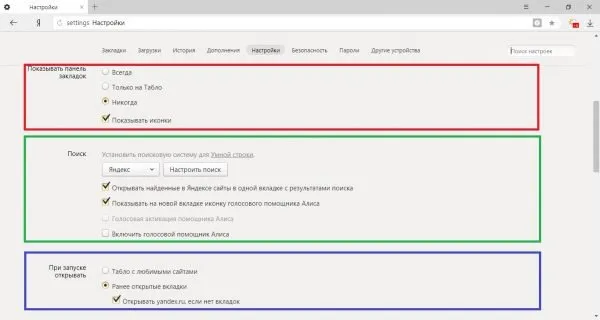
Параметры панели закладок — красные, параметры поиска — зеленые, а стартовой страницы — синие.
Вы также можете установить браузер по умолчанию, включить блокировку рекламы и турбо-режим, а также открыть настройки безопасности (подробнее об этом в шаге 11).
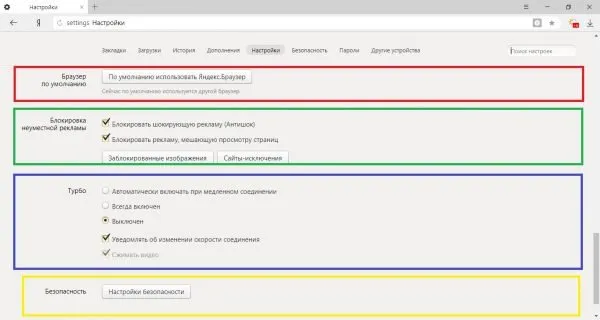
Опция браузера по умолчанию выделена красным цветом, блокировка рекламы — зеленым, настройка турбо-режима — синим, а настройки безопасности — желтым.
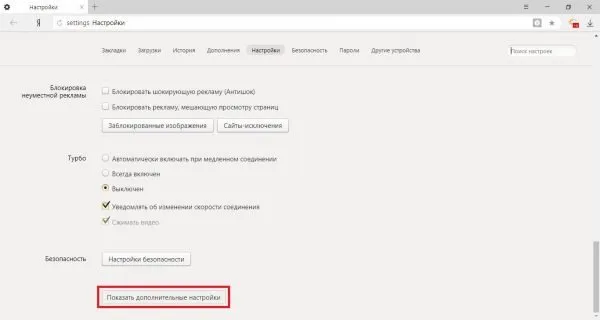
Нажмите кнопку «Просмотр расширенных настроек» в нижней части страницы.
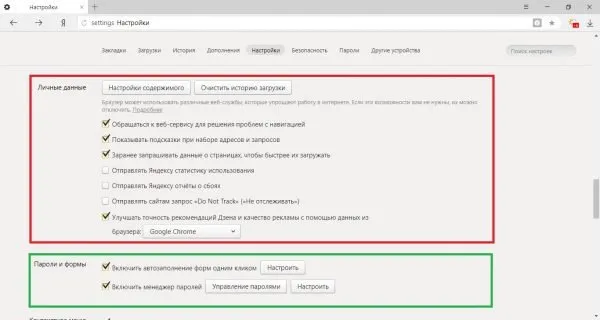
Устранение неполадок
Такие вещи, как медленная работа страниц, не загружаются изображения и видео, не открываются веб-сайты и т.д., иногда могут пойти не так, как хотелось бы. Причины этого могут быть разными, и часто не существует однозначных решений для конкретной ситуации, но для большинства проблем есть общие решения. Сброс настроек уже обсуждался выше; очистка кэша и cookies также может помочь.
Вот как очистить кэш и удалить файлы cookie:
-
Нажмите Ctrl+H или откройте меню и выберите «История».
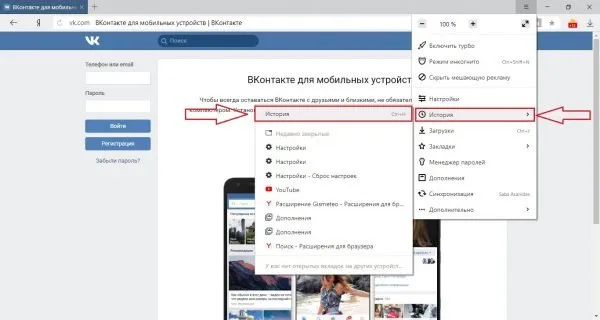
Нажмите Ctrl+H или щелкните по меню и выберите «История» (выделено красным), а в следующем окне также «История».
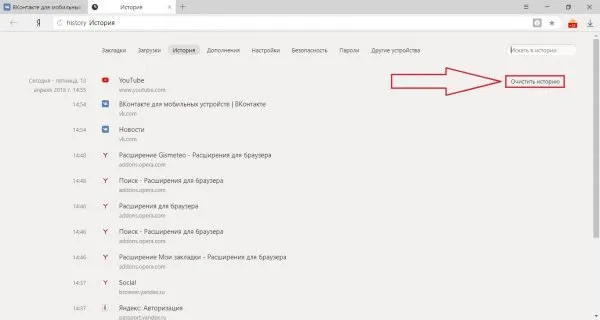
Нажмите на кнопку «Очистить историю» в правом верхнем углу.
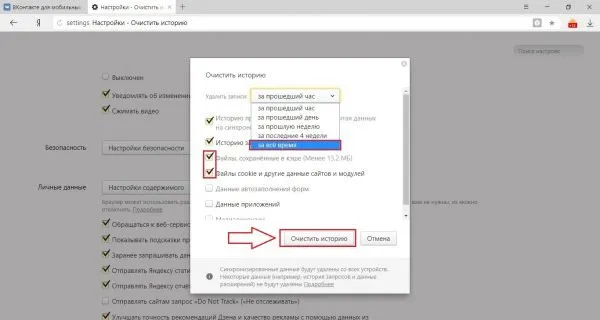
Выберите «Все времена», поставьте галочки напротив выделенных записей, а затем нажмите «Очистить историю».
Браузер работает медленно
Если страницы загружаются слишком долго, попробуйте отключить все дополнения и выключить турбо-режим. Очистите кэш, как описано в инструкциях выше.
Отключение дополнений
Узнайте, как отключить ненужные дополнения, здесь:
-
В адресной строке в верхней части окна браузера введите «browser://tune» и нажмите Enter.
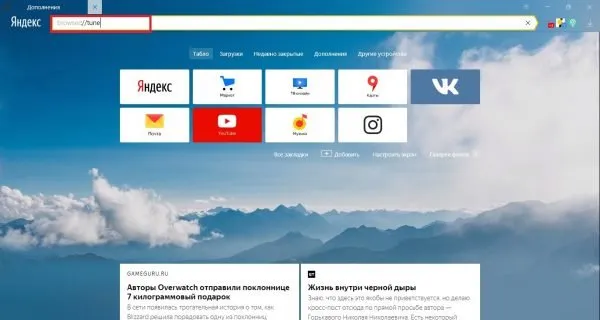
В адресной строке в верхней части окна браузера введите «browser://tune» и нажмите Enter.
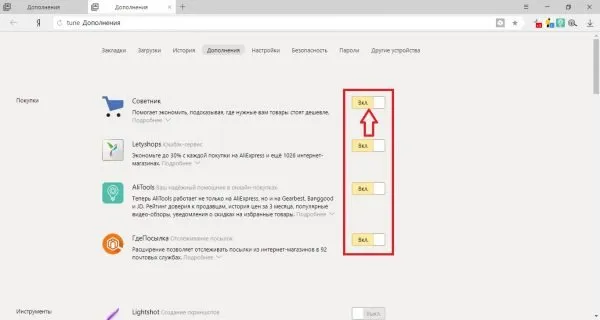
Деактивируйте расширения, нажав на радиокнопки с правой стороны.
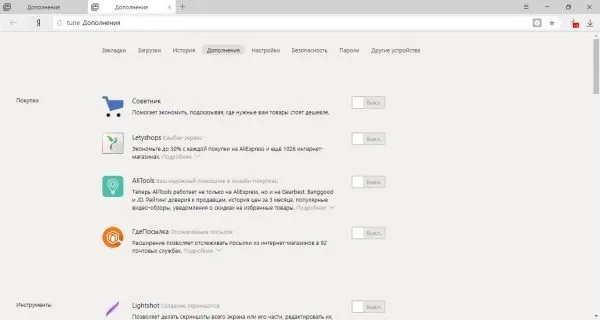
Все расширения деактивированы
Отключение режима «Турбо»
Иногда бывает трудно отключить турбо-режим. Вот как отключить эту функцию:
-
Откройте меню, нажав на кнопку в правом верхнем углу.
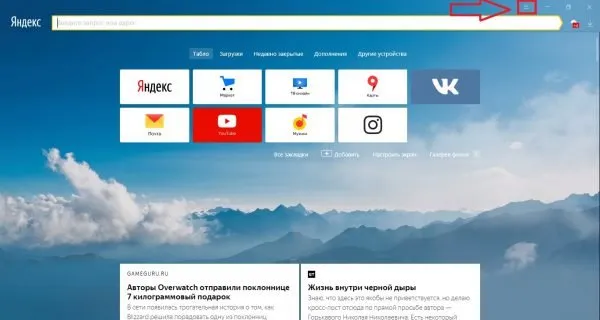
Откройте меню, нажав на кнопку со стрелкой, указывающей на меню.
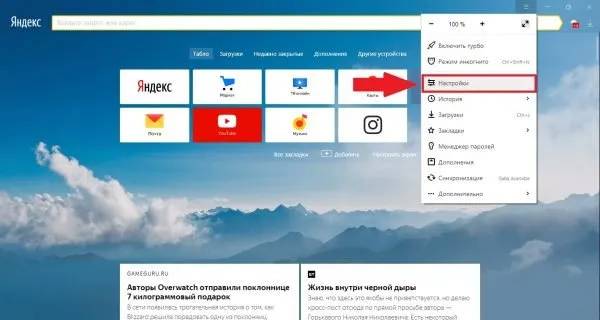
Нажмите на «Настройки», куда указывает стрелка.
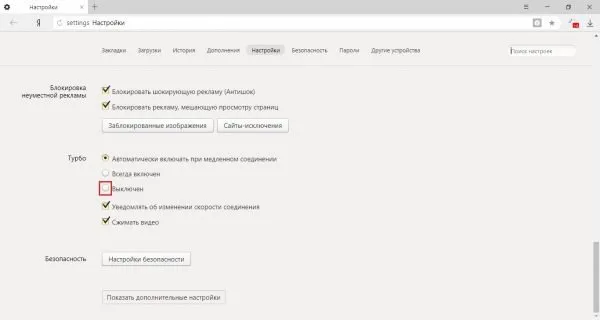
Нажмите на маленький кружок слева от надписи «Выкл.
Картинки не отображаются
Некоторые пользователи не видят изображений на своих сайтах. Вы можете отключить расширение Adblock (см. инструкции выше). Если проблема сохраняется, проверьте, включено ли отображение изображений в настройках:
- Повторите шаги 1-2 из предыдущих инструкций.
- Прокрутите страницу в самый низ и нажмите на «Показать расширенные настройки».
Удаление «Яндекс.Браузера»
Удалить браузер можно так же, как и любую другую программу. Если вам нужно переустановить его без потери данных, снимите флажок «Очистить настройки браузера…» в шестом шаге. Посмотрите, как удалить браузер:
-
Нажмите Win+S или откройте меню «Пуск» и введите «uninstall». В результатах поиска выберите «Установка и удаление программ».
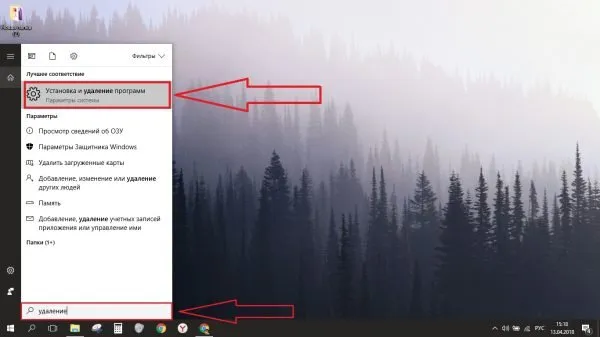
Введите «uninstall» в поле поиска и нажмите «Установка и удаление программ».
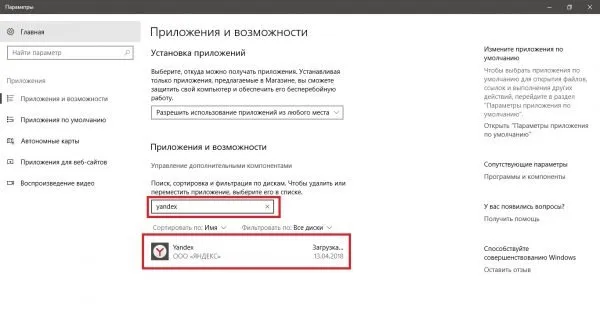
Введите «yandex» в строке поиска и нажмите на значок браузера.
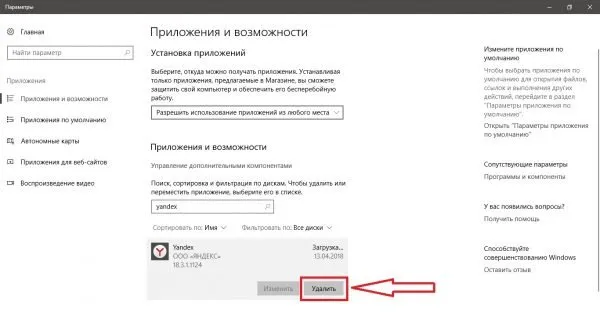
Нажмите на кнопку «Деинсталляция».
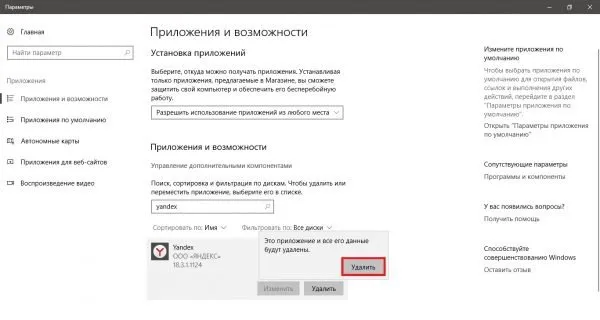
Снова нажмите кнопку «Удалить».
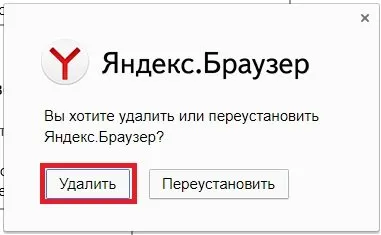
Подтвердите удаление, нажав на кнопку «Удалить».
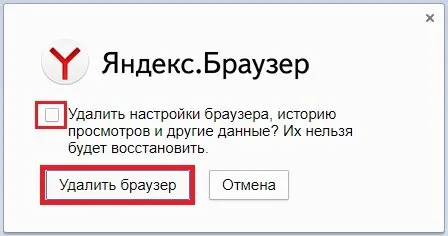
Если вы хотите полностью удалить свои данные, установите флажок и подтвердите удаление, нажав на кнопку «Удалить браузер».
Видео: удаление «Яндекс.Браузера» на Windows 7
Браузер обладает всеми качествами, которые необходимы современному программному обеспечению: простота установки, быстрая и гибкая настройка и чистая деинсталляция. Если вы хотите попробовать Яндекс.Браузер, вы можете сделать это прямо сейчас.
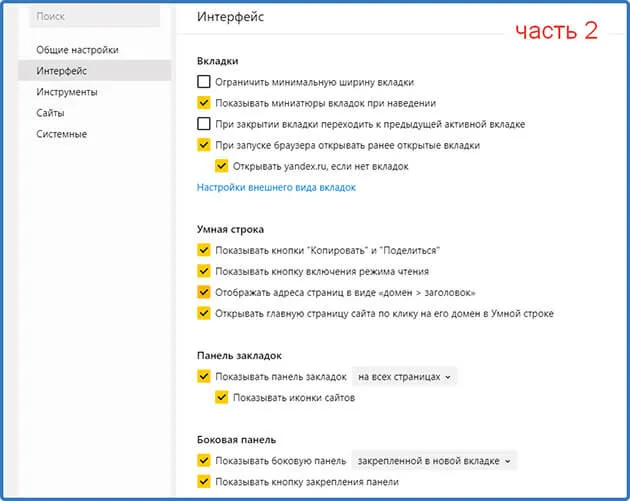
Подписывайтесь на наш канал Яндекс.Дзен








