Настройка SSD для Windows 10 необходима для продления срока службы твердотельного накопителя, первое, что нужно сделать, это отключить файл подкачки
Настройка Windows 10 под SSD диск
Теперь пора поговорить о правильном функционировании твердотельных накопителей в Windows 10. По словам Microsoft, использование SSD на «десятке» не требует какой-либо предварительной настройки системы или подготовки к установке такого цифрового носителя информации и самомодифицирующейся операционной системы параметры могут только повредить флешку.
Но, несмотря на все заверения разработчика Windows 10, все же стоит обратить внимание на несколько моментов, а также изучить, что делает «десятка» для обеспечения максимальной производительности и экономии ресурсов SSD.
С выпуском Windows 10 в Интернете появились руководства по правильной настройке системы для оптимизации твердотельных накопителей. Но на самом деле все они были копиями аналогичных инструкций для «семерки» и «восьмерки», потому что в последней версии операционной системы многие действия выполняются системой автоматически при подключении SSD к ПК (отключение дефрагментации, подкачка файлов).
В нашей статье мы постараемся подробно рассмотреть работу с SSD в двух самых популярных операционных системах — Windows 7 и Windows 10.
Настройка SSD в Windows 7
Microsoft при создании операционной системы Windows 7 изначально предполагала совместимость этой системы с твердотельными накопителями SSD, и при обнаружении таких накопителей настройки системы будут выполнены автоматически. Однако лучше вручную проверить все настройки компьютера, чтобы максимально эффективно использовать SSD.
Режим AHCI
Для выполнения своих функций система требует, чтобы контроллер SATA работал в режиме AHCI. Для этого в BIOS нужно найти меню конфигурации SATA (Cohfigure SATA As). Обычно эти конфигурации находятся в главном разделе и переводят их в режим AHCI. Проверить систему можно простым способом: «Меню Пуск» — «Панель управления» — пункт «Система». Выбираем «Диспетчер устройств» и там находим пункт Controller IDE ATA / ATAPI. Если этот элемент присутствует, открываем его и находим там контроллеры с AHCI в именах в списках. Если мы находим там имена AHCI, наша система работает так, как нам нужно. Если таких имен нет, система не переключается на работу в режиме AHCI. Конечно, сам BIOS должен поддерживать этот режим.
Команда TRIM
Убедившись, что система перешла в режим AHCI, нам нужно проверить, подключена ли команда TRIM. TRIM повышает производительность системы на твердотельных накопителях, сообщая операционным системам, какие ранее записанные блоки данных больше не нужны, поскольку содержащиеся в них данные были удалены или отформатированы. Проще говоря, команда TRIM «удаляет мусор» и значительно ускоряет работу SSD, заменяя дефрагментацию на обычных HDD.

* Для работы SSD в операционной системе Windows 7 лучше комбинировать SSD и HDD на компьютерах. Это позволит нам совместить повышенную скорость работы с надежностью жесткого диска.
* Операционная система, конечно, желательно ставить на SSD, как и все основные программы
* При установке операционной системы рекомендуется не разбивать на разделы примерно 20 процентов от общего объема твердотельного диска. При естественном износе SSD возьмет оттуда кластеры для своей работы.
Оптимизация SSD. Отключите дефрагментацию, гибернацию, индексирование, предварительную выборку, ReadyBoot и включите TRIM.
ШАГ 2: Работа с TRIM
Функция TRIM была придумана специально для SSD — она позволяет уведомлять сам носитель о пустых или удаленных фрагментах и о том, что там что-то уже может быть записано. Эта функция должна быть включена по умолчанию, но в некоторых системах она может быть отключена, поэтому обязательно проверьте ее.
ПРИМЕЧАНИЕ! XP и Vista не поддерживают TRIM.
Найдите «Командная строка» и запустите ее с правами администратора.
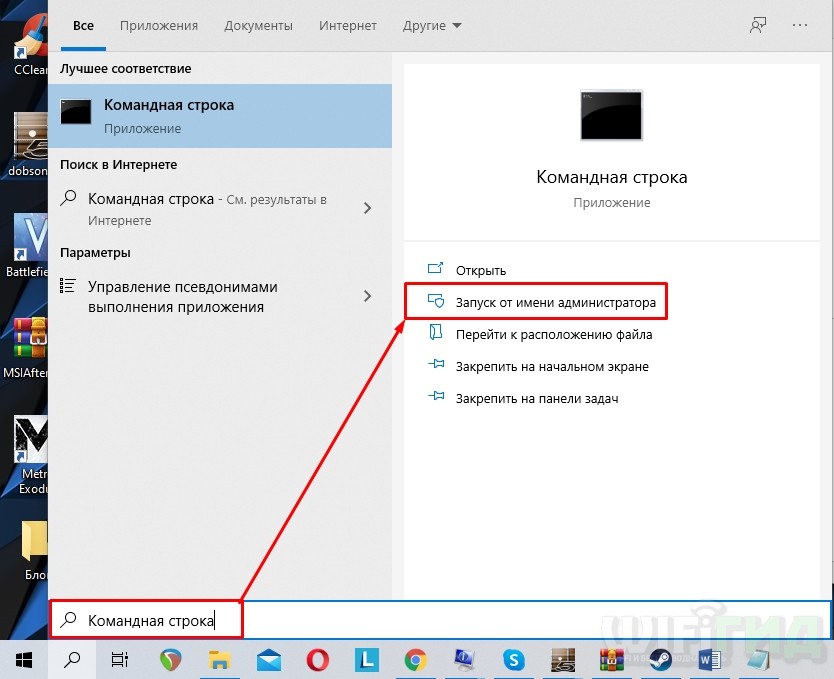
запрос о поведении fsutil DisableDeleteNotify

Если вы видите нулевое значение (0), значит, все в порядке и функция включена. Если после знака стоит ровно единица (1), то напишите команду:
набор поведения fsutil DisableDeleteNotify 0
При оптимальных настройках SSD способны достичь максимальной производительности. В массиве RAID они могут даже устанавливать новые рекорды.
Высокоскоростные твердотельные накопители
Год назад Samsung выпустила первые твердотельные накопители M.2 NVMe для конечных пользователей — 950 Pro. Следующее устройство — 960 Pro — значительно увеличило свою скорость по сравнению с первым. По цене за гигабайт интересен агрегат 960 Evo, который практически не отстает от модели Pro.

ФОТО: CHIP Studios; Производственные компании
Настройка SSD для Windows 10 Давайте поговорим о том, как настроить SSD для Windows 10. Я просто начну: в большинстве случаев некоторые конфигурации и оптимизации твердотельных накопителей для нового
Общие принципы оптимизации работы SSD в Windows
До этого момента в основном речь шла об относительной бесполезности ручной настройки SSD в Windows 10. Однако есть некоторые нюансы, которые в равной степени применимы ко всем маркам твердотельных накопителей и версиям ОС:
- Чтобы повысить производительность и срок службы твердотельного накопителя, полезно иметь на нем около 10–15 процентов свободного места. Это связано с особенностями хранения информации на твердотельных накопителях. Все утилиты производителей (Samsung, Intel, OCZ и т.д.) для настройки твердотельных накопителей имеют возможность назначить это место «Over Provisioning». При использовании функции на диске создается скрытый пустой раздел, что гарантирует только наличие свободного места в необходимом количестве.
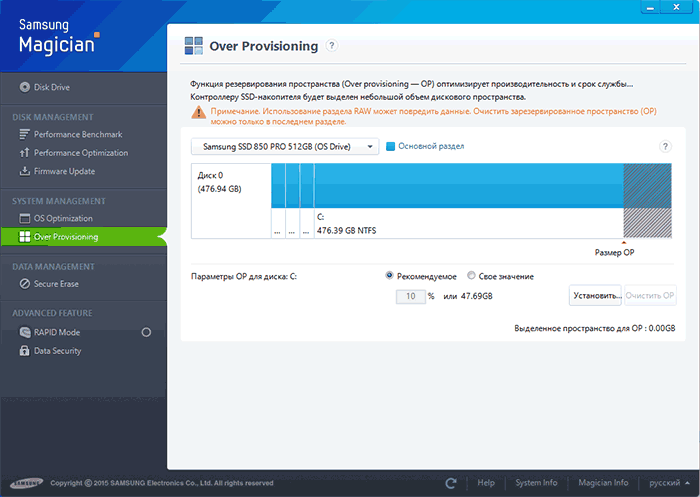
- Убедитесь, что ваш SSD работает в режиме AHCI. В режиме IDE не работают некоторые функции, влияющие на производительность и срок службы. См. Как включить режим AHCI в Windows 10. Текущий режим работы можно просмотреть в диспетчере устройств.
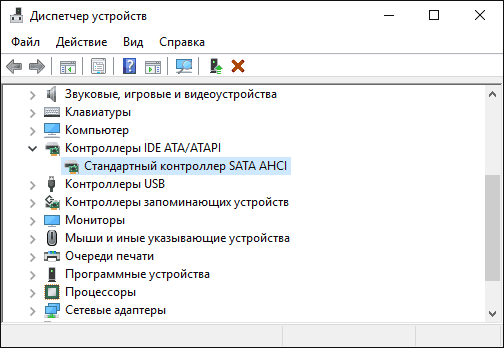
- Не критично, но: При установке SSD на ПК рекомендуется подключать его к портам SATA 3 6 Гбит / с, не использующим сторонние чипы. Многие материнские платы имеют порты набора микросхем SATA (Intel или AMD) и дополнительные порты на контроллерах сторонних производителей. Лучше соединиться с первым. Информацию о том, какие из портов являются «родными», можно найти в документации к материнской плате, исходя из нумерации (подписи на карте) они являются первыми и обычно различаются по цвету.
- Время от времени проверяйте веб-сайт производителя накопителя или используйте проприетарную программу, чтобы проверить наличие обновлений прошивки SSD. В некоторых случаях новая прошивка сильно влияет (в лучшую сторону) на работу агрегата.
Источники
- https://windows10i.ru/instruktsii-i-sovety/nastrojka-ssd-pod-windows-10.html
- https://hddiq.ru/tverdotelnye-nakopiteli-ssd/nastrojka-ssd
- https://wifigid.ru/raznye-sovety-dlya-windows/optimizatsiya-ssd
- https://ichip.ru/sovety/na-polnojj-skorosti-gid-po-optimalnojj-nastrojjke-ssd-nakopitelejj-104745
- https://windows10w.ru/help/nastraivaem-disk-ssd-pod-windows-10.html








