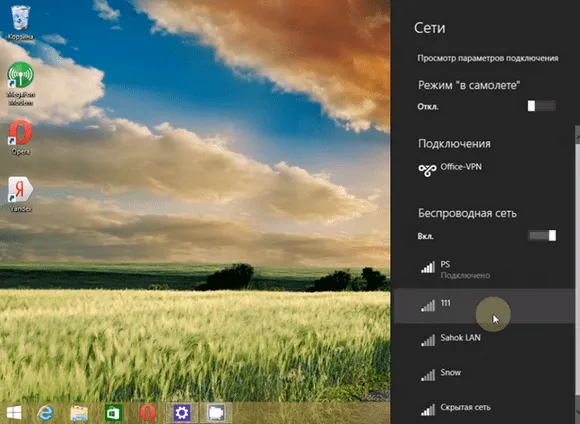Платные пользователи обычно имеют больше возможностей, например, 256-битное шифрование, OpenVPN (протокол с открытым исходным кодом, использующий SSL-шифрование), протокол второго уровня (L2TP) и комбинацию IPsec.
Как настроить VPN на Windows за несколько минут
Виртуальную частную сеть можно относительно быстро настроить на любом компьютере с операционной системой Windows. VPN используется для доступа к заблокированным ресурсам и повышения безопасности вашего трафика данных. VPN является стандартом во многих компаниях. В этой статье вы узнаете, как установить VPN в Windows от Windows 7 до Windows 10.
Если вы не используете специальные программы для простого подключения и хотите настроить соединение самостоятельно, вам потребуется больше времени и придется повозиться с настройками в разделе «Сеть и Интернет».
Как настроить VPN соединение на Windows 7
Для настройки VPN-соединения необходимо выполнить следующие действия:
Зайдите в «Панель управления» с помощью кнопки «Пуск» в левом нижнем углу экрана или другим способом.
В списке категорий выберите раздел «Сеть и Интернет», а затем нажмите на подраздел «Просмотр состояния сети и задач». Если по какой-то причине вы не видите этот подраздел, перейдите в меню Центр управления сетями и общим доступом.
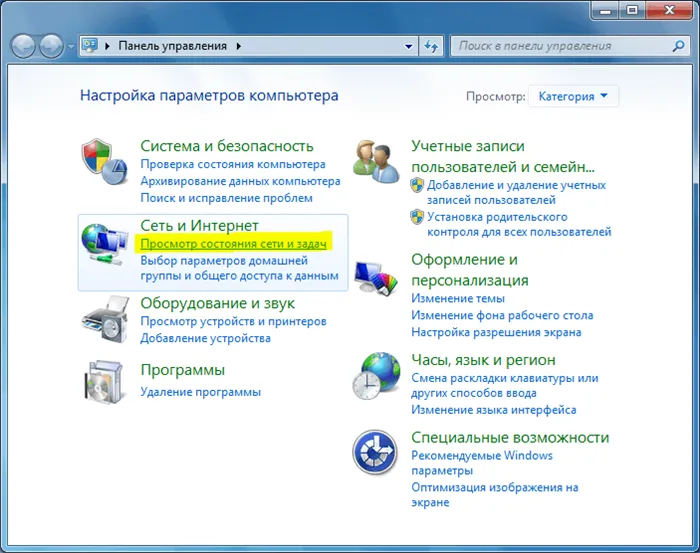
В окне найдите список функций для изменения настроек сети. Первым должно быть «Установить новое подключение или сеть». В этом разделе вы можете создать новое VPN-соединение.
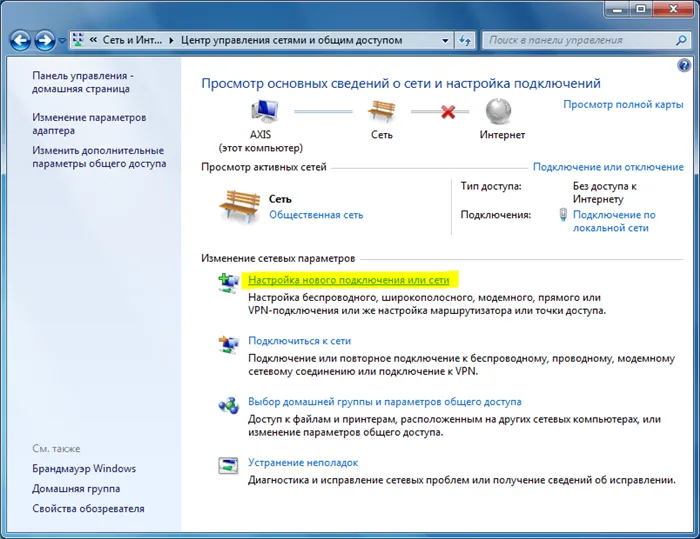
Перейдя в этот раздел, необходимо выбрать «Подключиться к рабочему пространству», а затем «Использовать мое подключение к Интернету (VPN)». В следующем блоке необходимо выбрать «Настройка отложенного подключения к Интернету» и следовать далее.
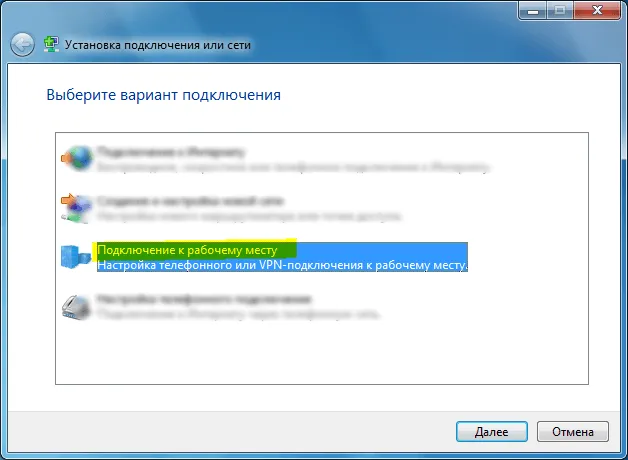
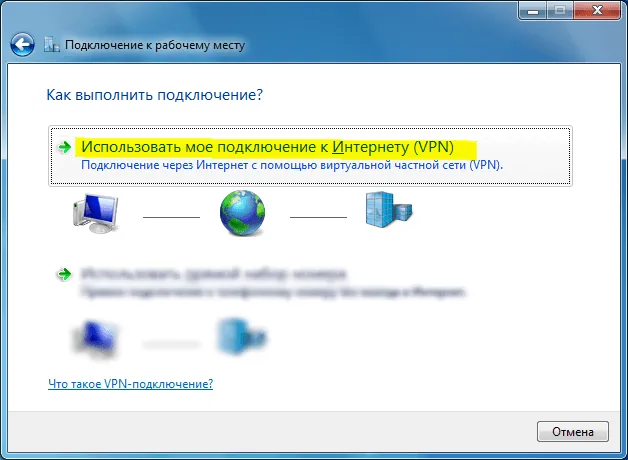
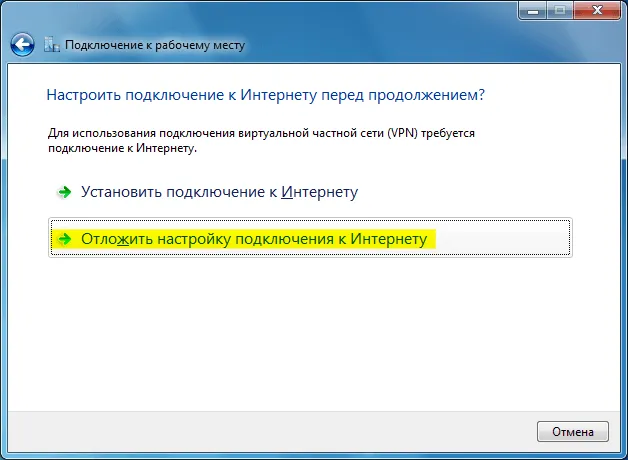
Следующим шагом будет настройка VPN-соединения непосредственно в Windows 7. Используйте имеющиеся данные, чтобы заполнить строки для адреса Интернета и имени сети. Обычно эти данные предоставляются службой, программой или ресурсом, которым вы пользуетесь.
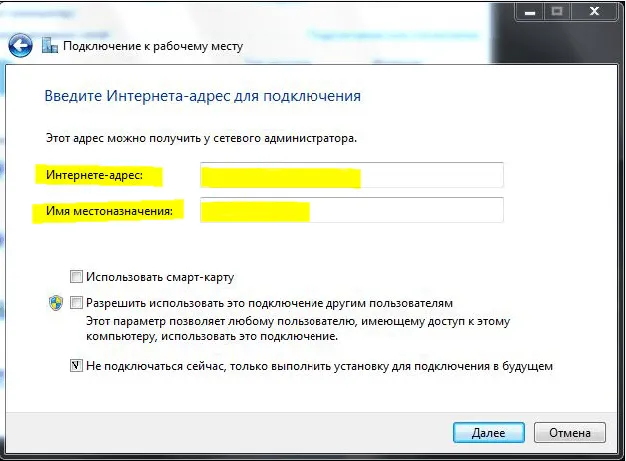
После ввода данных необходимо создать профиль для соединения. Вы можете ввести любую комбинацию латинских букв и цифр. Обратите внимание, что здесь нельзя использовать пробелы и не рекомендуется вводить другие символы. Чтобы не вводить каждый раз заново имя пользователя и пароль, установите флажок «Сохранить пароль».
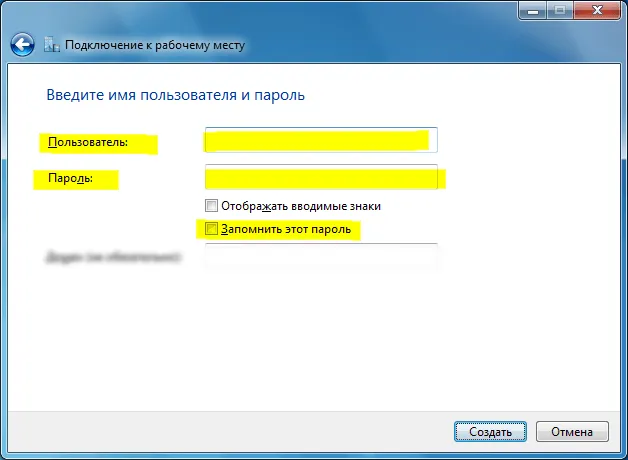
На этом процесс входа в систему завершен. Если вас беспокоит безопасность трафика ваших данных, мы также рекомендуем вам перейти в раздел «Безопасность» в настройках и изменить раздел «Шифрование данных» по своему вкусу.
Как настроить встроенный VPN в Windows 8 и 8.1
Windows 8 и Windows 8.1 являются прямыми потомками «Семерки» и поэтому имеют практически одинаковую структуру всех разделов, включая пути перехода. Поэтому инструкции для этих операционных систем максимально похожи, поэтому мы кратко опишем процесс установления соединения.
Вызовите «Центр управления сетями и общим доступом» с помощью значка в правом углу панели задач или воспользуйтесь панелью управления и разделом «Сеть и Интернет».
Выберите меню «Создание и настройка нового соединения или сети», расположенное под активными в данный момент сетями. На следующем шаге выберите «Подключиться к рабочему пространству».
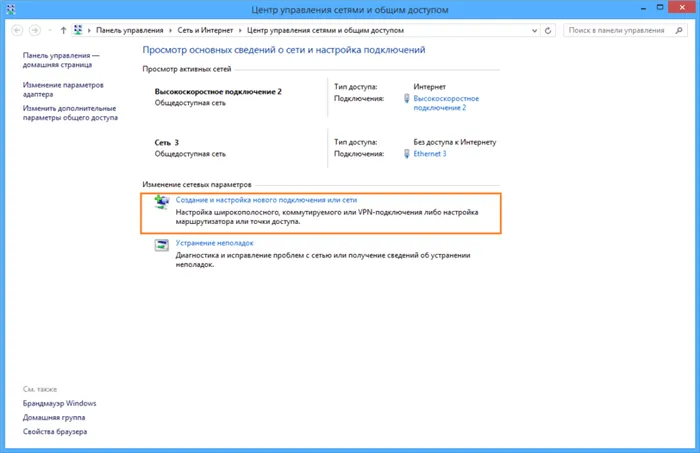
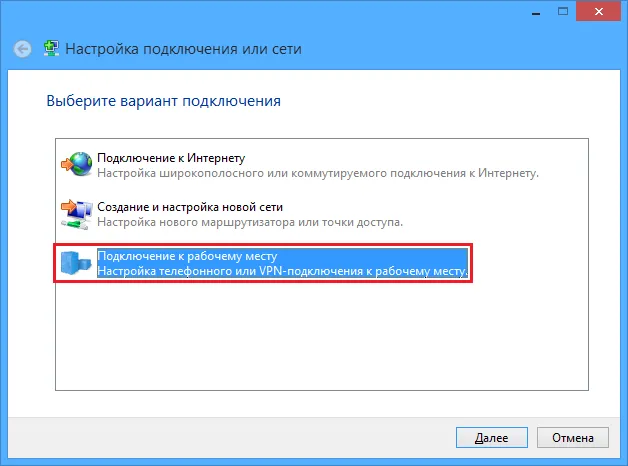
В открывшемся окне введите имеющуюся у вас информацию: Ваш интернет-адрес и имя объекта VPN.
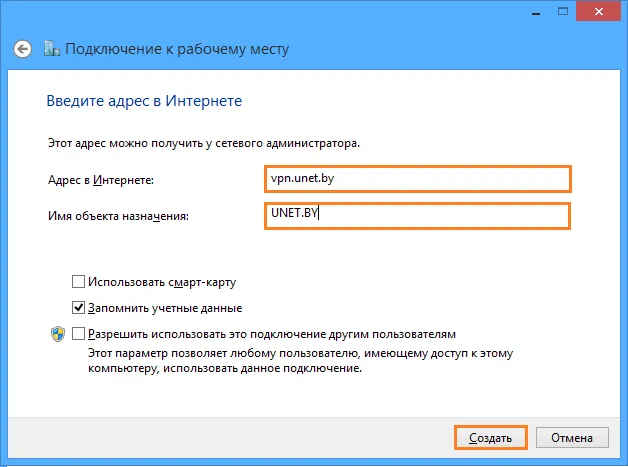
Вот и все шаги, необходимые для настройки соединения. Затем можно вызвать свойства адаптера и установить необходимые параметры для защиты данных. После выполнения всех задач вы можете подключиться к VPN одним щелчком мыши, как и к Интернету или Wi-Fi.
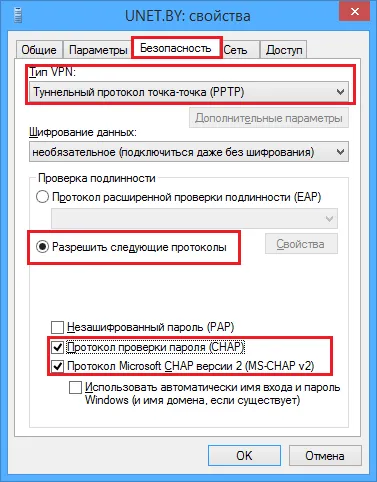
Для этого необходим доступ ко второму компьютеру. Там вы также получаете доступ к сетевому центру, но вам не нужно выполнять никаких дополнительных настроек. В окне параметров подключения просто нажмите «Подключиться к рабочей станции».
Дополнительные свойства соединения
Чтобы обеспечить правильную работу соединения, рекомендуется немного изменить настройки. Для этого выберите кнопку Свойства в меню, которое появляется после нажатия на кнопку Подключения. Вы также можете получить доступ к этим свойствам через опцию «Изменить параметры адаптера» в панели управления.

- Перейдите в раздел «Общие» и отключите опцию «Звонить первым для этого соединения».
- В разделе «Параметры» отключите опцию «Включить домен подключения Windows».
- В разделе «Безопасность» выберите опцию «Протокол туннелирования точка-точка (PPTP)». Установите флажок «Password Verification Protocol (CHAP)», а затем «Microsoft CHAP Version 2 Protocol (MS-CHAP v2)».
- В разделе «Сеть» активирован только второй флажок (TCP/IPv4). Вы также можете использовать IPv6.
Настройка VPN в Windows xp, 7, 8, 10 через панель управления не отличается. Исключением является немного отличающийся дизайн в зависимости от версии операционной системы.
После настройки соединения вам нужно узнать, как удалить VPN. Для этого просто перейдите в раздел «Изменить настройки адаптера» в панели управления. Затем щелкните правой кнопкой мыши на нежелательном элементе и выберите в меню пункт «Удалить».
Эта инструкция относится к версиям от XP и выше. К сожалению, только один пользователь на сеанс может подключиться через стандартный инструмент Virtual Private Networking.
- Откройте «Командную строку» с помощью комбинации клавиш Win + R.
- Введите ncpa.cpl и следуйте командной строке.
- В открывшемся окне нажмите клавишу Alt и выберите «Новое входящее соединение…» в левом верхнем углу.
- Следующим шагом будет добавление пользователя, которому разрешено подключаться к VPN. В небольшом окне вам нужно будет придумать имя пользователя и пароль для входа в систему. После создания новой учетной записи нажмите кнопку «Далее» и поставьте галочку в поле для подключения к Интернету.
- Теперь необходимо настроить протокол IPv4, для этого выберите его в списке и перейдите в раздел Свойства .
- В этом меню можно отключить все остальные функции. Вы также можете настроить диапазон IP-адресов, которые могут подключаться к серверу. По умолчанию установлено значение DHCP.
- Теперь необходимо настроить маршрутизатор, через который Интернет получает доступ к компьютеру. В зависимости от производителя, меню конфигурации имеет разную структуру. Обратитесь к производителю маршрутизатора для получения дополнительной информации о том, как настроить маршрутизатор.
- Вы должны перенаправить все соединения с порта 1723 на созданный VPN-сервер, а также установить постоянный IP-адрес или создать доменное имя с помощью бесплатных сервисов (DynDNS, Free DNS и т.д.).
Если вы не создадите постоянный IP или доменное имя, вам придется менять адрес сервера каждый раз при подключении пользователя.
На этом создание сервера завершено, и теперь вы можете подключить к нему одного пользователя. Чтобы войти в систему, используйте имя пользователя и пароль учетной записи, которую вы создали ранее.
Настройка подключения через Windows 8 и 10
VPN-соединение в Windows 8 было упрощено и устанавливается с помощью небольшой программы. Вы можете найти его в разделе » Сеть » — » Подключения » — » VPN «.
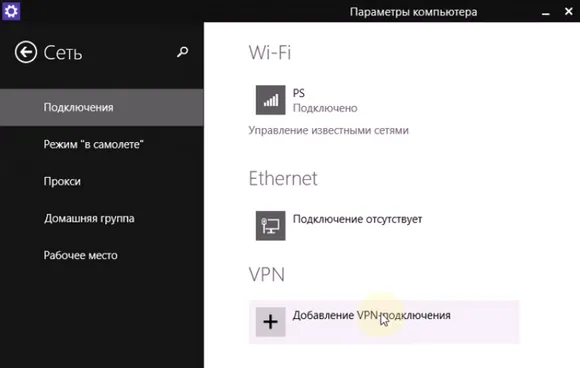
VPN-соединение в Windows 10 и 8 настраивается не только через «Панель управления», но и через встроенную программу. Здесь необходимо ввести имя соединения, адрес сервера и данные соединения.
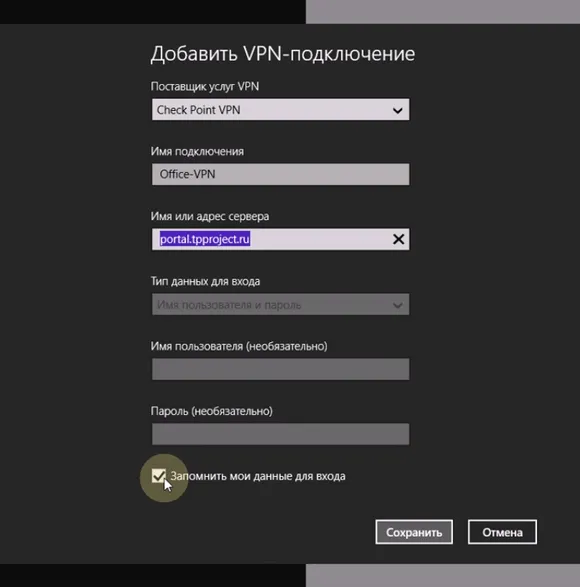
После ввода данных сеть можно запустить через меню подключения. Вопрос о том, как настроить VPN-соединение, теперь можно считать решенным.