Среди других параметров настройки Windows 10 позволяет настраивать указатель мыши. Давайте подробнее рассмотрим, как это сделать. Как изменить размер и цвет указателя мыши Есть несколько способов настроить указатель мыши: Нажмите «Пуск» — «Параметры» — «Доступность». Перейдите в левую секцию «Мышь» и выберите новый размер и цвет указателя. Открываем классическую панель управления и в ней «Центр для удобства доступа». Нажмите на […]
Windows 10 позволяет перемещать указатель мыши с помощью цифровой клавиатуры. Другими словами, вы можете управлять мышью с помощью кнопок 1–9 на цифровой клавиатуре. Вы можете включить и настроить эту опцию следующим образом:
- Нажмите «Пуск» — «Параметры» — «Доступность».
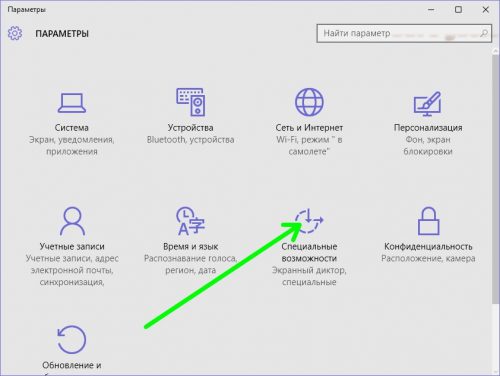
Перейдите в раздел «Мышь» и включите управление мышью с помощью цифровой клавиатуры, а также с помощью клавиш «Ctrl» и «Shift» для ускорения или замедления движения указателя.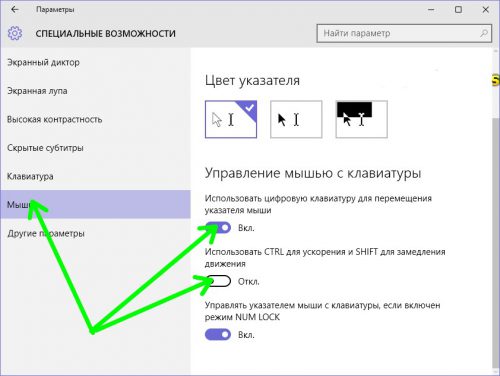
- Открываем панель управления, затем «Центр специальных возможностей».
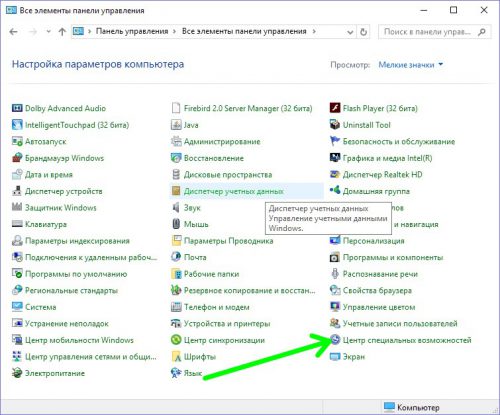
Нажимаем на «Упростите работу с помощью мыши».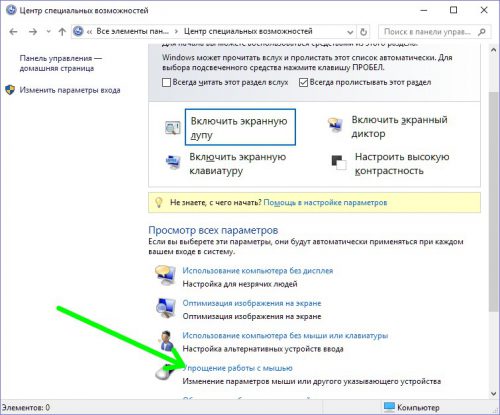
Нажимаем на «Упростите работу с помощью мыши».Активируйте «Управление клавиатурой и мышью» и перейдите в настройки.
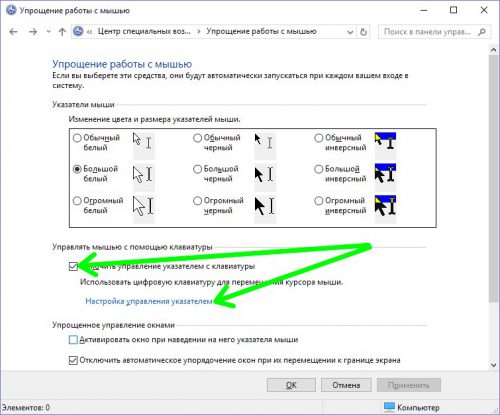 Все параметры настраиваем на свое усмотрение.
Все параметры настраиваем на свое усмотрение. 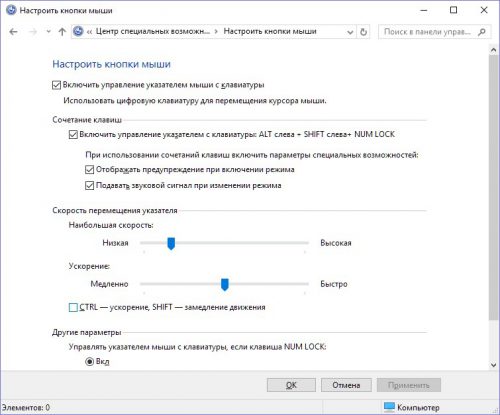 Все параметры настраиваем на свое усмотрение.
Все параметры настраиваем на свое усмотрение.
Сегодня наш сайт расскажет, как настроить или изменить чувствительность мыши в операционной системе Windows. Сам процесс настолько прост, что потребуется
Первый способ
Сначала нажмите кнопку «Пуск», чтобы открыть меню. Выберите «Панель управления» в меню».

Теперь все зависит от выбранного вами варианта отображения значков. Если «Категория», нажмите «Оборудование и звук».
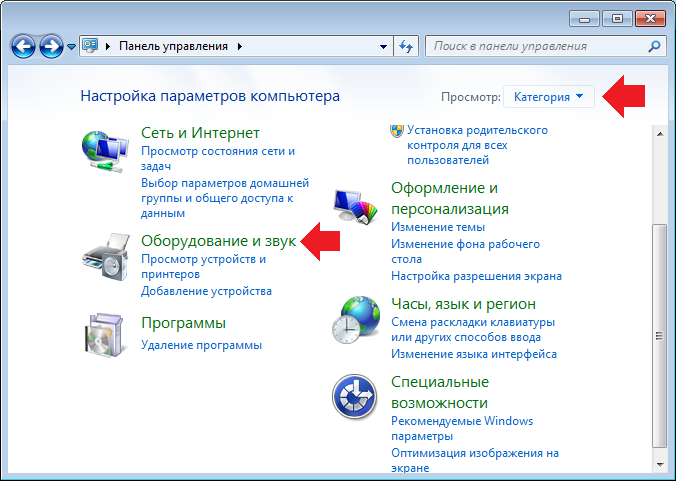
Затем в следующем окне выберите «Мышь».
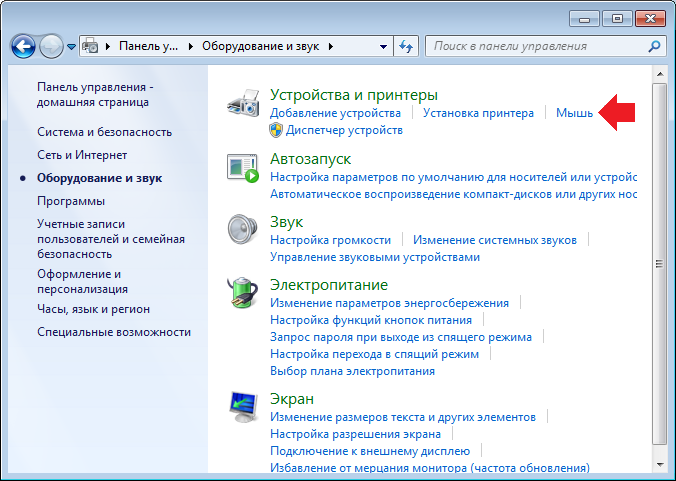
Если вы выбрали «Иконки», найдите запись «Мышь» и щелкните по ней.
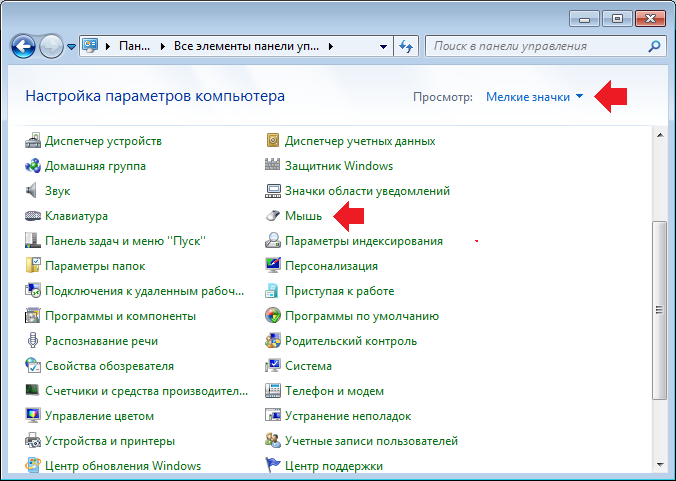
Откроется окно «Свойства мыши». Щелкните вкладку «Параметры указателя» и установите скорость курсора или рекомендуется установить флажок «Включить точность указателя».
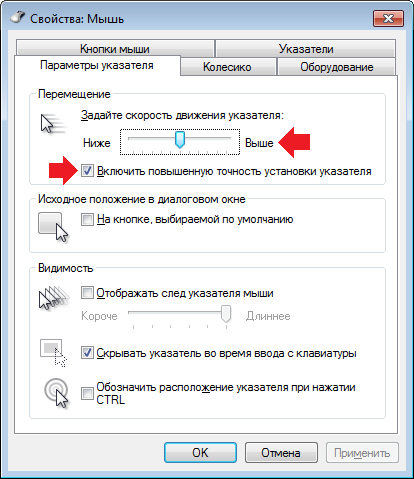
Здесь, во вкладке «Кнопки мыши», вы можете указать скорость двойного щелчка.
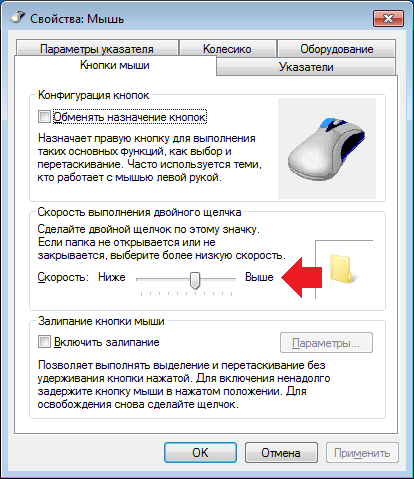
А на вкладке «Поворот» вы можете изменить количество кликов в зависимости от количества вращений колеса, что является еще одной важной функцией.
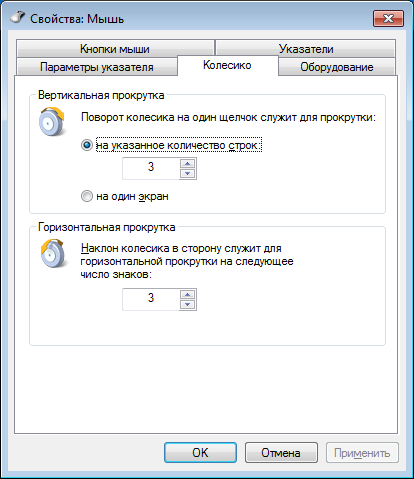
Некоторые пользователи очень хотят изменить чувствительность мыши в Windows 10, чтобы сделать ее более плавной и быстрой. Мышь — это ключевое периферийное устройство вашего компьютера, и вы используете ее для ввода чего-либо. Он быстро реагирует на ваши действия и поэтому быстрее выполняет команды.
Как изменить чувствительность мыши в Windows 10
В Windows 10 есть возможность изменять чувствительность мыши, начиная с версии 1703. Вы можете выполнить задачу, используя настройки и настройки, встроенные в приложение. А пока давайте познакомим вас с некоторыми другими способами сделать то же самое. Вот несколько способов показать вам, как изменить чувствительность мыши.
Способ 1: Использование настроек приложения по умолчанию
Шаг 1. Нажмите одновременно клавиши Windows + R, чтобы открыть настройки программы по умолчанию, и выберите устройства среди других категорий.
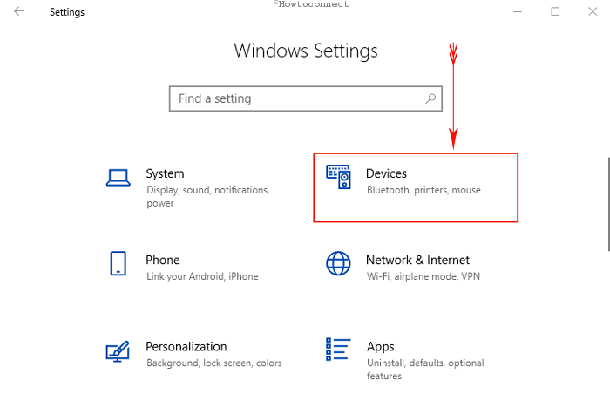
Шаг 2: Выделите мышкой раздел в левой панели настроек. Перейдите на соответствующую правую панель и нажмите кнопку мыши «Дополнительные параметры» под соответствующими параметрами (см. Снимок экрана).
Шаг 3. После того, как на экране ПК появится всплывающее окно свойств мыши, переместите указатель на вкладку параметров.
Шаг 4: В разделе движения вы можете увидеть параметр и ползунок, то есть выбрать индикатор скорости. При перемещении вперед чувствительность увеличивается, при перемещении назад — уменьшается.
Шаг 5: Когда вы достигли желаемого уровня чувствительности, нажмите «Применить», а затем «ОК» в нижней части этого диалогового окна.
В связи с этим вы также можете прочитать, как включать и отключать указатель дорожки мыши в Windows 10.
Чувствительность мыши будет изменена на ожидаемую скорость. В Windows 10 есть несколько способов изменить чувствительность мыши, давайте рассмотрим их.
Способ 2: Регулировка чувствительности с помощью программного обеспечения
Новые компьютеры имеют высокую конфигурацию, поэтому на ПК можно играть в видеоигры. Супер-увлекательные игры, такие как первоклассные стрелялки или стратегические игры, требуют сверхчувствительной мыши. В Интернете есть программное обеспечение, которое позволяет пользователям регулировать чувствительность мыши. Кроме того, сторонние инструменты также позволяют настраивать макросы, параметры освещения и т.д. Помните, что все это поддерживается не на всех компьютерах и не на всех мышах.
Способ 3: Коврик для мыши
Иногда необходимо использовать коврик для мыши, чтобы увеличить чувствительность и точность мыши. Некоторые коврики для мыши бывают разных текстур и специально разработаны для повышения чувствительности, но они могут быть слишком дорогими. Но на рынке также доступны относительно недорогие коврики. Вы можете купить его и ощутить сверхчувствительные движения мыши.
Способ 4: С помощью хака реестра
Даже небольшие изменения в разделе реестра могут изменить чувствительность мыши. Эта задача немного сложна, и желательно иметь некоторый опыт работы с реестром. Настройка может повлиять на настройки по умолчанию для других вещей на компьютере. В результате вам необходимо сохранить резервную копию, но следующая последовательность шагов также может помочь вам в достижении успеха.
Шаг 1. Используйте комбинацию горячих клавиш Win + R для вызова и запуска диалогового окна. Когда он откроется, введите в поле regedit и нажмите Enter. Редактор реестра откроется первым после принятия запроса UAC.
Шаг 2: перейдите по следующему пути в левой части редактора реестра:
Шаг 3: С правой стороны найдите желаемый путь и дважды щелкните MouseSpeed. Когда откроется всплывающее окно с именем, отредактируйте строковый параметр, щелкните значение данных в разделе и введите 2. Нажмите OK, чтобы сохранить изменения.
Шаг 4: Теперь измените значение MouseThreshold1 и MouseThreshold2 на 0, дважды щелкнув по каждому из них одновременно. Это установит чувствительность мыши на максимум.
Если вы обнаружите это неудобство, вы можете отрегулировать то же самое, изменив эти значения в соответствии с вашими предпочтениями, используя предыдущие шаги.
Примечание. Обратите внимание, что значение MouseThreshold1 должно быть меньше или равно MouseThreshold2.
Как мы уже говорили, этот процесс может нарушить работу некоторых программ, если что-то пойдет не так. Поэтому, если вы считаете это неприемлемым для вас, вы можете перейти к другому методу.
Способ 5: Изменение настроек dpi мыши
Изменение dpi в настройках влияет на чувствительность мыши. У игровых мышей есть специальная клавиша dpi. Они обеспечивают разный уровень чувствительности. Однако это изменение носит временный характер, поскольку после выключения устройства оно вернется к предыдущим настройкам.
В настоящее время у современных мышей есть кнопка переключения dpi, и вы можете легко позволить себе разные уровни чувствительности.
Заключение
Мышь может быть простым инструментом, но с точки зрения доступности она великолепна. Это делает работу быстрее, чем при использовании коврика для мыши. Кроме того, игрок должен испытать захватывающие игровые возможности компьютера, и именно здесь мышь пригодится. Сегодня производители также выпускают мыши высокой конфигурации. Но чувствительность мыши очень важна не только для игр, но и для других задач. Мы рассмотрели все возможные способы изменения чувствительности мыши в Windows 10. Настройте любой из этих параметров и наслаждайтесь желаемыми результатами.
Измените настройки мыши в панели управления и параметры операционной системы. Регулируем чувствительность, скорость прокрутки колесика и реакцию левой кнопки.
Остановимся в настройках мыши, перейдя на вкладку «Повернуть». Здесь вы можете установить интенсивность прокрутки. По умолчанию это 3 строки, то есть за одно движение колесо прокручивает три строки страницы браузера или текстового документа. Установите свое значение.

Также пользователь может установить значение «один экран». Колесико будет прокручивать контент не по строкам, а по страницам одновременно.
Вы также можете настроить параметры мыши в настройках операционной системы. Зайдите в настройки Windows 10, нажав комбинацию Win + I.
Если вы не можете открыть параметры, воспользуйтесь нашими советами по устранению неполадок.
В параметрах выберите раздел «Устройства» и вкладку «Мышь». Мы видим, что в настройках операционной системы можно изменить только следующие значения:
- выберите основную кнопку (для некоторых пользователей, хотя и редко, удобно щелкать правой кнопкой мыши. Часто это левши);
- установить прокрутку колесиком на страницу или в полноэкранный режим, а также установить количество страниц одним движением колесика.
Кстати, дополнительные параметры мыши можно ввести не через панель управления, а в текущих настройках. Просто выберите соответствующую активную ссылку.

Итак, мы разобрались, как легко и быстро изменить настройки мыши. Пользователь может установить активную основную кнопку (вместо левой выбрать правую), скорость движения курсора (чувствительность), скорость реакции при двойном нажатии и интенсивность прокрутки.
В этом руководстве мы покажем вам, как изменить курсор мыши в Windows 10 через меню настроек или панель управления.
Как установить свой указатель на Windows 10
При желании вы можете установить свои собственные указатели через окно свойств мыши, о котором мы говорили выше. Для этого вам необходимо загрузить (или создать самостоятельно) индекс в формате CUR или ANI из Интернета и сохранить его на своем компьютере.

Далее необходимо открыть «Панель управления», перейти в раздел «Оборудование и звук — Мышь — Указатели». Здесь вам нужно выбрать указатель, который вы хотите изменить на загруженный, и нажать кнопку «Обзор ».

Откроется окно для выбора курсора. С его помощью нужно выбрать новый курсор, загруженный из Интернета, и нажать кнопку «Открыть ».

В результате выбранный курсор (в текущей схеме) будет заменен на загруженный из Интернета. Чтобы сохранить настройки, нажмите кнопку «Применить».

Чтобы полностью изменить все системные указатели, эту процедуру необходимо повторить для всех элементов, используемых в текущей схеме.
Источники
- https://wd-x.ru/nastrojka-ukazatelya-myshi-v-windows-10/
- https://siteprokompy.ru/kak-izmenit-chuvstvitelnost-myshki-na-windows/
- https://mega-obzor.ru/kak-izmenit-chuvstvitelnost-myshi-na-windows-10.html
- https://public-pc.com/nastroyka-chuvstvitelnosti-myishi-v-windows-10/
- https://comp-security.net/%D0%BA%D0%B0%D0%BA-%D0%B8%D0%B7%D0%BC%D0%B5%D0%BD%D0%B8%D1%82%D1%8C-%D0%BA%D1%83%D1%80%D1%81%D0%BE%D1%80-%D0%BC%D1%8B%D1%88%D0%B8-%D0%BD%D0%B0-windows-10/








