В качестве альтернативы можно приобрести устройства с точно такими же характеристиками, но от другого производителя. Например, вы можете получить два блока Kingston DDR4-2400 объемом 8 ГБ. В любом случае, не стоит слишком бояться разных модулей памяти, потому что проблемы несовместимости очень маловероятны, если параметры схожи.
Как увеличить объем оперативной памяти в Windows 10 с помощью флешки
Иногда пользователи сталкиваются с проблемой, что на их устройстве слишком мало оперативной памяти. На самом деле, многие дешевые планшеты и ноутбуки, а также старые дешевые компьютеры, тормозят и создают большие файлы подкачки, потому что встроенной оперативной памяти в 1-4 ГБ недостаточно. Установка дополнительной памяти может быть проблематичной: Платы DDR/DDR2 не так широко доступны, а планшеты и ноутбуки часто не рассчитаны на замену оперативной памяти. Специально для таких случаев Microsoft разработала технологию ReadyBoost, которая позволяет использовать USB-накопители или SD-карты в качестве дополнительной рабочей памяти в Windows.
Все, наверное, слышали о файле подкачки. Когда рабочая память Windows исчерпана, на жестком диске создается специальный файл, который используется в качестве виртуальной рабочей памяти. Однако при использовании этого файла неизбежно возникают зависания, поскольку скорость чтения и записи на стандартных жестких дисках обычно низкая.
В Windows Vista инженеры Microsoft работали над соответствующей заменой файла подкачки. Они представили технологию ReadyBoost, которая позволяет хранить ее на флэш-накопителе или SD-карте, скорость чтения и записи которых намного выше, чем у обычного жесткого диска. Она и сегодня реализована в Windows. Давайте рассмотрим преимущества и недостатки.
Плюсы использования ReadyBoost
- Увеличивает производительность вашего устройства без замены оперативной памяти. Эффект ускорения будет хорошо заметен, например, при выполнении программ.
- Не обязательно использовать файл подкачки по умолчанию на жестком диске. Это экономит место на жестком диске и уменьшает задержки системы и программного обеспечения из-за недостаточной скорости чтения/записи.
Минусы использования ReadyBoost
- Выбранный вами флеш-накопитель или SD-карта окажутся намного быстрее, чем если бы вы использовали их только для передачи данных.
Какие флешки подходят для увеличения оперативной памяти
Существуют различные требования к устройствам, которые вы будете использовать для технологии ReadyBoost:
- Объем памяти — от количества установленной в устройстве оперативной памяти до 32 ГБ. Если у вас установлено 2 ГБ оперативной памяти, емкость флеш-накопителя должна быть не менее 2 ГБ.
- Для использования ReadyBoost можно подключить несколько дисков одновременно, но их общий объем не должен превышать 32 ГБ в 32-разрядных системах и 256 ГБ в 64-разрядных системах.
- Скорость записи на жесткий диск должна быть не менее нескольких МБ/с. Чем быстрее, тем лучше.
Как отформатировать флешку для использования ReadyBoost
Перед активацией технологии ReadyBoost необходимо правильно сконфигурировать используемый диск.
После форматирования флэш-накопителя необходимо настроить его для работы с ReadyBoost.
- Вызовите File Explorer.
- Найдите флэш-накопитель в меню слева, щелкните на нем правой кнопкой мыши и выберите Свойства.
- Выберите вкладку ReadyBoost.
- Установите флажок Использовать это устройство .
- Укажите объем памяти, который будет использоваться в дополнение к ОЗУ. Microsoft рекомендует соотношение оперативной памяти и памяти ReadyBoost от 1:1 до 1:2,5. Это означает, что если на вашей машине, например, 2 ГБ оперативной памяти, вам следует установить значение памяти ReadyBoost от 2 ГБ до 5 ГБ.
- Нажмите кнопку Применить .
Выполнено. Теперь флэш-накопитель используется для увеличения производительности вашей машины. Обратите внимание, что файл подкачки на нем зашифрован алгоритмом AES-128 для обеспечения безопасности ваших данных.
Самое главное — никогда не извлекайте флэш-накопитель из машины неподготовленным. В противном случае флэш-накопитель и порт USB могут быть повреждены. Если вы хотите извлечь флэш-накопитель USB, ознакомьтесь со следующими инструкциями.
По этой же причине не рекомендуется добавлять карты оперативной памяти во время ношения шелковой одежды. Электронные компоненты нельзя трогать руками из-за риска повреждения статическим электричеством, поэтому все компьютерные платы держат за бока, как компакт-диски.
Этап 2: Оптимизация потребления ОЗУ системой
После взаимодействия с BIOS мы переходим непосредственно к настройке операционной системы. Первое, что необходимо сделать, это оптимизировать потребление «оперативной памяти».
Также важно настроить файл подкачки, поскольку его работа влияет на взаимодействие операционной системы с оперативной памятью. Использование этого режима рекомендуется для компьютеров с небольшим объемом оперативной памяти (4 Гб или менее) по современным стандартам.
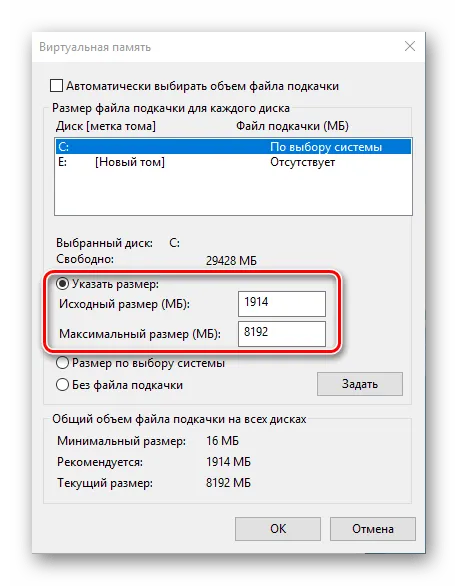
Если у вас достаточно оперативной памяти (более 16 ГБ) и вы используете SSD в качестве устройства хранения, файл подкачки не так уж необходим и его можно отключить.
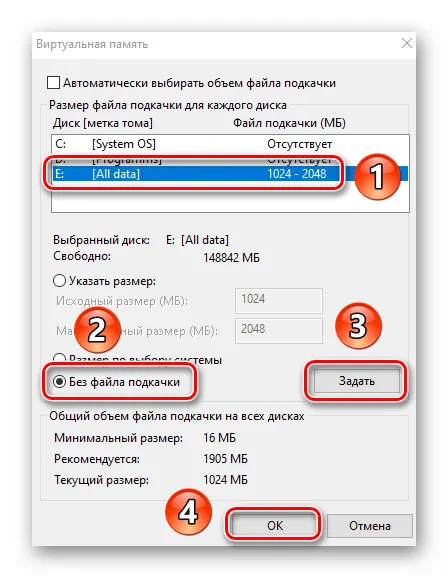

Этап 4: Конфигурирование службы кэширования
В Windows 10 функция кэширования некоторой информации в оперативной памяти была перенесена из предыдущих версий Windows для ускорения запуска приложений. Служба под названием SuperFetch отвечает за кэширование, и в конфигурации вы можете включить или отключить эту функцию.
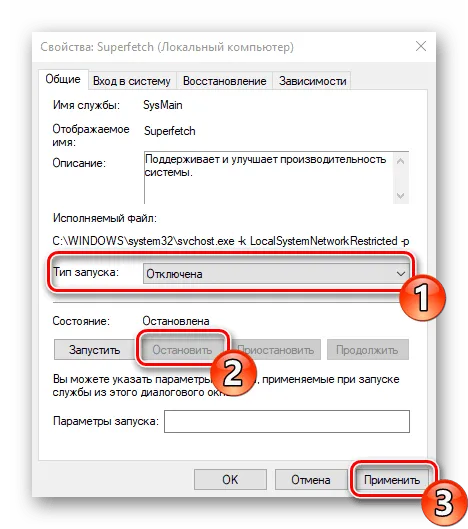
На этом настройку рабочей памяти в Windows 10 можно считать завершенной.
Решение некоторых проблем
При настройке рабочей памяти в Windows 10 пользователь может столкнуться с некоторыми проблемами.
Система использует не всю RAM
Иногда операционная система не распознает полный объем рабочей памяти. Эта проблема возникает по многим причинам, каждая из которых имеет одно или несколько решений.
Появляется «синий экран» с текстом MEMORY_MANAGEMENT
После настройки оперативной памяти может возникнуть BSOD, который сообщает об ошибке MEMORY_MANAGEMENT. Среди прочего, он информирует вас о проблемах с «оперативной памятью».
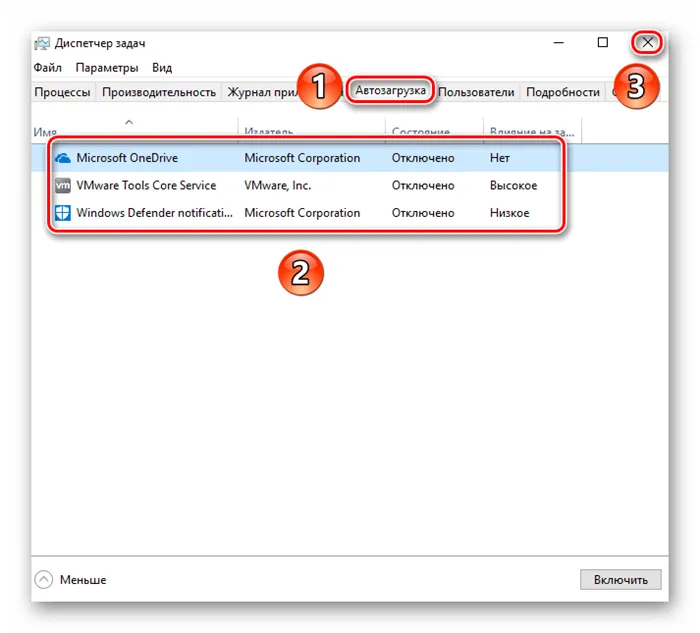
Итак, мы представили вам основы настройки оперативной памяти на компьютере с Windows 10 и методы решения возможных проблем. Как видите, оперативная память может быть настроена только непосредственно через BIOS, в то время как со стороны операционной системы она может быть настроена только через программное взаимодействие.
Мы рады, что смогли помочь вам в решении вашей проблемы.
Кроме этой статьи, на этом сайте есть еще 13117 полезных руководств. Добавьте Lumpics.ru в закладки (CTRL+D) и мы уверены, что он будет вам полезен.
Принцип работы этой технологии понять несложно. На USB-накопителе хранится созданный файл, который содержит наиболее часто используемые программы.
Отформатируйте флешку
- Подключите USB-накопитель к компьютеру.
- Откройте проводник Windows на своем компьютере.
- Теперь нажмите на «Этот компьютер» в окне Проводника с левой стороны.
- Теперь щелкните правой кнопкой мыши на USB-накопителе и выберите «Форматировать», чтобы начать форматирование диска.
- В открывшемся окне «Формат» нажмите на «Файловая система». Затем выберите «NTFS» из выпадающего списка.
- Затем нажмите «Начать», чтобы запустить процесс форматирования.
Процесс форматирования займет некоторое время. После форматирования продолжите следующие шаги по увеличению рабочей памяти в Windows 10 с помощью USB-накопителя.
Используйте ReadyBoost для увеличения ОЗУ
- Сначала одновременно нажмите комбинацию клавиш Windows + E.
- Затем, чтобы увидеть все диски на компьютере, нужно нажать на «Этот компьютер» с левой стороны.
- Когда вы увидите USB-накопитель, щелкните на нем правой кнопкой мыши и выберите «Свойства».
- Затем перейдите на вкладку «ReadyBoost» в окне «Свойства».
- Выберите опцию «Использовать это устройство».
- Теперь вы можете увеличить или уменьшить объем оперативной памяти, регулируя ползунок. Для нашего компьютера, например, максимальный лимит составляет 4094 МБ.
- Теперь нажмите «Применить», а затем «OK», чтобы сохранить изменения.
С помощью этих простых шагов вы можете увеличить память компьютера с помощью USB-накопителя и тем самым повысить производительность системы.








