Если компьютер не распознает микрофон, необходимо проверить состояние периферийного устройства, соединительных кабелей и подключение к компьютеру. Попробуйте подключить к аудиоразъему другое записывающее устройство. Если другое устройство работает, проблема, вероятно, связана с микрофоном, а не с его настройками.
Как настроить микрофон на Windows 10
Микрофон всегда был важной частью персонального компьютера. Но с распространением высокоскоростного Интернета его польза многократно возросла. С помощью компьютера и микрофона теперь можно не только записывать свой голос, но и общаться с людьми по всему миру.
Однако при подключении нового микрофона у многих пользователей возникают проблемы. У некоторых он вообще не работает, у других работает, но очень тихо. Если у вас возникли похожие проблемы, прочитайте наш материал о настройке микрофона на компьютерах с Windows 10 здесь.
Как открыть настройки микрофона на Windows 10
Чтобы настроить микрофон на компьютере с Windows 10, необходимо зайти в системные настройки звука. Это можно сделать несколькими способами. Самый простой способ — щелкнуть правой кнопкой мыши на значке звука на панели задач (в правом нижнем углу экрана, рядом с системными часами). Затем в появившемся меню выберите «Устройства записи».
Вы также можете вызвать «Панель управления» и открыть там раздел «Оборудование и звук — Аудио».
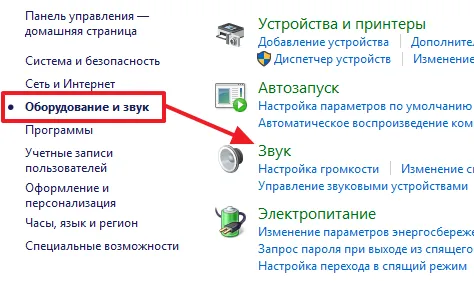
В любом случае перед вами появится окно «Аудио», в котором собраны все основные настройки для динамиков, микрофона и звука в целом. Чтобы перейти непосредственно к настройкам микрофона, откройте вкладку «Запись».
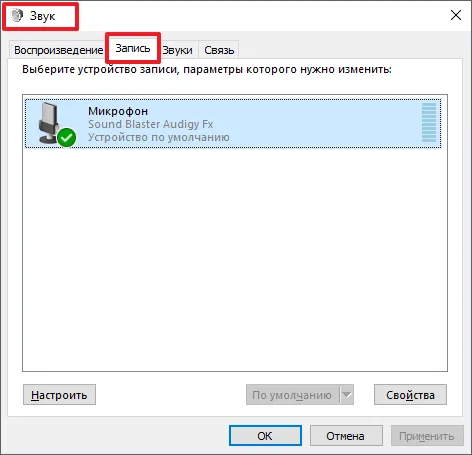
Теперь все микрофоны, подключенные к компьютеру, должны отображаться на экране. Если микрофоны отсутствуют, возможно, они подключены неправильно или не установлены драйверы для звуковой карты. Подробнее об этих проблемах вы можете прочитать в отдельной статье.
Настройка микрофона на Windows 10
Открыв окно «Звук» и вкладку «Запись», вы можете настроить микрофон в Windows 10. Во-первых, убедитесь, что микрофон включен. Для этого щелкните по нему правой кнопкой мыши и выберите «Включить».
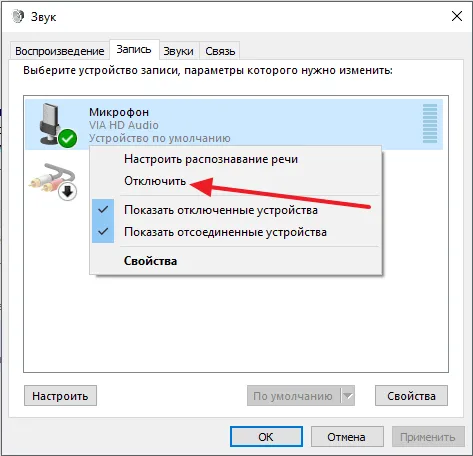
Если в вашей системе имеется несколько микрофонов, необходимо также выбрать основной микрофон. Для этого выберите нужный микрофон и нажмите «Стандартный».
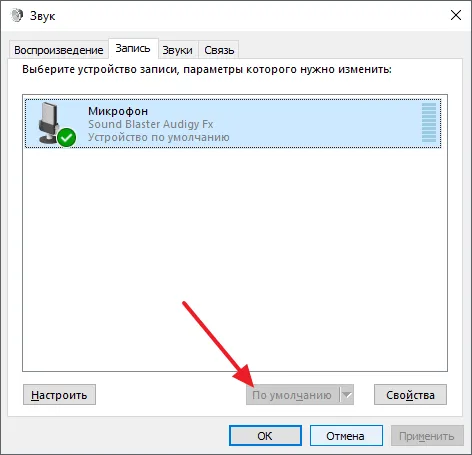
Чтобы проверить, работает ли микрофон, вы можете сказать что-нибудь в микрофон и наблюдать за линией в правой части окна. Он должен показать изменение уровня сигнала микрофона.
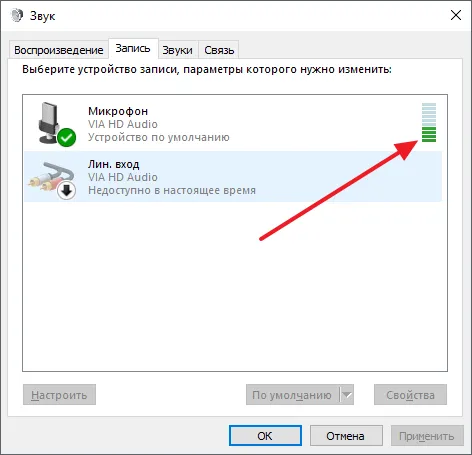
Затем вы можете продолжить работу с основными настройками микрофона в Windows 10. Для этого выделите нужный микрофон с помощью мыши и нажмите кнопку «Свойства».
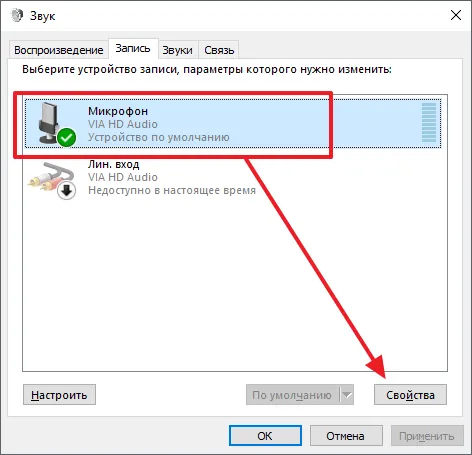
Самый простой способ — подключить его к разъему на материнской плате. Они там разноцветные, и у каждого свой рисунок, поэтому их трудно перепутать. Цвет микроразъема — розовый, поэтому подключите его. Остальные используются для подключения других устройств.
Настройка микрофона в Windows 10

Если вас не устраивает микрофон в Windows 10, вы можете исправить это с помощью простой настройки. Это довольно простой процесс, который не должен вызвать серьезных затруднений.
Настраиваем микрофон в Windows 10
Вы можете настроить микрофон с помощью программного обеспечения или стандартных инструментов. Какой вариант вы выберете, зависит от ваших целей.
Существует множество специализированных программ для записи, которые можно легко адаптировать к вашим потребностям. Например, есть Free Sound Recorder, Free MP3 Sound Recorder и другие полезные программы. В Windows 10 также есть стандартное приложение для записи звука под названием Sound Recorder, но оно не предлагает подробных настроек.
Далее объясняется алгоритм настройки на примере программы Free Sound Recorder, с помощью которой можно не только делать обычные голосовые записи, но и записывать звук из любой программы.
Free Sound Recorder — не единственная программа, позволяющая настроить микрофон. Skype, например, также предлагает некоторые опции для настройки функций этого устройства.
Способ 2: Стандартные средства
Вы также можете настроить микрофон с помощью системных инструментов. Этот способ удобен тем, что вам не нужно ничего искать или загружать на свой компьютер. Кроме того, вы сможете разобраться во всем за несколько минут, потому что не все сторонние приложения поддерживают русский язык и не имеют простого интерфейса.

Если ваш микрофон работает не так, как вы предполагали, вы можете сбросить его настройки по умолчанию. Просто зайдите в свойства устройства и нажмите на кнопку «По умолчанию» в разделе «Дополнительно».
Теперь вы знаете, что настроить микрофон в Windows 10 можно с помощью программ и встроенных системных инструментов. Если это не сработает, вы всегда можете восстановить настройки по умолчанию.
Мы рады, что смогли помочь вам решить эту проблему.
Кроме этой статьи, на этом сайте есть еще 13117 полезных руководств. Добавьте Lumpics.ru в закладки (CTRL+D) и вы обязательно найдете нас полезными.
Если вы хотите проверить, работает ли ваш микрофон, вам не нужно загружать стороннее программное обеспечение. Например, вы можете использовать вкладку «Прослушать», перечисленную в разделе «Стандартные инструменты Windows». Таким образом, вы сможете вывести запись с микрофона через динамики, чтобы услышать, работает ли микрофон и каково качество звука.
Проверка
Микрофон подключен и, похоже, успешно активирован. Но прежде чем записывать свой голос с помощью специальной программы, необходимо убедиться, что диктофон работает:
- Выполните шаги 1-4 предыдущей инструкции.
- Откройте «Свойства».
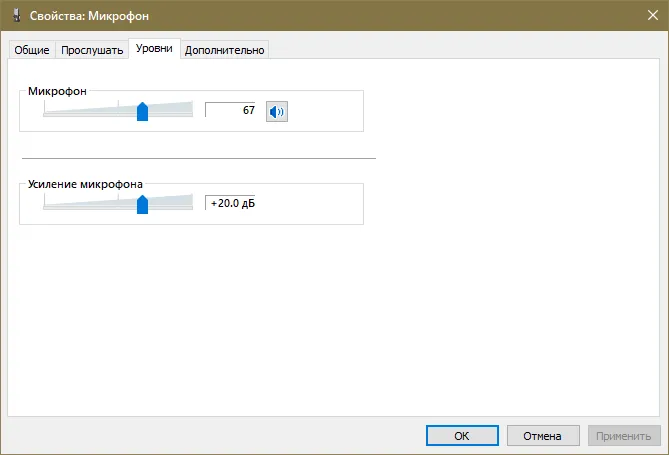
- Выберите вкладку «Прослушать».
- Активируйте флажок «Прослушивать с этого устройства».
- Нажмите на кнопку «Применить».
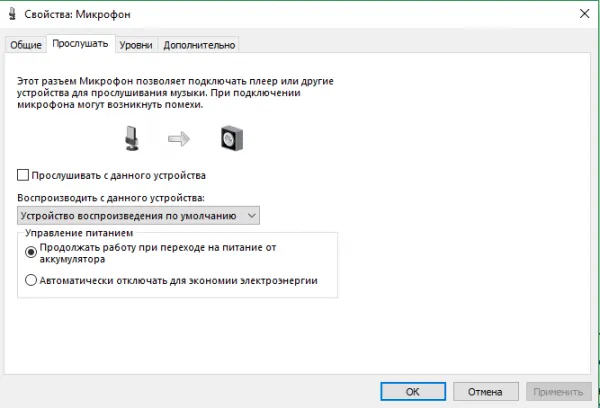
Что произойдет после выполнения указанных действий? Компьютер автоматически записывает короткий аудиофрагмент (длиной всего несколько секунд) и воспроизводит его через динамики. Обычно во фрагменте слышны щелчки, так что вы можете сказать, что диктофон действительно записывает звук.
Помните, что вы имеете право изменить диктофон, выбрав внешний микрофон вместо встроенного. Для этого необходимо установить опцию «Использовать это устройство (активировано)» в «Свойствах» в разделе «Приложение устройства».
Дальнейшая настройка
Хотя вы уже подключили микрофон, включили его и протестировали с помощью ранее описанных инструкций, это не завершает установку диктофона. Да, вы можете использовать настройки по умолчанию, но даже обычному пользователю иногда требуется увеличить чувствительность или выключить диктофон в определенных программах. Ниже мы рассмотрим, как можно настроить как встроенные, так и сторонние инструменты.
Стандартные средства
Итак, вы подключили микрофон, и он готов к работе. Как вы установите его дальше? Например, вы можете увеличить или уменьшить чувствительность и при необходимости уменьшить громкость записи. Вы можете управлять этими и другими настройками в меню Свойства, как описано ранее. Однако стоит освежить в памяти, как получить доступ к разделу «Настройки»:
- Нажмите на значок динамика на панели задач.
- Открытые звуки.
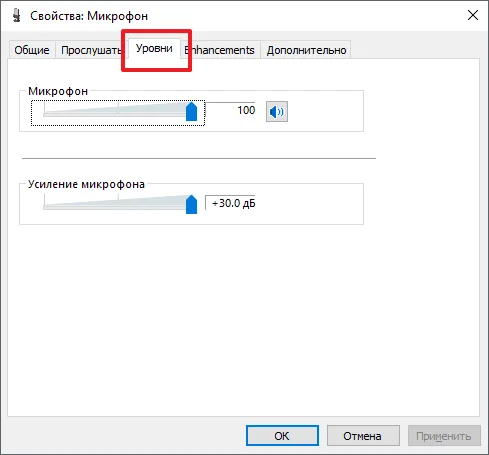
- Перейдите на вкладку «Записи».
- Нажмите на значок микрофона с ПКМ.
- Откройте «Свойства».
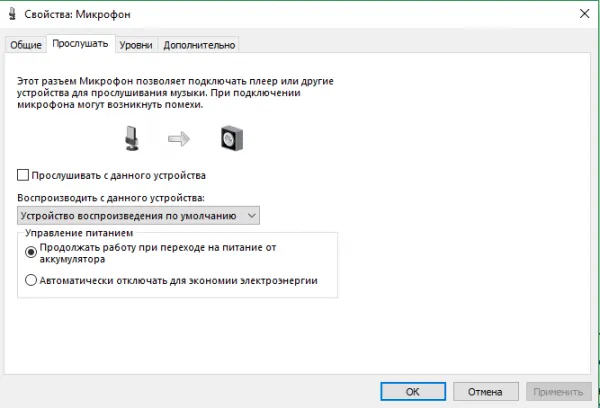
После выполнения этих шагов откроется еще одно окно с четырьмя вкладками:
- «Генерал»,
- «Слушай,
- «Уровень»,
- «Advanced».
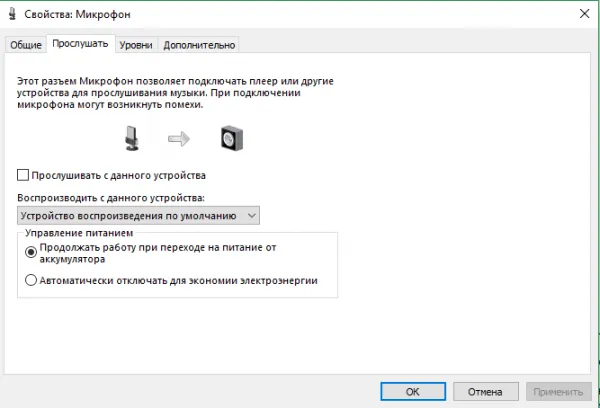
Последние два непосредственно отвечают за изменение настроек микрофона. Не забудьте нажать кнопку «Применить», чтобы сохранить новые настройки. А если вы хотите сбросить настройки, нажмите кнопку «По умолчанию».
Сторонние утилиты
Изменение настроек по умолчанию влияет на работу диктофона во всех приложениях, установленных на компьютере. Однако сами приложения предоставляют отдельную область настроек, где любой желающий может установить необходимые значения.
Audacity
Популярное аудиоприложение. Она позволяет не только редактировать существующие музыкальные и другие записи, но и создавать новые. Вы можете выбрать различные настройки устройства ввода, которые можно изменить в любое время.
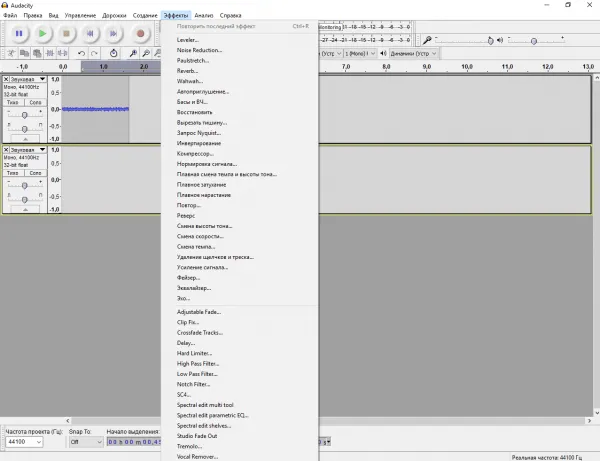
Free MP3 Sound Recorder
Еще одна известная программа, которая помогает вам взаимодействовать с вашими аудиофайлами. С функциональной точки зрения Free MP3 Sound Recorder намного проще по сравнению с Audacity. Free MP3 Sound Recorder — это незаменимый инструмент для записи аудиофайлов.
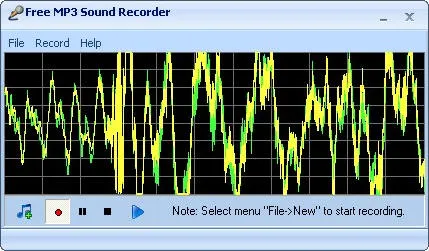
Sony Sound Forge
Это профессиональное программное обеспечение. Люди не скачивают Sony Sound Forge только для того, чтобы изменить громкость звука. Кроме того, это более сложное приложение, с которым могут справиться только опытные пользователи. Вы тоже можете проверить, как работает эта программа, и рекомендуем вам следовать многочисленным руководствам, доступным в Интернете.
Устранение шумов
Настройка микрофона не ограничивается изменением параметров записи. Кроме того, во время записи звука могут возникать ненужные шумы, влияющие на качество воспроизводимого звука. Ниже приведены некоторые эффективные решения для избавления от этих предметов.
Физическая защита
Самый простой и в то же время экономически эффективный способ избежать шума в конечной записи — использовать поролоновую накладку на микрофон. Он очищает звук и отсекает ненужные шумы. Это защищает вас от ветра и других факторов, влияющих на качество записи.

Программное очищение
Снижение шума может быть спроектировано не только физически, но и программно. В частности, вы можете уменьшить чувствительность микрофона с помощью стандартных инструментов Windows 10. Для этого просто откройте «Свойства» и измените соответствующий параметр на вкладке «Уровни».
Программное обеспечение сторонних производителей также имеет специальные программные функции. Приложения, ориентированные на запись, предлагают собственные эффекты шумоподавления и хорошо справляются со своей задачей.
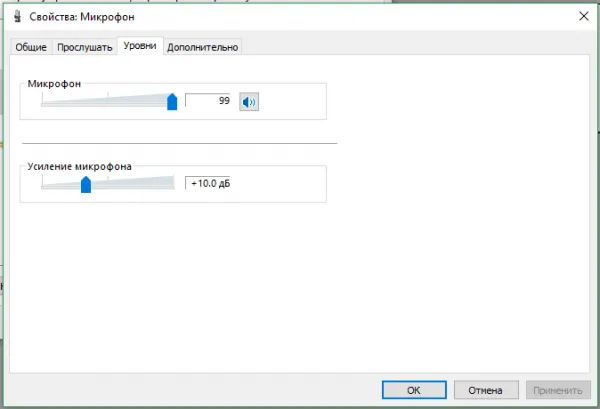
Нижняя часть предназначена для улучшения программного обеспечения. Это то, что компьютер добавляет самостоятельно и рассчитывает, каким должно быть увеличение объема. При минимальных дополнениях вы не заметите никакой разницы. Если вы увеличите громкость слишком сильно, вы уже заметите искажение голоса или другие артефакты записи.
Подавление шума
Треск и шипение в записи или разговоре, которых раньше не было, могут возникать по нескольким причинам.
В первом случае откройте «Свойства» микрофона и уберите усиление. 2.
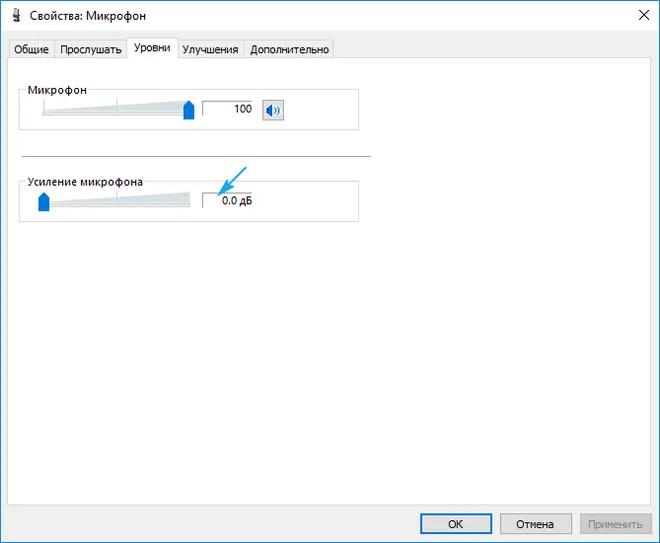
2. на вкладке «Advanced» поэкспериментируйте с 12-битным двухканальным аудиоформатом. 3.
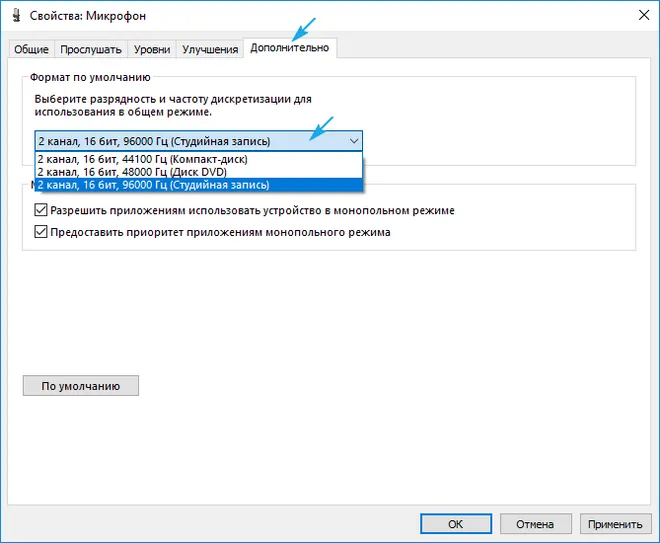
3. активируйте опции шумоподавления и эхоподавления в аудиоменеджере (через панель управления или контекстное меню значка динамика).








