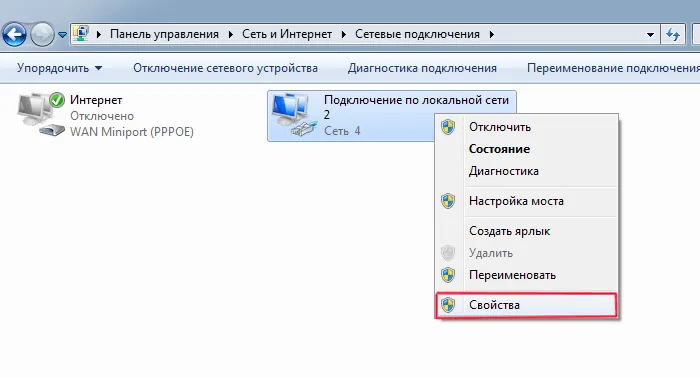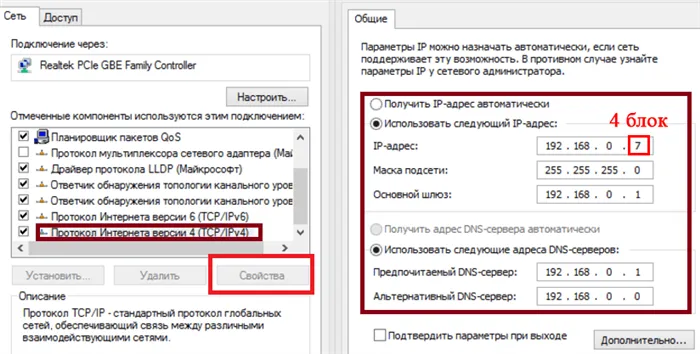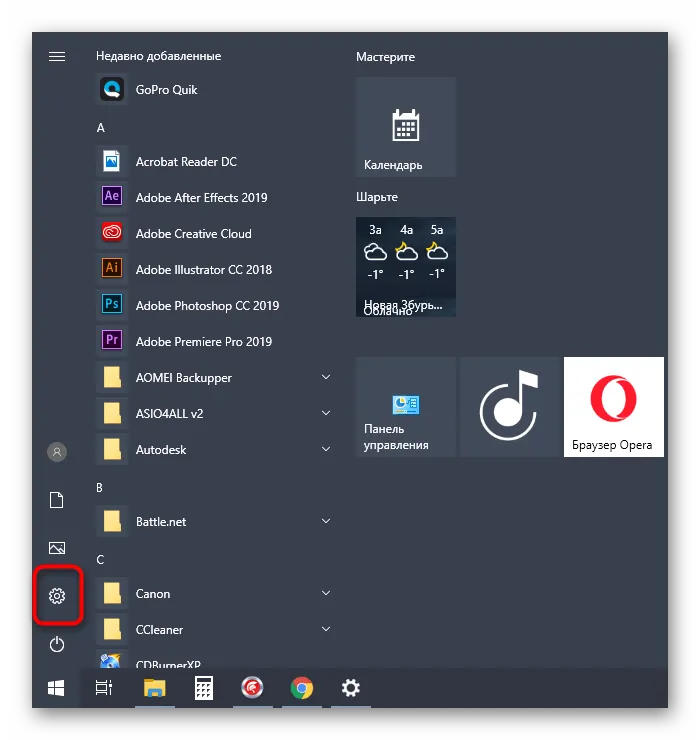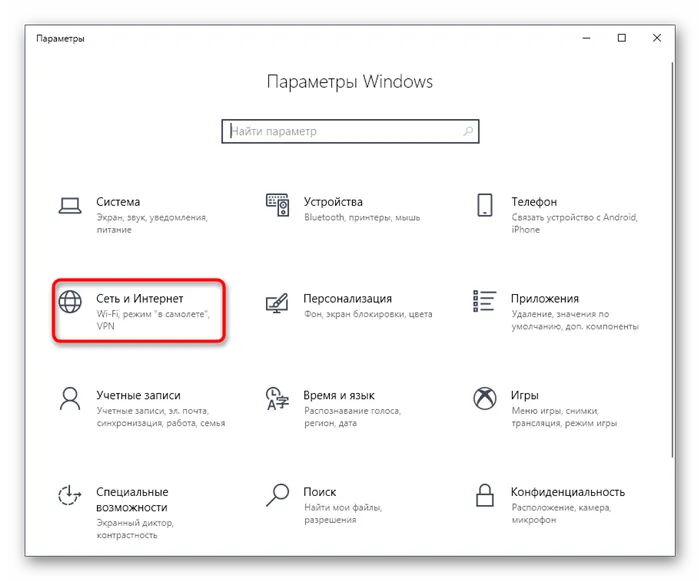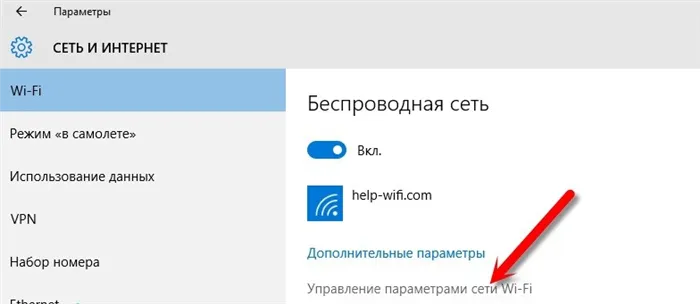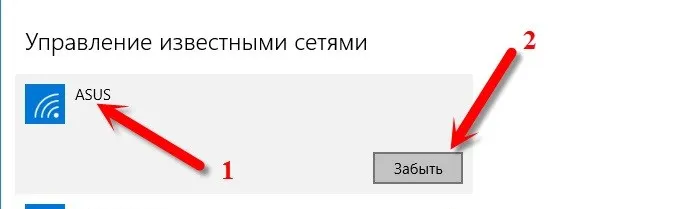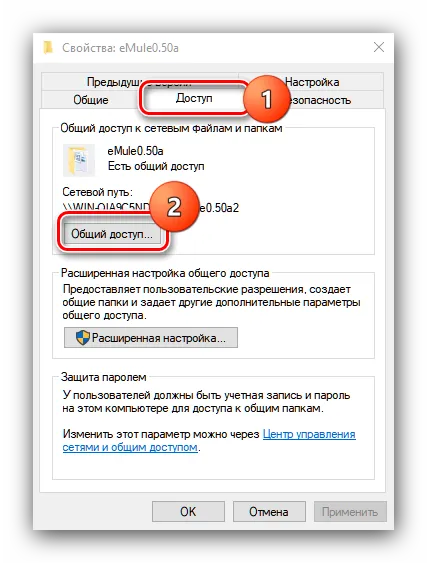Беспроводные интерфейсы теперь доступны даже в дешевых струйных принтерах и многофункциональных устройствах. Производители приложили максимум усилий, чтобы сделать установку максимально простой и понятной.
Как настроить локальную сеть в Windows 10? Параметры общего доступа и общий доступ к папке в Windows 10
Я уже публиковал подробное руководство по настройке локальной сети в Windows 10. Но для его настройки я использовал одноранговую группу, которая была удалена из Windows 10 (в версии 1803 и выше). Это означает, что старые инструкции больше не актуальны, так как в Windows 10 1803 больше нет одноранговой группы. Но все функции, конечно же, остались, и в 10 вы можете совместно использовать папки и принтеры, предоставлять общий доступ к определенной папке, получать доступ к другим компьютерам в сети и т.д. Она стала еще проще и лучше, поскольку ненужные настройки были удалены. Первоначально группа была разработана для упрощения настройки локальной сети и совместного использования файлов и принтеров. Однако на практике он усложняет процесс настройки локальной сети своими собственными сложными настройками. Проще было вручную открыть общий доступ к папке в сети, чем возиться с настройкой домашней группы.
Обычно локальная сеть создается между компьютерами, подключенными через маршрутизатор (Wi-Fi, сетевой кабель) или коммутатор. При необходимости вы также можете соединить два компьютера напрямую сетевым кабелем, но в наше время почти никто не использует этот метод. В Windows 10 папками можно обмениваться не только с другими компьютерами, но и с мобильными устройствами. Например, вы можете получить доступ к общим папкам на компьютере с мобильных устройств, телевизионных приставок и других устройств Android. Однако в большинстве случаев локальная сеть создается специально для обмена файлами между несколькими компьютерами. Когда компьютеры Windows 7 и Windows 8 находятся в сети, параметры общего доступа настраиваются так же, как и в Windows 10. Папка, к которой открыт общий доступ на компьютере с Windows 10, появится в сетевом окружении на компьютере с Windows 7 и наоборот — без каких-либо проблем. Пока сетевое обнаружение включено на обоих компьютерах.
Подготовка к настройке локальной сети в Windows 10
При подключении к маршрутизатору через проводную или Wi-Fi сеть Windows 10 присваивает подключению сетевой профиль: «Публичный» или «Частный». Здесь все очень просто. «Публичный» означает, что ваш компьютер подключен к публичной, иностранной сети. Например, в кафе, гостинице, дома у друга и т.д. «Частный» означает, что компьютер подключен к домашней сети. Этот профиль желательно устанавливать только тогда, когда вы подключены к собственной сети (ваш маршрутизатор, который надежно защищен). См. статью Максимальная защита сетей Wi-Fi и маршрутизаторов от других пользователей и хакерских атак). В зависимости от выбранного профиля некоторые параметры общего доступа и брандмауэра изменятся.
Для настроек локальной сети я рекомендую установить профиль сети для подключений Ethernet или Wi-Fi на «Private». Поэтому обменивайтесь файлами только в тех сетях, которым вы доверяете (которые вы контролируете). Я уже писал подробную инструкцию о том, как изменить сетевой профиль.
Это несложно сделать. В свойствах соединения Ethernet:
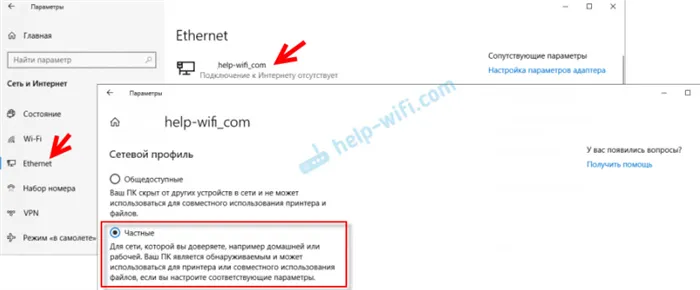
В свойствах сети Wi-Fi:
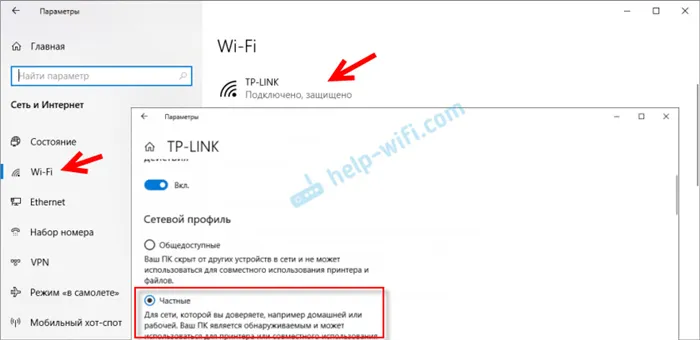
После того как нужный сетевой профиль будет назначен соединению, можно приступать к настройке локальной сети.
Настройка параметров общего доступа в Windows 10
Нам нужно открыть окно «Дополнительные параметры общего доступа». Это можно сделать через «Центр управления сетями и общим доступом» или в настройках в разделе «Сеть и Интернет» — «Параметры общего доступа».
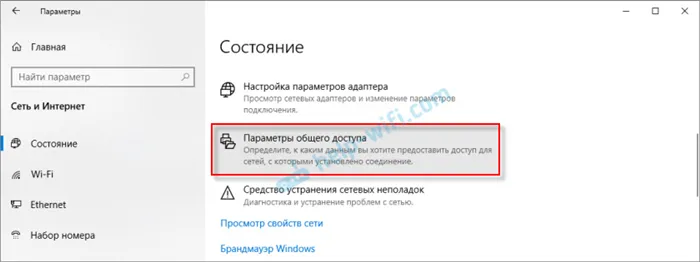
Для профиля «Private (текущий профиль)» необходимо выполнить следующие настройки:
- Включить обнаружение сети — если обнаружение сети включено, наш компьютер может обнаружить другие компьютеры в сети и будет виден другим компьютерам.
- Включить общий доступ к файлам и принтерам — если эта опция включена, все общие папки и принтеры будут доступны другим устройствам в этой локальной сети. По умолчанию это общие папки (Shared Music, Shared Documents, Shared Videos и т.д.). Позже в этой статье я покажу вам, как открыть общий доступ к любой папке на вашем компьютере.
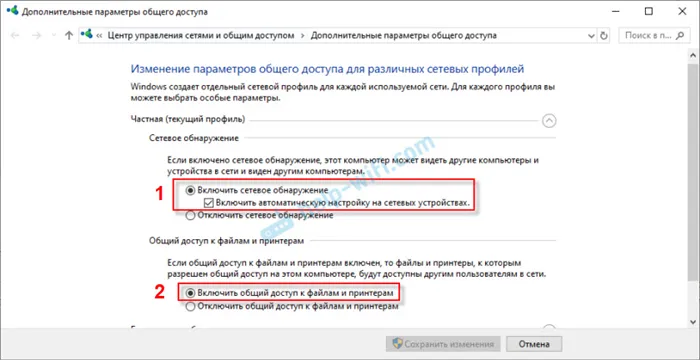
Также измените следующие параметры для профиля «Все сети»:
- Включите общий доступ, чтобы пользователи сети могли читать и записывать файлы в общих папках.
- Отключите общий доступ с защитой паролем. Что касается общего доступа с защитой паролем или без нее, разница заключается в том, нужно ли вводить пароль при доступе к общей папке на конкретном компьютере. В домашней сети пароль обычно не требуется. Однако при необходимости вы можете оставить защиту паролем. Затем другие компьютеры запросят имя пользователя и пароль (пользователя удаленного компьютера).
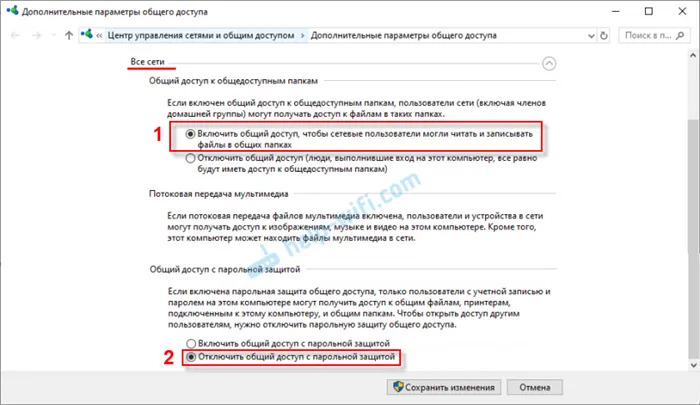
Обязательно нажмите «Сохранить изменения»!
Вот и все! Настройка локальной сети в Windows 10 завершена.
Доступ к общим папкам с другого компьютера в локальной сети
После настройки общего доступа мы можем получить доступ к общим папкам с других компьютеров в той же сети (подключенных через тот же маршрутизатор или коммутатор).
На других компьютерах рекомендуется сделать те же настройки общего доступа, которые я показал выше. Если вы это сделаете, подключенный к сети компьютер сразу же появится на вкладке Сеть в Проводнике. В противном случае сетевое обнаружение должно быть включено в самом Проводнике (см. скриншоты ниже).
Вы можете перейти непосредственно на вкладку «Сеть» в Проводнике. Если обнаружение сети отключено на этом компьютере, появится сообщение «Обнаружение сети отключено. Никаких компьютеров или сетевых устройств не видно.
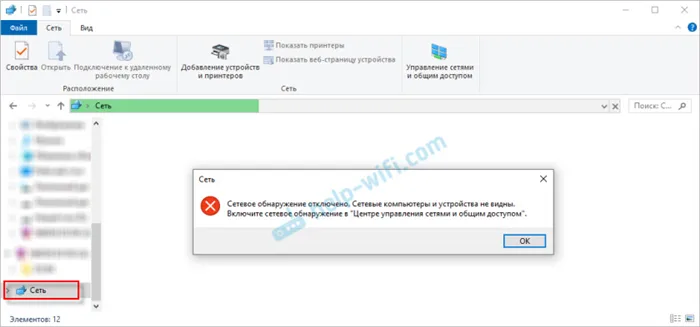
Нажмите кнопку «OK». Затем вверху появится желтая полоса, где можно выбрать «Включить сетевое обнаружение и общий доступ к файлам».
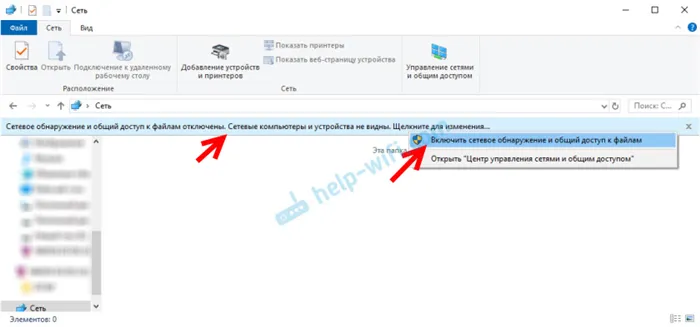
Это означает, что обмен пакетами происходит, потерь нет и все в порядке. Если IP-адрес не обнаружен, проверьте настройки протокола TCP/IP и параметры брандмауэра или межсетевого экрана. Проблема в том, что по умолчанию они могут блокировать протокол ICMP, с которым работает утилита ping.
Зачем нужна домашняя сеть
Если вы хотите быстро и легко обмениваться файлами между ноутбуками, смартфонами и даже телевизорами, вам нужна «домашняя локальная сеть». Зачем еще создавать сеть Wi-Fi в Windows 10?
- Файлы и каталоги не нужно переносить на USB-накопитель.
- Вам не нужно использовать Bluetooth или какую-либо другую дополнительную технологию.
- Файл можно открыть с нужного вам компьютера, и его не нужно переносить между разными компьютерами.
- Вы можете печатать файлы на одном и том же принтере, где бы они ни находились.
- Вы сможете запускать сетевые игры.
Чем больше устройств подключено к вашему маршрутизатору, тем больше спрос на вашу домашнюю «локальную сеть». Также довольно просто настроить сеть между двумя компьютерами с Windows 10 с помощью маршрутизатора. Необходимо выполнить несколько обязательных шагов, которые я объясню ниже.
Создание и настройка домашней «локалки»: инструкция
Шаги по созданию домашней сети через WiFi-роутер в Windows 10 довольно просты:
- Все компьютеры и ноутбуки должны принадлежать к одной рабочей группе.
- Wi-Fi, к которому они подключаются, должен быть «частным».
- Настройки доступности должны быть выполнены на всех компьютерах.
- Активируйте обнаружение сети.
- «Откройте» элементы, которыми вы хотите поделиться.
Очень важно как можно точнее следовать инструкциям по настройке локальной сети через WiFi-роутер в Windows 10: Система Windows может выдать неожиданные ошибки, и потребуется много времени, чтобы выяснить, где установка прошла неправильно.
Теперь я подробно рассмотрю все этапы настройки.
Шаг 1. Общая рабочая группа
Прежде чем настраивать домашнюю сеть через WiFi-маршрутизатор в Windows 10, все компьютеры должны принадлежать к одной рабочей группе. Чтобы выполнить это требование, просто переименуйте группы разных компьютеров. Я рекомендую использовать стандартное имя Windows «WORKGROUP».
- В поиске Windows 10 введите слово «Система» и перейдите по появившейся ссылке.
- В левой панели выберите настройку «Расширенные системные настройки».
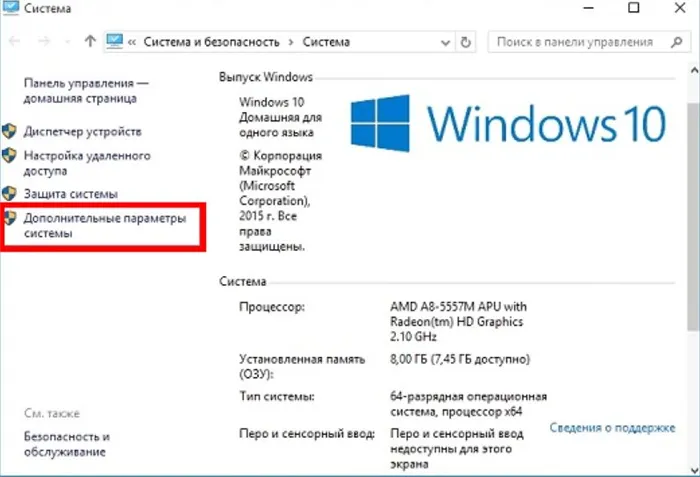
- Нажмите на последнюю кнопку в появившемся окне.
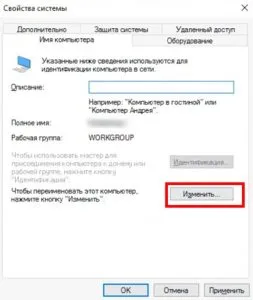
- Назначьте компьютер членом рабочей группы и введите ее имя.
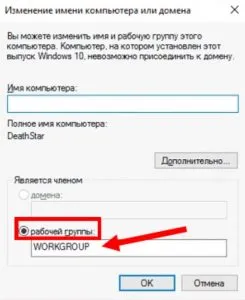
- Сделайте эту настройку для всех компьютеров в вашей будущей «локальной сети».
Шаг 2. Сделайте подключение «частным»
Изменение этого параметра — еще один шаг, необходимый для создания локальной сети в Windows 10 через WiFi-роутер. Этот шаг может быть необязательным, но он защищает ваши данные и дает вам больше контроля. Аналогичный процесс можно выполнить с сервера с правами администратора:
- Перейдите в настройки Windows 10, а затем в раздел «Сеть и Интернет».
- Выберите «Wi-Fi».
- Нажмите на свое подключение.
- Измените профиль на «Частный».
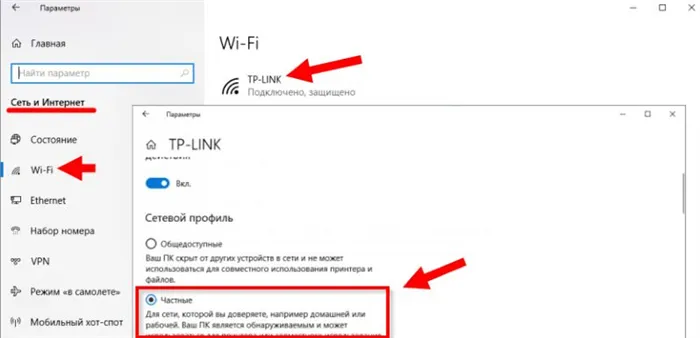
Шаг 3. Настройки общего доступа
Этот пункт является одним из самых важных, поскольку он раскрывает способность компьютера обмениваться файлами и создавать локальную сеть через Wi-Fi в Windows 10. Вам необходимо выполнить следующие действия:
- Откройте «Панель управления сетью». Вы можете получить доступ к этому пункту из панели задач (нажав на значок входа в систему) или из поиска.
- Нажмите на соответствующий элемент в левой панели.
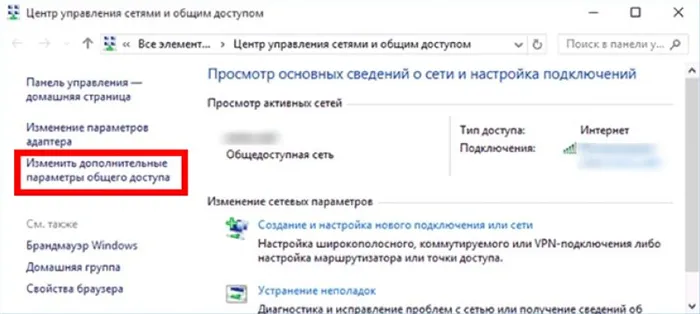
- Активируйте все необходимые настройки: Обнаружение сети, доступность файлов и принтеров.
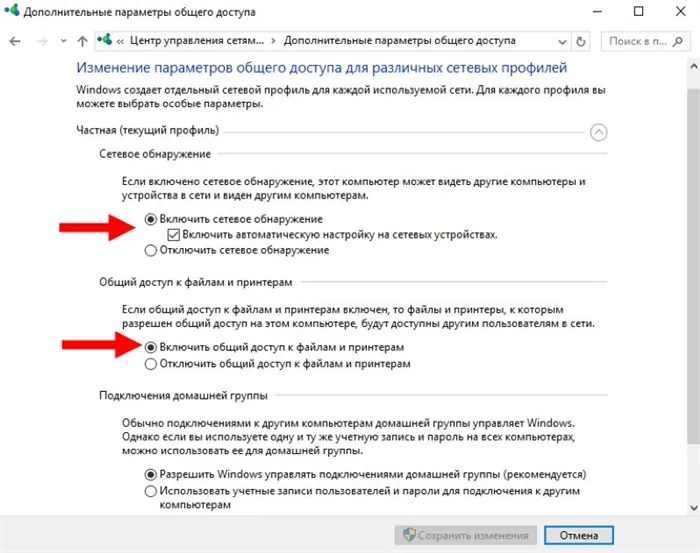
- В последнем разделе откройте компьютер для пользователей. Также отключите защиту паролем.
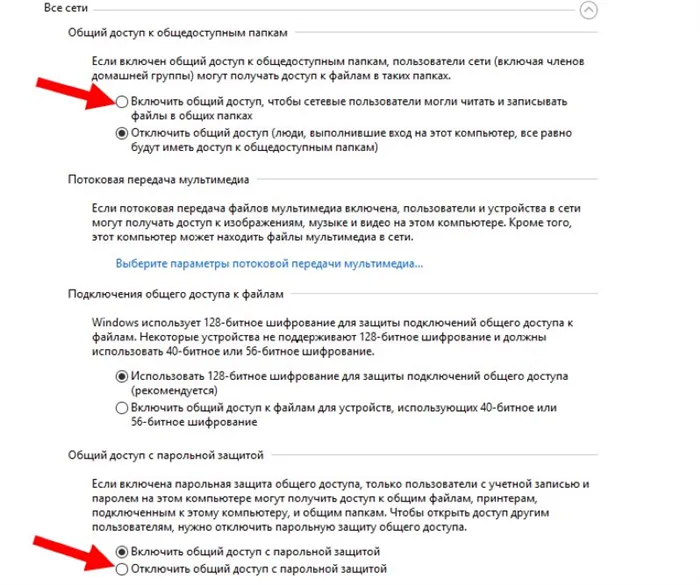
Использование домашней «локалки»
Если вам удалось выполнить все описанные шаги и создать сеть WiFi между компьютерами под управлением Windows 10, вы можете использовать ее в полной мере. Вот тонкости, которые сделают эту работу еще проще:
- Откройте любую папку. На левой панели щелкните значок Сеть, а затем щелкните нужный компьютер. Будут отображены все папки, «совместно используемые» выбранным компьютером,
- Если вы наберете в адресной строке «\localhost» (без кавычек), вы сможете увидеть все файлы и папки на вашем компьютере, которые открыты на других компьютерах,
- Чтобы «закрыть» папку или файл в Windows 10, щелкните по ним правой кнопкой мыши и выберите в меню пункт «Закрыть». Или перейдите в свойства папки и удалите разрешения тем же способом, как описано выше,
- Отключите компьютер от «локальной сети». Самый простой способ сделать это — переименовать рабочую группу компьютера, как указано в шаге 1.
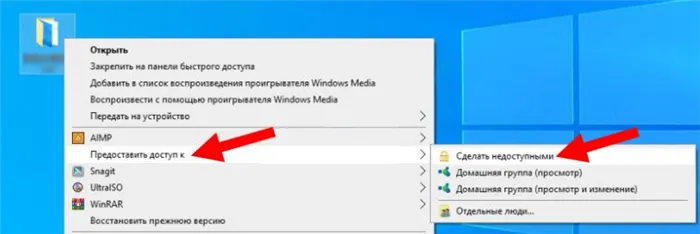
Если вы смогли настроить домашнюю сеть с помощью WiFi-маршрутизатора, у вас есть и другие варианты: Настройте DLNA-сервер для телевизора и используйте общий сетевой принтер. В любом случае, создание «локальной сети» в Windows 10 через домашний маршрутизатор — чрезвычайно полезное занятие.
После настройки общего доступа мы можем получить доступ к общим папкам с других компьютеров в той же сети (подключенных через тот же маршрутизатор или коммутатор).
Как создать и настроить беспроводную сеть через Wi-Fi соединение
Беспроводное соединение более удобно для большинства пользователей, хотя соединение может быть менее стабильным, чем хотелось бы. Чтобы настроить его в Windows 10, необходимо использовать командную строку. Чтобы упростить процесс повторения этой команды при каждом включении компьютера, давайте рассмотрим, как создать исполняемый файл, повторяющий эту команду. Для этого создайте текстовый файл и вставьте в него следующие команды:
netsh wlan set hostednetwork mode=allow ssid=»name-network» key=»password-connection»
netsh wlan start hostednetwork
Имя сети и пароль должны быть введены без инвертированных запятых.
При сохранении файла также измените формат .txt на .bat, просто изменив подпись формата файла после точки в имени файла. Исполняемый файл готов. Его стоит запускать каждый раз при запуске машины.
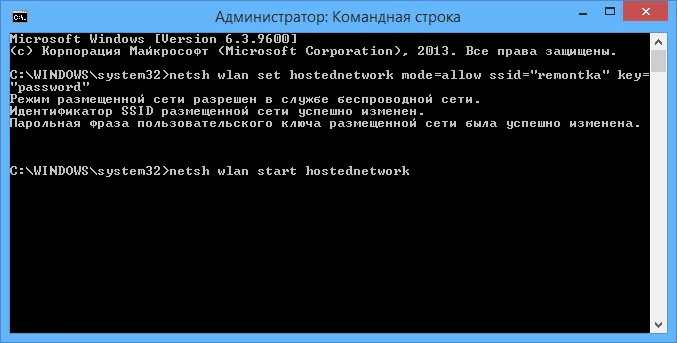
После запуска сети с помощью этой последовательности команд другая машина может подключиться к ней с помощью заданного вами пароля входа и сетевого имени.
Настройка доступ к папкам в созданной сети
Теперь, когда сеть между двумя компьютерами настроена, давайте посмотрим, как можно открыть общий доступ к некоторым папкам. Вы можете предоставить общий доступ к отдельным папкам или ко всему диску, в зависимости от ваших целей и уровня доверия к пользователю другого компьютера. Для этого:
- Щелкните правой кнопкой мыши папку, параметры доступа к которой вы хотите изменить, и выберите «Свойства».
- Перейдите в раздел «Доступ» и выберите расширенные настройки доступа.
- Вы можете предоставить общий доступ только к этой папке. Проверьте.
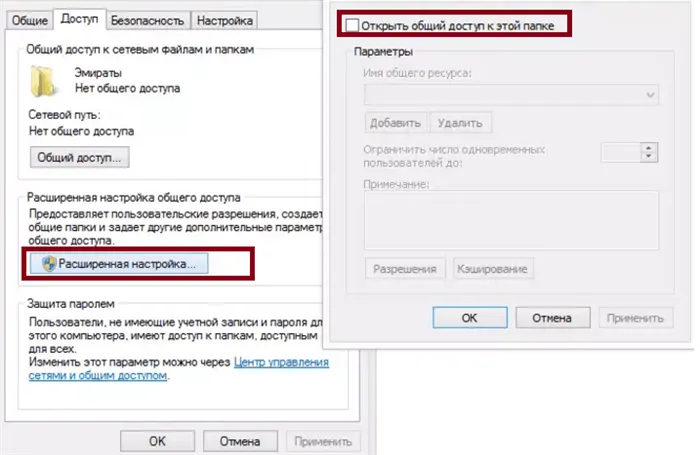
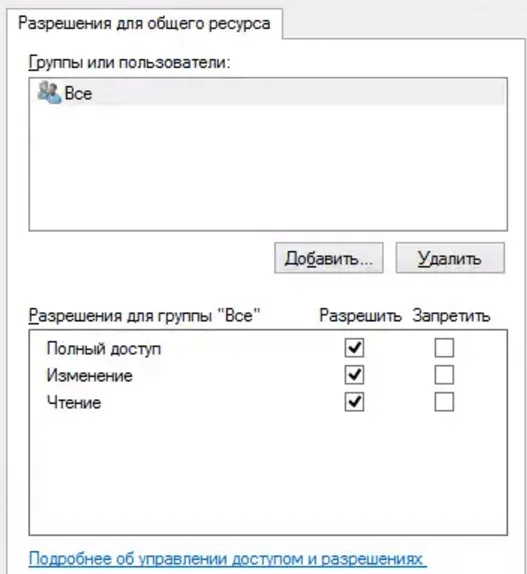
Теперь вам остается только выполнить настройки безопасности. Для этого перейдите на соответствующую вкладку в свойствах папки и выполните следующие действия:
- Нажмите «Изменить» в меню разрешений для отдельных групп.
- Затем выберите добавить новую группу.
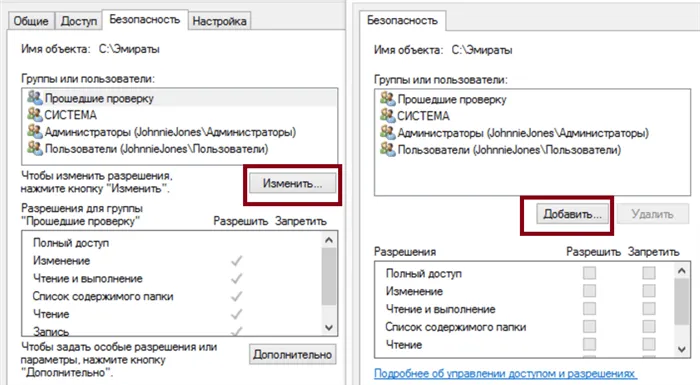
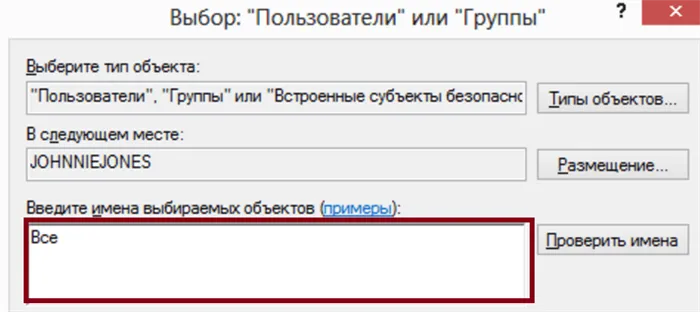
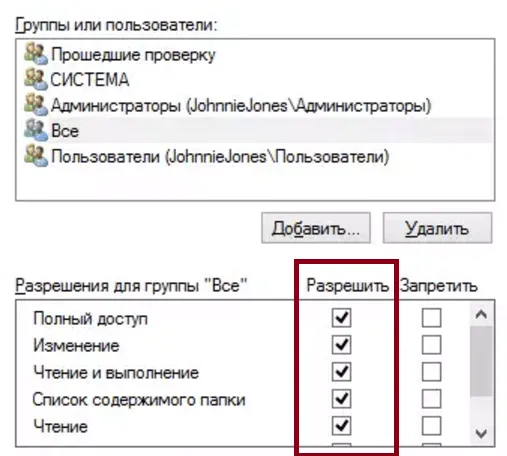
Таким образом, доступ пользователей к указанной папке был настроен. Вы можете сделать это для любого количества папок и пользователей.
Добавление нового устройства
Если вы уже настроили свою локальную сеть в соответствии с приведенными выше инструкциями, добавление нового устройства для общего доступа не составит труда. Для этого просто откройте Панель управления компьютера и перейдите в раздел «Оборудование и звук», затем выберите «Устройства и принтеры». В этой папке вы увидите все подключенные устройства. Действуйте следующим образом:
- Выберите устройство, к которому вы хотите предоставить общий доступ. Это может быть, например, принтер.
- Это может быть устройство, например, принтер.
- Там, как и раньше, перейдите на вкладку «Доступ» и найдите параметры общего доступа для этого принтера. Установите флажки, чтобы предоставить этот доступ.
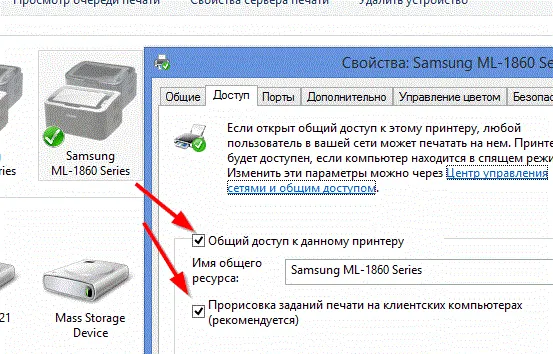
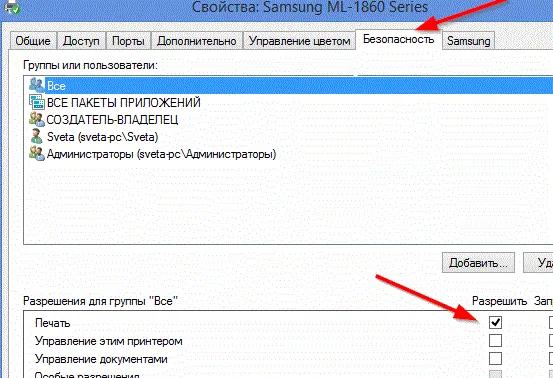
После предоставления общего доступа к машине достаточно подключить ее к локальной сети через компьютер. Это делается следующим образом:
- Выберите пользователя, чью машину вы хотите использовать, и вы должны увидеть общую машину.
- Щелкните на нем правой кнопкой мыши и выберите «Подключить».
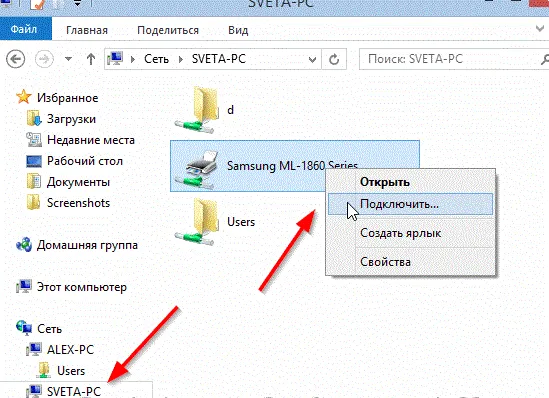
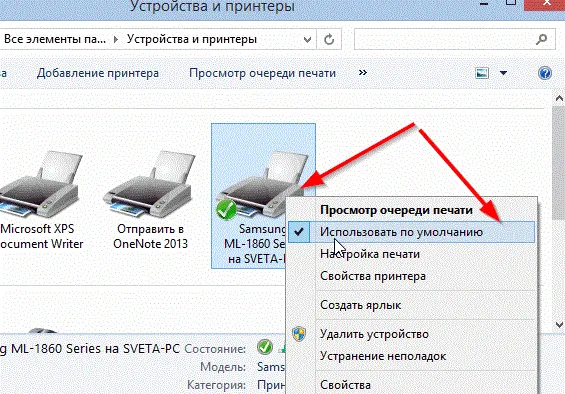
Удаление ЛС в Windows 10
Хотя в большинстве случаев достаточно отключить обнаружение локальных сетей описанным выше способом, нет необходимости держать на компьютере неиспользуемые локальные подключения.
Итак, давайте рассмотрим, как можно удалить уже созданную локальную сеть, которая нам не нужна.
В Windows 10 это можно сделать через реестр. Нажмите комбинацию клавиш Win+R и в появившемся окне введите regedit.
Осторожно, любые неправильные изменения в реестре могут повредить ваш компьютер. Вы делаете это на свой страх и риск.
Пройдите по этому пути в реестре:
HKEY_LOCAL_MACHINE\SOFTWARE\Microsoft\Windows NT\CurrentVersion\NetworkList\Profiles.
Там вы найдете множество следов бывших сетевых соединений с определенными именами. Просто удалите подразделы, которые указывают на то, что сетевые подключения вам больше не нужны.
Видео: удаление локальной сети в Windows 10
Мы рассмотрели, как настроить подключение к локальной сети с помощью сетевого кабеля и беспроводное подключение. Теперь вы можете подключаться между своими устройствами дома или на работе для удобной и быстрой передачи информации.
Привет всем, я люблю писать для людей, о компьютерной сфере — будь то работа над различными проектами или наслаждение компьютерными играми. Я стараюсь писать только о том, что знаю лично. Я люблю путешествовать и считаю, что по-настоящему узнать друг друга можно только в дороге.
Шаг 3 На моем W10 y не отображается команда «Подключения домашней группы». Поэтому на этом компьютере невозможно создать сеть. Вы можете предложить решение, если не возражаете.
Пошаговое создание локального пространства
Домашняя сеть необходима не только для периодического доступа в Интернет, но и для обмена файлами между устройствами. Чтобы не копировать на флешку или использовать Bluetooth, проще и удобнее пользоваться компьютером.
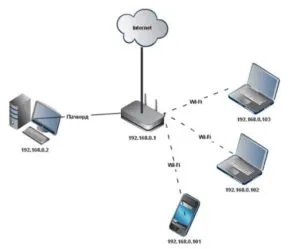
Рабочая группа
Во-первых, обратите внимание, что все компьютеры, которые вы хотите подключить к персональному компьютеру, должны иметь одинаковое имя рабочей группы. Имя может быть свободно выбрано пользователем.

Как создать рабочую группу в Windows 10:
- Вам нужно нажать «Пуск», а затем перейти в раздел «Утилиты».
- Откройте «Панель управления» и выберите «Система и безопасность».
- Нажмите на меню Система.
- Нажмите на «Дополнительные настройки системы».
- На экране появится вкладка, в которой нужно найти и нажать на «Имя компьютера», а затем нажать на «Изменить».
- Найдите «Компьютер является членом…», выберите «Рабочая группа», а затем введите имя компьютера.
- Нажмите OK и перезагрузите компьютер.
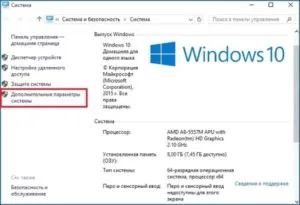
Это важно: Настройте параметры для всех устройств, которые пользователь будет подключать к сети.

Видимость компьютеров в сети
Для того чтобы компьютеры в рабочей группе могли «видеть» друг друга, необходимы определенные настройки. Вы должны активировать видимость на всех компьютерах:
- Запустите «Панель управления», выберите там «Сети и Интернет» и перейдите в меню «Центр управления сетями и общим доступом».
- Перейдите на вкладку «Изменить расширенные настройки…».
- Активируйте опцию «Общий доступ к файлам и принтерам и сетевое обнаружение».
- Выполните эти действия для всех профилей. Общий доступ» должен быть активирован, чтобы пользователи сети могли читать и записывать файлы в общих папках.
- Выберите «Отключить доступ по паролю».
- Сохраните все.
Расшаривание папок
Как только общий доступ к папкам будет открыт, процесс установки Windows 10 будет завершен. Необходимо выполнить последние четыре шага:
Шаг 1. Нажмите сочетание клавиш «Win и E», чтобы открыть Проводник и найти нужную папку.
Шаг 2. Откройте свойства папки, щелкнув по ней правой кнопкой мыши.
Шаг 3. Перейдите в меню «Доступ», а затем в «Дополнительные настройки», где выберите «Общий доступ» и нажмите на «Разрешения».
Шаг 4: На вкладке «Разрешить» отметьте опции «Изменить», «Полный доступ» и «Чтение». Если необходимо ограничить возможности пользователей ПК, не следует выбирать определенные пункты.
Шаг 5: Рядом с меню «Доступ» найдите папку «Безопасность» и нажмите там на «Изменить», а затем на «Добавить». Затем введите слово «Все» в пустом окне. Затем выберите группу «Все» и отметьте элементы для полного доступа.
Проблемы подключения в Windows 10
Если пользователь правильно установил и настроил PM, это не должно быть проблемой. Должно быть обеспечено, что:
- ключ безопасности был введен правильно при подключении к ПК через Wi-Fi,
- в настройках включено сетевое обнаружение устройства,
- все подключенные устройства имеют правильный IP-адрес,
- кабель к компьютерам подключен правильно,
- пользователь установил все необходимые права безопасности и доступа.
Например, если все вышеперечисленное было проверено, но проблема с подключением к машине сохраняется, вам следует сделать следующее:
- Нажмите на «Win и X» и выберите «Управление компьютером».
- Затем перейдите в меню «Службы», найдите «Управление печатью» и деактивируйте службу.
- Перезагрузите компьютер и службу.
Осторожно! После выполнения этих действий проблема с настройкой должна быть решена.
Что делать дальше и как пользоваться локальной сетью
Это зависит от цели, для которой был создан отдельный персональный компьютер, и от подключенных персональных компьютеров. Если сеть настроена для игр, после настройки у вас больше не должно возникнуть проблем.
Обратите внимание. Возможно, антивирусное программное обеспечение блокирует такие соединения. Для нормальной работы сети рекомендуется временно отключить антивирусную программу.
Сеть служит не только для игр, но и для обмена и передачи файлов. Пользователь может использовать для этого общие папки. Необходимые файлы можно скопировать в общую папку, чтобы они были видны на всех домашних компьютерах.
Также можно настроить совместное использование принтеров.
После нажатия на кнопку «Поделиться» появляется окно, в котором указывается сетевой адрес файла или папки. Этот адрес можно скопировать и использовать для доступа к этому ресурсу с других компьютеров в локальной сети (просто перейдите по этому адресу в Проводнике).
Как создать локальную сеть между двумя компьютерами
Количество офисных и других устройств в обычных квартирах и домах уже растет в геометрической прогрессии. Поэтому начинающие пользователи часто интересуются, как настроить локальную домашнюю сеть и соединить два компьютера или ноутбука. Хотя со стороны это может показаться сложным, на самом деле это очень легко сделать. Для начала давайте разберем все возможные варианты создания небольшой домашней сети. Существует два основных метода: проводной и беспроводной.
Это классический метод подключения компьютера к сети, который существует уже несколько десятилетий. Он прост, надежен и относительно недорог.
Сетевая карта FastEthernet (10/100 Мбит/с) или GigabitEthernet (10/100/1000 Мбит/с) сегодня имеется в каждом современном корпусе или ноутбуке, поэтому в самом простом случае вам понадобится только сетевой кабель (патч-кабель). Что это такое:

Для организации сети используется специальный 2- или 4-парный кабель витой пары в соответствии со стандартом cat.5e. Кабель должен быть подключен с обоих концов с помощью специального штекера. RJ45. Кроме того, кабели должны укладываться не произвольно, а в определенном порядке, который называется «план разводки». На сегодняшний день существует два таких макета 568A и 568B:
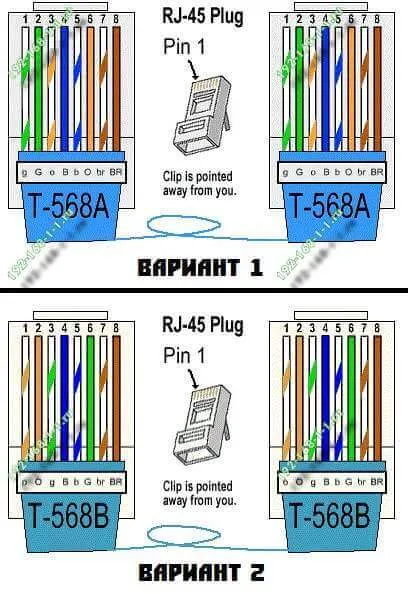
Как правило, шнур обжимается с обоих концов тем или иным узором. Такой патч-корд называется «прямой патч-корд». Если вы хотите соединить два компьютера или ноутбука вместе, необходимо использовать «обратный» кабель, называемый «патч-кабелем». Перекрестная. Он обрезается с одного конца в соответствии с рисунком 568A и с другого конца в соответствии с рисунком 568B.
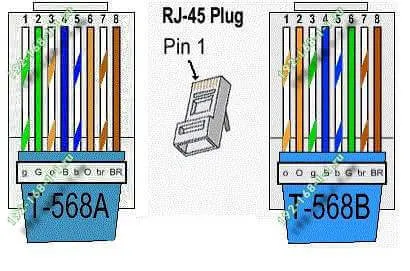
Кабель Ethernet обжимается специальным обжимным инструментом. С его помощью можно снять изоляцию, обрезать концы и надеть их на разъем. Профессиональный сетевой техник может сделать это за минуту. Для обычного пользователя это займет немного больше времени, но все равно выполнимо и доступно.
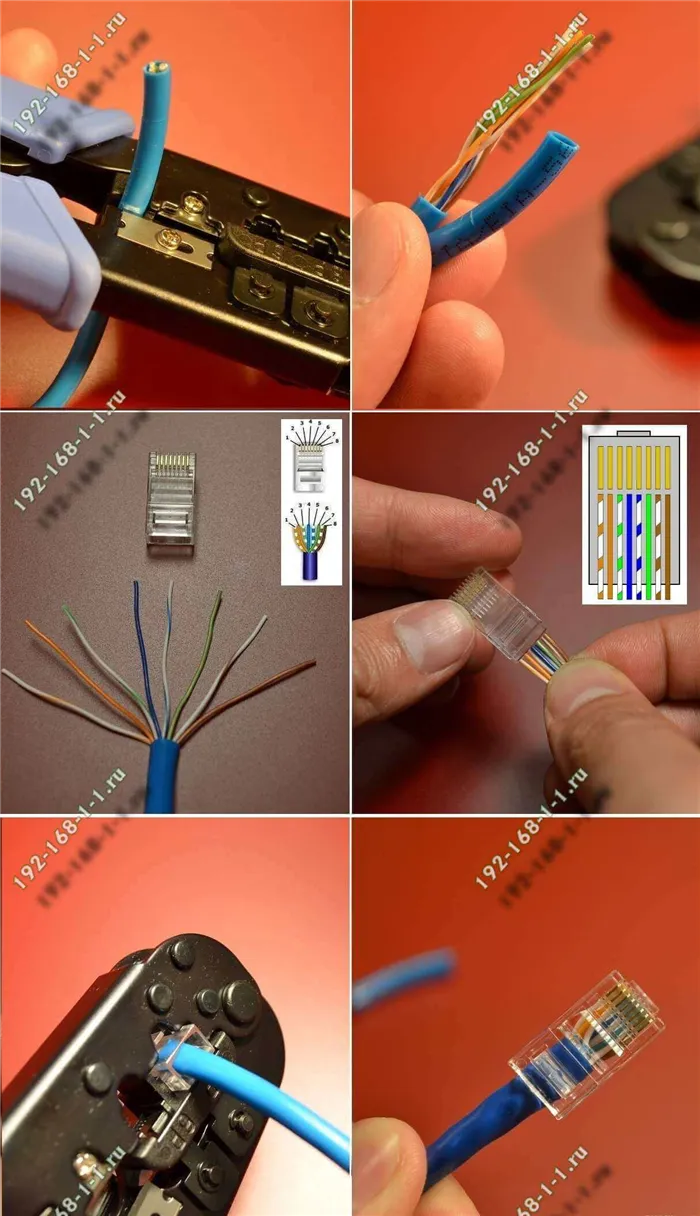
Теперь давайте рассмотрим основные варианты подключения сети между двумя компьютерами или ноутбуками.
1. прямое подключение с помощью кабеля
Это самый простой и дешевый вариант. Предполагается, что вы будете подключать только два компьютера.
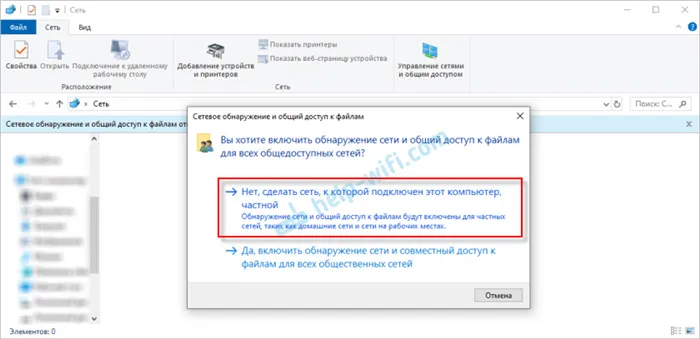
Вам понадобится упомянутый выше кабель обратного сетевого подключения (cross-over). Один конец кабеля подключается к первому компьютеру, а другой — ко второму. Самый большой недостаток этого метода заключается в том, что вы можете создать сеть только между двумя компьютерами. Здесь нельзя добавить третье лицо.
2. подключение через коммутатор (концентратор).
Именно так работает большинство локальных систем в различных учреждениях, компаниях, школах и университетах. Объединение рабочих станций осуществляется с помощью специального сетевого устройства — коммутатора, который в просторечии называется «свитч»:
Беспроводная сеть WiFi
Этот метод намного новее старой доброй кабельной сети, но он проще и удобнее, при условии, что на обоих компьютерах есть адаптер WiFi.

Дополнительные кабели или инструменты не требуются. Кроме того, вы можете создать не только сеть PC-to-PC, но и точку доступа, к которой можно подключить планшеты, телефоны или смарт-телевизоры и обеспечить им доступ в Интернет, пока они подключены к основному устройству.
Беспроводная сеть настраивается следующим образом. Мы выбираем компьютер, который является хозяином. Мы создаем на нем виртуальную точку доступа. Для этого запустите командную строку с правами администратора. Необходимо ввести две команды. Первая команда задает параметры создаваемого Wi-Fi, а именно имя (ssid) и пароль. Пример:
netsh wifi set hostednetwork mode=allow ssid=»moi-wifi» key=»wifipassword» keyUsage=persistent.
Где «SSID» — это имя сети, которое другие устройства будут видеть в списке доступных сетей, а «KEY» — это пароль для подключения. После ввода нажимаем клавишу «Enter».

Вторая команда:
netsh wlan start hostednetwork
Это запустит созданную виртуальную точку доступа WiFi:

Затем вы можете попробовать подключить к этому WiFi другие устройства. Если вам нужно отключить виртуальную точку доступа, введите эту команду:
netsh wlan stop hostednetwork
Единственная реальная проблема заключается в том, что вам придется предоставлять общий доступ к WiFi каждый раз, когда вы включаете компьютер.
Настройка локальной сети между компьютерами в Windows 10
Примечание: Если у вас есть маршрутизатор, вы можете пропустить эту часть.
Соединить компьютеры кабелем — это только половина успеха. Также необходимо правильно настроить сеть между двумя компьютерами. Для этого откройте список сетевых подключений Windows, нажав Win+R и набрав ncpa.cpl.
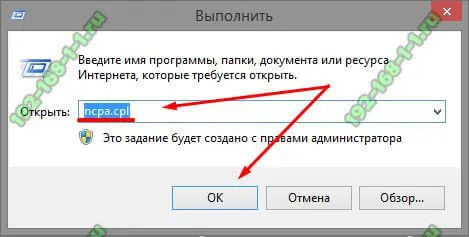
В этом окне вы увидите список доступных подключений, например, «Local Area Connection» или «Ethernet» в случае кабельного подключения и «Wireless» в случае WiFi:
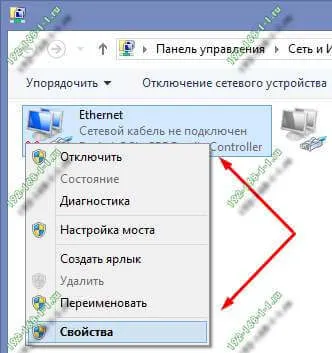
Щелкните на нем правой кнопкой мыши, чтобы вызвать меню, и выберите «Свойства». Откроется вот такое окно:
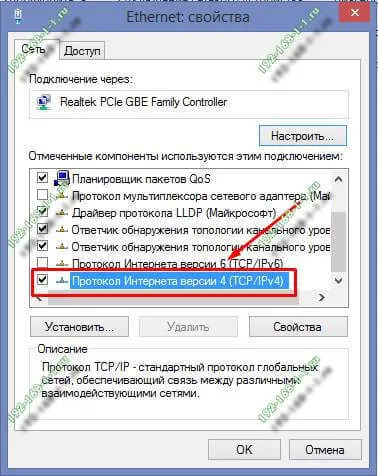
Дважды щелкните на «Internet Protocol Version 4 TCP/IPv4», чтобы открыть другое окно:
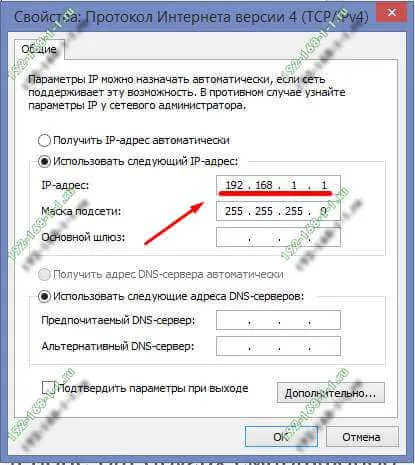
Здесь необходимо установить флажок «Использовать следующий IP-адрес». Для первого компьютера мы вводим IP-адрес 192.168.1.1 с маской 255.255.255.0.
После завершения работы мастера домашней сети компьютер генерирует пароль, который необходимо ввести, чтобы разрешить другим пользователям сети доступ к общим папкам. Если пароль отключен, пользователи могут просто открывать папки, как если бы они находились на локальном диске.
Как удалить ЛС в Windows 10
Эта проблема очень важна для владельцев ноутбуков, которые часто подключаются к публичным сетям. Каждый раз, когда они подключаются к новому месту, операционная система создает новую локальную сеть под названием «Local Area Network N», где N=1,2,3….. Простого механизма удаления через сетевые настройки не существует, поэтому ниже приводится пошаговое руководство по удалению.
-
Нажмите Win+Save, чтобы открыть окно свойств системы, и выберите там «Дополнительные параметры системы».
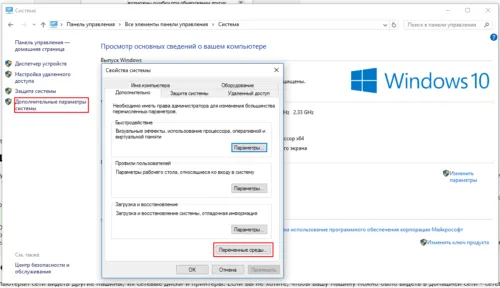
В открывшемся окне выберите Дополнительные параметры системы.
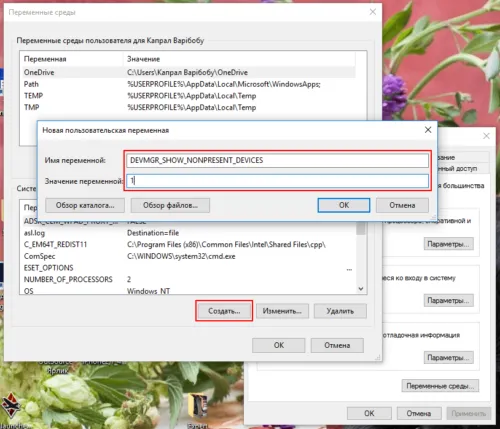
После создания новой переменной установите ее значение равным 1.
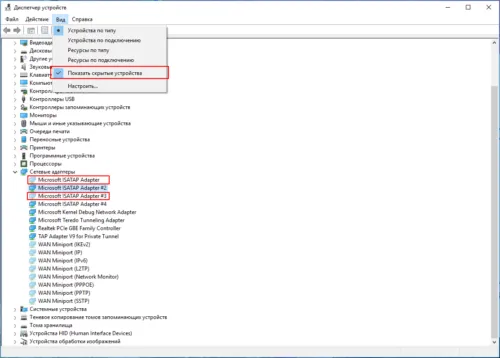
Рекомендуется регулярно очищать список скрытых устройств с помощью администратора.
Как отключить сетевое обнаружение
Обнаружение сети — это механизм, который позволяет компьютерам в сети видеть другие компьютеры, их сетевые диски и принтеры. Если вы не хотите, чтобы ваш компьютер был виден в домашней сети, вам следует отключить обнаружение сети.
- Проверьте свой счет. Нужные нам части панели управления доступны только администратору.
- В Панели управления откройте Центр управления сетями, а оттуда откройте нужное диалоговое окно.
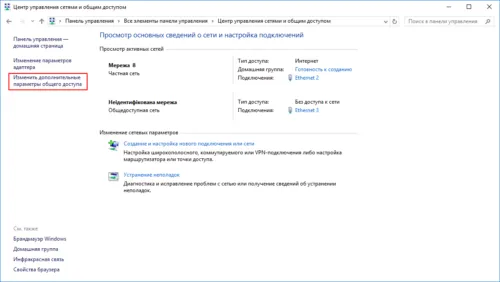
Центр управления сетями Windows 10 дает возможность отключить обнаружение сети
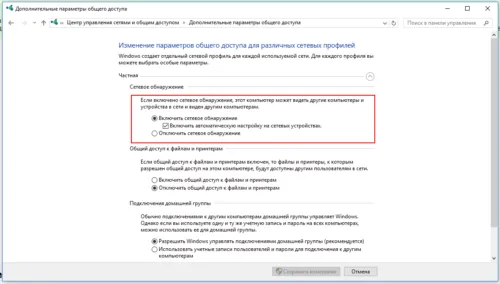
Отключение обнаружения сети для выбранного профиля
Домашняя сеть не работает: причины и диагностика
Сетевые технологии сложны как технически, так и программно, а устройства, гарантирующие круглосуточную доступность, стоят больших денег. В частном секторе оборудование некачественное и подвержено сбоям и неисправностям. Все это приводит к потере доступности сети. Давайте вкратце рассмотрим основные проблемы сети и механизмы их устранения.
Сбой в работе маршрутизатора
Большинство домашних маршрутизаторов заключены в прочные пластиковые корпуса. Электронные компоненты работают в очень сильном тепловом режиме, почти «на грани». В жаркое время года температура устройства повышается на 10-15 градусов, и маршрутизатор «зависает». Это приводит к потере питания всей домашней сети. Симптомами являются невозможность доступа к веб-интерфейсу маршрутизатора, отсутствие доступа к Интернету и сетевым ресурсам. Для восстановления работы сети необходимо отключить маршрутизатор от сети и охладить его, но это лишь временное решение. Радикальным решением проблемы является улучшение теплообмена роутера путем добавления вентиляционных отверстий и установки вентилятора.

Установка дополнительных вентиляторов позволит вашему маршрутизатору меньше перегреваться и дольше служить.
Работа маршрутизатора в режиме сильного нагрева не только делает сеть нестабильной и «склонной к сбоям», но и сокращает срок службы самого маршрутизатора в 3-4 раза.
Повреждение сетевого кабеля
Домашние животные, любопытные дети или просто женщина со шваброй могут мгновенно вывести сегмент сети из строя, разрушив кабель, соединяющий компьютер с маршрутизатором. Если только один клиент теряет доступ к сети, проблема, скорее всего, в кабеле. Отсоедините разъемы и внимательно осмотрите их и сам кабель. Если штекеры RJ-45 повреждены, их можно отрезать и установить новые. Если сам кабель имеет механические повреждения, необходимо заменить весь кабель. Витые или паяные соединения приводят к ошибкам в сети и падению скорости со скоростью улитки.

Недорогая витая пара UTP предназначена для прокладки в защищенных кабельных каналах. Если кабель проложен вдоль платы и не закреплен должным образом, его можно легко повредить.
Повреждение антенн WiFi
Внешние антенны маршрутизатора или сетевого адаптера, подключенного к компьютеру, могут быть легко повреждены детьми или неосторожными пользователями. В недорогих бытовых приборах антенные соединения удерживаются на месте только пайкой, без какого-либо дополнительного крепления. Механическое воздействие на антенны приводит к появлению трещин и нарушению контакта. Диагностировать такую неисправность просто: если соединение между маршрутизатором и компьютером устанавливается на расстоянии полутора метров и не устанавливается на расстоянии 5-6 метров, значит, повреждена антенна. Для его ремонта необходимо вскрыть и перепаять устройство. Если у вас нет опыта такого ремонта, обратитесь в сервисный центр.

Антенный разъем SMA является уязвимой частью маршрутизатора. Если вы ударите маршрутизатор о бок, разъем может быть поврежден.
Длительная работа маршрутизатора с поврежденной антенной может привести к повреждению изделия. Постарайтесь устранить повреждения как можно скорее.
- Щелкните правой кнопкой мыши папку, параметры доступа к которой вы хотите изменить, и выберите «Свойства».
- Перейдите в раздел «Доступ» и выберите расширенные настройки доступа.
- Вы можете предоставить общий доступ только к этой папке. Проверьте.
Настройка доступа к папкам в созданной сети
Создание рабочей группы и общий доступ — это только первая настройка, позволяющая подключиться к определенному компьютеру в локальной сети. Независимо от того, используете ли вы маршрутизатор или кабель Ethernet, вы также должны настроить отображение папок для членов группы:
- Откройте File Explorer.
- Если доступные компьютеры не отображаются, включите IPv4 в настройках подключения.
- Если вы не видите сетевую таблицу, потому что порты IPv4 не включены, проверьте панель Сеть.
- Щелкните правой кнопкой мыши на сообщении «Устройства не видны» и нажмите «Включить сетевое обнаружение и общий доступ к файлам».
Это позволяет просмотреть все каталоги, существующие на компьютере. Однако вы можете открывать каталоги выборочно:
- Найдите интересующую вас папку.
- Нажмите на значок ПКМ и перейдите в раздел «Свойства».
- На вкладке «Доступ» нажмите на кнопку «Дополнительные настройки».
- Активируйте флажок «Поделиться этой папкой».
Теперь члены исходной группы будут видеть только отмеченный каталог, а остальные каталоги останутся скрытыми. Это хороший способ отделить личную зону от рабочей зоны при работе в локальной зоне.
Удаление локальной сети
Использование рабочей группы очень важно, но она может исчерпать себя в любой момент. Итак, если вы долгое время работали и обменивались файлами в локальной сети, а теперь хотите покинуть ее, сделайте следующее:
- Щелкните левой кнопкой мыши на значке «Пуск» и перейдите в раздел «Настройки».
- Откройте вкладку «Wi-Fi» в разделе «Сеть и Интернет».
- Нажмите на «Управление настройками сети Wi-Fi».
- Найдите локальную сеть в списке и щелкните левой кнопкой мыши на ее названии.
- Нажмите на кнопку «Забыть».
Кстати. Также можно удалить локальный язык, изменив его название в настройках системы. Изучите инструкции в первом разделе данного материала.
Если вы хотите сохранить локаль, но отключить отображение отдельных элементов системы, используйте другую команду:
- Нажмите на интересующую вас папку.
- Выберите «Предоставить доступ для».
- Нажмите «Сделать недоступным».
Каталог, который вы ранее выбрали для своей домашней группы, теперь не отображается для других членов вашей локальной сети.
Возможные проблемы
Настройка сети — сложный процесс для многих пользователей, который может быть пугающим даже при соблюдении инструкций. Давайте рассмотрим некоторые из наиболее распространенных проблем и предлагаемые решения:
- Для попытки открыть файл (папку) в локальной сети требуется пароль. Чтобы решить эту проблему, необходимо проверить настройки общего доступа и отключить защиту данных паролем.
- Один компьютер не видит другой. Эту ошибку также можно решить, установив в настройках доступа разрешение на каждый элемент.
- Оба устройства не видят друг друга. Если нет проблем с настройками доступа и отображения, попробуйте включить IPv4 в настройках сетевого подключения.
В любом случае, проблемы с локальной сетью — это ошибка на одном из этапов настройки. Убедитесь, что вы проверили каждый пункт и выполнили правильные настройки.
Эти мамбы с Windows 10 build 19045 были установлены через обновление 19044: при установке они были «вытащены» из установочной кабины (автономное обновление) приложения с build 19045 перезаписали все предыдущие приложения (UNP) в System32, Wow64 и в резервной копии. 😔 без создания резервной копии. PS: Учитесь на чужих ошибках и не делайте своих, т.е. устанавливайте с самого начала, т.е. с АВТОМАТИЧЕСКОГО установочного носителя, и не доверяйте самостоятельным пакетам обновлений и сюрпризам👎😔.
Я удалил аккаунт просто так, потому что он содержит много важных данных. Могу ли я восстановить его, не потеряв? Канал, который работал через эту учетную запись, не был удален, но вы не можете получить к нему доступ.
Здравствуйте. Да, есть такая проблема в драйверах компьютера. В настоящее время браузер обновляется, поэтому некоторые названия могут измениться, а элементы могут быть перемещены. Мы рады, что вам удалось найти решение, несмотря на эти трудности.
Здравствуйте. Да, к сожалению, такие материалы постепенно преодолеваются, так как эра IPTV закончилась, а многие серверы все еще поддерживают его.
Здравствуйте. Я помню, как будучи учеником «начальной школы» ничего не знал о различиях между компьютерами и их компонентами. У меня сложилось впечатление, что любой компьютер может справиться с чем угодно. Только когда я стал старше, я начал понимать функции процессоров, видеокарт, оперативной памяти, жестких дисков и так далее. В чем смысл всего этого? Наш сайт предназначен для людей разного возраста и с разными навыками работы с компьютером. Именно поэтому мы предлагаем даже такие тривиальные советы, как обновление программного обеспечения, чтобы расширить кругозор начинающих компьютерщиков.