Настройки в этих сторонних приложениях отменяют настройки мыши по умолчанию в Windows. Проверьте руководство пользователя или обратитесь к онлайн-справке по этой программе.
Как настроить мышку в Windows 11/10 (7 важных шагов для точечной до-настройки!)
Веселитесь!
Значит, он похож на мышь? 👀
Однако его настройка (иногда) занимает много времени и нервов (особенно если вы хотите добиться чего-то более «тонкого», чем просто «переместить» белую стрелку в «любой» режим на экране дисплея. ).
В этом посте я решил обобщить все важные моменты координации мыши, с которыми мне так или иначе приходится сталкиваться. Теперь у нас есть пошаговое руководство.
Примечание: Поскольку Windows 11 активно обновляется, некоторые части следующего оборудования могут со временем «устареть» (чтобы минимизировать это, я предоставил несколько способов открыть определенные вкладки/настройки — выберите тот, который подходит именно вам!)
Теперь перейдем к сути дела. 👌
👉 Помогите!
1) Перестала работать мышь на компьютере или ноутбуке — что делать (пошаговые инструкции).
2) Как подключить беспроводную мышь к компьютеру — см. пошаговую инструкцию.
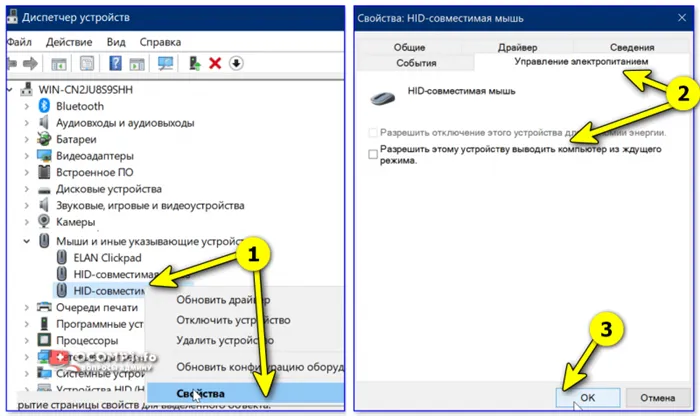
Настройки мышки
- Нажмите Win+R, чтобы открыть окно «Выполнить» (вы также можете открыть диспетчер задач с помощью Ctrl+Shift+Esc и создать новую задачу),
- В строке «Открыть» введите control mouse и нажмите Enter. Свойства: Мышь». 👇
На вкладке «Кнопки мыши» (отображается по умолчанию) можно сразу выбрать следующие параметры
- изменить назначение кнопок (справа налево — вероятно, практично для левшей // или для определенных игр // или для вертикальных мышей),
- установить скорость двойного щелчка.
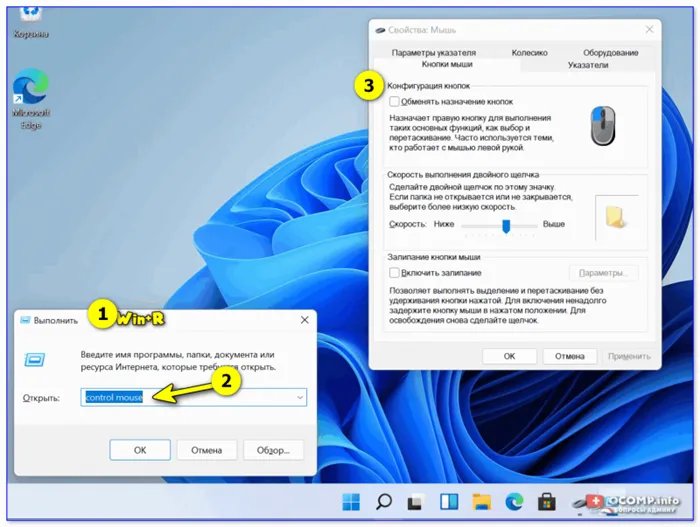
Управление мышью — открыть настройки мыши
Затем вы можете перейти на вкладки «Настройки указателя» и «Колесо» — здесь вы можете установить соответственно скорость перемещения стрелки по экрану и скорость переворачивания страницы при прокрутке колесом.
Совет: На вкладке «Настройки указателя» я рекомендую активировать повышенную точность указателя! Это уменьшает мерцание указателя и увеличивает точность указателя при небольших перемещениях.
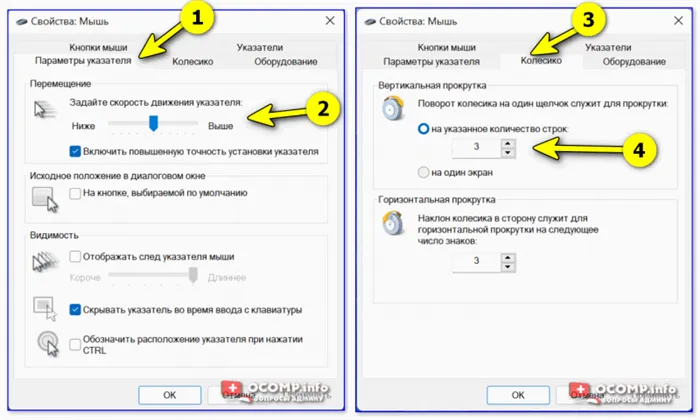
Скорость перемещения индикатора, скорость прокрутки
- Нажмите Win+R ,
- Введите ms-settings:mousetouchpad в окне «Выполнить» и нажмите Enter,
- то откроется окно с настройками Windows (вкладка «Устройства/Мышь»// сочетание клавиш Win+i). Здесь также можно изменить скорость курсора, отрегулировать колесо и выполнить точную настройку соответствующих параметров. 👇
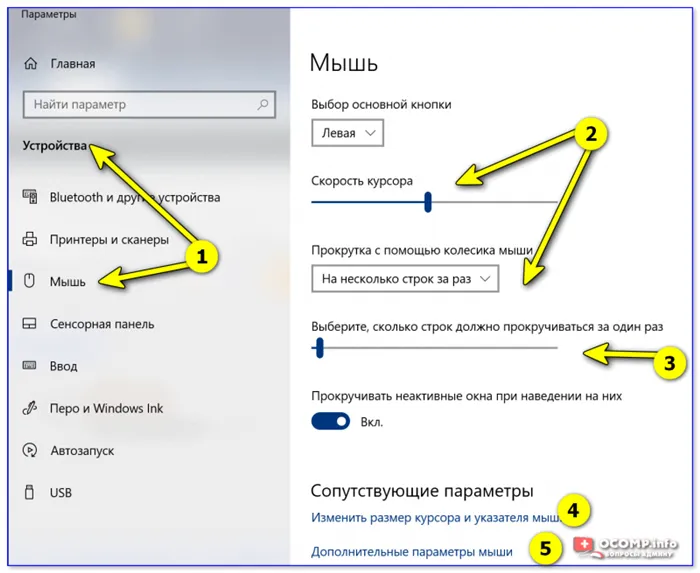
Устройства — Мышь — Настройки операционной системы
- Откройте панель управления,
- активировать отображение больших значков,
- щелкните мышью 👇.
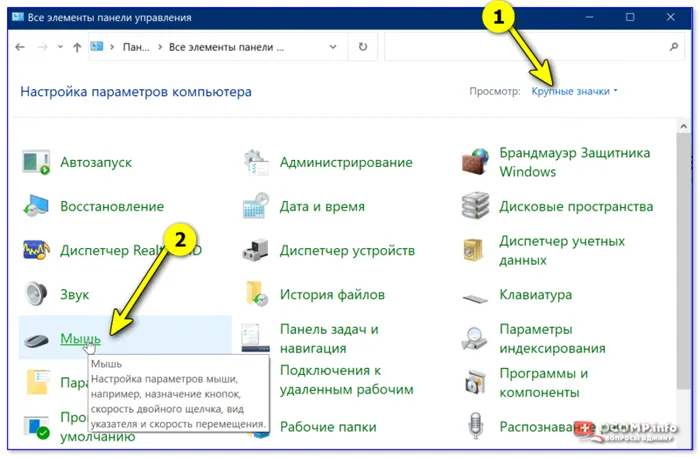
Панель управления — крупные иконки — мышь
Спец. возможности от производителя устройства (Corsair, A4, Logitech, Razer и др.)
Если вы используете игровую («модную») мышь от таких производителей, как Corsair, A4, Logitech, Razer (и некоторых других), вполне вероятно, что она имеет собственную дополнительную панель управления от производителя. 👇
Обычно с помощью этого элемента управления можно дополнительно настроить мышь: дополнительные кнопки на боковой стороне мыши, повышенная чувствительность, подсветка, макросы и т.д.
Основное требование простое: 👀 Проверьте на сайте производителя мыши, есть ли специальный драйвер для панели управления.
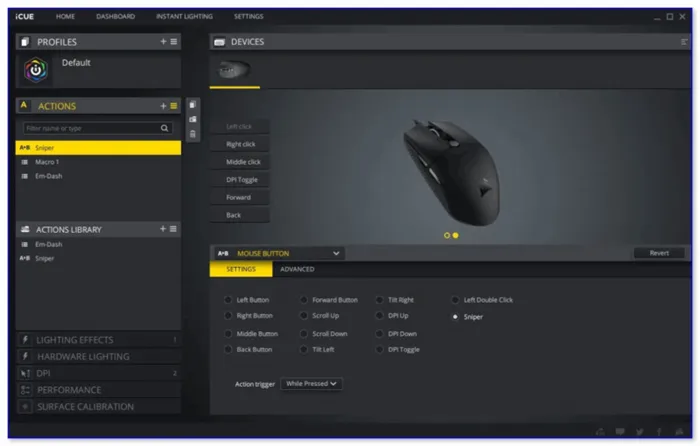
Как открывать папки и файлы одним или двумя кликами
Универсальная опция для открытия настроек:
- Нажмите Win+R ,
- В подсказке введите «Открыть» папки управления и нажмите Enter,
- В настройках Проводника найдите подзаголовок «Щелчки мыши» и укажите нужную опцию. См. пример на снимке экрана ниже. 👇
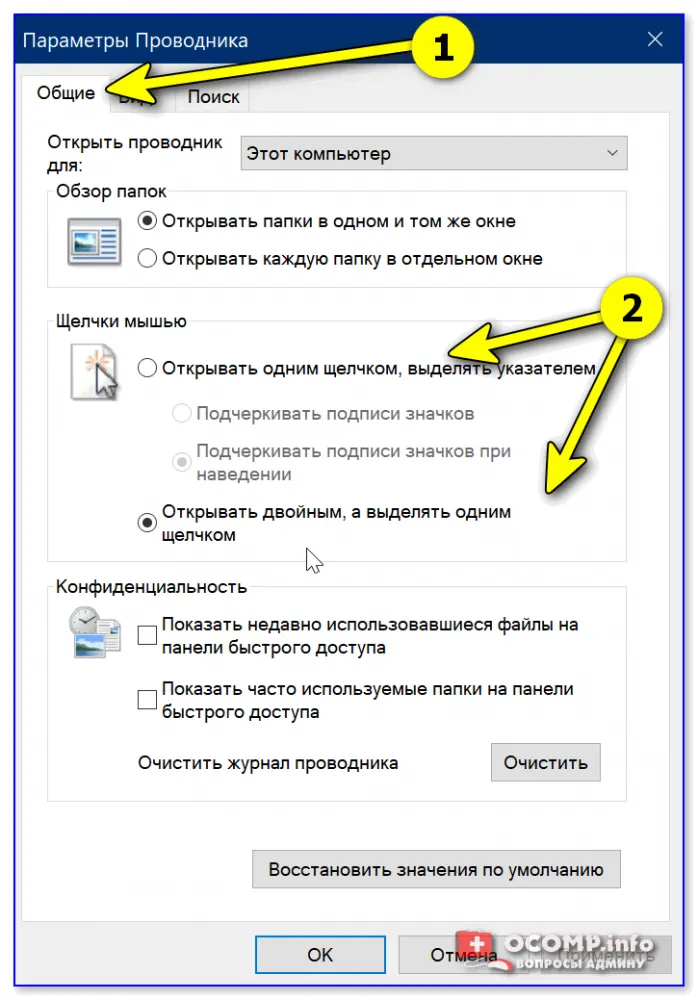
- Перейдите к одной из папок на диске (запустить проводник файлов можно клавишами Win+E),
- Нажмите на значок «Настройки» в правом верхнем углу окна,
- действовать так же, как и в предыдущем примере. ☝
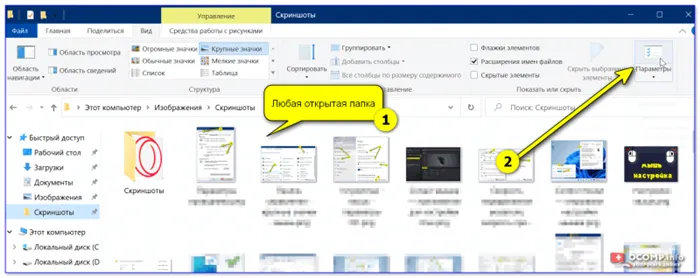
Любая открытая папка — Windows 10
Настройки в этих сторонних приложениях отменяют настройки мыши по умолчанию в Windows. Проверьте руководство пользователя или обратитесь к онлайн-справке по этой программе.
Настройка чувствительности мышки в Windows 7

Некоторые пользователи считают, что курсор на экране слишком медленно реагирует на движения мыши или, наоборот, слишком быстро. Другие пользователи задают вопросы о том, насколько отзывчивы кнопки на этом устройстве или как быстро колесо прокрутки перемещается по экрану. Эти проблемы можно решить, отрегулировав чувствительность мыши. Давайте посмотрим, как это работает в Windows 7.
Чтобы настроить все вышеперечисленные параметры, сначала необходимо перейти в окно свойств мыши. Давайте посмотрим, как это работает.
Для пользователей, которые не привыкли ориентироваться в просторах Панели управления, существует более простой способ перейти к окну Свойства мыши. Нажмите кнопку «Пуск». Введите слово в поле поиска:
Первое, что вам нужно узнать, это как установить чувствительность курсора, то есть как настроить скорость перемещения курсора по отношению к движению мыши на рабочем столе. Именно этот параметр интересует большинство пользователей, и именно он будет рассмотрен в этой статье.
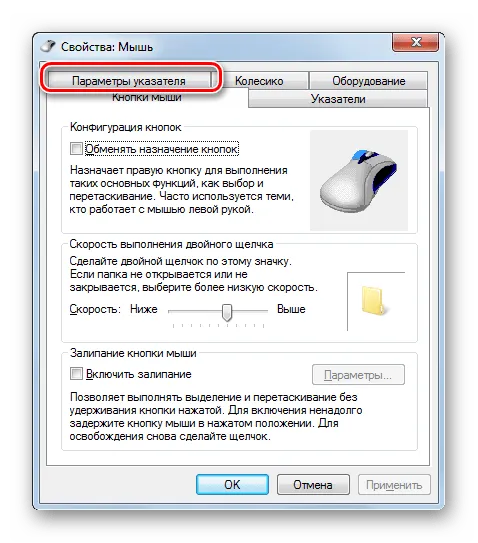
- Перейдите на вкладку Настройки указателя.
- В открывшейся панели свойств в блоке настроек «Движение» есть ползунок под названием «Установить скорость движения указателя». Если перетащить его вправо, можно увеличить скорость перемещения указателя относительно движения мыши по столу. Если же ползунок перетаскивается влево, скорость движения курсора замедляется. Отрегулируйте скорость так, чтобы вам было удобно работать с координатно-измерительной машиной. После выполнения необходимых настроек не забудьте нажать клавишу «OK». .

Регулировка чувствительности колесика
Также можно настроить чувствительность колеса прокрутки.
Наконец, давайте посмотрим, как можно настроить чувствительность кнопок мыши.
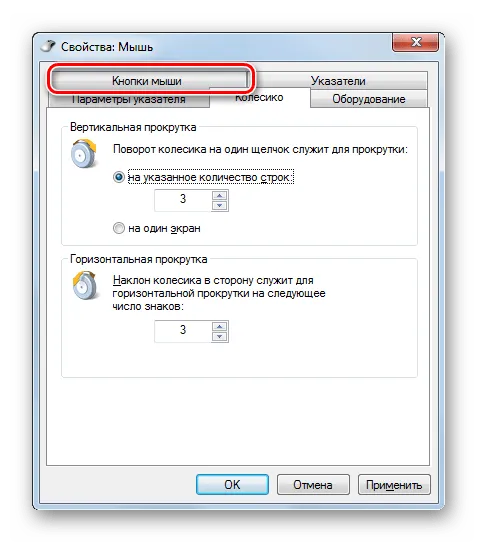
- Перейдите на вкладку «Кнопки мыши».
- Здесь мы говорим о настройке «Скорость двойного щелчка». Здесь, перетаскивая ползунок, вы устанавливаете интервал времени между нажатиями на кнопку, чтобы это считалось двойным нажатием.
Как видите, настроить чувствительность различных элементов мыши не так уж сложно. Вы можете настроить курсор, колесо прокрутки и кнопки в окне Свойства. В этом случае основным критерием настройки является выбор параметров взаимодействия с координатным устройством конкретного пользователя для наиболее комфортной работы.
Мы рады, что смогли помочь вам в решении вашей проблемы.
Кроме этой статьи, на этом сайте есть еще 13117 полезных руководств. Добавьте Lumpics.ru в закладки (CTRL+D) и вы обязательно найдете нас полезными.
Каждого человека в то или иное время раздражала его мышь. Одни недовольны скроллингом (прокруткой с помощью колесика), другие — скоростью перемещения курсора по экрану. Леворуким обычно трудно привыкнуть к управлению мышью, как и большинству правшей. Но оказалось, что очень легко настроить курсор под свои нужды.
Настройка двойного щелчка мыши
- В том же окне перейдите на вкладку Кнопки мыши .
- В окне Скорость двойного щелчка дважды щелкните левой кнопкой мыши по желтому конверту. Если вы открыли папку двумя щелчками мыши, вы готовы к работе. Если нет, отрегулируйте двойной щелчок, перемещая ползунок скорости.

В окне Скорость двойного щелчка дважды щелкните левой кнопкой мыши по желтой папке.
- Если вы левша, вы можете изменить назначение кнопки мыши в области Конфигурация кнопки. Просто установите флажок рядом с записью Назначение кнопок переключателя. Не забудьте сохранить настройки с помощью кнопок Apply и OK.
- Я не советую вам устанавливать липкость, иначе каждый ваш щелчок, особенно при работе с текстовыми редакторами, будет захватывать каждый объект и тащить его за собой.
Как изменить указатель мыши
- Перейдите на вкладку Индикаторы.
- Откройте выпадающий список (нажмите на маленький черный треугольник справа) на панели Schema.
- Выберите схему.
- В нижней части настроек также выберите тип маркера и нажмите кнопку Применить.
- Если все эти схемы вас раздражают или не нравятся, нажмите на кнопку По умолчанию.
- Вы можете извлечь другие курсоры из папки System Cursors, нажав кнопку Browse. В ту же папку (C:\WINDOWS/Cursors) вы можете загрузить свои курсоры и выбрать их оттуда.
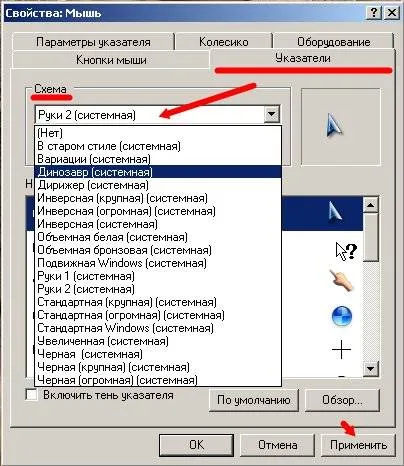
Откройте выпадающий список (нажмите на маленький черный треугольник справа) на панели «Схема» и выберите систему.
Вам не нужно ничего менять на вкладке «Колесо». Вы можете просто экспериментировать.

Вам не нужно ничего менять на вкладке «Колесо». Вы можете просто экспериментировать.
На вкладке Оборудование вы можете увидеть, как система распознает вашу мышь.
Таким образом, вы можете настроить свою компьютерную мышь по своему вкусу.
Напишите нам в комментариях, какие проблемы у вас были с мышью и как вы их решили. Это может помочь кому-то еще.








