В Windows 7 есть утилита MSConfig, которая позволяет управлять автоматически загружаемыми программами. Это позволяет вам видеть, какие именно программы Windows запущены, удалять программы или добавлять свои собственные программы в список. MSConfig может использоваться не только для этого, поэтому используйте его с осторожностью.
Автозагрузка в Windows 7
В наши дни вряд ли найдется предприятие, которое не было бы поражено вирусом. И хотя антивирусные программы уже установлены практически везде, иногда приходится вручную проверять, где в реестре запущена та или иная вредоносная программа.
Безмалий В.Ф. MVP Безопасность потребителей
В наши дни трудно найти предприятие, которое не подверглось бы вирусной атаке. И хотя антивирусное программное обеспечение уже установлено практически везде, иногда приходится вручную проверять, где в реестре запускается та или иная вредоносная программа, причем не обязательно вредоносная. При поиске вредоносных программ-резидентов мы не можем не задать себе следующие вопросы:
- Как осуществляется автозагрузка?
- Как мы можем справиться с вредоносным ПО?
- Как мы можем отключить соответствующий список автозагрузки?
Как узнать, как отключить автоматическую загрузку списка Как узнать, как отключить автоматическую загрузку списка Как узнать, как отключить автоматическую загрузку списка Как узнать, как отключить автоматическую загрузку списка?
Существует множество способов автоматической загрузки. Вот несколько способов. Мы надеемся, что это поможет вам устранить неполадки и удалить вредоносное ПО из автоматического запуска.
Способы автозагрузки
Реестр
В реестре Windows 7 автозагрузка присутствует в нескольких ветвях.
Программы, запущенные в этом разделе, запускаются для всех пользователей системы (Рисунок 1).
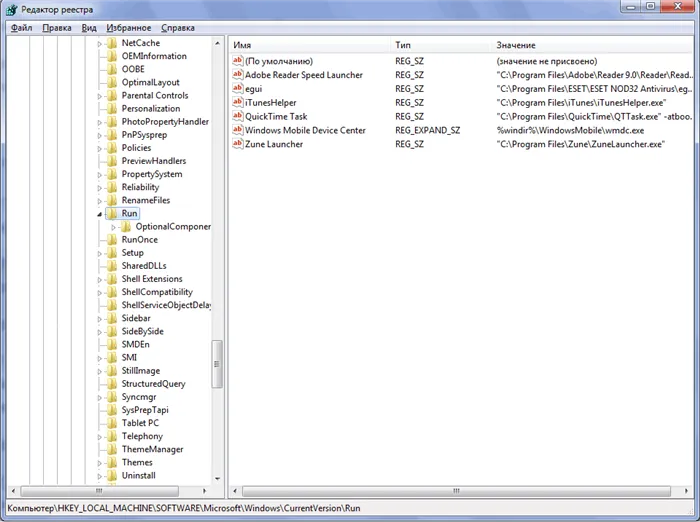
Рисунок 1 Автоматический запуск для всех пользователей
HKEY_LOCAL_MACHINE\SOFTWARE\Microsoft\Windows\CurrentVersion\RunOnce — программы, которые запускаются только один раз при входе пользователя в систему. После этого ключи программы автоматически удаляются из этой части реестра. Программы, запущенные в этом разделе, будут выполняться для всех пользователей системы.
HKEY_CURRENT_USER\Software\Microsoft\Windows\CurrentVersion\Run — Программы, которые запускаются при входе текущего пользователя в систему.
HKEY_CURRENT_USER/Software\Microsoft\Windows\CurrentVersion\RunOnce — программы, которые запускаются только один раз, когда пользователь в данный момент входит в систему. После этого ключи программы автоматически удаляются из этого раздела реестра.
Например, чтобы автоматически запускать блокнот при входе текущего пользователя в систему, откройте редактор реестра (regedit.exe) и перейдите в раздел
HKEY_CURRENT_USER/Software\Microsoft\Windows\CurrentVersion\Run и добавьте следующий ключ: «NOTEPAD.EXE»=»C:\WINDOWS\System32
Использование групповой политики для автозапуска
otepad.exe».
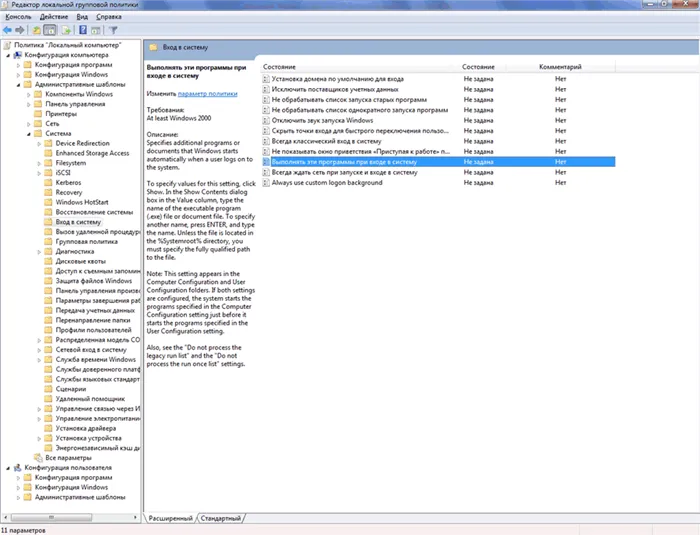
Откройте оснастку групповой политики (gpedit.msc) и перейдите на вкладку Конфигурация компьютера — Административные шаблоны — Система. В правой части оснастки выберите опцию «Войти в систему». (Рисунок 2).
Рисунок 2 Автоматическое выполнение групповых политик (для всех пользователей)
По умолчанию эта политика не установлена, но вы можете добавить туда программу: Активируйте политику, нажмите «Вид — Добавить» и введите путь программы. Если программа, которую вы хотите запустить, находится в папке ..WINDOWS\System32\, вы можете указать только имя программы, в противном случае вы должны указать полный путь к программе.
В этом разделе локальной групповой политики можно даже указать дополнительную программу или документ, который будет запускаться при входе пользователя в систему.
Предупреждение. Этот элемент политики доступен в конфигурации компьютера и конфигурации пользователя. Если оба элемента политики установлены, программа запускается сначала из конфигурации компьютера, а затем из конфигурации пользователя.
Это создаст подраздел в системном реестре под HKEY _LOCAL _MACHINE \SOFTWARE \Microsoft \Windows \CurrentVersion \policies \Explorer \Run с ключами добавленных программ.
Пример: HKEY_LOCAL_MACHINE_SOFTWARE\Microsoft\Windows\CurrentVersion\Policies\Explorer\Run «1»=»notepad.exe».
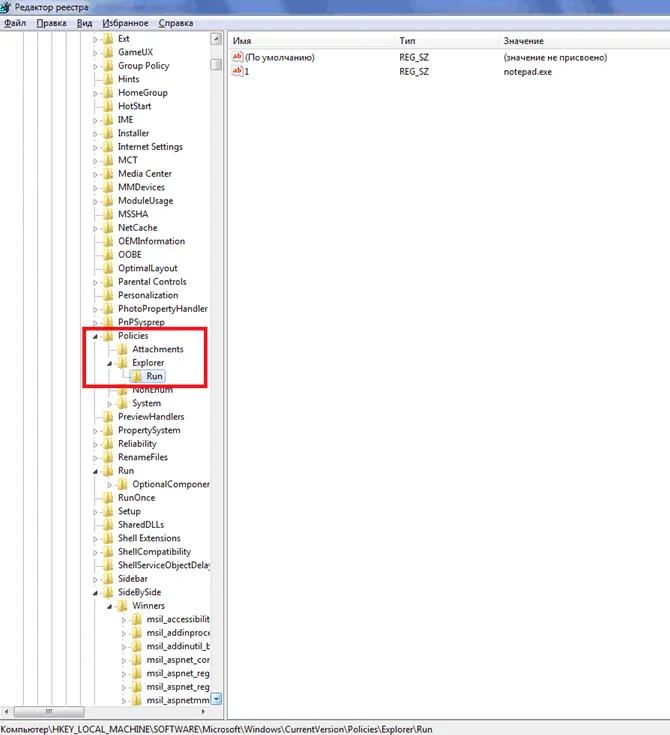
Это приведет к запуску Блокнота (Рисунок 3).
Рисунок 3 Запуск блокнота через локальную групповую политику
Автоматическое выполнение для работающих пользователей устанавливается аналогичным образом, в оснастке групповой политики по пути «Конфигурация пользователя — Административные шаблоны — Система» (Рисунок 2) и в разделе реестра HKEY_CURRENT_USER\Software\Microsoft\Windows\CurrentVersion\Policies\Explorer\Run.
Предупреждение. Программы из этого списка не появляются в списке программ, которые можно отключить в msconfig.exe, и не распознаются всеми менеджерами автозапуска.
Удаление программы из папки автозагрузки
Теперь перейдем к возможностям отображения списка автоматического выполнения с помощью встроенных системных инструментов. Сначала это можно сделать, введя определенную команду в окне «Выполнить».
- Для устранения существующих проблем и улучшения общей функциональности компьютера выполняется настройка автозапуска Windows 7. Существуют различные методы управления приложениями, которые интегрируются в операционную систему во время установки. По умолчанию ярлыки программ автозапуска Windows 7 расположены в главном меню, с которым знаком каждый пользователь. Чтобы найти этот раздел, вам нужно (Рисунок 1):
- На рабочем столе нажмите кнопку Пуск .
- На начальном экране нажмите кнопку Пуск, а затем выберите подкатегорию Все программы.
Среди множества различных ярлыков приложений и папок следует перейти к «Автозапуск».
Как отключить автозапуск приложения прописанный в реестре Windows с помощью удобной программы, встроенной в Windows 7
Для настройки автоматического запуска стороннего или системного программного обеспечения можно использовать различные инструменты. Самый простой и легкий метод — использовать ресурсы, встроенные в операционную систему. Существует два способа настройки автозапуска приложений: реестр и командная строка (командная строка нужна только для запуска утилиты msconfig). Как бы страшно ни звучал второй способ, msconfig — это очень простая и гибкая утилита, которая позволяет вносить различные изменения в систему с помощью простых команд.

msconfig — это серьезная системная утилита с большими возможностями для управления операционной системой Windows 7, но это инструмент, которым может научиться пользоваться каждый. Вы можете найти его в Windows, найдя его в меню «Пуск». Вы также можете нажать комбинацию клавиш Win + R, затем ввести имя и нажать Enter (Рисунок 2). Рисунок 2: Запуск утилиты msconfig из окна «Выполнить». Когда приложение активировано, мы переходим на вкладку Startup. В этом меню мы тщательно проверяем каждый пункт, чтобы определить его конкретное назначение. Не все приложения следует отключать, так как антивирусные и подобные программы должны быть активны в любом случае. Отмечая галочкой флажки рядом с приложениями, вы выполняете настройку. Наличие флажка означает, что программа будет запускаться при запуске операционной системы. Его отсутствие выведет его из строя. Рисунок 3: Настройка автозагрузки через вкладку Автозагрузка утилиты msconfig. Метод настройки msconfig является очень эффективным и актуальным, поскольку он предоставляет наиболее подробный, эффективный и простой способ настройки автозагрузки и других манипуляций.
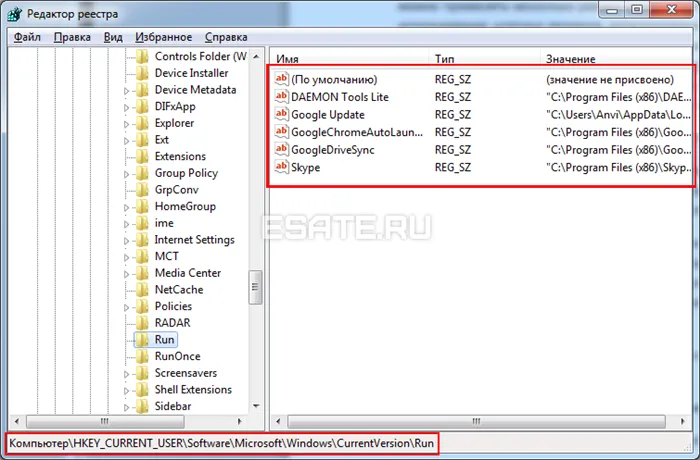
Чтобы открыть редактор реестра, нажмите комбинацию клавиш Win+R, затем введите regedit в окне «Выполнить» и нажмите Enter (Рисунок 4). Рисунок 4: Запустите редактор реестра, нажав Win+R и введя regedit. Открывшееся окно редактора реестра выглядит устрашающе, но на самом деле оно похоже на проводник Windows.
Чтобы изменить автоматический запуск текущей сессии, нужно найти папку «HKEY_CURRENT_USER» в списке (левая колонка) и перейти в HKEY_CURRENT_USER\Software\Microsoft\Windows\CurrentVersion\Run (Рисунок 5). Рисунок 5. Найдите необходимые ветки реестра для настройки автозапуска приложений. Таким образом, вы можете легко настроить приложения для запуска.
Список ветвей реестра Windows 7, в которых следует искать приложения автозапуска:
Раздел реестра с записями
Что нужно для добавления нового приложения в автозапуск?
Где они представлены?
Для выполнения этой задачи необходимо создать ярлык нужной программы в папке Autorun. Это несложно сделать. Вам нужно скопировать нужный ярлык приложения с рабочего стола в указанную выше папку, и после следующего перезапуска программа будет запущена вместе с операционной системой.
Вот как отладить приложения автозапуска в Windows 7. Не забывайте сохранять точки восстановления, чтобы в случае неправильных действий можно было вернуть систему в исходное состояние.
Конфигурация системы (способ 2)
Это настраивается с помощью групповых политик: «Конфигурация компьютера — Административные шаблоны — Система — Вход в систему — Не редактировать список одноразовых приложений».
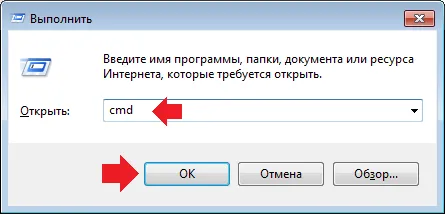
Нажмите Win+R, появится окно «Выполнить». Введите команду cmd и нажмите OK.
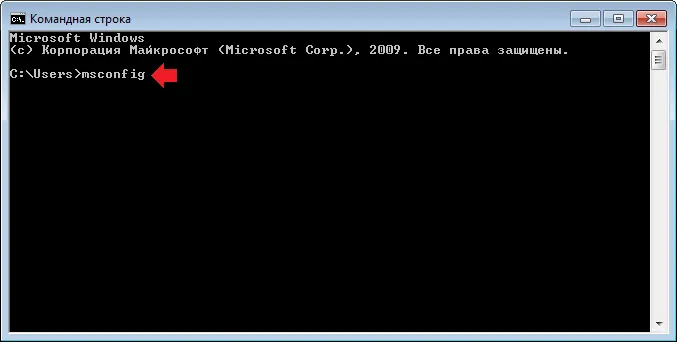
Это запускает командную строку. Введите там команду msconfig и нажмите Enter.
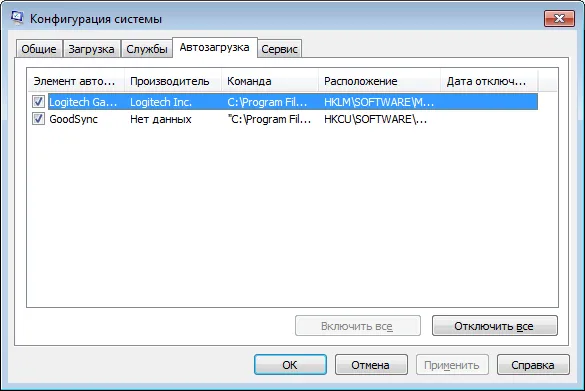
Использование сторонних приложений
Откроется окно Конфигурация системы.
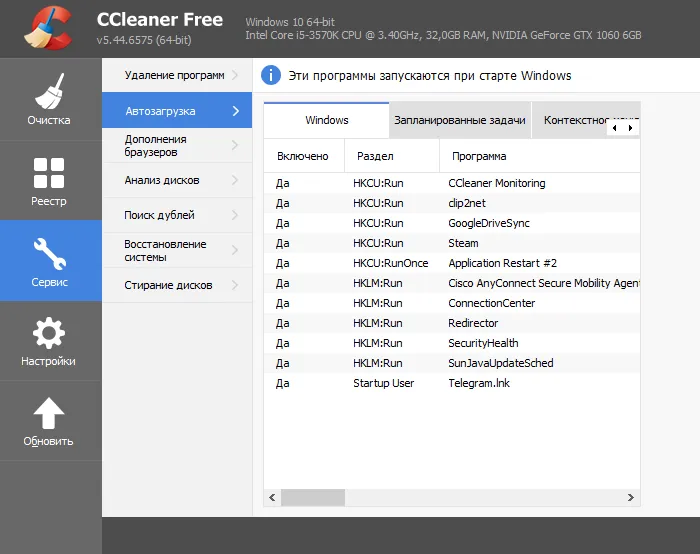
Где находится папка «Автозагрузка»?
Вы всегда можете использовать сторонние приложения для показа или отключения приложений в автоматическом режиме. Далеко ходить не надо — известное приложение CCleaner позволяет это сделать (бесплатно для личного пользования на момент написания статьи).
Если вы хотите добавить приложение в автозапуск, вам понадобится папка с таким же именем. Открыть его очень просто.
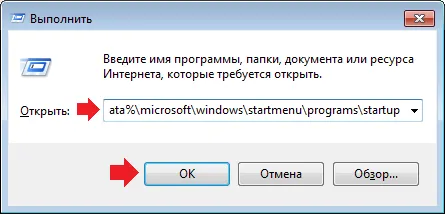
Нажмите Win+R и введите %appdata%\microsoft\windows\start menu\programs\startup, затем нажмите OK.
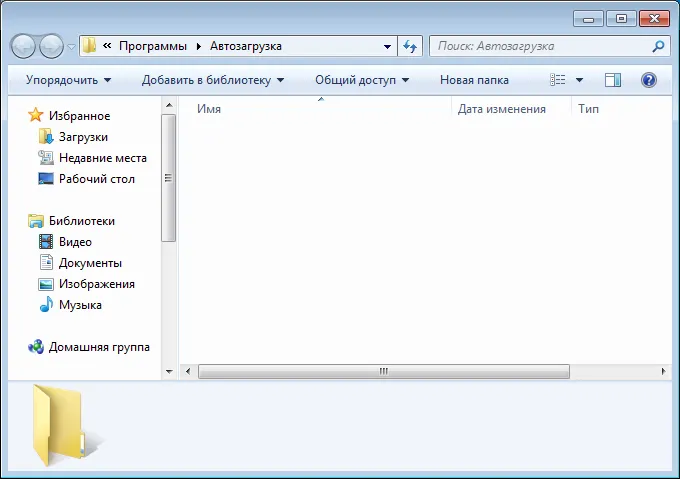
Теперь папка Автозапуск открыта.
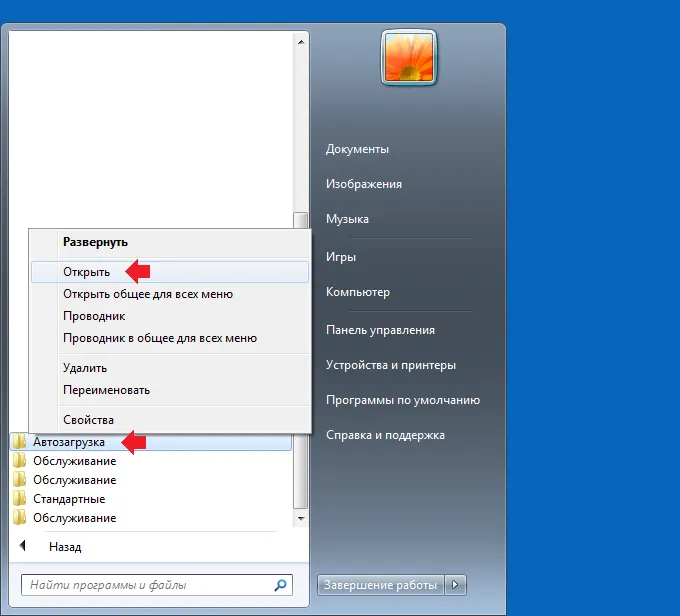
Другой вариант — использовать кнопку «Пуск». Нажмите кнопку, найдите в меню папку «Autorun», щелкните правой кнопкой мыши по строке и выберите в меню пункт «Открыть».
Откроется нужная папка.








