Другими словами, проверьте, есть ли на вашем компьютере с Windows 10 фирменное программное обеспечение для управления звуковой картой, и если да, убедитесь, что оно установлено в режим наушников. Это важно как для качества звука, так и для того, слышен ли звук в наушниках вообще.
Как подключить и настроить наушники в Windows 10
Вы хотите подключить наушники к компьютеру, но у вас возникли проблемы? Или звук не такой, как вы ожидаете? Как правило, настроить наушники в Windows 10 может практически каждый, даже новичок, ведь Microsoft позаботилась о том, чтобы все пункты меню и сам процесс были максимально простыми и понятными. Но, к сожалению, не все могут это понять, и это совершенно нормально.
В этом материале мы подробно расскажем, как настроить наушники в операционной системе Windows 10, что для этого нужно делать буквально по шагам и какие проблемы могут возникнуть на каждом этапе. Конечно, мы дадим вам все необходимые советы по их устранению.
Как настроить наушники с Windows 10
Чтобы настроить наушники, сначала нужно подключить их к компьютеру и выбрать правильный порт для входа наушников.
Подключаем гарнитуру к компьютеру
В настоящее время наушники можно подключить к компьютеру Windows несколькими способами:
Если у вас есть разъем 3,5 мм или USB, подключите кабель к свободному порту на передней или задней панели компьютера. Если у вас беспроводные наушники, сначала необходимо приобрести Bluetooth-приемник для компьютера, включить его на панели управления и установить соединение между компьютером и наушниками.
Настройка наушников на компьютере
Предположим, что вы уже подключили наушники к компьютеру. И что теперь? Устройство не всегда правильно распознается операционной системой Windows, и звук может по-прежнему выходить из динамиков. Поэтому рекомендуется провести корректировку:
Внимание! Вы можете открыть эту статью еще быстрее: Пуск — Настройки.
- Перейдите в раздел «Система», где находятся основные настройки вашего компьютера,
- Затем найдите вкладку «Звук» в левом меню и нажмите на нее,
- Вы попадете в настройки звука, где вам нужно будет указать ваши наушники в разделе «Output Device», просто выбрав их из списка, а затем нажмите на «Device Properties» под ними, чтобы получить доступ к настройкам этого устройства,
- Здесь вы можете установить «Баланс» для ваших наушников, например, выбрав громкость левого и правого каналов,
- Также есть опция «Пространственное звучание», которая позволяет погрузиться в музыку. Только учтите, что для этого лучше всего слушать определенные типы песен, например, 9D на YouTube, где они записаны именно в таком формате.
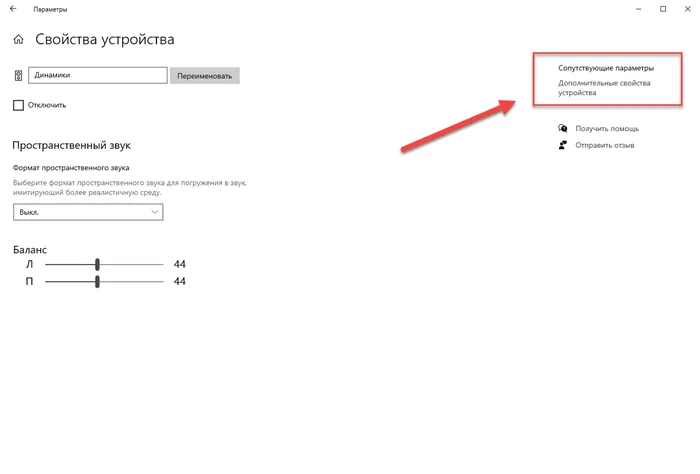
Но поскольку нас интересуют дополнительные настройки наушников, мы нажимаем на «Дополнительные свойства устройства» в правом верхнем углу. Что мы можем здесь изменить?
- На вкладке «Свойства» можно посмотреть, установлен ли драйвер наушников и какой именно,
- На нижней вкладке «Приложение устройства» вы можете активировать или деактивировать устройство, чтобы звук не экспортировался через это устройство,
- Перейдите к разделу «Уровень», где вы можете установить общий уровень громкости для наушников. Это та же настройка, что и в разделе «Volume» на жестком диске вашего компьютера (где часы расположены в правом нижнем углу),
- Большинство моделей имеют вкладку улучшений, но в нашем случае это вкладка улучшений, где можно выбрать эквалайзер, бас, подавление голоса и многие другие параметры. Чтобы точно решить, как лучше, нужно самому опробовать различные настройки.
В зависимости от производителя, настройки в этом разделе могут отличаться, но помните, что все настройки выполняются через раздел «Аудио» панели управления компьютера.
Как выбрать наушники по умолчанию в Windows
Еще одним серьезным источником проблем является опция выбора аудиовыхода по умолчанию для наушников. Другими словами, вы подключаете одно устройство, и операционная система выводит весь звук на это устройство. Наконец, может быть несколько подключенных устройств. В общем, вы можете установить наушники по умолчанию следующим образом:
Настройка параметров наушников через утилиты производителя
Большинство производителей аксессуаров предлагают вместе с наушниками специальное программное обеспечение для тонкой настройки своих устройств. Большинство производителей также предлагают ряд аксессуаров, а также дополнительное программное обеспечение для своих аксессуаров. Если да, скачайте программу, установите ее на свой компьютер и настройте параметры в соответствии с личными предпочтениями.
Здесь мы перечислили некоторые возможные проблемы, которые можно решить несколькими щелчками мыши. Мы рекомендуем вам воспользоваться нашими рекомендациями.
Подключаю наушники, но ничего не работает
Как упоминалось выше, необходимо проверить, установлены ли драйверы для этих устройств. По умолчанию Windows обычно устанавливает программы Realtek или аналогичные программы, в зависимости от производителя, и соответствующие драйверы. Если это не так, вам необходимо загрузить программу, предназначенную для вашей звуковой карты, с официального сайта или с компакт-диска, поставляемого вместе с картой.
Иногда помогает просто отключить наушники и снова подключить их. Мы также рекомендуем попробовать другое соединение. Например, если это разъем 3,5 мм, то обычно имеется 1 разъем на передней и 1 разъем на задней панели корпуса компьютера. Если это USB-устройство, рекомендуется сначала подключить его к USB 3.0, а в случае проблем — уже к USB 2.0.
Не слышу музыку, все подключил правильно
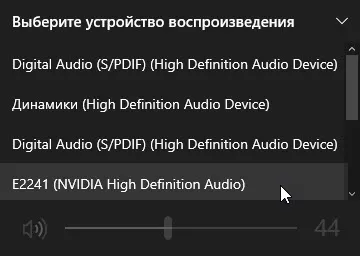
Возможно, вы не выбрали источник аудиовыхода. Вы можете быстро щелкнуть левой кнопкой мыши на значке громкости на жестком диске компьютера и изменить источник вывода для звуков в списке.
Как видите, подключить наушники в Windows 10 несложно, и зачастую операционная система автоматически определяет все устройства и в дальнейшем корректно с ними работает.
Другими словами, проверьте, есть ли на вашем компьютере с Windows 10 фирменное программное обеспечение для управления звуковой картой, и если да, убедитесь, что оно установлено в режим наушников. Это важно как для качества звука, так и для того, слышен ли звук в наушниках вообще.
Настраиваем наушники на компьютере с Windows 10
Новая операционная система Microsoft хороша. По сравнению с предыдущими версиями Windows 10 стала быстрее и стабильнее. К хорошему быстро привыкаешь, поэтому пользователи болезненно реагируют на новые проблемы с этой операционной системой. Одной из таких проблем является отсутствие звука в наушниках после установки или обновления операционной системы. Обычно это вызвано повреждением или несовместимостью драйверов, поэтому не стоит винить разработчиков новой операционной системы. Давайте рассмотрим, как настроить наушники на компьютере с Windows 10 и восстановить музыку на динамиках наушников.
Иногда мало что можно сделать, чтобы решить проблему. Стоит докопаться до причины, чтобы узнать, есть ли решение.

- Проверьте наушники. Иногда звук отсутствует из-за неисправности кабеля наушников. Подключите аудиоустройство к телефону или планшету и проверьте, воспроизводится ли музыка. Если наушники работают, продолжайте.
- Проверьте разъем ввода/вывода звуковой карты: возможно, ослаб контакт.
- Попробуйте подключить аудиоразъем к передней и задней панели системного блока. Если нет звука на передней панели, но есть звук на задней панели, проверьте тип аудиоподключения: Windows 10 не поддерживает стандарт подключения AC’97. Вы должны использовать HD Audio.
- Вы уже распаковали драйверы для своей материнской платы? Если нет, то вам обязательно следует их установить.
Таковы основные шаги и рекомендации по первоначальному устранению неисправностей. Если ничего не помогло, переходите к следующему шагу.
Способы настройки наушников
Существует два способа настройки наушников.
Обновление драйвера
Это основной метод. 90% всех проблем с воспроизведением аудио связано с неисправным пакетом драйверов.
Внимание: Windows может установить универсальный аудиодрайвер, который может не работать. Поэтому перейдите на официальный сайт производителя и загрузите последнюю версию совместимого драйвера.
Настройка диспетчера Realtek
Если обновление драйвера не помогло, продолжайте использовать второй метод.
Если вы выполнили все вышеперечисленные рекомендации, звук может не появиться по двум причинам:
- Отсутствие кодировщиков для воспроизведения музыкальных файлов высокого качества. Отсутствие высококачественных аудиокодеков для высококачественных аудиофайлов.
- Вы можете получить аудиофайлы лучшего качества из загружаемых здесь аудиофайлов. В этом случае обратитесь в сервисный центр.
Вот и все. Теперь вы знаете, как настроить наушники в Windows 10 и диагностировать причины проблемы.








