Чтобы правильно подключить стереоколонки, достаточно вставить их в нужные гнезда или подключить сателлиты к источнику звука по беспроводному каналу Wi-Fi или Bluetooth.
Настраиваем компьютерные колонки в Windows 7

Здравствуйте, уважаемые посетители! Как и любое сложное электронное устройство, современный компьютер нуждается в настройке, даже если вы устанавливаете операционную систему с готовым набором драйверов.
В этой статье вы узнаете, как настроить динамики компьютера с Windows 7 так, чтобы звук был чистым и красивым.
Первичная настройка
Основные драйверы уже встроены в операционную систему. В большинстве случаев ваши динамики будут готовы к работе при первом запуске Windows — если они подключены правильно, вы услышите характерный звук после загрузки.
Если это не так, зайдите в Диспетчер устройств через Панель управления и проверьте, что все драйверы установлены правильно.
Нужный вам раздел называется «Аудио-, видео- и игровые устройства». Если драйверов нет, это обозначается желтым символом треугольника с восклицательным знаком, а само устройство перемещается в раздел «Другие устройства».
Линейный выход может быть просто отключен. Вы можете узнать это по символу громкоговорителя в правом нижнем углу. Если звук отключен, символ удаляется красным крестом.
Кстати, проверьте, установлен ли уровень сигнала на минимум — нажмите на этот символ и посмотрите на положение ползунка в открывшемся окне.
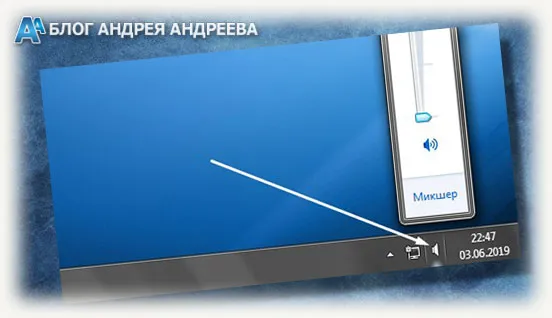
Щелкните правой кнопкой мыши на символе громкоговорителя и выберите «Устройства воспроизведения». Если на компьютере не установлены дополнительные аудиодрайверы, этот список будет коротким.
По умолчанию вы должны использовать устройство под названием «Speaker» или «Stereo». Если индикатор сигнала активен напротив одного из устройств в списке и показывает изменения амплитуды, но звук не слышен, проверьте все устройства по отдельности, щелкнув правой кнопкой мыши и выбрав «Назначить по умолчанию».
Настройка колонок на Виндовс
В этом же окне есть кнопка «Настроить». Если эта функция активирована, открывается небольшое диалоговое окно, в котором можно установить стереобаланс.
Для систем 2.1 и 2.0 выберите режим «Стерео»; если вы используете колонки 5.1, перейдите к соответствующему пункту.
Если режим не соответствует конфигурации динамика, тест просто не выполняется.
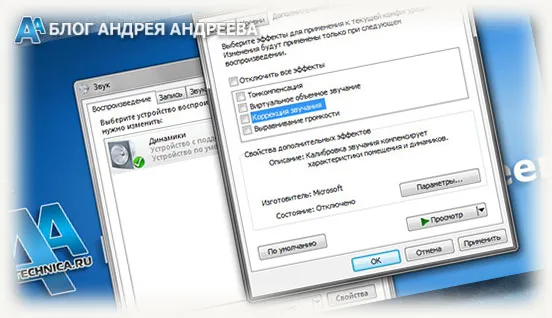
В свойствах используемого устройства, для которых в меню аудио есть отдельная кнопка, на вкладке Advanced доступны различные звуковые эффекты, такие как выравнивание громкости или компенсация тембра; чуть ниже можно выбрать предустановку для предпочитаемого стиля музыки. Конечно, здесь не так много предустановок, как на хорошем MP3-плеере, но вы можете использовать и их.
Кстати, нелишним будет прочитать раздел «Как подключить колонки к компьютеру» — на всякий случай, если возникнет проблема).
После подключения кабелей необходимо включить компьютер. Затем, независимо от того, установлена ли у вас Windows 7 или Windows XP, выберите Пуск — Панель управления — Звук.
С проводом
Проводные колонки могут варьироваться от совсем недорогих до современных музыкальных центров. Хотя кабели могут быть помехой в офисе, эти устройства могут с легкостью воспроизводить старые компьютеры.
Вот как подключить колонки к компьютеру или ноутбуку:
- Поместите колонки на стол. Для гармоничного воспроизведения звука правильно расположите правую и левую стороны — они обычно обозначаются производителем буквами R и L соответственно. Если маркировки нет, установите динамик с правой стороны, где выходит шнур питания.
- Подключите шнур питания к розетке; если у вас есть миниатюрные USB-колонки, подключите их через USB-кабель.
- Начните с подключения колонок непосредственно к компьютеру справа. Подключите кабель «тюльпан» к гнездам динамиков, обращая внимание на цвета гнезд — белый кабель подключите к гнезду с белым кольцом, а красный кабель — к гнезду с красным кольцом.
- Подключите третий конец кабеля к аудиоразъему на передней или задней панели компьютера. Соответствующая розетка выделена зеленым цветом.
- Подключите правый громкоговоритель к левому громкоговорителю с помощью кабеля «тюльпан».
- Теперь вам остается только включить музыку, чтобы проверить, что устройства работают.

Вы можете использовать микрофон вместе с динамиками, передавая с него аудиосигнал. Таким образом, вы подключаете микрофон к компьютеру и одновременно выводите звук из колонок: Подключите кабель микрофона к соответствующему гнезду компьютера. Это выделено розовым цветом и помечено изображением микрофона или «mic».
Решение проблем
Если после подключения на компьютере не слышно звука, это указывает на одну из следующих проблем:
- Звук отключается в настройках — нажмите на значок динамика на панели задач и посмотрите на громкость. Если он установлен на 0 или отключен, просто увеличьте громкость.
- Если на самих динамиках есть кнопка выключения звука, нажмите ее, чтобы включить устройство.
- Убедитесь, что кабели подключены правильно, проверив цвета на разъемах и штекерах.
- Проверьте драйверы для звуковой карты в диспетчере устройств и переустановите их, если есть проблемы.
Читайте также: Как найти потерянный смартфон, даже если он выключен: самые эффективные методы и приложения для Android и iOS.
Музыкальный центр
Если у вас дома есть стереосистема, вы можете легко добавить звук на свой компьютер, не оплачивая дополнительные колонки. Вот как подключить музыкальный центр к компьютеру:
- Вам понадобится специальный кабель с разъемом 3,5 mini-jack на одном конце и бело-красным тюльпаном на другом,
- Вставьте тюльпаны в соответствующие цветные гнезда на музыкальном центре,
- Подключите другой конец к аудиовыходу компьютера, отмеченному зеленым цветом,
- в центре, выберите режим AUX — воспроизведение с внешнего источника.

Вы можете выводить аудиосигналы на акустическую систему 5.1 таким же образом, обращая внимание на цвета разъемов. Однако в компьютере должна быть установлена дискретная звуковая карта с большим количеством слотов. Помимо обычных выходов для микрофона и фронтальных колонок, он имеет входы для дополнительных колонок и сабвуфера, цифровой S/PDIF.
Громкоговорители выключены. Последствия редки, но довольно серьезны. Часто требуется замена динамиков или всей акустической системы.
Как настроить колонки на компьютере: пошаговая инструкция
Сначала выключите компьютер и полностью отсоедините блок питания. Затем подключите динамики к соответствующим гнездам с цветовой кодировкой (обычно зеленого цвета). На гнезде также может быть указан линейный выход.
После подключения кабелей необходимо включить компьютер. Затем, независимо от того, установлена ли у вас Windows 7 или Windows XP, выберите Пуск — Панель управления — Звук.
В меню «Аудио» вы должны найти вкладку «Настроить аудиоколонки». Там вы можете выбрать правильное положение динамиков (левый, правый) и убедиться, что их внешний вид соответствует внешнему виду звуковой карты. Все эти параметры также можно легко настроить с помощью видеоинструкций:
Не работают колонки на компьютере – что делать?
Если на вашем компьютере нет звука, это, скорее всего, не смешно. В этом случае советы по настройке компьютерных колонок вам не помогут. Вам необходимо точно понять суть проблемы.
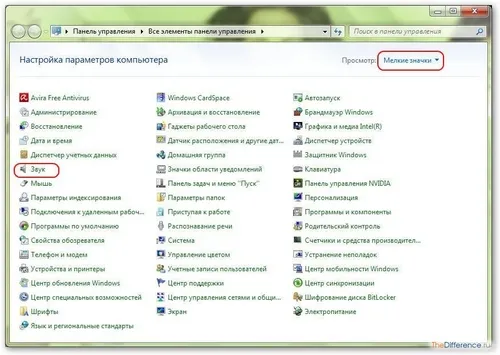
Прежде всего, необходимо исключить неисправность самого устройства — наушников, колонок — подключив его к другому источнику звука. Затем исследуйте программное обеспечение (поскольку аппаратные неисправности лучше всего устранять специалисту). В «Панели управления» нужно выбрать «Управление» и найти там службу Windows Audio Service. Он должен находиться в состоянии «Выполняется». Если все в порядке и звук не слышен, стоит обратиться к специалисту. Настройка звука на компьютере — довольно простой и интуитивно понятный процесс. Однако если вы не уверены, вам следует обратиться за помощью к более опытному коллеге, который поможет вам настроить колонки.








