Вам срочно нужно выполнить важную работу на вашем ПК, а Windows отказывается загружаться? Это одна из худших ситуаций в ИТ, и теперь мы настроим ПК, чтобы избежать ее. | Overclockers.ru — крупнейший в России информационный сайт, посвященный компьютерам, мобильным устройствам, компьютерным играм, электромобилям и информационным технологиям.
Настраиваем две независимых Windows 10 на одном ПК для абсолютной надежности и безотказности
Пару дней назад я работал на ПК, заканчивая статью, которую нужно было отправить за несколько часов и которая не сулила ничего хорошего. Решив немного отдохнуть, я сохранил статью и нажал на надоедливый значок обновления Windows 10, который долгое время торчал из лотка. Мои постоянные читатели, знающие мое отношение к обновлениям Windows 10, наверное, были удивлены.
И я сам не понимал, что меня на это подтолкнуло — либо черт его потянул, либо в последнее время я слишком много читаю блоги Вадима Стеркина, рассказывающего, как хорошо все организовано в Windows 10, и призывающих хороших парней никогда не делать этого отключить обновления.
реклама

Но была еще одна причина: недавно я заболел распространенной ошибкой, когда на рабочем столе появляются «призраки» удаленных файлов. Участники нашего форума также жаловались в ветке конференции по Windows 10.

реклама
Эта ошибка уже была исправлена в сборке 21322 Windows 10 Insider Preview, и я надеялся, что исправление уже может появиться в обычной Windows 10 Pro. И еще один баг, выражающийся в «блоках» длительностью от 1 до 5 секунд при сохранении изображений с сайтов, просто раздражал. Windows 10 версии 20H2 проработала у меня всего шесть месяцев и уже начала просить переустановку. Шесть месяцев — это средний срок службы Windows 10 на моем ПК, и я уже говорил об этом в блоге «Мнение: 7 причин переустанавливать Windows каждые шесть месяцев».

реклама
Я наивно надеялся, что обновление решит эти проблемы, нажал «Обновить» и «Перезагрузить» и пошел выпить кофе. Когда я вернулся, то увидел, что «перезагрузка» зависает, и решил подождать, но через 10 минут ожидания стало ясно, что Windows 10 приготовила для меня сюрприз. После принудительной перезагрузки я увидел экран с бесконечной загрузкой Windows 10. Незавершенная статья и ряд важных вкладок в браузере — все осталось там, за бесконечно крутящимся значком загрузки Windows.
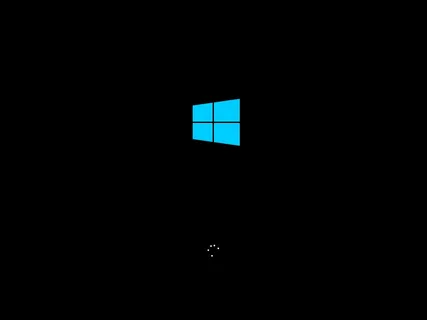
После получаса возни с загрузочными флешками и 20 перезагрузок я смог войти в Windows и откатить неудачное обновление, но это уже тема для отдельного блога, и для меня это стало еще одним уроком обновлений Windows 10 в форма, в которой они существуют сейчас, — зло, которое более опасно для пользователя, чем исправляемые ими уязвимости и ошибки.
Это урок, который вам нужен, чтобы иметь обновленную операционную систему резервного копирования, всегда готовую к использованию и имеющую доступ к рабочей информации и браузеру.
В этой статье я не собираюсь вдаваться в подробности обо всех типах загрузчиков, но я хочу собрать всю необходимую информацию, которую вам нужно знать, чтобы
Типы MBR
Выше мы видели, что код загрузчика написан в секторе MBR. Что это? Дело в том, что в MBR можно записать как «стандартный» загрузчик, так и альтернативные загрузчики.
Существуют следующие распространенные типы MBR:
- Windows NT версий 5.x и 6.x занимает 1 сектор. Он может загружать операционную систему только с основного активного раздела.
- GRUB4DOS 5.x и 6.x — занимает 16 секторов. Это файл gbldr.mbr также может быть установлен как PBR прямо в разделе.
- GRUB 2.0 — универсальный менеджер загрузки, он занимает 63 сектора. Он состоит из файлов boot.img и core.img. Он может работать с любой файловой системой и загружать операционную систему как с основного, так и с логического раздела.
- PLoP — занимает 62 сектора и имеет расширенный интерфейс. Организуйте загрузку с CD / Floppy / USB без поддержки и доступа BIOS.
- UltraISO USB-HDD: занимает 1 сектор и позволяет загружаться с внешних жестких дисков USB.
Конечно, учитывая разнообразие операционных систем, существует масса других MBR, но они не так популярны.
Операционные системы совместимы только с определенными типами загрузчиков, но это не значит, что они не могут быть изменены для поддержки других операционных систем. Затем в MBR Windows вы можете добавить информацию о разделе Linux, но этого недостаточно для загрузки Linux. Это также потребует модификации DAB. Однако Linux LDLINUX.SYS требует своего собственного микрокода в MBR для доступа к нему во время процесса загрузки, то есть, если у вас есть загрузочная запись Windows NT MBR и загрузчик GRUB, эта схема не будет работать. Загрузчики Windows могут обойтись без соответствующего микрокода в MBR, поэтому они также могут загружаться через GRUB MBR.
Главное, что вам нужно понять, это то, что MBR содержит микрокод, инструкции процессора, а не файлы. PBR относится к загрузчику, который представляет собой файл.
В определенных ситуациях пользователь должен запустить компьютер с установочного диска операционной системы Windows
Изменение параметров загрузки в системе BIOS
Прежде чем вносить какие-либо изменения в настройки BIOS, проверьте наличие документации к вашему компьютеру или веб-сайта производителя.
Процедура входа в BIOS и внесения изменений в настройки BIOS может различаться в зависимости от производителя компьютера, или вы можете выбрать загрузочное устройство, не изменяя настройки BIOS.
Внимание! Будьте осторожны при изменении настроек BIOS. BIOS предназначен для опытных пользователей, и изменение настроек может помешать правильному запуску компьютера.
- Включите компьютер, вставьте установочный диск Windows 7 или USB-накопитель и перезагрузите компьютер.
- На современных компьютерах обычно отображается меню «Пуск». В меню загрузки выберите BIOS Setup, BIOS Settings или что-нибудь с похожим названием.
Процедуры могут отличаться в зависимости от производителя BIOS. Обычно вам нужно нажать определенную клавишу (например, F2, F12, Delete, Esc) или комбинацию клавиш сразу после включения компьютера, но перед запуском Windows. Если на экране появляется логотип Windows, попробуйте еще раз, дождавшись запроса на вход в Windows и снова перезагрузив компьютер.
Выбор загрузки Asus. Как настроить BIOS на загрузку с диска или USB-накопителя Чаще всего мы вспоминаем BIOS (базовую систему ввода / вывода) только тогда, когда вам нужно переустановить операционную систему
Настройка загрузки с флешки в параметрах BIOS
Этот метод полезен, если:
- часто загружается с USB или постоянно работает в ОС, загруженной с USB:
- вы не хотите видеть меню загрузки каждый раз, когда вам нужно загрузиться с USB.
1. Когда компьютер запустится, нажмите кнопку, чтобы войти в программу настройки BIOS. Чаще всего это Del, F2 или F10. Если вы не можете получить доступ к BIOS с помощью этих клавиш, прочтите руководство к компьютеру или материнской плате и выясните, какая клавиша дает вам доступ к настройкам.
2. Если у вас AMI BIOS, перейдите в раздел Boot => Boot Device Priority и выберите USB-накопитель в качестве первого загрузочного устройства.
Если у вас AWARD BIOS, перейдите в раздел Advanced BIOS Features и выберите USB-HDD в настройке First Boot Device .
CD ROM. Вставьте загрузочную дискету в оптический привод CD-ROM. Перезагрузите компьютер. Когда начнется загрузка, сразу же нажмите клавишу «Удалить» или F2 в случае ноутбука. Откроется главное меню BIOS. Мышь в нем не работает, все действия производятся клавишами со стрелками Enter и Exit.С помощью стрелок выберите стартовое меню и нажмите Enter. Затем выберите приоритет загрузочного устройства. Откроется подменю со списком загрузки, выберите CD-ROM в строке 1st Boot Device с помощью стрелок и нажмите Enter. Чтобы сохранить настройки и выйти из BIOS, нажмите клавишу F10 и подтвердите выход, нажав Enter.
2 шаг
Флеш накопитель. Если вам нужно выбрать флешку в качестве загрузочного устройства, сделайте следующее. Зайдите в BIOS, выберите пункт меню Hard Disc Drives, сначала установите флешку. В некоторых случаях флешка определяется BIOS как жесткий диск. Если у вас есть эта опция, откройте меню Boot Device Priority и установите жесткий диск (с именем вашего флэш-накопителя) в качестве первого загрузочного устройства.
3 шаг
Быстрый путь. Есть еще один способ выбрать загрузочный носитель. Нажмите (удерживайте) клавишу F8 при включении компьютера. В результате появится небольшое окошко со списком загрузочных устройств, выберите нужное с помощью стрелок и нажмите Enter. Вы должны нажимать F8, пока не появится экран загрузки Windows, иначе вы попадете в меню параметров загрузки ОС.
Вы хотите загрузить компьютер с USB-накопителя или диска? Для этого не нужно заходить в настройки BIOS. Особенно, если вы мало что понимаете в этом. Есть способ попроще. В этом случае достаточно войти в меню загрузки и изменить приоритет загрузки устройств. Делается это за 10 секунд и главное без шаманства в BIOS.
Что обычно делают пользователи для переустановки Windows? Обычно лицензионная цифровая копия регистрируется и затем запускается .
Меню загрузки (или меню загрузки) — чрезвычайно полезная опция BIOS. Его можно использовать для быстрой установки приоритета загрузки устройств. Проще говоря, при запуске меню загрузки появляется небольшое окно, в которое вы можете сразу же вставить USB-накопитель (или DVD) в первую очередь, а во вторую — жесткий диск. В этом случае вам не нужно будет заходить в BIOS.
Кроме того, изменение настроек в меню Booth не влияет на настройки BIOS. То есть эта опция активируется один раз, за одну активацию. А когда вы перезагрузите компьютер, Windows загрузится с жесткого диска (как обычно). Если вам нужно снова запустить программу установки Windows с USB-накопителя, снова вызовите меню загрузки.
Если вы помните, при изменении настроек в BIOS вам приходилось вводить его снова и снова менять приоритет загрузки устройств (т.е ставить сначала жесткий диск). А в случае с Booth Menu в этом нет необходимости.
Установка Windows 10 на диски MBR и GPT: что означают эти понятия, подробное описание процесса и инструкции по преобразованию одного диска в другой.
Как изменить тип разметки жёсткого диска
Существуют различные методы изменения стандарта жесткого диска, но стоит помнить, что преобразование почти всегда приводит к потере данных, даже если программа обещает оставить данные нетронутыми. Поэтому перед началом работы сохраните всю важную информацию на другой диск или скопируйте на внешние устройства.
Проблемы с установкой Windows на диск конкретного типа
Основная проблема с установкой операционной системы Windows 10 — это получение уведомлений о невозможности продолжить или начать установку.
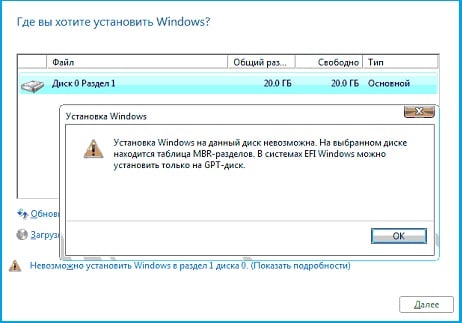
Сообщение об ошибке появляется во время преобразования MBR в GPT перед запуском установки Windows
Во время установки Windows возможны следующие типичные ошибки:
- ошибки, связанные с разрядностью системы: 32-битная ОС не подходит для установки на GPT-диск;
- неисправность установочного носителя или некорректное оформление информации на нем: нужно использовать другой носитель или перезаписать текущий;
- для режима UEFI не выбирается носитель с именем, содержащим UEFI, и наоборот — для BIOS выбирается носитель с именем UEFI;
- загрузчик установочного носителя отформатирован в неправильном формате: формат должен совпадать с типом жесткого или твердотельного диска.
Изменение формата диска через командную строку
Один из самых быстрых вариантов преобразования диска из одного формата в другой — это преобразование с помощью утилит командной строки. Допустим, вы хотите преобразовать MBR-диск в GPT. Предупреждение: вся информация на диске будет удалена. Этот вариант можно успешно выполнить уже во время установки операционной системы. После загрузки установщика Windows нажмите комбинацию клавиш Shift + F10, в результате чего откроется командная строка, в которой нужно ввести и выполнить последовательно следующие команды:
- diskpart (запустится утилита управления дисками);
- список дисков (на экране отобразится список дисков, нужно запомнить номер диска (N), на котором будет установлена операционная система);
- выберите диск N (выберите диск N);
- clean (очищает выбранный блок);
- конвертировать gpt (конвертировать диск в формат GPT);
- exit (выйти из утилиты управления дисками).
Таким образом, вы можете продолжить установку операционной системы уже на диск в формате GPT. Если установщик не видит диск, необходимо перезагрузить компьютер и повторить установку.
Изменение формата с помощью утилиты управления дисками Windows
Для этого типа преобразования требуется установить и запустить Windows 7 или более позднюю версию. Допустим, вы хотите преобразовать диск из формата GPT в формат MBR. Для этого потребуется утилита Disk Management, о которой мы говорили выше. Сделайте следующее:
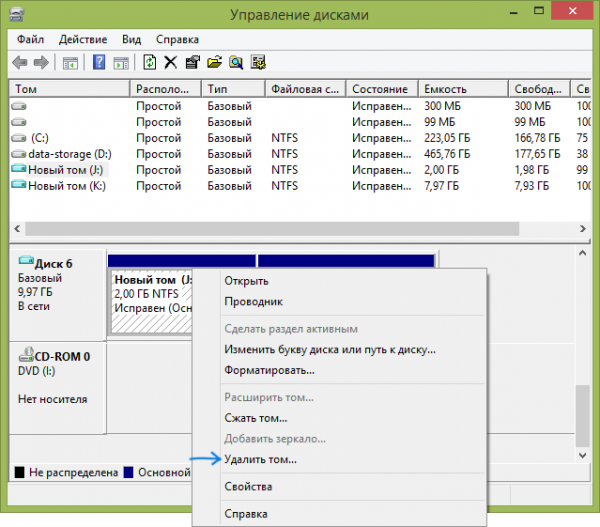
- Запустить Управление дисками».
- Выберите жесткий диск, который вы хотите преобразовать, и удалите с него все разделы. Для этого щелкните раздел правой кнопкой мыши и в открывшемся контекстном меню выберите «Удалить том». Последовательно удалите все разделы с диска, выбрав «Удалить том» в контекстном меню
- Щелкните правой кнопкой мыши имя диска и выберите «Преобразовать в MBR-диск» из контекстного меню. После завершения операции вы можете воссоздать желаемую структуру разделов на жестком или твердотельном диске.
Программы для конвертирования между форматами GPT и MBR
Помимо стандартных инструментов, встроенных в операционную систему Windows, существуют различные сторонние программы для преобразования форматов дисков. К ним относятся утилиты Acronis Disk Director и Minitool Partition Wizard. Они позволяют конвертировать формат без потери данных. Давайте подробнее рассмотрим раздел мастера Minitool.
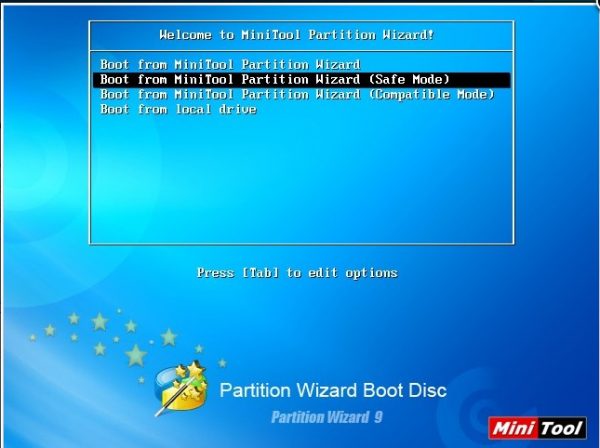
Выберите режим загрузки для утилиты Minitool Partition Wizard
Создайте загрузочный диск с образом утилиты Minitool Partition Wizard и загрузитесь с него. Обратите внимание, что безопасная загрузка должна быть отключена в UEFI. После завершения загрузки выберите требуемый жесткий диск и щелкните строку «Преобразовать диск MBR в диск GPT», расположенную слева на вкладке «Операции». Затем нажимаем кнопку Применить и ждем окончания операции, что может занять много времени.
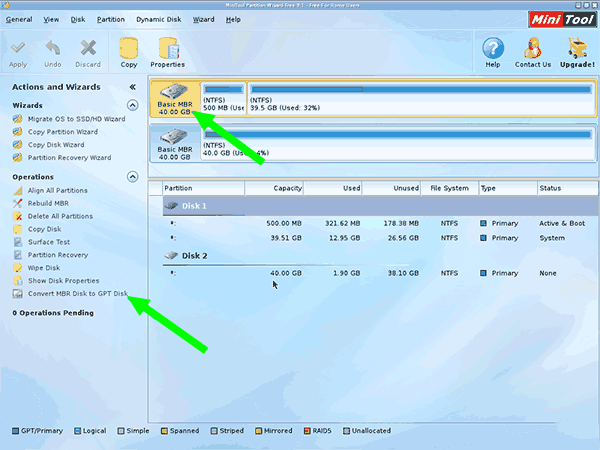
Выберите диск и запустите преобразование с помощью команды Конвертировать MBR-диск в GPT-диск
Иногда программе не удается преобразовать системный диск и появляется соответствующее предупреждение. Для решения этой проблемы вам потребуется:
- выберите раздел, на котором находится загрузчик операционной системы (обычно он находится вверху списка и занимает до 500 МБ);
- удалите его и создайте на этом месте такой же раздел в файловой системе FAT32;
- повторите шаги преобразования выше.
Сторонние программы открывают дополнительные возможности для работы с жесткими и твердотельными накопителями. В частности, они позволяют конвертировать их в форматы MBR и GPT без потери данных, если стандартные функции операционной системы не работают или недоступны.
Видео: работа с разделами жёсткого диска в программе Minitool Partition Wizard
невозможно точно сказать, какая технология лучше: проверенная, но технически устаревшая MBR или многообещающий новый GPT. Оба стандарта выполняют одну и ту же функцию: они хранят загрузочные данные операционной системы и таблицу разделов диска. Каждый пользователь должен сам решить, что ему нужно от жесткого диска, сколько и сколько разделов будет на диске, а также нужен ли ему новый уровень безопасности и надежности, реализованный в стандарте GPT.
Источники
- https://overclockers.ru/blog/Zystax/show/48130/nastraivaem-dve-nezavisimyh-windows-10-na-odnom-pk-dlya-absoljutnoj-nadezhnosti-i-bezotkaznosti
- https://hww.ru/2017/07/vse-chto-vy-xoteli-znat-pro-zagruzku-windows-zagruzchiki-i-vosstanovlenie-zagruzki-os/
- https://windows-school.ru/publ/winfaq/inakt/zapusk_ustanovochnogo_diska_windows/3-1-0-35
- https://www.cddiski.ru/asus-vybor-zagruzki-kak-postavit-v-bios-zagruzku-s-diska-ili-usb.html
- https://winda10.com/ustanovka-i-aktivatsiya-sistemy/mbr-v-gpt-pri-ustanovke-windows-10.html








