Также стоит отключить встроенную защиту, если ваш компьютер не очень производителен. Постоянные обновления и сканирования в этом случае могут создать большую нагрузку на устройство и повлиять на производительность пользователя.
Почему не запускается Защитник Windows и как это исправить?
Windows Defender — это антивирусная программа, которая предустановлена почти на всех современных версиях операционных систем Windows. Это один из самых удобных способов защиты компьютера от вредоносных программ и вирусных атак. Однако в последнее время появилось много сообщений и жалоб на то, что пользователи не могут активировать Windows Defender.
После получения многочисленных сообщений от пользователей проблема была исследована — причины ошибки перечислены ниже.
- Неисправные драйверы/ошибки регистрации. Возможно, важные драйверы или записи в реестре были повреждены, что вызвало эту ошибку. Иногда некоторые вредоносные программы или вирусы внедряются в компьютер вместе с приложением и отключают Windows Defender через реестр.
- Групповая политика. В некоторых случаях групповая политика может быть настроена на отключение Windows Defender. Это может быть сделано автоматически или вручную.
- Стороннее приложение или служба. Возможно, сторонняя служба или приложение вмешивается в работу важных компонентов Защитника Windows и мешает ему работать должным образом.
- Отключите AntiSpyware. Название параметра реестра, встроенного в реестр компьютера, который препятствует запуску Windows Defender. Реестр управляет всеми функциями и службами компьютера. Если Windows Defender был отключен вредоносной программой или вирусом в реестре, он не будет снова включен, пока значение не будет очищено.
- Обновления. Если ваш компьютер не был обновлен до последней версии, предоставленной Microsoft, он может быть уязвим для некоторых вирусов, от которых Defender не может защитить.
Теперь, когда у вас есть общее представление о сути проблемы, мы можем перейти к ее решению. Обязательно применяйте их в указанном порядке, чтобы избежать конфликтов.
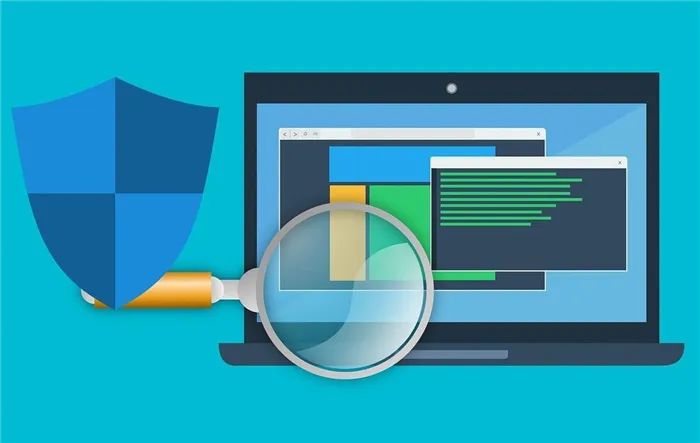
Решение 1. SFC
Сканирование SFC проверяет весь компьютер на наличие отсутствующих/поврежденных драйверов и файлов реестра. После выбора Windows автоматически предложит их заменить. В этот момент мы начинаем сканирование SFC.
- Нажмите одновременно клавиши «Windows» + «X».
- Выберите «Командная строка (администратор)» или «Powershell (администратор)» из списка.
Примечание. Если вы используете версию Windows 10 «Creators Update», вы увидите опцию Powershell вместо опции Command Prompt.
- В Powershell введите «sfc/scannow» и нажмите «Enter».
- Дождитесь завершения процесса сканирования.
- Перезагрузите компьютер и проверьте, сохраняется ли проблема.
Решение 2. Включение через групповую политику
Если Windows Defender был отключен с помощью групповой политики, вы можете включить его только самостоятельно. Рассмотрите возможность включения Windows Defender с помощью групповой политики. Для этого:
- Нажмите одновременно клавиши «Windows» + «R».
- Введите «gpedit.msc» в командной строке и нажмите «Enter».
- Дважды щелкните на «Management Templates» в разделе «Computer Configuration».
- Дважды щелкните на «Компоненты Windows», а затем на «Антивирусная программа «Защитник Windows».
- Дважды щелкните «Отключить антивирус Windows Defender» в правой панели.
- Нажмите на «Отключить» и выберите «Применить».
- Закройте окно и перезагрузите компьютер.
Проверьте, сохраняется ли проблема.
Если проблема больше не возникает, включите службы одну за другой и обратите внимание на ту службу, где проблема возникла снова. Удалите службу или оставьте ее отключенной.
На Windows 11 не открывается Defender (Защитник)
Когда Defender не открывается в Windows 11, пользователи паникуют, поскольку он отвечает за безопасность системы. Многие говорят, что есть серьезные ошибки, другие указывают на то, что они могут сделать сами. Чтобы решить проблему, лучше понять причины и методы ее устранения.
Сами разработчики дают четкие пояснения по поводу файла Defender. Защитник может находиться в скрытом состоянии. То есть, это системный параметр, которым можно управлять. Эксперты проводят тесты и говорят о регистре.
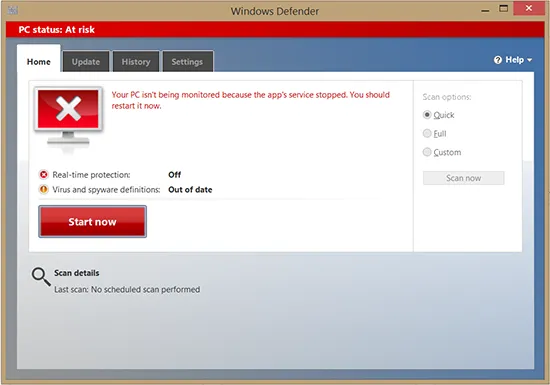
Это означает, что обнаружены серьезные проблемы, особенно с реестром. Такие ошибки можно исправить вручную или с помощью программного обеспечения.
Как устранить проблемы с Defender на Windows 11
Если Defender не удается открыть в Windows 11, разработчики рекомендуют выполнить следующие действия:
— проверить настройки через командную строку.
Что касается драйверов, то лучше обновить все пакеты данных, связанные с визуализацией на ПК. Поскольку это большое программное обеспечение, обновления займут много времени.
Второй момент — это настройки через командную строку. Важно, чтобы вы зашли в меню Пуск и набрали AppXManifest. Откроется короткое меню, в котором вы найдете строку Место установки. Если в соседнем квадратике стоит галочка, то проблемы можно считать решенными.
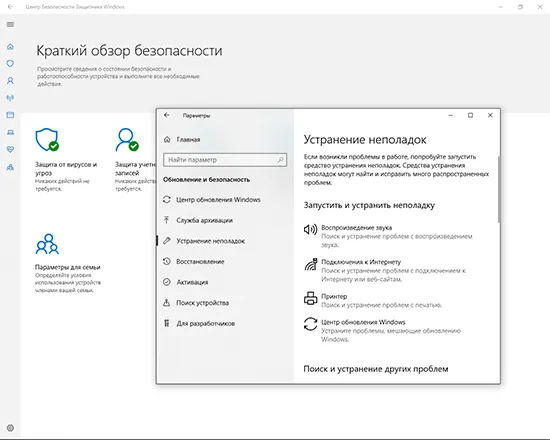
Запуск через групповую политику
Если антивирус не работает в Windows 11, эксперты говорят о групповых политиках. Это означает, что ему разрешено сбрасывать настройки на ПК. Перейдите в меню и выберите раздел «Дополнительные настройки».
Групповая политика появится в конце списка. Если вы все сделали правильно, на экране появится сообщение о перезагрузке. Остается только перезагрузить компьютер, и в 60 % случаев проблема решается сразу.
Запуск службы Защитника Windows
Один из самых простых способов перезагрузки Защитника — запустить службу вручную. Для этого откройте администрацию и только после этого активируйте строку Регистрация. Если он не активен, компьютер автоматически деактивирует Защитника.
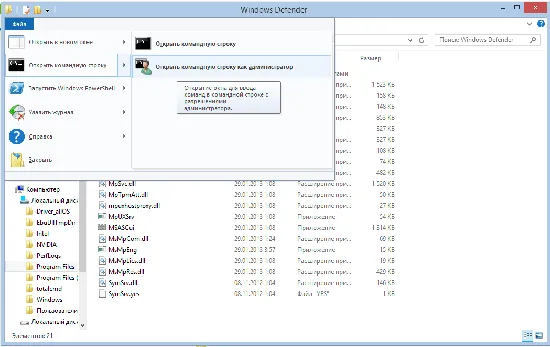
К счастью, на это можно повлиять. Все, что вам нужно сделать, это активировать процесс регистрации, и система сразу же предложит вам перезагрузиться. Это не займет много времени, и пользователь сможет запустить защитника в любое время.
Небольшая утилита SFC полезна, когда в Windows 11 нет активного антивирусного провайдера. Сервис хорошо работает даже на слабом компьютере, а сам процесс занимает около 2 минут.
Весь процесс состоит из установки утилиты и ее запуска на компьютере. Тогда рекомендуется только одна операция. Пользователь соглашается с условиями, и начинается процесс восстановления.
Проверка на наличие обновлений
Если Defender не запускается, лучше не паниковать, а проверить основные компоненты компьютера. Многие приложения способны столкнуться с системой из ниоткуда. Проблема в том, что такую программу нелегко понять.
То есть, если произошла ошибка, вы можете запустить отправителя. Затем будет проведена оценка всех программ, которые работают в настоящее время. Если вы посетите официальные сайты разработчиков, вы легко сможете узнать текущие версии. Затем, при желании, вы можете обновить и проверить, правильно ли работает ваш компьютер.
Настройка значения AntiSpyware в реестре
Если в настройках нет опции антивируса, пользователи впадают в панику. С другой стороны, эксперты говорят о важности файла AntiSpyware:
Поэтому файл AntiSpyware связан с реестром. Ошибки могут возникать по нескольким причинам. Во-первых, обновления блокируют часть процесса. Некоторым удается наложить ограничения, а о других просто забывают.
Чтобы исправить ситуацию, необходимо открыть реестр. CC Cleaner частично спасает ситуацию. Без сложного программирования ему удается выполнять исправление ошибок в реестре.
Когда приложение запущено, вы позволяете ему выполнить проверку, и только после этого оно сопоставляет оленей. Программа предложит вам сделать резервную копию файлов. Если некоторые данные реестра отсутствуют, их можно восстановить. Практика показывает, что проблема может быть решена в 55% случаев.
На втором месте находится программа Registry Repair, которая выполняет следующие функции:
— Откройте отчеты об ошибках.
Когда вы запускаете восстановление реестра, важно выполнить полное сканирование. Когда вы запускаете восстановление реестра, убедитесь, что вы провели тщательную проверку. В некоторых случаях может даже потребоваться отключение антивирусной системы. В отчете важно отметить отсутствующие файлы.
Он также предупреждает, что система может не реагировать на определенные команды. Поэтому лучше сделать резервную копию реестра.
Чистая загрузка
Если файл не отображается в Trey, лучше всего перезагрузиться. К счастью, Windows 11 предоставляет такую возможность. При загрузке системы пользователь нажимает клавишу F5, после чего появляется меню конфигурации. Пользователь выбирает Clean Boot (Чистая загрузка).
Это означает, что некоторые процессы находятся в приостановленном состоянии. Преимущество этого метода в том, что можно легко проверить общую доступность файла. Также можно проверить работоспособность компьютера и наличие защитного устройства.
Если перезагрузка помогла, ее не нужно повторять каждый раз. Это означает, что проблема существует, и необходимо вернуться к предыдущим пунктам и еще раз проверить все программы.
Как поступить с файлом Defender, если он не отвечает. Defender может скрываться из-за неправильной конфигурации или установки устаревшего программного обеспечения. По словам экспертов, разработчики Windows дают несколько полезных советов по устранению ошибки.








