Помимо вышеперечисленных способов, вы также можете открыть утилиту «Конфигурация системы» через встроенный инструмент «Панель управления». .
MSConfig на Windows 10: как зайти в конфигурацию системы
» Конфигурация системы в Windows 10 была разработана компанией Microsoft для управления запуском Windows и другими автоматическими процессами. Утилита MSConfig.exe может не только решать проблемы автозагрузки, но и диагностировать проблемы с операционной системой и многими ее службами.
Команда MSConfig в Windows 10 активирует приложение, которое помогает в этом:
- Выявление и устранение проблем, препятствующих правильной загрузке системы,
- проверить, какие программы присутствуют в меню «Пуск», и деактивировать ненужные программы,
- Выявление проблемных и устаревших драйверов,
- Тестируйте Windows и отдельные утилиты, сокращая ресурсы оперативной памяти и процессора,
- выбор порядка загрузки при установке двух или более операционных систем на одном компьютере,
- Установите «безопасный режим» для запуска в определенное время по запросу пользователя.
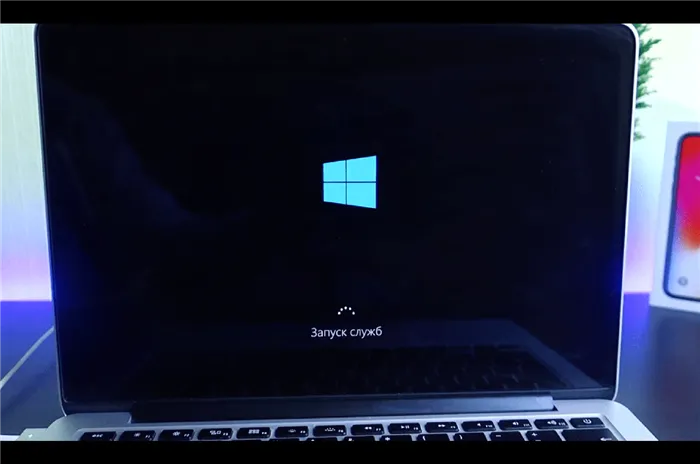
Конфигурация компьютера» отвечает за запуск различных служб Ten. Не каждый пользователь знает, как открыть эту утилиту (Windows 10).
При разумном использовании приложения MSConfig.exe ваш компьютер будет загружаться за гораздо меньшее время.
Обратите внимание. Утилита msconfig не является диагностическим инструментом. Однако если вы последовательно отключите различные программы запуска, драйверы или службы, возможно, вам удастся найти виновника.
Различные способы запуска Msconfig на Windows 10
Одной из самых полезных служб, созданных компанией Microsoft, является MSConfig Windows 10. Как получить к ней доступ различными способами, описано ниже.
Обратите внимание. Все следующие варианты запуска утилиты MSConfig используют только стандартные инструменты Windows, а не программное обеспечение сторонних производителей.
При помощи утилиты «Выполнить», оболочки «PowerShell» или терминала
Вызов MSConfig в Windows 10 через окно «Выполнить» и командную строку в основном схож: в обоих случаях используется команда Windows «cmconfig».
Чтобы активировать MSConfig.exe через окно «Выполнить», выполните следующие действия:
- Откройте утилиту с помощью комбинации клавиш «Win + R».
- Введите команду «msconfig» в строке командной строки.
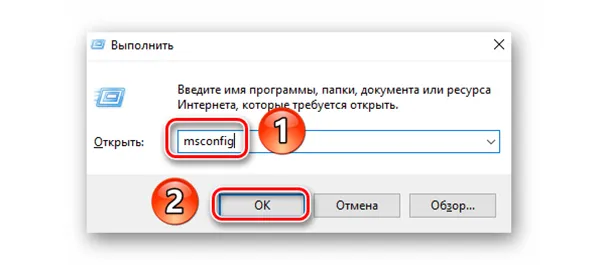
Если вы хотите ввести конфигурацию через командную строку или PowerShell, выполните следующее
- Щелкните правой кнопкой мыши по кнопке «Пуск», чтобы открыть системное меню.
- Выберите опцию «Command Prompt» или «Windows PowerShell» (вы можете определить, какая опция отображается в системном списке, но по сути они похожи).
- Введите команду «msconfig» в загруженном приложении.
- Сохраните подсказку с помощью клавиши Enter.
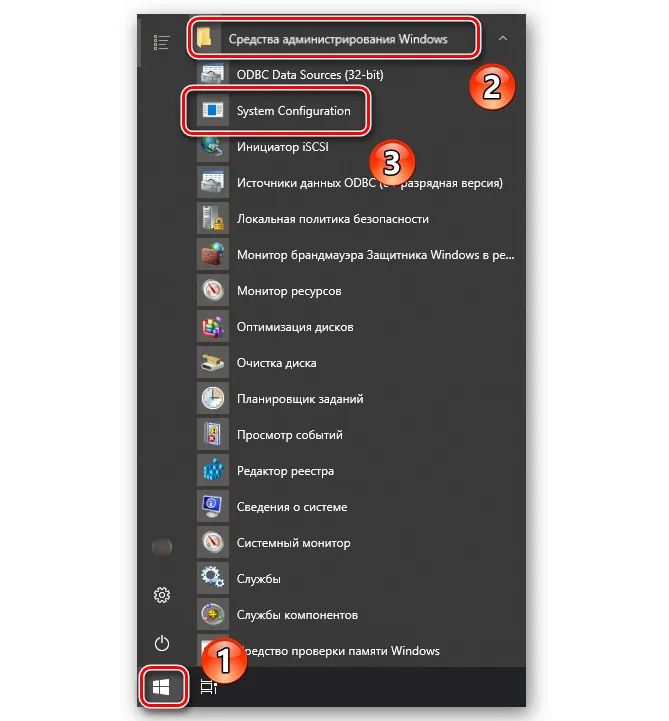
Команда «msconfig» в терминале
Информация. Название MSConfig — это аббревиатура от «Microsoft System Configuration Utility».
Вход через проводник
Каждый пользователь может задаться вопросом, как открыть системные настройки Windows 10 с помощью проводника. Это можно сделать в три простых шага:
- Откройте обычный Проводник с помощью комбинации клавиш «Win + E».
- Перейдите по адресу C:{Windows\system32.
- В последнем разделе вы найдете файл MSConfig.exe.
Предупреждение. Если утилита не открывается, это может означать, что исполняемый файл был поврежден вирусом или антивирусной программой во время восстановления системы. В этом случае необходимо восстановить утилиту в исходное местоположение с помощью процедуры восстановления системных файлов или восстановления системы.
Запуск «Безопасного режима» с использованием консоли
Самый быстрый способ включить «Безопасный режим» — использовать для этого утилиту MSConfig:
- Откройте окно «Выполнить» с помощью клавиш «Win + R».
- Используйте клавиши «Win+R» и нажмите «Ctrl+R», чтобы открыть окно «Пуск».
- Подтвердите действие клавишей «OK».
- В появившемся окне «Конфигурация системы» откройте вкладку «Запуск».
- Активируйте флажок рядом с опцией «Безопасный режим».
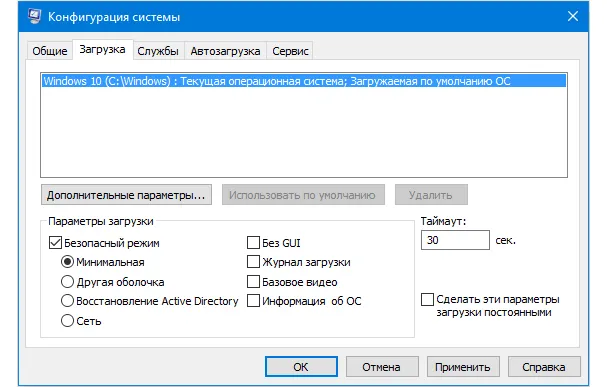
Выбор параметров запуска в «Безопасном режиме»
Меню запуска безопасного режима предлагает четыре опции для настройки безопасного режима:
- «Минимальный». Загружаются только самые основные элементы системы,
- «Другая оболочка» — Загрузка с поддержкой терминала,
- «Восстановление Active Directory» — компонент для пользователей Windows Server,
- «Сеть». Активируйте «безопасный режим» с поддержкой сетевых драйверов.
Что делать, если ОС перестала загружаться
Если после внесенных в систему изменений операционная система не загружается, необходимо вернуть параметры процессора и оперативной памяти в состояние по умолчанию. Для этого:
- Откройте командную строку. Откройте командную строку. Обычно он активируется путем удержания клавиши «F8» при включении компьютера. Это также можно сделать с помощью готового загрузочного USB-накопителя или установочного диска Windows.
- Введите в окне консоли две команды «bcdedit /deletevalue numproc» и «bcdedit /deletevalue truncatememory». Нажмите «Enter» после каждой команды.
Обратите внимание! Обычно бывает так, что Windows перестает запускаться после изменения количества ядер процессора или объема оперативной памяти. По умолчанию система знает, какие значения ей нужны для оптимальной загрузки, поэтому не следует изменять эти значения без необходимости.
Конфигурация системы — это приложение операционной системы Windows, с помощью которого можно настроить запуск системы. Вы также можете использовать Конфигурацию системы для устранения проблем, которые могут привести к неправильному запуску системы.
С помощью окна Выполнить
Чтобы запустить окно «Выполнить», нажмите одновременно две клавиши WIN+R на клавиатуре. Когда откроется окно «Выполнить», введите msconfig и нажмите OK.
Откройте проводник Windows и найдите msconfig.exe в каталоге C:{Windows\System32. После двойного щелчка на этом файле откроется окно конфигурации системы.
С помощью Поиска
Откройте окно поиска, нажав две клавиши WIN+Q на клавиатуре или щелкнув по значку увеличительного стекла рядом с кнопкой «Пуск».

Запустите конфигурацию системы Windows 10 из окна поиска.
Когда появится окно поиска, введите слово Конфигурация в нижней части окна, а затем нажмите Конфигурация системы, которое появится в верхней части окна.
С помощью командной строки
Запустите командную строку, нажав Пуск — Утилиты Windows — Командная строка. Введите msconfig в окне Командная строка и нажмите Enter на клавиатуре.
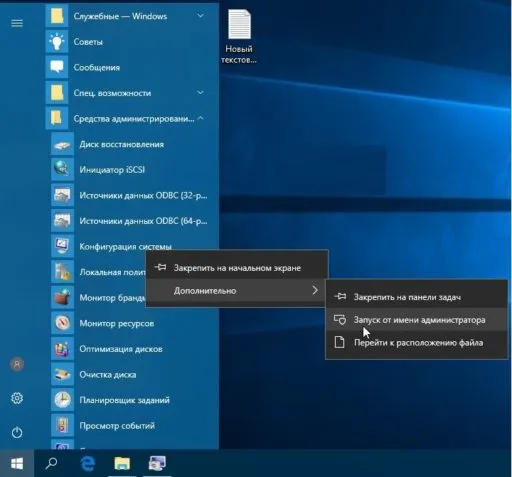
Нажмите Пуск — Инструменты администрирования — Конфигурация системы. Если вы хотите запустить System Configuration от имени администратора, щелкните правой кнопкой мыши System Configuration, а затем левой кнопкой мыши Advanced и Run as Administrator.
Обратите внимание. Утилита msconfig не является диагностическим инструментом. Однако если вы последовательно отключите различные программы запуска, драйверы или службы, возможно, вам удастся найти виновника.
Использование конфигурации системы
Часто пользователи используют конфигурацию для активации безопасного режима, когда им нужно диагностировать проблему. Лучше не изменять параметры, которые вам неизвестны. В противном случае могут возникнуть проблемы с загрузкой операционной системы. Все делается на свой страх и риск.
Он содержит следующие параметры запуска: Нормальный — загружает все драйверы устройств и службы. Диагностика — запускает только основные драйверы и службы. Выборочный — позволяет пользователю выбирать услуги.
Как правильно настроить конфигурацию Windows 10
По умолчанию операционная система уже настроена. Пользователю не нужно перемещаться по настройкам. И это хорошо. Если это не требуется для более детальной настройки системы. Но если вам нужно настроить его должным образом, то настройки по умолчанию являются точной настройкой.
Конфигурация системы — полезный инструмент для управления загрузкой. В некоторых версиях было подозрение, что инструмент скоро исчезнет. Даже окно конфигурации не имело названия. С последним крупным обновлением для Windows 10 (версия 2004) все вернулось на круги своя.
Конфигурацию операционной системы можно найти в Explore. Перейдите в локальное расположение: C:\Windows\system32. Найдите классическое приложение msconfig.exe. В принципе, встроенный поиск Проводника также может находить локальные файлы.
Способ 4: Системный «Поиск»
Практически любой файл или программу на компьютере можно найти с помощью встроенной функции поиска. Чтобы открыть нужную утилиту, необходимо сделать следующее:
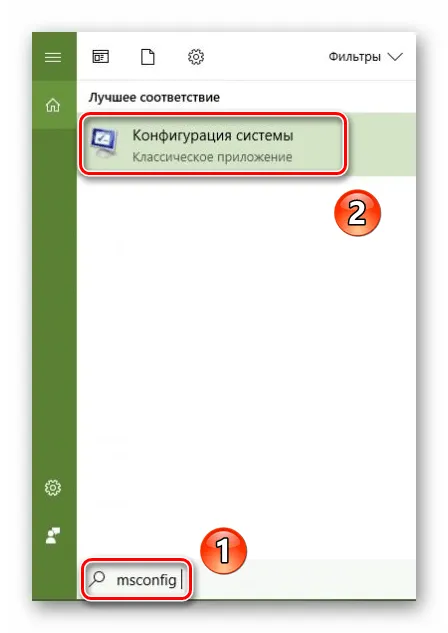
- Щелкните левой кнопкой мыши значок Поиск на панели задач. В текстовом поле открывшегося окна начните вводить msconfig. Наконец, вы увидите список хитов в верхней области. Нажмите на поле «Конфигурация системы».
- Через некоторое время нужная оснастка будет запущена.
Способ 6: «Панель управления»
Помимо вышеперечисленных способов, вы также можете открыть утилиту «Конфигурация системы» через встроенный инструмент «Панель управления». .
-
Откройте «Панель управления» любым способом. Используйте инструмент «Панель управления» любым способом, например, через поиск.
Используя любой из описанных выше способов, вы можете легко получить доступ к одной из самых важных системных оснасток в Windows 10. Помните, что эта опция часто используется для включения «безопасного режима» для запуска. Если вы не знаете, как правильно это сделать, рекомендуем прочитать наше тематическое руководство.
Мы рады, что смогли помочь вам решить эту проблему.
Кроме этой статьи, на этом сайте есть еще 13117 полезных руководств. Добавьте Lumpics.ru в закладки (CTRL+D), и мы обязательно будем полезны вам снова.








