Как удалить MPC Cleaner со своего компьютера Часто загрузка установщиков для торрент-клиентов или других популярных программ с малоизвестных сайтов сопряжена с риском столкновения с этой программой, поэтому
MPC Cleaner как удалить с компьютера
Часто, скачивая установщики для торрент-клиентов или других популярных программ с малоизвестных сайтов, вы рискуете столкнуться с этой программой, поскольку она является надстройкой во время установки. Сегодня практически никто не читает лицензионное соглашение при установке и часто там есть информация о согласии на установку того или иного дополнительного ПО.
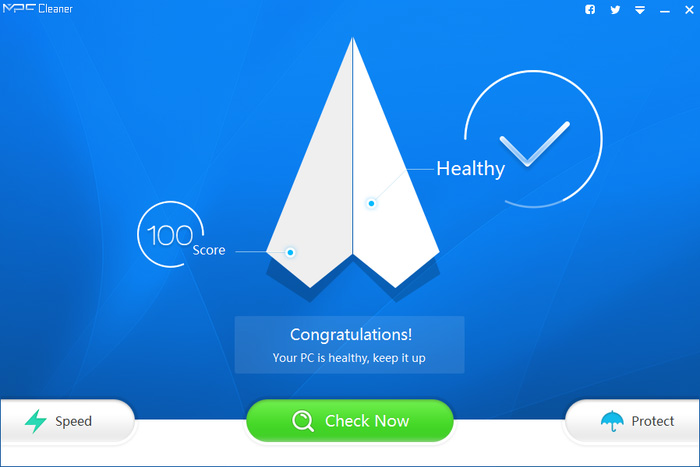
Продолжим анализировать функционал программы, узнаем, как удалить ненужные приложения и зачем нужно чистить автозагрузку в CCleaner.
Удаление программ в CCleaner
Как уже было сказано выше, эта программа имеет очень широкий функционал. CCleaner может помочь вам удалить программы, которые стандартное программное обеспечение операционной системы не может удалить.
Откроем нашу программу. Если вы не знаете, где его найти, загрузите и установите его, следуя этим инструкциям. Нас интересует вкладка Сервис и первый пункт — Удаление программ.
Вы можете отсортировать список по дате, чтобы удалить недавно установленное программное обеспечение, или по производителю, алфавиту — как вам удобно, чтобы легко найти ненужные программы.
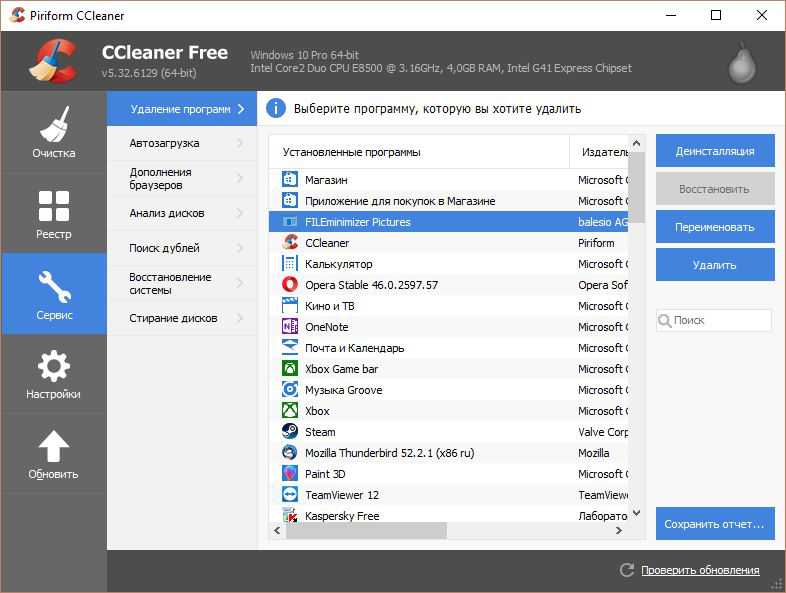
Найдите приложение, которое нам нужно удалить, нажмите кнопку «Удалить». Программа попытается найти установочный файл и запустить процесс удаления программного обеспечения стандартным способом, как при стандартном удалении и изменении программы в Windows.
Если этот метод не работает, мы можем использовать функцию Удалить, чтобы напрямую удалить все файлы и записи реестра в этой программе.
Как удалить папку с помощью ccleaner? Если вы обновились с Windows 7-8 до Windows 10 или установили новую сборку, на системном диске появлялась папка Windows.old, в которой
2 простых способа удаления папки Windows.old
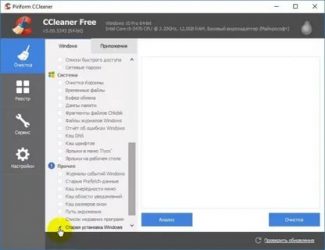
В Windows 10 есть возможность вернуться к предыдущей версии системы. То есть, если ваша старая Windows 7/8 была обновлена до Windows 10 или Windows 10 была обновлена до новой версии, система создает резервную копию предыдущей операционной системы перед обновлением.
Ничего страшного, но резервная копия занимает 10-30 гигабайт на жестком диске! И если для дисков 200-500 ГБ это не проблема, то для SSD и небольших разделов для диска «C:» — это много. Затем начинают появляться ошибки «Недостаточно места на диске C:» или «Недостаточно места для установки». Если новая Windows работает нормально около недели или месяца, вы можете удалить папку «Windows.old». Кстати, через 30 дней после обновления папка будет удалена автоматически.
Вы можете посмотреть видео или прочитать статью
Инструмент «Очистка диска»
В Windows 10 есть встроенная утилита для очистки диска, поэтому удалять папку вручную нет смысла. В строке поиска меню «Пуск» введите «очистка» и в результатах выберите программу «Очистка диска»
В диалоговом окне выберите диск «C:». Я называю это «Windows 10», ваше имя может быть любым:
вам нужно подождать минуту, пока программа просканирует вашу систему. Далее вам нужно перейти к кнопке «Очистить системные файлы» и снова выбрать диск «C:»
В окне «Очистка диска» оставьте отметку «Предыдущие установки Windows». Нажмите «ОК», и в последующих диалоговых окнах мы подтверждаем, что хотим удалить файлы и что мы принимаем невозможность вернуться к предыдущим версиям.
Папка «Windows.old» будет удалена через 2-3 минуты.
Программа CCleaner
Если описанный выше способ не помог, возникли ошибки, недостаточно прав или папка не была полностью удалена, лучше установить бесплатную версию CCleaner.
Программу не запускаем, но находим ее ярлык в меню «Пуск», щелкаем по нему правой кнопкой и выбираем «Запуск от имени администратора»
Это даст программе больше прав доступа для удаления системных файлов. На первой вкладке просмотрите все отмеченные элементы или снимите все флажки, если вы не понимаете, и просто поместите один в «Предыдущая установка Windows» или «Предыдущая установка Windows», если у вас есть английская версия:
Нажимаем «Очистка» и подтверждаем отмену. Через несколько минут папка «Windows.old» будет удалена с вашего компьютера.
Пошаговая инструкция по удалению Clean My Browser из Chrome, Firefox и Internet Explorer
Как удалить Clean My Browser из Хрома, Файрфокса и Интернет эксплорера (пошаговая инструкция)
Чтобы удалить эту инфекцию и сбросить настройки браузера Google Chrome, Internet Explorer, Mozilla Firefox, следуйте пошаговым инструкциям, приведенным ниже. Вам нужно будет использовать стандартные функции Windows и некоторые проверенные бесплатные программы. Это руководство представляет собой пошаговое руководство, которому нужно следовать шаг за шагом. Если у вас возникли проблемы, СТОП, обратитесь за помощью, написав комментарий к этой статье или создав новую тему на нашем форуме.
Если вы используете компьютер Apple с Mac OS X, следуйте инструкциям ниже Как удалить вирусы, всплывающие окна и рекламу в Mac OS X
Деинсталлировать программу, которая была причиной появления Clean My Browser
на первом этапе очень важно определить программу, являющуюся основным источником появления паразита, и удалить ее.
CCleaner — популярная программа, предназначенная для освобождения памяти компьютера. А освободить место на компьютере можно, удалив с него скопившийся мусор.
Как очистить компьютер от мусора с помощью CCleaner?
Этап 1: очистка накопившегося мусора
Прежде всего, вам необходимо просканировать вашу систему на предмет накопленного мусора от стандартных и сторонних программ, установленных на вашем компьютере. Для этого запустите окно программы CCleaner, перейдите на вкладку «Очистка» в левой области окна и нажмите кнопку «Анализ» в правой нижней части окна».
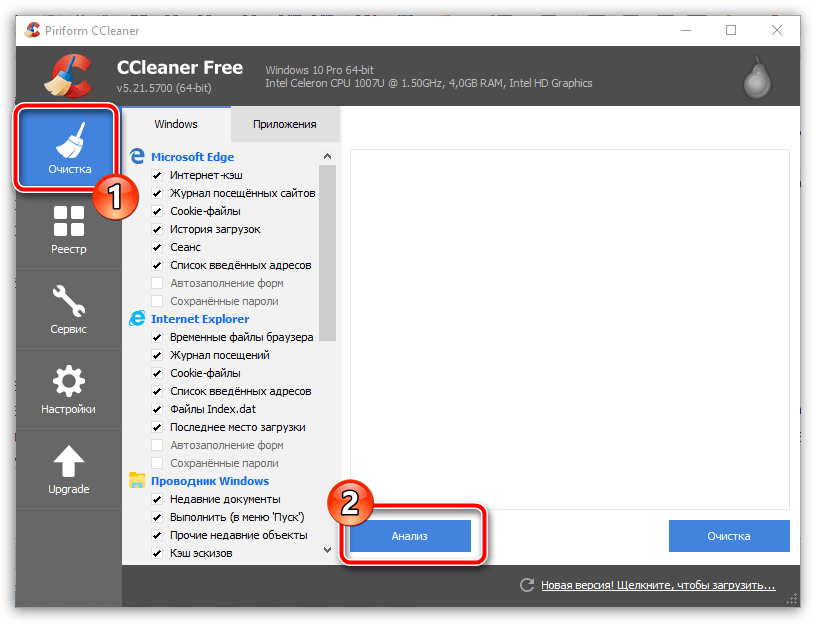
Программа запустит процесс сканирования, который займет некоторое время. Обратите внимание, что все браузеры на вашем компьютере должны быть закрыты на время анализа. Если вы не можете закрыть браузер или не хотите, чтобы CCleaner удалял из него мусор, заранее исключите его из списка программ на левой панели окна или ответьте отрицательно на вопрос, закрывать ли браузер или нет.
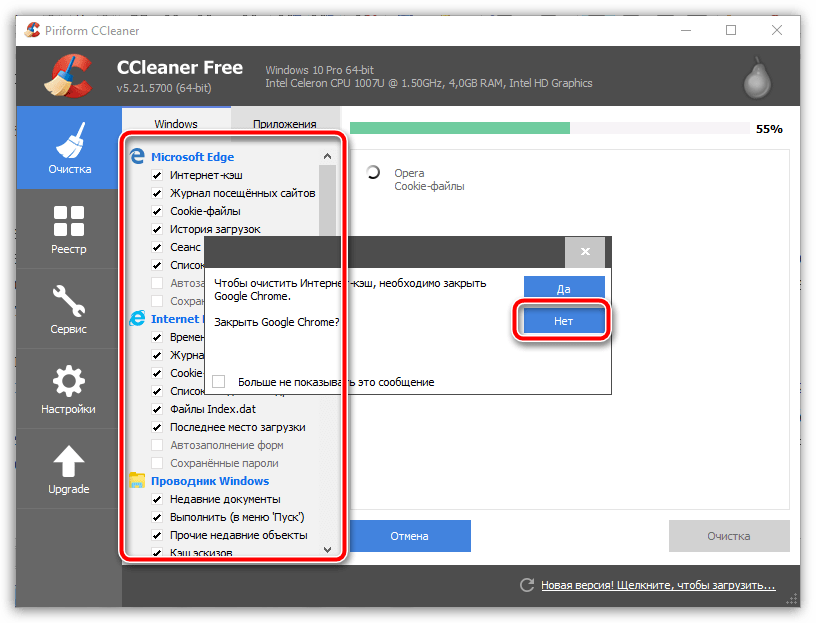
Как только анализ будет завершен, вы можете приступить к удалению мусора, нажав на кнопку «Очистить» в правом нижнем углу».
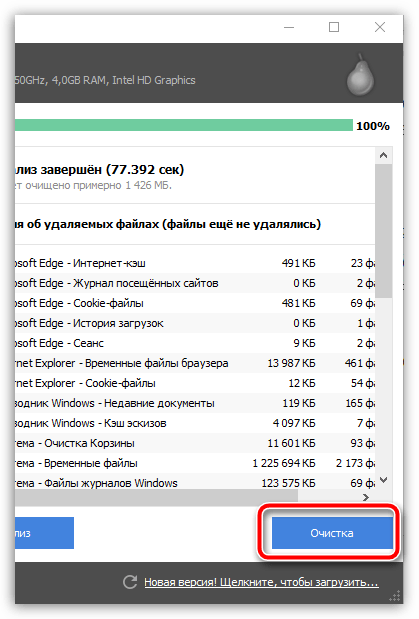
Через несколько мгновений первый этап очистки компьютера от мусора можно считать завершенным, а значит, можно спокойно переходить ко второму этапу.
Этап 2: чистка реестра
Обязательно стоит обратить внимание на реестр, потому что таким же образом накапливается мусор, что со временем влияет на стабильность и производительность компьютера. Для этого в левой части окна перейдите на вкладку «Журнал» и в нижней центральной области нажмите кнопку «Поиск проблем».
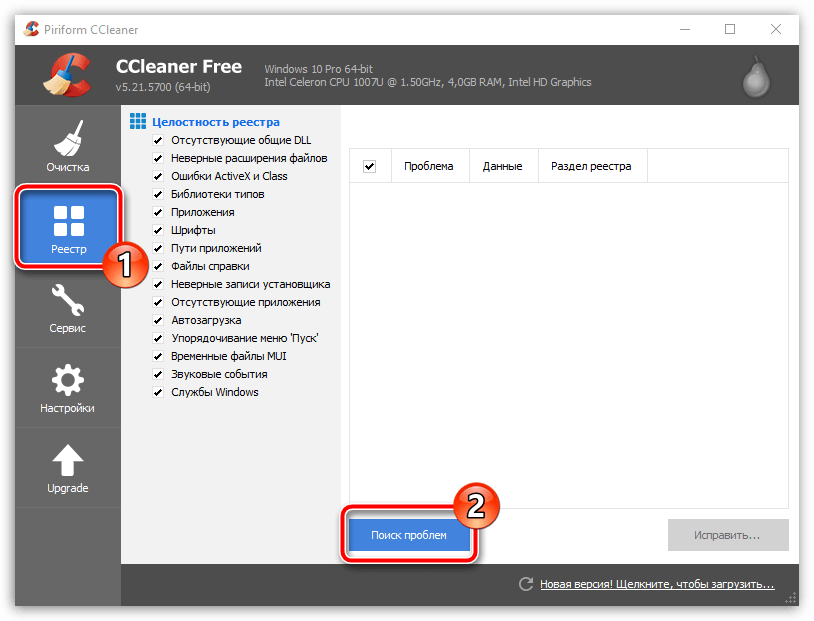
Это запустит сканирование реестра и обнаружит достаточно проблем. Вам просто нужно исправить их, нажав кнопку «Исправить» в правом нижнем углу экрана.
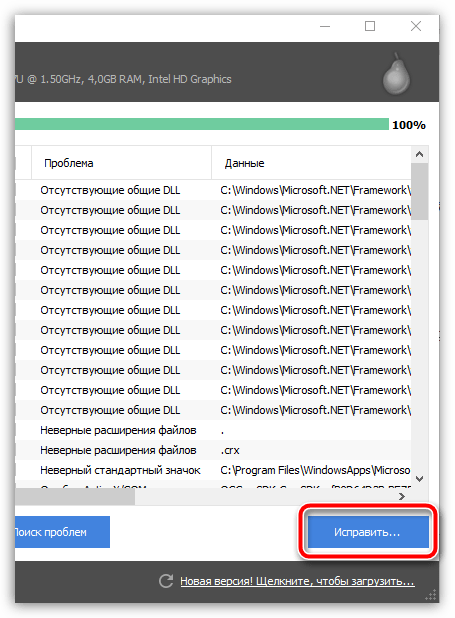
Система попросит вас создать резервную копию реестра. Вы обязательно должны согласиться с этим предложением, ведь если исправление ошибок приведет к некорректной работе компьютера, вы сможете восстановить старую версию реестра.

Чтобы запустить средство устранения неполадок реестра, нажмите кнопку «Исправить выбранное».
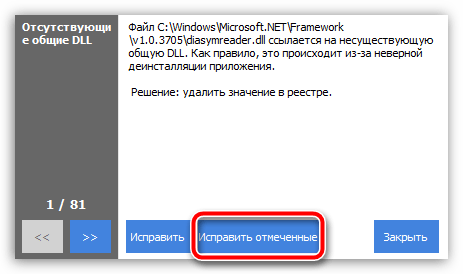
Этап 3: удаление программ
Особенностью CCleaner является то, что этот инструмент позволяет успешно удалять как сторонние программы, так и стандартное программное обеспечение с вашего компьютера. Чтобы удалить программы на вашем компьютере, вам необходимо перейти на вкладку «Сервис» в левой панели окна и справа открыть раздел «Удаление программ».
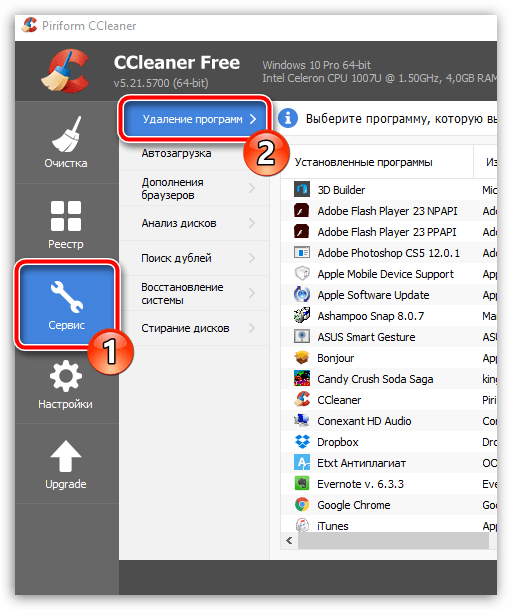
Внимательно проанализируйте список программ и решите, какие из них вам больше не нужны. Чтобы удалить программу, выберите ее одним щелчком мыши, затем щелкните правой кнопкой мыши кнопку «Удалить». Таким же образом завершите удаление всех ненужных программ.
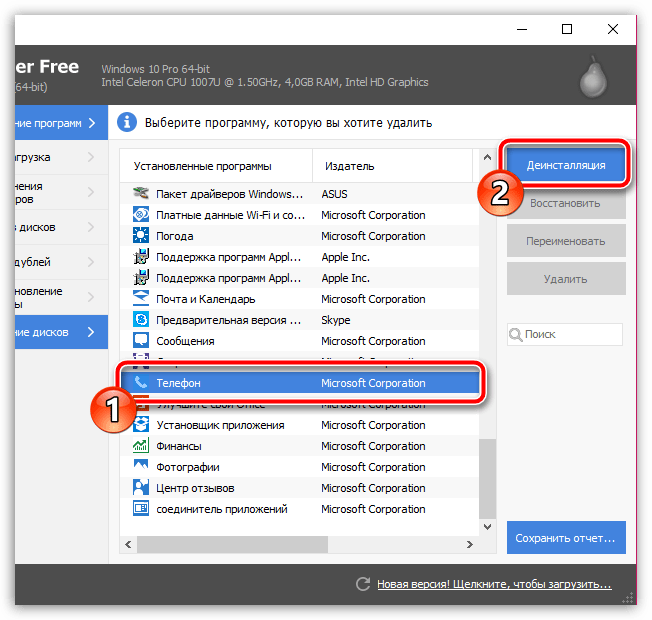
Этап 4: удаление дублей
Часто на компьютере образуются файлы-дубликаты, которые не только занимают место на жестком диске, но также могут вызывать сбои в работе компьютера из-за конфликтов между ними. Чтобы начать удаление дубликатов, перейдите на вкладку «Сервис» в левой части окна и справа откройте раздел «Найти дубликаты».
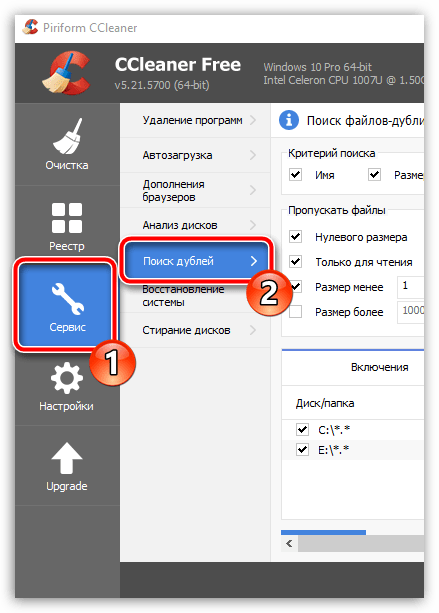
При необходимости измените указанные критерии поиска, а затем нажмите кнопку «Сброс».
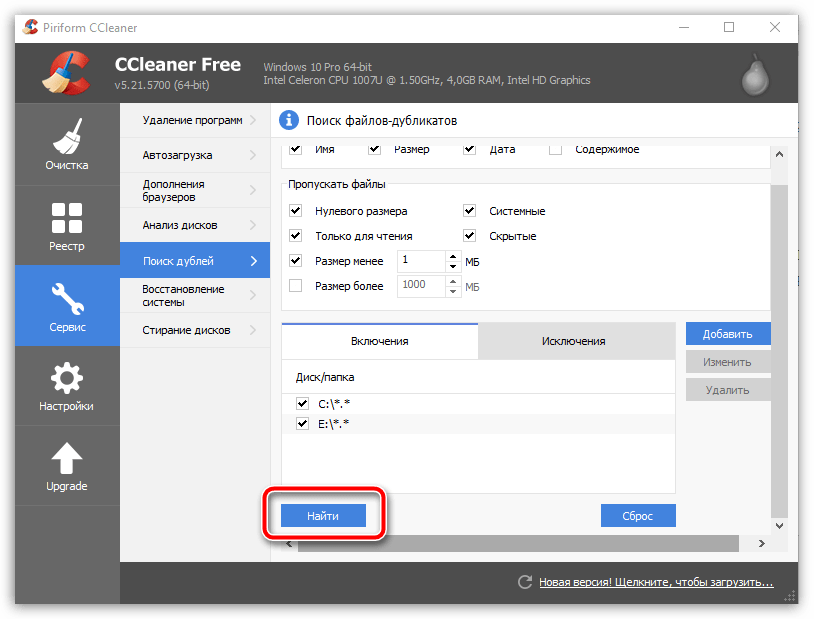
Если в результате сканирования были обнаружены дубликаты, установите флажки рядом с файлами, которые вы хотите удалить, затем нажмите кнопку «Удалить выбранное».
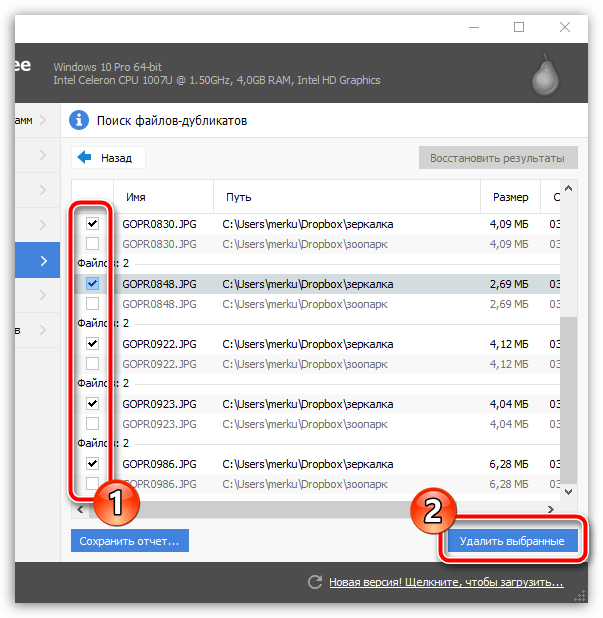
Фактически, на этом очистка мусора с помощью программы CCleaner завершена. Если у вас остались вопросы по использованию программы, задавайте их в комментариях.
Помимо этой статьи на сайте есть 12375 инструкций.
Добавьте сайт Lumpics.ru в закладки (CTRL + D) и мы обязательно вам пригодимся.
Спасибо автору, поделитесь статьей в соцсетях.
 Опишите, что для вас пошло не так. Наши специалисты постараются ответить как можно быстрее.
Опишите, что для вас пошло не так. Наши специалисты постараются ответить как можно быстрее.
Источники
- https://faq-comp.ru/uninstall-mpc-cleaner.html
- https://voron-xak.ru/progi/udalenie-programm-i-chistka-avtozagruzki-v-ccleaner.html
- https://applezone24.ru/kak-s-pomoschyu-ccleaner-udalit-papku/
- https://www.spyware-ru.com/udalit-clean-my-browser-iz-brauzera-instruktsiya/
- https://lumpics.ru/how-to-clean-pc-from-dust-with-ccleaner/








