Могу ли я безвредно очистить папку «Загрузки»? Я регулярно получаю вопросы о папке «Загрузки». Именно в этой папке обычно сохраняются все файлы, которые вы скачиваете из Интернета, о чем я говорил в заметке «Куда сохраняются файлы из Интернета?». Там…
Можно ли удалять загрузки после установки
Я регулярно получаю вопросы о папке «Загрузки». Именно в этой папке обычно сохраняются все файлы, которые вы скачиваете из Интернета, о чем я говорил в заметке «Куда сохраняются файлы из Интернета?»
Теперь я хочу ответить на другой вопрос.
Дело в том, что многие начинающие пользователи сомневаются, что из этой папки можно удалять файлы? Ведь в нем обычно сохраняются установочные файлы программы. Повредит ли удаление файлов из папки Downloads программам, установленным на вашем компьютере?
По сути, установочные файлы программ никак не связаны с самой программой, поэтому от них легко избавиться. Есть только один нюанс: если это действительно установочные файлы программы, а не ее портативная версия. Я также говорил о переносимых программах в статье «Что такое переносимая программа». Такие программы не требуют установки, то есть запускаются именно из того файла, который вы скачали. В этом случае вам необходимо переместить этот файл в другое место на диске (то есть в другую папку).
Сама папка «Загрузки» находится в профиле пользователя, который, в свою очередь, находится на системном диске. Это означает, что чем больше файлов в этой папке, тем меньше места остается на системном диске, что может замедлить работу вашего компьютера, и подробнее об этом в разделе «Почему мой компьютер замедляется?» Примечание?».
Вот почему стоит регулярно чистить папку «Загрузки», перенося полезные файлы в другие папки на жестком диске и удаляя из нее все, что вам больше не нужно. Кроме того, не забывайте периодически очищать корзину, потому что на самом деле файлы в корзине по-прежнему занимают место на вашем жестком диске, а это означает, что, очищая корзину, вы можете освободить дополнительное место.
Как удалить загрузки с компьютера с Windows 7? Как удалить ненужные программы из автозапуска Windows для ускорения запуска компьютера Приветствую вас,
Зачем вообще нужен список автозагрузки
Запуск позволяет нам запускать те приложения, которые необходимы для комфортного использования компьютера. Например, для многих очень удобно, когда он загружается автоматически после запуска системы, Skype или вашего любимого интернет-браузера. Такие программы практически всегда будут востребованы, поэтому их размещение в автозапуске вполне оправдано.
Перед тем, как удалять программы из автозагрузки Windows, нужно определиться, какая из этих программ не слишком востребована. Если вы пользуетесь программным обеспечением не чаще одного раза в неделю, вам обязательно стоит исключить его из списка автозагрузки. Что ж, те программы, которые вам нужны каждый день, и каждый раз, когда вы запускаете Windows, пусть они продолжают автозапуск.
Удалив ненужные программы из автозапуска, вы сразу почувствуете, насколько быстрее запустится ваш компьютер. Кроме того, это положительно скажется на производительности системы, поскольку такие программы используют ресурсы оперативной памяти.
Советы, как правильно удалить файлы с вашего компьютера.
Как удалить сразу несколько файлов с компьютера
Очень часто возникает ситуация, когда нужно удалить сразу несколько файлов. Конечно, вы можете выбрать каждый файл отдельно и нажать «Удалить». Но вы всегда должны помнить, что компьютер предназначен для облегчения жизни, а не для ее усложнения. Поэтому сейчас я расскажу вам, как легко и просто удалить несколько файлов с вашего компьютера одновременно.
Попробуйте нажать клавишу «Ctrl» и, удерживая ее, щелкнуть по файлу: он должен быть выбран, теперь, не отпуская «Ctrl», щелкните другой файл, он должен быть выбран. Как вы уже, наверное, догадались, теперь вам просто нужно нажать кнопку «Удалить», и эти два файла будут удалены.
Помимо волшебной клавиши «Ctrl» есть еще одна служебная клавиша, которая поможет вам быстро удалять файлы: «Shift».
Давайте на примере рассмотрим удаление файлов и папок с помощью клавиши «Shift». Щелкните файл левой кнопкой мыши, затем, удерживая нажатой клавишу «Shift», щелкните второй файл. Вы заметили? — выбраны все файлы, которые находятся между двумя выбранными файлами. Понятно, что теперь для их удаления достаточно нажать клавишу «Удалить».
Клавиши «Ctrl» и «Shift» можно использовать вместе для выбора файлов, это должно значительно сократить время выбора необходимых файлов.
В правой части SmartBox нажмите кнопку Сохранить:
Чтобы получать сообщения о завершении загрузки и предупреждения о том, что файл уже загружен:
Если скачанный файл содержит вредоносное ПО, Яндекс.Браузер заблокирует его. Дополнительные сведения см. В разделе «Блокирование опасных файлов.
Попробуйте возобновить загрузку:
Если загрузка не возобновляется, попробуйте загрузить файл еще раз:
На загрузку может повлиять антивирус, установленный на вашем компьютере. Попробуйте временно отключить антивирус и снова загрузить файлы.
Если вы все же хотите отключить проверку файлов:
Уведомление о завершении загрузки появляется, если:
Убедитесь, что в вашем браузере включены уведомления о полной загрузке:
Формат загружаемого изображения зависит от сервера. Сервер может сгенерировать формат WebP, если он идентифицировал Яндекс.Браузер как программу, распознающую WebP. В этом случае браузер не влияет на выбор формата.
Не все изображения загружаются в WebP. Например, изображение Яндекс.Изображений будет сохранено в формате JPEG.
Инструкции по удалению программ с компьютера, форматированию разделов диска и удалению остаточных файлов приложений. Как удалить из винды все, кроме винды и драйверов?
Удаляем ненужные файлы с системного диска
В Windows есть несколько папок, в которых хранятся программные файлы, различные журналы, кэшированные данные и т.д. По умолчанию эти папки скрыты. Но они могут быть открытыми. Способ для всех версий Windows:
- Нажмите «Win + R» на клавиатуре, в открывшемся окне скопируйте следующую команду (после — нажмите «ОК»): rundllexeshell32.dll, Options_RunDLL 0
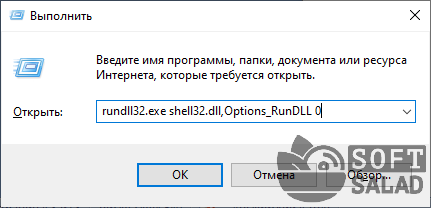
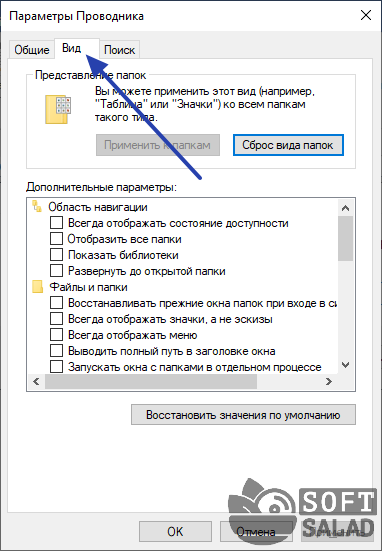
- Внизу списка «Дополнительные параметры» снимите флажок «Скрыть защищенные системные файлы», ниже: установите переключатель в положение «Показывать скрытые файлы, папки и диски». Нажмите «ОК».
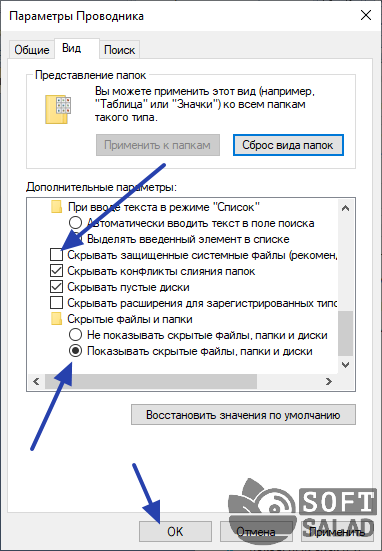
Перейдем к удалению ненужных файлов и папок:
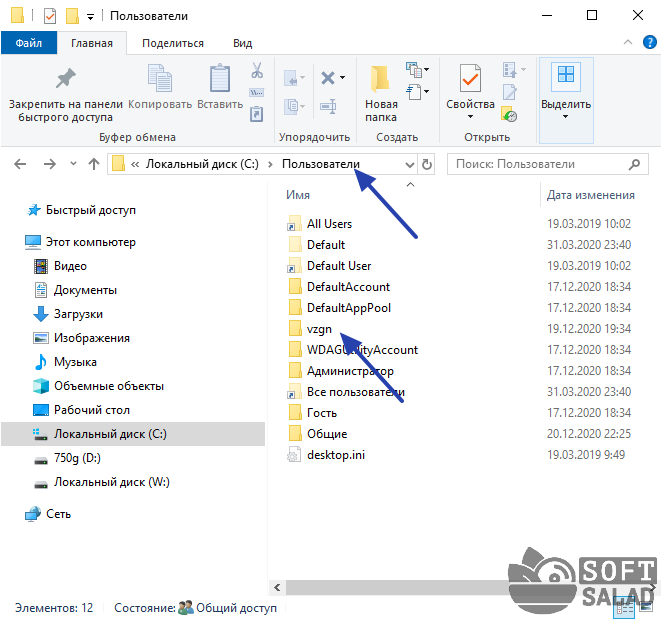
- Найдите папку с именем учетной записи вашего компьютера. В нашем случае это «взгн». Откройте его и перейдите в папку «AppData».
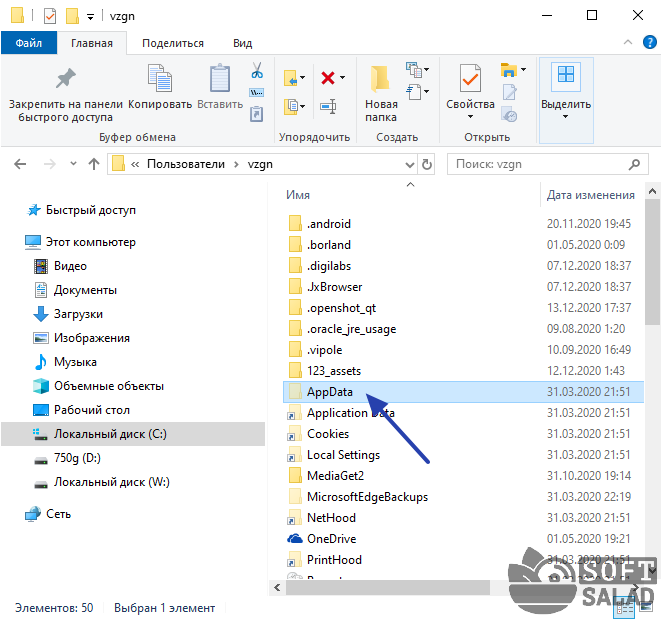
- «AppData» содержит файлы из различных программ: сохранения, кеш, настройки, журналы и так далее. Здесь также находятся системные данные, которые лучше не трогать. В том же каталоге «AppData» вы можете увидеть 3 папки: «Local», «LocalLow» и «Roaming». Например, откройте «Локальный».
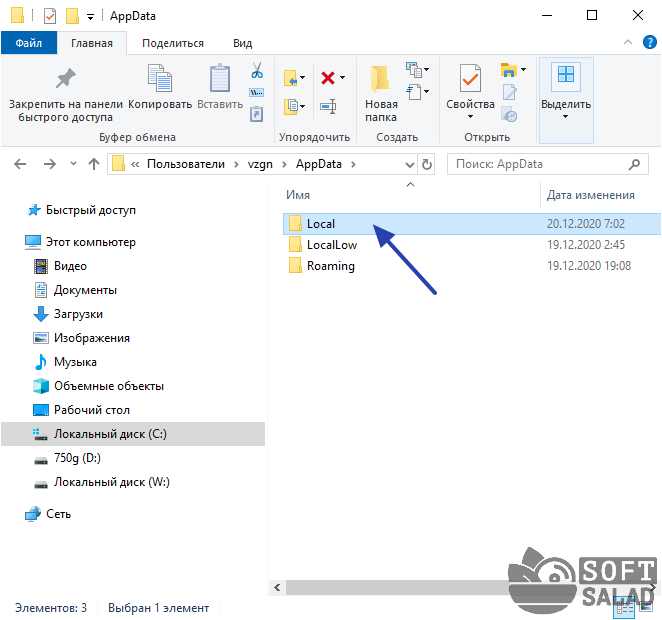
- Здесь хранятся некоторые подпапки. Имя обычно совпадает с названием приложения, которое его создало. Вы можете смело удалять такие папки.
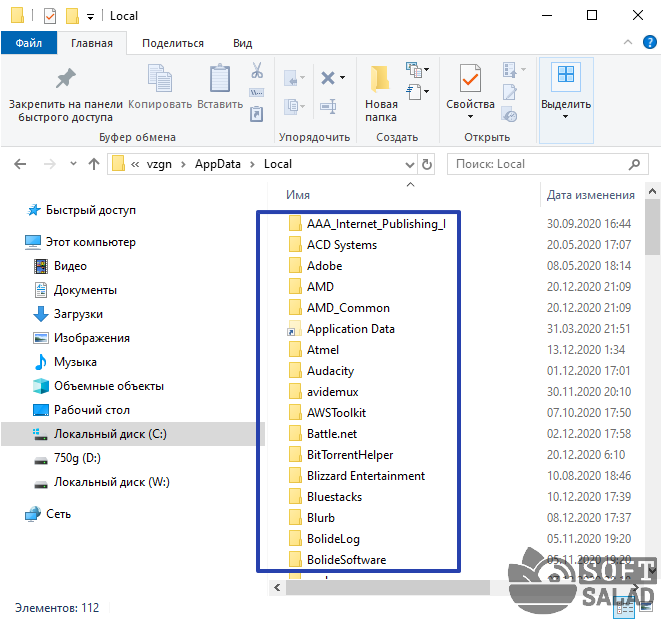
Как и в случае с удалением программ, если у вас есть сомнения по поводу одной из папок, вложенных в «AppData», введите ее имя в Яндекс или Google, чтобы получить более точную информацию о ней.
У вас есть вопросы, предложения или комментарии? Свяжитесь с нами и задайте вопрос.
Источники
- https://mylogovo.ru/mozhno-li-udaljat-zagruzki-posle-ustanovki/
- https://zhitsoboy.ru/bios/kak-udalit-zagruzki-s-kompyutera-windows-7.html
- https://www.infoconnector.ru/kak-bystro-i-pravilno-udalyat-fajly-s-kompyutera
- https://yandex.by/support/browser/working-with-files/download-files.html
- https://www.softsalad.ru/articles/instructions/remove-everything-from-computer-except-windows-and-drivers








