Оперативная память — третий по важности компонент компьютера после процессора и материнской платы. По-другому это называется RAM — память с произвольным доступом, и цель такой памяти — временное хранение данных, обрабатываемых процессором. Себя …
Можно ли ставить оперативную память разных производителей, объема или частоты?





Оперативная память — третий по важности компонент компьютера после процессора и материнской платы. По-другому это называется RAM — память с произвольным доступом, и цель такой памяти — временное хранение данных, обрабатываемых процессором. Если вы решили модернизировать свой ПК или ноутбук за счет увеличения ОЗУ и возникает вопрос: можно ли установить ОЗУ разных производителей, типов, частот и объемов вместе, вы получите ответ в этой статье.
вы можете просмотреть текущую конфигурацию памяти на вашем ПК с помощью одной из специальных программ, например RAMMon или Auslogics System Information.
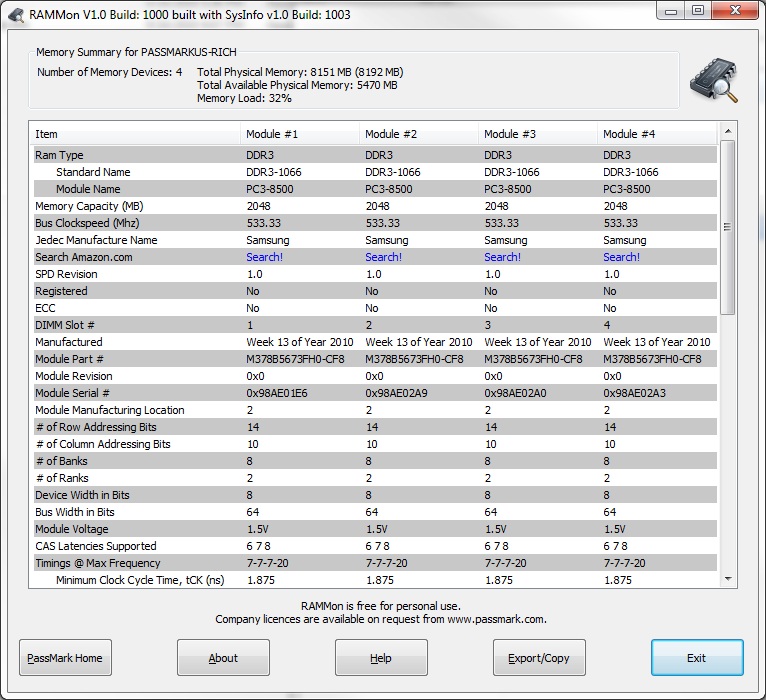
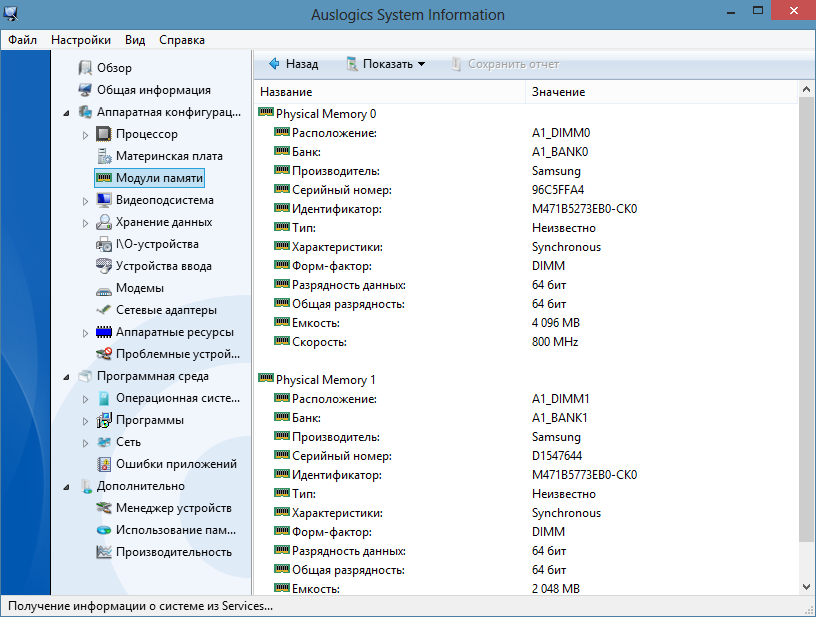
ᐉ Режимы работы ОЗУ и преимущества этих режимов Режимы работы ОЗУ и преимущества этих режимов В современных (и не очень)
Двухканальный режим работы оперативной памяти компьютера: прирост производительности и как включить
Оперативная память (RAM) — необходимый компонент любого компьютера на базе процессора архитектуры X86 (не путать с битом операционной системы). Производительность компьютера во всех действиях зависит от объема, задержки и пропускной способности памяти (пропускной способности памяти). Конечный пользователь может изменять все эти характеристики по своему усмотрению для повышения производительности оборудования”.
Увеличить объем ОЗУ можно только путем покупки более крупных кристаллов памяти и / или приобретения новых для существующих кристаллов ОЗУ, если на материнской плате достаточно слотов. И увеличение объема ОЗУ не всегда увеличивает производительность только в том случае, если раньше не хватало памяти для хранения промежуточных данных. Например, даже для современных проектов AAA требуется не более 10-12 ГБ памяти (8 ГБ достаточно, но близко друг к другу). Для серфинга в Интернете вам нужно работать только в офисных приложениях и небольших объемах (в зависимости от используемых приложений). Что ж, для серьезных рабочих станций объем оперативной памяти 32 ГБ и выше просто необходим.
В отличие от увеличения громкости, почти всегда наблюдается улучшение производительности в результате уменьшения задержки и увеличения пропускной способности памяти. Задержка памяти и пропускная способность могут быть изменены в BIOS материнской платы и специализированном программном обеспечении, если материнская плата позволяет изменять множители / делители RAM, а также время RAM. Благодаря этому пользователь может увеличить производительность компьютера, не тратя денег. О разгоне ОЗУ можно прочитать в BIOS.
Типы памяти SO-DIMM Память SO-DIMM предназначена для использования в портативных компьютерах, компактных, универсальных системах ITX — короче говоря, там, где она имеет значение
Режимы работы: лучше 1 планка памяти или 2?
Оперативная память может работать в одноканальном, двух-, трех- и четырехканальном режимах. Конечно, если на вашей материнской плате достаточно слотов, то лучше взять больше такого же меньшего объема вместо карты памяти. Скорость доступа к ним увеличится от 2 до 4 раз.

Чтобы память работала в двухканальном режиме, необходимо установить планки в слоты одного цвета на материнской плате. Обычно цвет повторяется на соединителе. В этом случае важно, чтобы частота памяти в двух полосках была одинаковой.
— Одноканальный режим — одноканальный режим работы. Загорается при установке другой карты памяти или модулей, работающих на разных частотах. В результате память работает на самой медленной полосе частот.
— Dual Mode — двухканальный режим. Работает только с модулями памяти одинаковой частоты, скорость вдвое выше. Производители специально выпускают для этого серию модулей памяти, которые могут иметь 2 или 4 одинаковых планки.
— Тройной режим: работает по тому же принципу, что и двухканальный. На практике не всегда быстрее.
— Quad mode — четырехканальный режим, который работает по принципу двух каналов, тем самым увеличивая скорость работы в 4 раза. Он используется там, где требуется чрезвычайно высокая скорость, например, на серверах.

— Flex Mode — более гибкий вариант двухканального режима работы, когда полосы имеют разный размер, но только одинаковую частоту. В этом случае одинаковые объемы модулей будут использоваться в двухканальном режиме, а оставшийся объем будет работать в одноканальном режиме.
Доброго времени суток, дорогие читатели! Любая материнская плата сегодня имеет встроенные слоты расширения. Кроме того, чем больше развиваются компьютеры, тем больше они делают
Разъемы для подключения жестких дисков (контроллеры E-IDE)
Контроллеры E-IDE (Extended IDE) предназначены для подключения к материнской плате внешних запоминающих устройств и чтения информации: жестких дисков, дисководов гибких дисков, CD-ROM, CD-RW и т.д. На материнской плате установлено 2 контроллера E-IDE, к каждому из которых можно подключить до двух устройств:
- Учитель начальных классов
- Первичный раб
- Вторичный мастер
- Вторичный раб
Первым мастером всегда является жесткий диск — с него система загружается. Привод компакт-дисков может быть установлен в качестве второго ведущего устройства. Далее идет дисковод большой емкости, который заменяет стандартный дисковод гибких дисков емкостью 1,44 МБ (например, ZIP-Drive), дополнительный жесткий диск или дисковод CD-RW. Современные модификации контроллера E-IDE, предназначенные для подключения быстрых жестких дисков, обеспечивают скорость передачи данных до 33 (UltraDMA / 33 (ATA33)), 66 (UltraDMA / 66 (ATA66)), 100 (UltraDMA / 100 (ATA100))) или 133 МБ / с (UltraDMA / 133), SerialATA 150.
В какие слоты нужно устанавливать оперативную память. В чем разница между слотами RAM? Тип RAM, который также влияет на ее емкость, зависит от
4 способа увеличить оперативную память ПК
Рассмотрим все способы увеличения оперативной памяти. Наверняка один из них вам пригодится.
Добавить дополнительную планку оперативной памяти
Самый простой и удобный способ — приобрести дополнительный модуль оперативной памяти. Если вы выбрали этот вариант, решив не беспокоиться о других, будьте готовы к тому, что для установки модуля вам придется «залезть» в системный диск. Но перед этим необходимо учесть несколько важных критериев.
При покупке обязательно стоит обратить внимание:

Как установить дополнительную планку ОЗУ в компьютер
Итак, если приобретен дополнительный модуль ОЗУ, можно приступать к его установке. Из-за этого:
- Откройте меню «Пуск», щелкните «Компьютер» и щелкните правой кнопкой мыши, чтобы открыть «Свойства». Здесь будет отображаться вся информация о вашем компьютере, включая объем доступной памяти. Если громкость увеличилась — все сделали правильно, если нет, то скорее всего модуль просто не починили. В этом случае необходимо снова отключить внешние устройства от системного блока, вскрыть его и проверить модуль.
- Откройте меню «Пуск», выберите «Диспетчер задач» и перейдите в раздел «Производительность». Здесь также должен отображаться объем памяти. Если их больше, значит, все сделано правильно.
Если вам еще не удалось самостоятельно увеличить оперативную память вашего ПК с помощью дополнительного модуля, вам следует сначала убедиться, что сам модуль находится в исправном состоянии, и только потом обратиться к специалисту за помощью с установкой.
Новый модуль стоит довольно дорого, особенно для некоторых моделей ПК, поэтому не стоит торопиться с его покупкой. Возможно проблему удастся решить бесплатно.
Добавить оперативную память с использованием флешки

Этот метод применяется недавно, но уже стал одним из самых эффективных и простых. Увеличить объем памяти таким способом стало возможным благодаря внедрению технологии ReadyBoost в операционных системах. Он предназначен для подключения флешки к ПК и использования ее памяти для работы. Но для того, чтобы все работало, нужна флешка со следующими характеристиками:
Благодаря технологии Readyboost вы можете одновременно подключить к компьютеру несколько дополнительных устройств памяти, но размер флэш-накопителя должен быть больше, чем объем оперативной памяти ПК.
Чтобы увеличить объем памяти вашего компьютера с помощью USB-накопителя:
- Подключаем к компьютеру и заходим в меню.
- Щелкните подключенное устройство и нажмите «Свойства».
- Находим пункт под названием «ReadyBoost» и нажимаем «Предоставить это устройство для технологии ReadyBoost».
- Установите необходимую громкость и нажмите «ОК».
Теперь памяти станет больше, и ее можно будет сразу использовать.
Увеличение памяти через файл подкачки Windows
В процессе работы компьютер использует так называемую виртуальную память, которая состоит из оперативной памяти (RAM) и файла подкачки. Windows использует этот файл для хранения информации, необходимой для работы программ, так же, как и RAM. Такой способ работы с файлами, конечно, медленнее, чем загрузка в оперативную память, но если последней не хватает, это поможет ее загрузить. Размер этого файла автоматически определяется операционной системой, но при желании может быть увеличен. Эта операция в Windows 7 выглядит так:
- Откройте меню «Пуск».
- Щелкните «Компьютер» и выберите «Свойства».
- Откроется страница с информацией о компьютере. Здесь в левом меню будет раздел «Дополнительные параметры системы». Мы его открываем.
- В появившемся окне сначала нажмите кнопку «Дополнительно», затем нажмите «Параметры» в разделе «Производительность».
- Появляется новое окно, в котором мы снова выбираем «Дополнительно», затем «Изменить» в разделе «Виртуальная память».
- Снимите флажок рядом с «Автоматически выбирать размер файла подкачки» и выберите диск.
- Ставим галочку напротив «Указать размер» и пишем размер больше указанного.
- Нажмите «ОК»
Теперь память будет такой, какой вы указали.
Операция увеличения памяти с использованием файла подкачки в Windows 8 и 10 практически идентична Windows 7, но здесь вам нужно ввести «Параметры производительности» в строке поиска вашего компьютера, а затем нажать «Дополнительно». Так что все сделано так же, как и у «семерки».
Использование BIOS для увеличения памяти ПК
Этот метод несложен, но не стоит прибегать к нему, если вы не уверены в своих силах.
Итак, чтобы увеличить память на компьютере:
- Заходим в БИОС. На разных моделях это делается по-разному. Чаще всего используются кнопки F2 или Удалить. Если они не подходят, попробуйте поискать в сети, какая кнопка нужна для входа в BIOS вашего ПК.
- Найдите запись «Видеопамять» или «Общая память» и щелкните.
- Теперь нам нужно уменьшить количество циклов в ОЗУ. Для этого найдите запись Dram Read Timing. Имейте в виду, что снижение количества циклов до минимума не лучшим образом повлияет на производительность вашего ПК, поэтому постарайтесь выбрать оптимальную планку.
- Сохраняем настройки нажатием F10 и выходим из BIOS.
Если все сделать правильно, память ПК увеличится.
Поэтому вы можете увеличить оперативную память вашего ПК самостоятельно и несколькими платными и бесплатными способами. Выберите тот, который вам подходит, и забудьте о нехватке памяти на долгое время.
Источники
- https://spravkapc.ru/ustrojstvo-kompyutera/pamyat/different-ram-on-system.html
- https://zarabonline.ru/devajsy/kak-ustanovit-pamyat-v-dvuhkanalnom-rezhime.html
- https://iclubspb.ru/operativnaya-pamyat-kak-podobrat/
- https://driverunpaid.ru/kompyutery/kolichestvo-zanimaemyh-slotov-rasshireniya.html
- https://cena5.ru/v-kakie-sloty-nuzhno-ustanavlivat-operativnuyu-pamyat-chem-otlichayutsya-sloty.html








