Протокол POP3 использует сетевой порт по умолчанию TCL/IP 110, когда шифрование не требуется. Если требуется шифрование (TLS или SSL), подключается порт 995.
Как зарегистрировать почтовый ящик
Электронная почта — это технология передачи электронных сообщений («писем») по компьютерной сети, которая пользуется большой популярностью. Без учетной записи электронной почты очень трудно работать или общаться в Интернете.
Здесь представлено руководство для новых пользователей по настройке почтового ящика, установке и настройке программ электронной почты.
Как зарегистрировать почтовый ящик
Электронная почта — это технология отправки электронных сообщений («писем») по компьютерной сети. Любой человек может бесплатно завести личный почтовый ящик. Вам нужен компьютер или другое устройство с доступом в Интернет (планшет, смартфон, ПК).
В разговорной речи почтовый ящик часто также называют почтой, электронной почтой, e-mail, «мылом» и т.д. С помощью учетной записи электронной почты вы можете отправлять и получать электронные письма (текстовые сообщения и небольшие файлы).
Чтобы создать электронную почту, необходимо зайти на сайт любой службы электронной почты (см. ниже), нажать на кнопку «Регистрация» и заполнить соответствующую форму. При регистрации вы должны ввести информацию о владельце вашей будущей электронной почты, например, имя (адрес) почтового ящика и пароль для доступа. Вы должны запомнить имя электронной почты и пароль. Эта информация необходима постоянно для доступа к почтовому ящику.
Каждый почтовый ящик имеет адрес (уникальное имя), который состоит из имени почтового ящика, о котором думал пользователь при регистрации, и имени почтового сервера, на котором он зарегистрирован, разделенных на @ (например, polzovatel@mail.ru).
Наиболее популярными службами электронной почты в русскоязычном Интернете являются:
— ЯндексПочта ,
— Gmail (Почта Google).
Работа с уже созданными письмами возможна двумя способами: через WEB-интерфейс и через почтовые клиенты (почтовые клиенты).
Первый вариант является самым простым. Единственным требованием является подключение устройства к Интернету (компьютер, планшет, телефон). Пользователь заходит на домашнюю страницу почтового сервиса, где зарегистрирован электронный ящик (см. выше), в обычном браузере (Internet Explorer или другом), нажимает клавишу «Enter», вводит в соответствующие поля имя почтового ящика и пароль для него, после чего открывается панель управления почтовым ящиком. Там все просто и понятно. Если вы хотите увидеть свой почтовый ящик, вы можете нажать на раздел «Входящие», и вы получите список писем, которые были вам отправлены. Если вы хотите прочитать одну из них, нажмите на нее, и она откроется. Если вы хотите написать кому-то письмо, нажмите на кнопку «Написать письмо», заполните все необходимые поля и нажмите на кнопку «Отправить».
Преимущество работы с электронной почтой через WEB-интерфейс заключается в том, что вы можете получить доступ к своему почтовому ящику с любого компьютера (не обязательно домашнего) или любого другого устройства, подключенного к Интернету. Недостатком является большое количество навязчивых услуг и рекламы.
Второй вариант — установить на компьютер специальную программу, почтовый клиент. Это программное обеспечение связывается с почтовым сервером по мере необходимости или через регулярные промежутки времени, получает и отправляет почту. Она позволяет лучше организовать работу с электронной почтой, может хранить копии всех писем непосредственно на компьютере пользователя, а не только в сети, и позволяет работать с ними даже при прерывании интернет-соединения. В то же время, при использовании почтового клиента, пользователю не мешает доступ к почтовому ящику через WEB-интерфейс.
Настройка почтовых клиентов
Словосочетание «почтовый клиент» является обобщенным термином для обозначения довольно большой группы программ для работы с электронной почтой. Наиболее удобными из них являются платные программы The Bat! и бесплатная Mozilla Thunderbird. Современные версии Windows, такие как Windows 10, имеют встроенный почтовый клиент под названием Outlook. Ниже описана его настройка и использование с зарегистрированными почтовыми ящиками MAIL.RU. Настройка этих программ для работы с почтовыми ящиками других почтовых служб осуществляется аналогичным образом.
Во время первого запуска программа предложит импортировать настройки из Outlook. Проигнорировав это предложение, нужно пройти дальше, пока не появится окно «Настройка учетной записи почты», в которое нужно внести соответствующие данные (адрес электронной почты и др.) и нажать «Продолжить». Дальше Thunderbird самостоятельно подберет нужные настройки для доступа к почтовому ящику (как правило, ей это удается).
| Таблица 1 | |
| Имя сервера | pop.mail.ru |
| Имя пользователя | Введите адрес электронной почты |
| Порт | 2525 |
| Безопасность подключения | Нет |
Если Thunderbird автоматически не настроил параметры правильно и нет соединения с почтовым сервером, параметры программы необходимо скорректировать «в ручном режиме». Для этого в меню «Инструменты» (в левом верхнем углу окна программы) выберите пункт «Настройки аккаунта», после чего откроется одноименное окно. Затем перейдите к пункту Настройки сервера с левой стороны и введите данные из таблицы 1.
| Таблица 2 | |
| Описание | mail.ru |
| Имя сервера | smtp.mail.ru |
| Порт | 2525 |
| Используйте имя пользователя и пароль | + |
| Имя пользователя | Введите адрес электронной почты |
| Используйте безопасную аутентификацию | — |
| Безопасность подключения | Нет |
Недостающие параметры сервера из таблицы устанавливаются по усмотрению пользователя (могут быть оставлены без изменений).
Затем перейдите в раздел «Сервер исходящей почты (SMTP)», нажмите кнопку «Изменить» и в открывшемся окне «Сервер SMTP» введите данные из таблицы 2, затем нажмите кнопку «OK» и сохраните настройки.
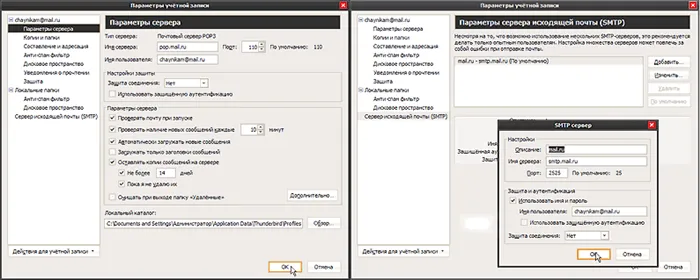
Главной страницей почтового ящика является папка «Входящие». Они отображаются в едином списке в порядке их поступления, но в правой части страницы можно задать другое условие:
Как войти в почту
Инструкции для тех, у кого в адресе входящих сообщений есть @mail.ru, @list.ru, @inbox.ru или @bk.ru.
1. Откройте mail.ru в новой вкладке.
2 Введите свое имя пользователя до символа @ в поле в левом верхнем углу. Нажмите кнопку «Ввести пароль».
Например, если ваш адрес электронной почты ivan.ivanov35@mail.ru, вам следует ввести ivan.ivanov35.
Если он не заканчивается на mail.ru, выберите свое расширение из списка в следующем поле.
3 Введите пароль для почтового ящика в поле Пароль. Оно пишется с точками, как и должно быть. Затем нажмите кнопку «Войти».
При правильном вводе откроется сообщение. Это выглядит следующим образом:
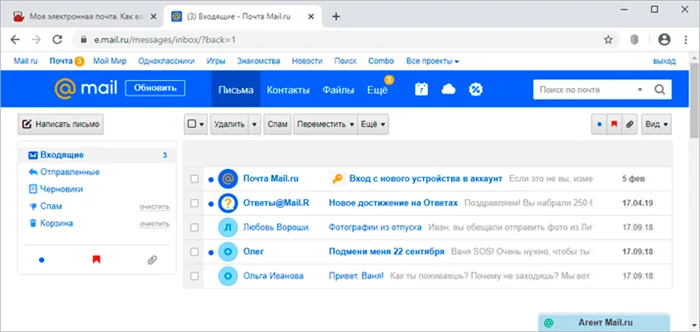
При следующем входе в mail.ru вместо поля для входа в систему появится другое окно:
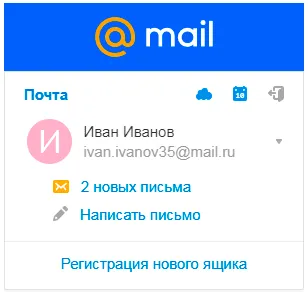
Это означает, что ваш почтовый ящик уже открыт. Вам не нужно вводить имя пользователя и пароль — просто нажмите на «Почта».
Если вы не хотите, чтобы он открывался каждый раз, нажмите «Выйти из системы» в своем поле в правом верхнем углу. А при следующем обращении к ящику снимите флажок «Запомнить».
Для тех, у кого в адресе есть @yandex.ru, @yandex.by, @yandex.ua, @ yandex.kz, @yandex.com или @ya.ru, доступ к Яндекс Почте возможен.
1. В новой вкладке откройте сайт yandex.ru.
2. Нажмите кнопку «Войти в почту» в правом верхнем прямоугольнике.
3 Появится окно входа в систему. Введите свой адрес электронной почты в строке «Логин, введите e-mail или номер телефона» и нажмите «Войти».
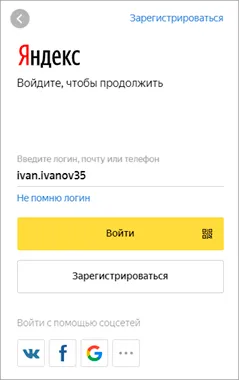
4 Введите пароль Box в строке «Введите пароль» и нажмите «Войти».
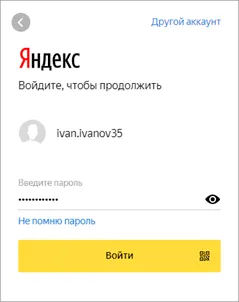
Если вы ввели его правильно, откроется сообщение. Это выглядит следующим образом:
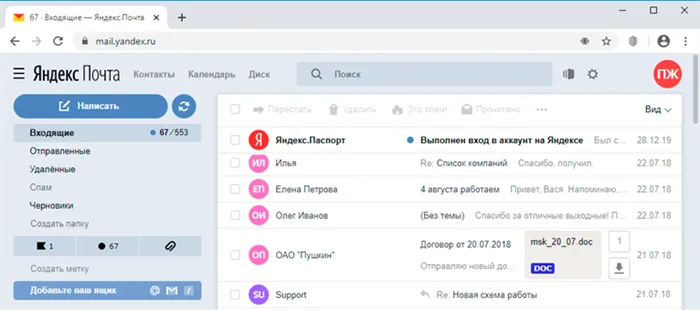
В следующий раз, когда вы зайдете на Яндекс (yandex.ru), в правом верхнем углу появится еще одно окно. Достаточно нажать на надпись «Почта», и ящик откроется без необходимости вводить логин и пароль.
Если вам не нравится этот автоматический вход, нажмите на свой собственный логин в правом верхнем углу. И выберите из списка «Отписаться от услуг Яндекса».
Войдите в Gmail (Почта Google). Инструкции для тех, чей почтовый ящик заканчивается на @gmail.com.
Зайдите на сайт gmail.com.
Часто ваш почтовый ящик открывается сразу же. Если этого не произошло, появится окно входа в систему. Google предлагает ввести номер телефона или адрес электронной почты. Ваш номер телефона действителен только в том случае, если вы привязывали его к своему почтовому ящику в прошлом. В противном случае вам нужно будет ввести адрес в это поле и нажать кнопку «Продолжить».
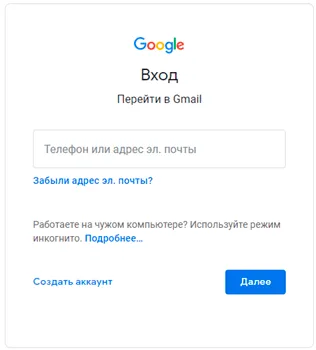
Иногда вместо окна входа в систему открывается главная страница Gmail. В этом случае нажмите на кнопку «Войти» в правом верхнем углу.
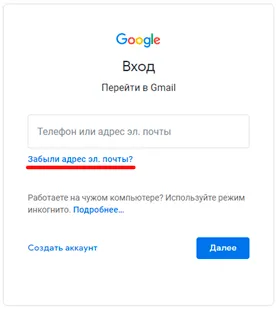
В следующем окне введите свой пароль и нажмите «Далее».
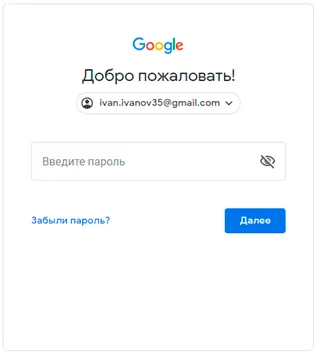
Если все сделано правильно, откроется ваш почтовый ящик.
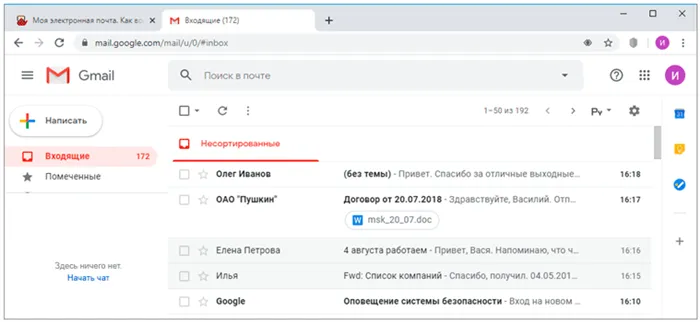
Почему моя почта не открывается
Существует три причины, по которым человек не может попасть в свой почтовый ящик:
- Неправильное подключение
- Неправильный пароль
- Поле было удалено или заблокировано
Пароль был очищен или удален или пароль был очищен или удален. Я также скажу вам, что делать. Советы банальны, но это единственный способ открыть ваше письмо.
Неправильное подключение. Каждый почтовый ящик имеет связь. Это уникальный идентификатор на сайте почты. Он может быть использован сайтом для идентификации вас и открытия вашего собственного ящика, а не чужого.
Логин всегда состоит из английских букв и/или цифр. Он может содержать точку, а также дефис или подчеркивание. И именно из этой ссылки формируется адрес (электронной почты).
Чтобы войти в свой почтовый ящик, необходимо правильно ввести данные для входа. Ни одна буква, ни одна цифра и ни один символ не должны быть неправильными!
Например, у меня есть логин ivan.petrov-35. и если я ввожу ivan.petrov35, то мое письмо не открывается с ошибкой.
Кроме того, для некоторых сайтов электронной почты важно указывать не только правильную ссылку, но и суффикс — часть после символа @. Это относится и к популярному Mail.ru. Почтовый ящик может иметь расширение по умолчанию mail.ru или другое расширение: bk.ru, list.ru или inbox.ru.
Например, мой почтовый ящик — ivan.petrov-35@list.ru. Это означает, что вам нужно выбрать не только правильный синтаксис соединения, но и правильное расширение. В противном случае я не смог войти в свой почтовый ящик, так как на сайте появилось сообщение об ошибке.
Неправильный пароль. Пароль — это ключ к вашему почтовому ящику. Он представляет собой серию букв и/или цифр, которые открывают его. Если вы ошибетесь хотя бы в одной цифре, он не сработает, и на сайте появится сообщение об ошибке.
Если пароль содержит буквы, они будут вводиться только на английском языке.
Он также чувствителен к регистру. Это означает, что пароль с заглавной буквой, который вы ввели в нижнем регистре, не будет принят.
Почтовый ящик будет удален или заблокирован. Иногда вы не можете получить доступ к почтовому ящику, потому что он был удален с почтового сайта. То есть, он был просто удален вместе со всеми письмами.
Обычно это происходит, когда адрес неактивен в течение длительного периода времени. Например, если вы не заходили на свой ящик Mile.ru в течение шести месяцев, он может быть удален в соответствии с правилами сервиса.
Что делать, если почта не открывается
1. откройте блокнот, введите пароль почтового ящика, скопируйте и вставьте его на сайт.
Для этого откройте «Пуск» и введите «блокнот» в правой части окна. Начните программу.
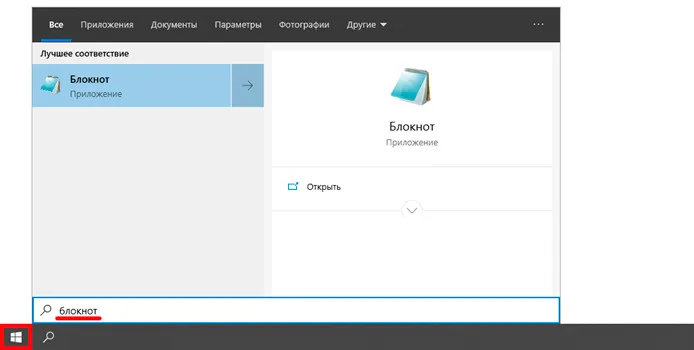
После этого откроется окно для печати текста. Там мы вводим пароль. Никаких заготовок!
Выделяем его и копируем. Для этого установите курсор в конце пароля, зажмите левую кнопку мыши и обведите его. Затем щелкните правой кнопкой мыши внутри и выберите Копировать.
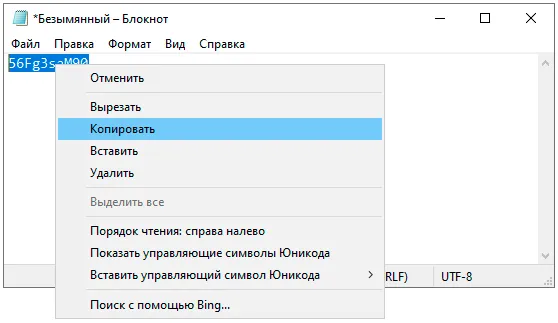
Затем вызовите страницу почты и вставьте скопированный текст. Для этого удалите все, что находится в строке паролей. Затем щелкните правой кнопкой мыши внутри и выберите Вставить.
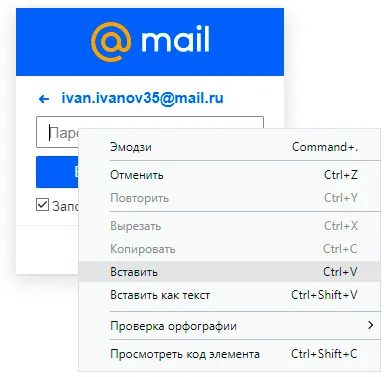
Эта простая процедура поможет вам избежать ошибок при вставке. Ведь пароль на сайте вводится точками, и трудно заметить ошибку.
2. попробуйте различные варианты входа в систему.
Ваше имя пользователя — это уникальный идентификатор вашего почтового ящика на сайте. Если вы введете хотя бы одну неправильную букву, система не сможет распознать ваш почтовый ящик и, следовательно, не сможет его открыть.
Ответы на вопросы
Может ли кто-либо, кроме меня, получить доступ к моему почтовому ящику?
Любой человек, имеющий пароль, может получить доступ к вашему почтовому ящику. Поэтому важно хранить его в надежном месте и никому не показывать.
Можно ли изменить адрес активного почтового ящика?
Нет, вы не можете изменить адрес уже открытого адреса. Вы можете ввести только новый.
Могу ли я изменить пароль?
Вы можете изменить пароль в любое время. Это можно сделать в настройках коробки:
- Mail.ru: нажмите на свой адрес в правом верхнем углу и выберите опцию «Пароль и безопасность».
- Яндекс: Нажмите на значок шестеренки в правом верхнем углу и выберите «Безопасность».
- Google (Gmail): Нажмите на значок в правом верхнем углу и выберите «Управление аккаунтом Google». Откроется новая вкладка, в которой нужно перейти в раздел «Безопасность и вход» и выбрать «Пароль».
Как выйти из папки «Входящие» на чужом компьютере?
В Mail.ru вы можете сделать это, нажав на значок двери. Или нажмите кнопку «Выход» в правом верхнем углу сайта.
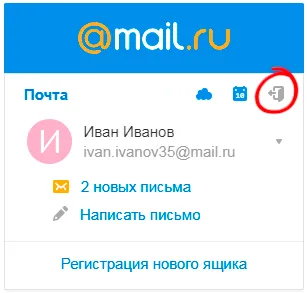
В Яндексе нажмите на аватар (значок справа) и выберите «Выход».
В Gmail нажмите на аватар (значок) в правом верхнем углу сайта и выберите «Выход».
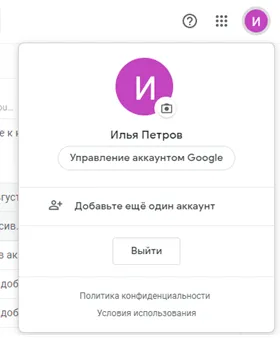
Я не нашел ответа на свой вопрос.
Вы можете попробовать найти ответ самостоятельно, воспользовавшись разделом помощи на сайте Mail (Helpdesk):
Или вы можете задать свой вопрос в разделе комментариев к этой статье. Форма для отправки комментария расположена непосредственно под страницей.
В настоящее время служба электронной почты Google является одной из самых стабильных и надежных. Все полученные электронные письма автоматически фильтруются по категориям: «Основные», «Реклама», «Форумы» и т.д.
Почтовый ящик от Mail.ru
Создание почтового ящика
Чтобы создать электронную почту, зайдите на сайт mail.ru и нажмите Регистрация в Почте в левом верхнем углу.
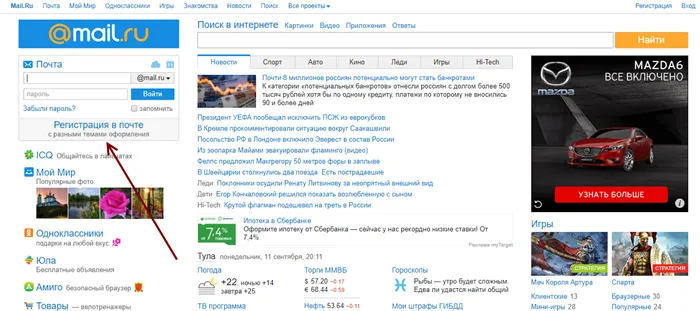
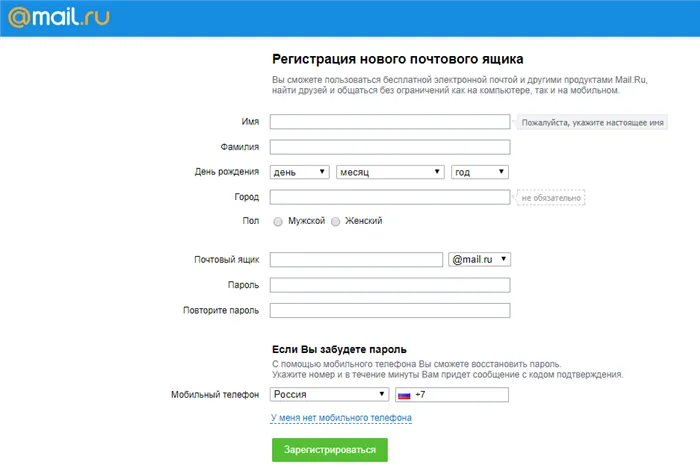
Несколько последних штрихов:
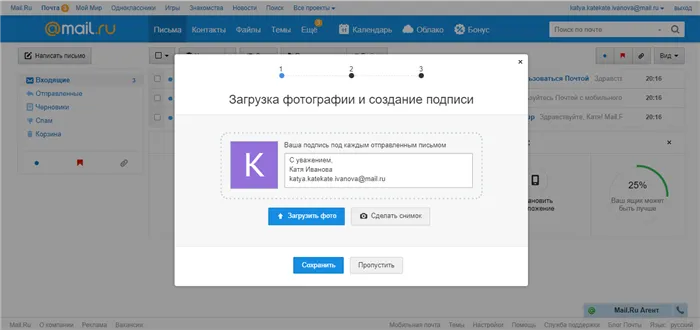
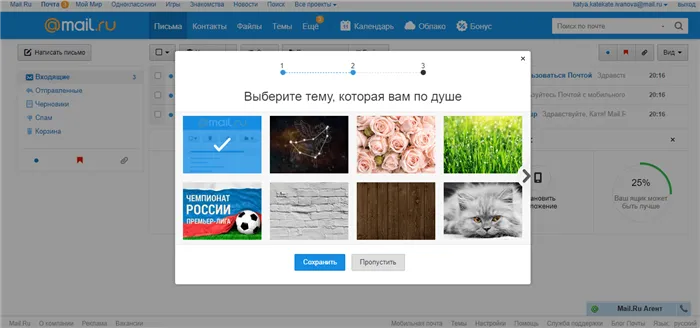
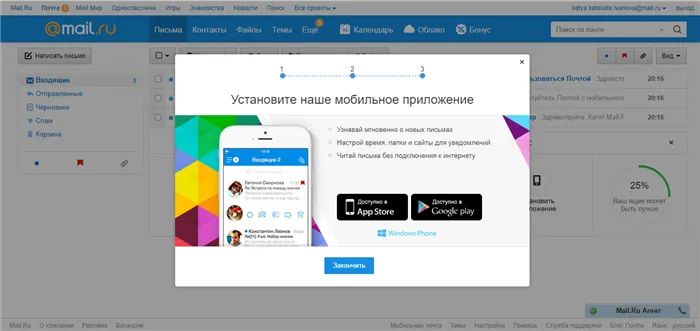
Вот и все, учетная запись электронной почты создана, и вы готовы к работе.
Как написать письмо
Чтобы отправить письмо, нажмите на кнопку Написать письмо в левом верхнем углу главной страницы почтового ящика:
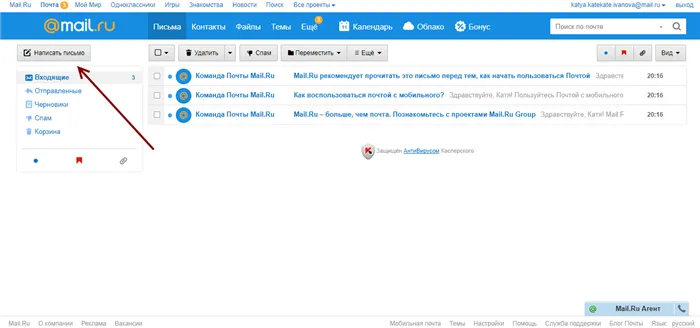
В поле Кому введите адрес электронной почты пользователя, которому должно быть отправлено письмо (если мы хотим отправить письмо нескольким людям, но так, чтобы они не видели адреса друг друга, мы используем функцию скрытого копирования). В поле Тема введите несколько слов о теме письма.
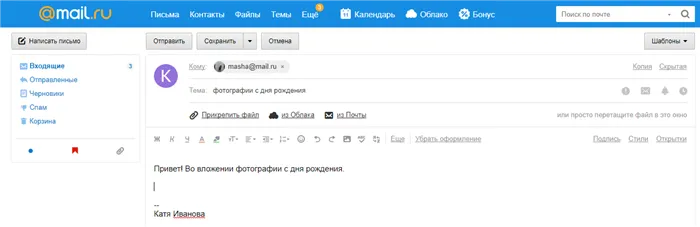
При написании письма можно использовать встроенный редактор, а также применять стили и поздравительные открытки.
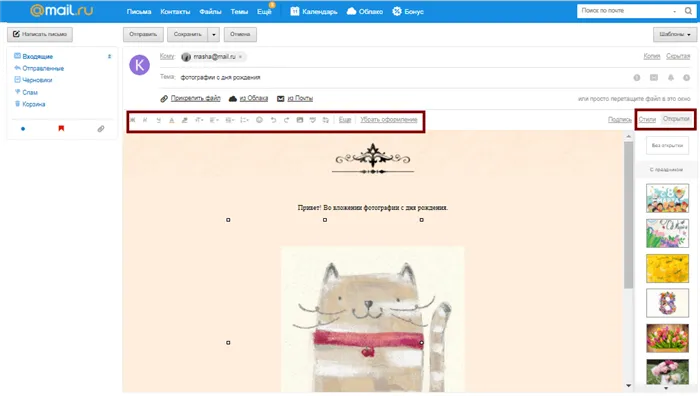
Вы можете прикрепить к письму файлы — с вашего компьютера, из Почты или облака Mail.ru.
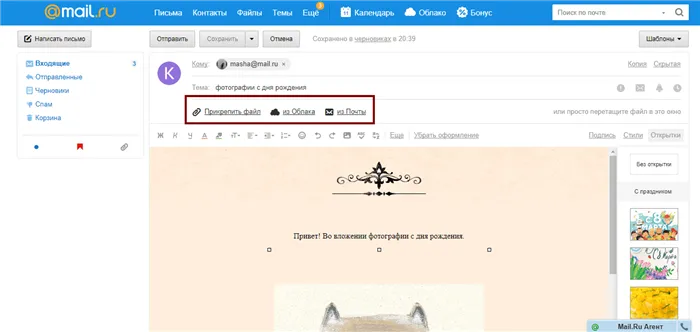
Вы можете отметить письмо как важное, установить подтверждение получения, установить напоминание в случае отсутствия ответа на отправленное письмо и установить время отправки.
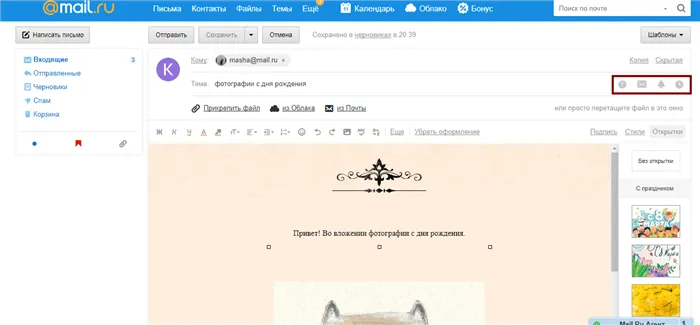
Когда письмо будет готово, нажмите кнопку Отправить.
Работа с письмами
Главной страницей почтового ящика является папка «Входящие». Они отображаются в едином списке в порядке их поступления, но в правой части страницы можно задать другое условие:
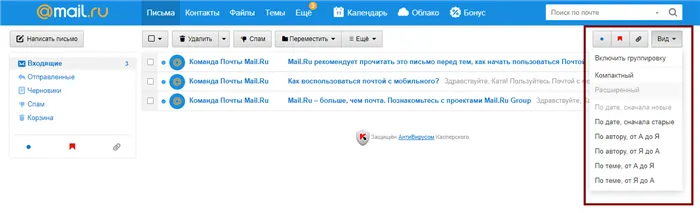
К сообщениям в папке «Входящие» можно применить следующие действия:
- Удалить
- Пометить как спам
- Если вы хотите, чтобы сообщение было удалено как «Пометить как спам», вы можете удалить его как «Удалить как спам».
- Пометить как прочитанное/непрочитанное
- Отметить/Снять отметку Важно
- Добавить адрес отправителя в Контакты
- Создание фильтра на основе адреса отправителя
- Найти все сообщения, отправленные с определенного адреса
- Переслать электронное письмо в виде вложения

Почтовый ящик Gmail
Gmail — это популярный сервис электронной почты от компании Google. Просто перейдите на сайт www.google.ru, чтобы настроить свой аккаунт Gmail. Чтобы получать электронную почту, необходимо создать профиль Google.
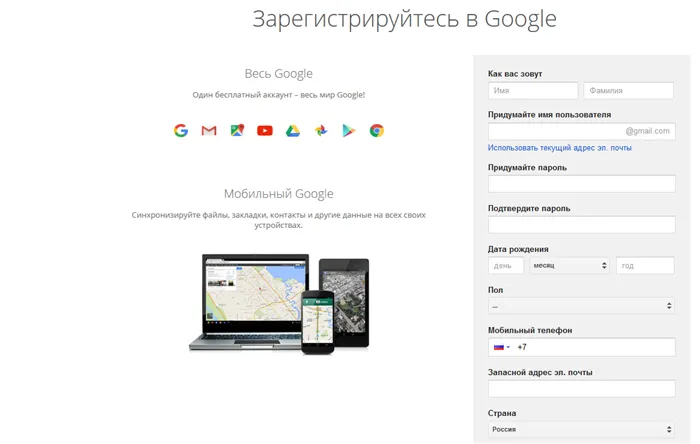
После создания учетной записи вы можете использовать ее для входа в Gmail и другие службы Google.
Как создать письмо в Gmail
После входа в Google выберите Gmail на главной странице Gmail, чтобы отправить письмо.
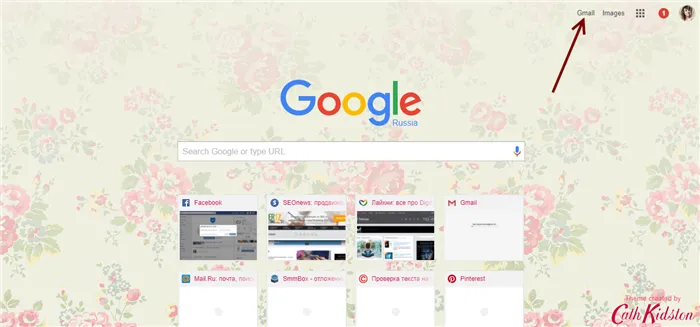
В результате вы попадете в папку «Входящие» и выберите «Написать»:
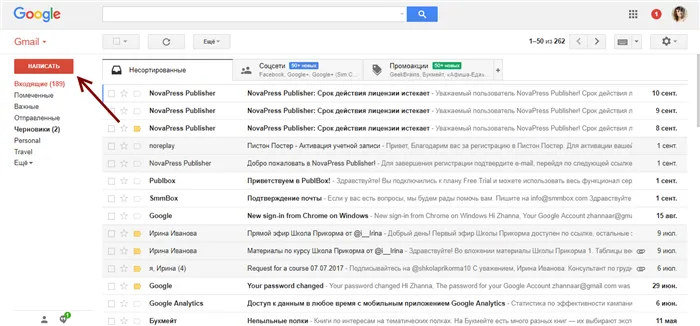
В правом нижнем углу появится окошко. Если вам не нравится такой формат, вы можете развернуть его на весь экран:
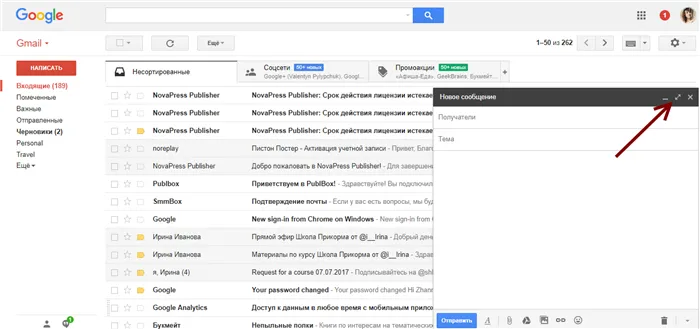
В строке Получатели введите адреса электронной почты людей, которым вы хотите отправить письмо. В разделе Тема введите основную тему письма. Введите нужный текст в большое поле. В нижней области находится текстовый редактор и функции для добавления картинок, файлов и смайлов. Рядом со значком корзины находится стрелка, при нажатии на которую появляется дополнительное меню.
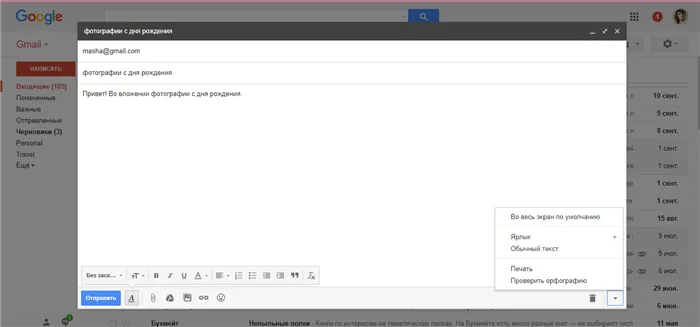
Когда письмо будет готово, нажмите кнопку Отправить.
Работа с письмами
По умолчанию главной страницей сервиса является папка «Входящие». Чтобы работать с письмами в этой папке (а также со всеми остальными), выберите их, поставив галочку слева от сообщения.
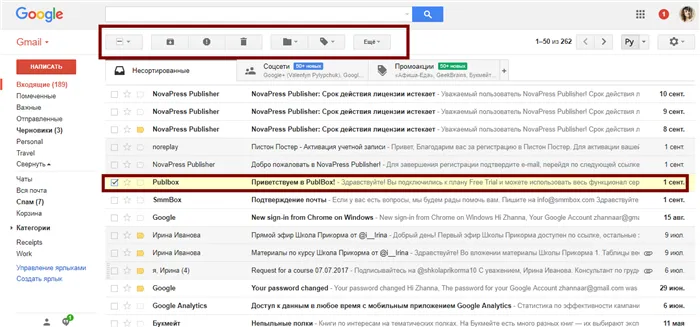
Действия, которые можно применить к выбранным сообщениям электронной почты:
- Файл,
- Файл, Отправить в спам,
- Архивировать, Отправить в спам, Удалить,
- Переместить в другую папку,
- Добавьте ярлык,
- Пометить как прочитанное/важное,
- Фильтр,
- Не обращайте внимания.
В дополнение к папке «Входящие» также доступны папки:
- Отмечен,
- Важно,
- Отправлено,
- Черновики,
- Спам,
- Мусор,
- Разговоры в Hangouts.
Есть также папки для распределения писем по категориям — например, рецепты, социальные сети, путешествия.
Настройки почтового ящика
В правом верхнем углу страницы находится значок шестеренки, нажав на который можно открыть краткое меню настроек:
- Интерфейс,
- Входящие,
- Темы,
- Варианты обратной связи,
- Помогите,
- Расширенные настройки.
Когда вы нажимаете на Настройки, открывается обширный список:
- Общие настройки (язык, изображения, стили текста, сочетания клавиш и т.д.).
- Ярлыки,
- Входящие,
- Учетные записи и импорт электронных писем из других почтовых ящиков,
- Фильтры и заблокированные адреса,
- Пересылайте сообщения электронной почты Gmail и получайте их из почтовых служб других провайдеров,
- Общайтесь через Hangouts,
- Лаборатория, где вы можете включать/выключать тестируемые функции,
- темы дизайна.
Другой способ решения проблемы — связаться с человеком, которому вы отправили письмо, хотя бы один раз. Если они не удалят письмо сразу же, то они точно сохранили ваш адрес.
Как подключить или создать почтовый ящик на смартфоне
Для смартфонов существуют как стандартные, так и дополнительные приложения для работы с почтовыми службами.
Android
Если вы пользуетесь смартфоном на базе Android, это означает, что у вас уже настроена учетная запись Gmail. Также имеется предустановленное приложение Gmail, через которое можно добавлять новые письма и создавать учетную запись электронной почты на телефоне:
Не обязательно использовать Gmail — в Play Маркете есть множество фирменных приложений от разных разработчиков для «электронной почты».
На iOS есть приложение Mail, которое позволяет подключать аккаунты любой почтовой службы, как и Gmail:
- Запустите приложение «Почта» и нажмите на «Учетные записи». Выберите опцию «Новый счет».
- Выберите соответствующую службу электронной почты, введите существующий адрес электронной почты или создайте новый.
iOS не запрещает использование сторонних приложений — загрузите любое приложение из App Store.
Сторонние приложения почтовых клиентов для телефона
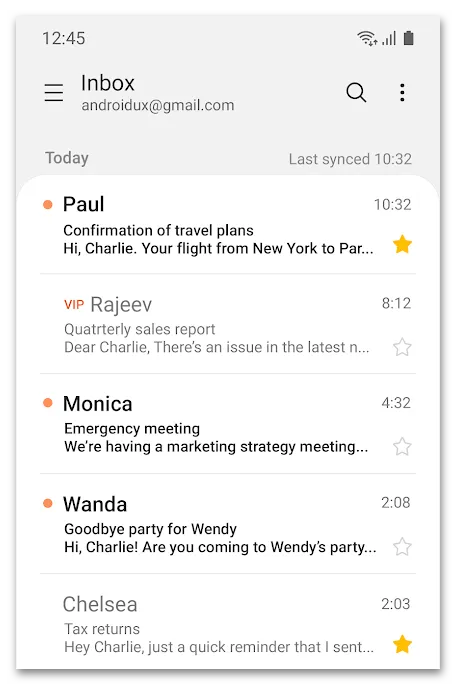
Пользователи смартфонов Samsung могут воспользоваться почтовым приложением Samsung, которое позволяет подключать почтовые ящики из Яндекс, Gmail, Outlook и т.д. Здесь нет существенных отличий от других сервисов — вы выбираете ящик и вводите данные для утверждения.
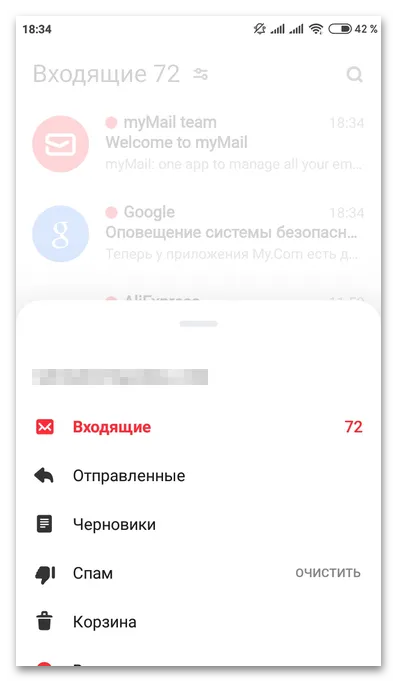
Также стоит упомянуть myMail — приложение, разработанное как для Android, так и для iOS. Он также позволяет собрать все ваши почтовые аккаунты — письма легко сортируются по папкам.
Все эти приложения имеют одинаковые функции — выберите то, которое вам больше нравится.
Заполните поля информацией. Очень желательно указать контактный номер телефона, так как он может быть полезен, например, для получения пароля из электронного письма.
Инструкции по регистрации почты
Как создать электронную почту в Яндексе
Шаг 1: Перейдите на страницу регистрации и введите свое имя 1 и фамилию 2 в соответствующие поля.
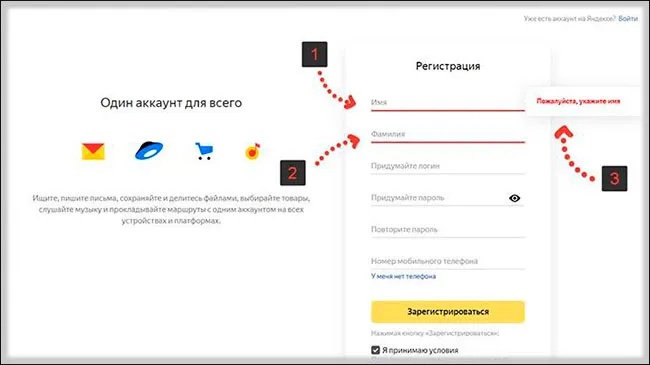
Заполните поля «Имя» и «Фамилия».
Шаг 2: Введите имя входа для вашего почтового ящика (оно должно быть написано латинскими буквами, вы можете выбрать один из нескольких вариантов).
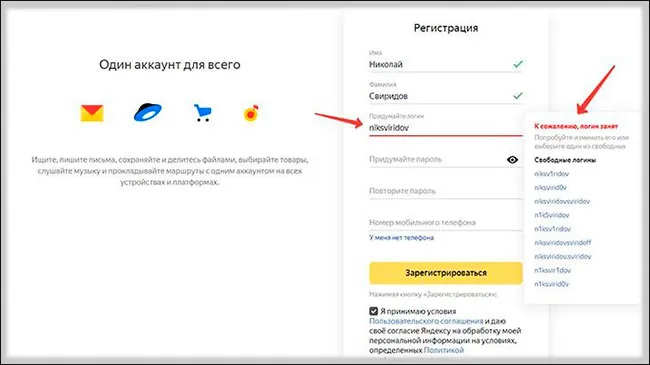
Напишите свой логин
Шаг 3. Далее необходимо установить надежный пароль.
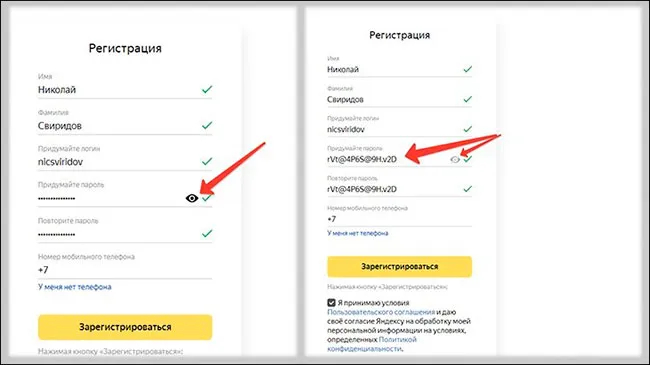
Заполните поле «Пароль».
Шаг 4. Добавьте номер своего мобильного телефона 1 (он необходим для доступа к почтовому ящику в случае, если вы забыли пароль) и нажмите на кнопку «Подтвердить номер» 2.
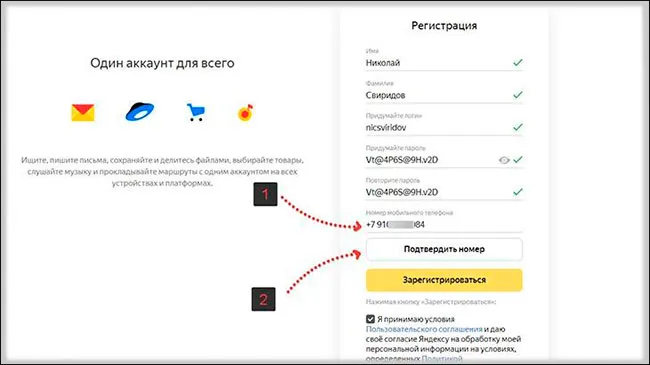
Подтвердите номер телефона для входа в систему по электронной почте
Затем вам нужно будет подтвердить свой номер телефона. Для этого робот системы регистрации Яндекса позвонит вам и сообщит код.
Введите его в соответствующее поле 1 и нажмите кнопку «Подтвердить» 2.
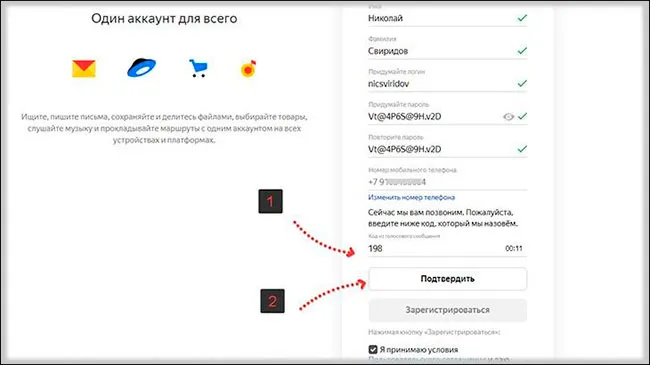
Введите регистрационный код для Яндекс.Почты
Теперь вам необходимо указать, что вы принимаете условия пользовательского соглашения 1 (необходимо поставить галочку) и нажать кнопку «Регистрация» 2.
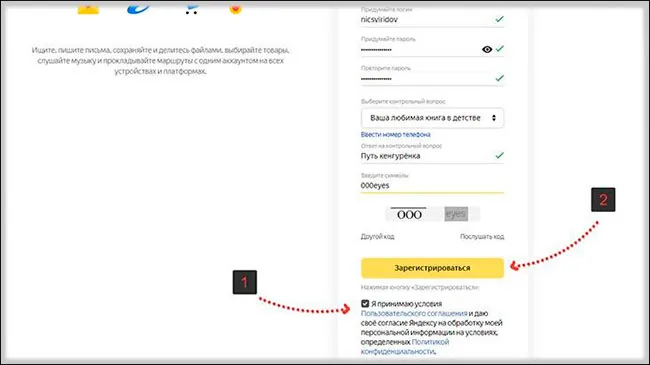
Регистрация в Яндекс.Почте
Создание электронной почты в Google
Чтобы создать почтовый ящик в Google, необходимо открыть сайт gmail.com. Затем нажмите на «Создать учетную запись» и выберите «Для меня». .
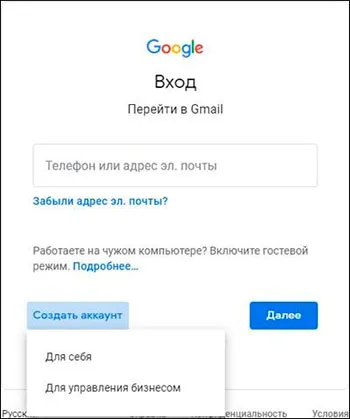
Варианты создания учетной записи Google
Первый шаг — заполнение стандартной регистрационной формы почтового ящика: Введите свое имя и фамилию, запомните логин и пароль.
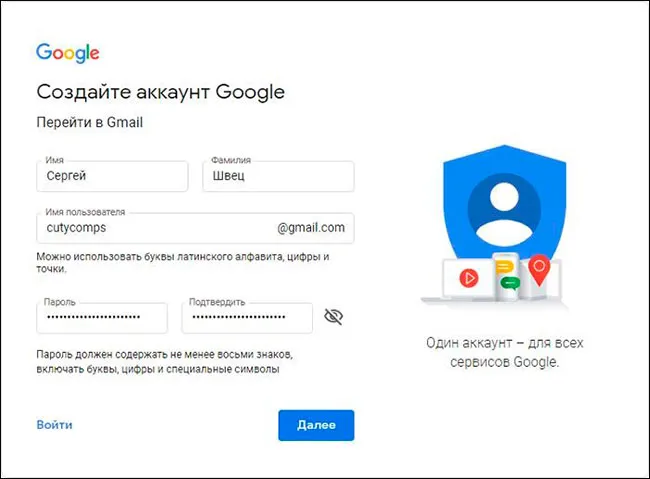
Регистрационная форма Google Mail
После проверки введенных данных нажимаем кнопку «Далее».
Заполните небольшое поле с личной информацией: Пол, дата рождения, номер телефона (необязательно).
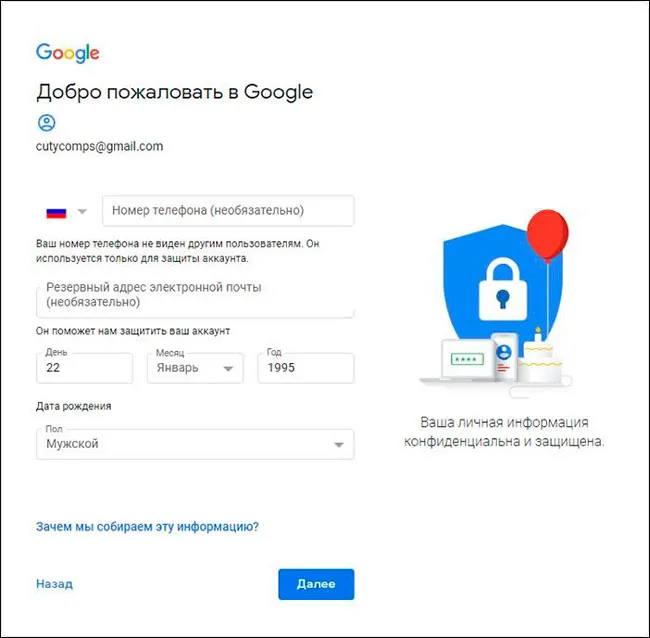
Заключение
В сфере информации сегодня существует довольно широкий выбор почтовых услуг, с которыми можно работать. В этой статье мы ознакомились с наиболее важными из них.
Как видите, каждый из них имеет свои преимущества и недостатки. Часто решение об использовании той или иной услуги определяется личными предпочтениями, а именно простотой использования, дизайном, надежностью и другими важными факторами. Также важно учитывать протокол, с которым работает та или иная почтовая служба.
Поэтому не ограничивайтесь одним из этих сервисов, ведь только тогда вы сможете оценить сильные и слабые стороны и решить, какой сервис электронной почты подходит именно вам.








