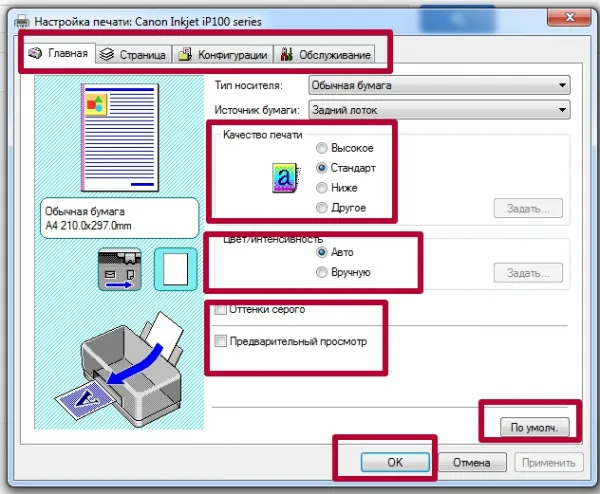В этой статье «Оглавление в wordpress» вы узнаете: Как сделать заголовок в wordpress Как сделать подзаголовок в wordpress Как составить оглавление в wordpress Как обновить оглавление в wordpress Второй способ быстрого создания оглавления в wordpress Добрый вечер дорогие друзья. Сегодня у нас есть.
Как напечатать текст на компьютере: инструкция для новичков
Откройте программу word. Возможно, на рабочем столе (экране) вашего компьютера есть специальный значок, с помощью которого можно открыть эту программу.
| Microsoft Word 2003″ width=»61″ height=»61 «/> | Ή. |
Если нет, нажмите на кнопку Пуск в левом нижнем углу экрана.
На экране появится список. Нажмите на «Программы» (Все программы).
Отобразится новый список. Найдите «Microsoft Office», нажмите на него и в появившемся небольшом списке выберите «Microsoft Word».
Если вы не видите «Microsoft Office», скорее всего, на вашем компьютере не установлен пакет Office (включая Microsoft Word).
Кстати, в этом случае вы можете использовать программу WordPad по умолчанию. Эта программа очень похожа на Word, но имеет меньше функций. WordPad можно найти в разделе Пуск — Все программы — Аксессуары.
Откроется следующее окно. Это программа для печати текста Microsoft Word.
Верхнюю часть этой программы, а именно кнопки, мы рассмотрим в следующих уроках. На данный момент нас интересует центральная белая часть программы. Эта белая часть представляет собой лист формата A4. Это место, где мы будем печатать.
Примечание: Похоже, что лист был обрезан. Он просто не помещается — в конце концов, экран компьютера меньше листа А4. Часть листа, которая не помещается, «прячется» внизу. Чтобы увидеть его, нужно повернуть колесо прокрутки мыши или перетащить ползунок в правой части программы вниз.
Однако мы будем печатать текст с верхней части страницы. Поэтому, если вы находитесь в нижней части страницы (внизу), перейдите к верхней части (вверху).
Чтобы начать печатать текст, нужно щелкнуть левой кнопкой мыши на листе. Лучше всего нажимать посередине.
В левом верхнем углу программы должна появиться черная полоса. Так Word «сообщает» вам, что теперь можно печатать текст.
Кстати, текст будет печататься в том месте, где мигает полоса. Если вы хотите напечатать его в другом месте, дважды щелкните по нему.
Теперь попробуйте набрать что-нибудь на клавиатуре. Однако сначала проверьте, какой алфавит установлен на вашем компьютере. В правом нижнем углу вы можете увидеть, какой алфавит выбран на вашем компьютере. Он отображается двумя английскими буквами.
— русский алфавит, EN — английский алфавит.
Чтобы изменить алфавит, нажмите на две буквы левой кнопкой мыши и выберите нужный язык из списка.
Попробуйте написать короткий текст. Если вам трудно найти его самостоятельно, откройте любую книгу и наберите небольшой фрагмент текста.
Теперь я скажу вам нажать клавишу Enter на клавиатуре, чтобы перейти на другую строку (для ввода следующего текста). Мигающая полоса перемещается вниз на одну строку — это место, где печатается текст.
В Word также есть очень важная кнопка. Эта кнопка называется «Отменить» и имеет следующий формат:
Он расположен в начале программы.
С помощью этой кнопки можно отменить последнее действие в Word. Например, вы могли случайно удалить текст или повредить его каким-либо образом (переместить, закрасить и т.д.). Когда вы нажимаете эту замечательную кнопку, Word восстанавливает ваш документ (текст) в то состояние, в котором он только что был. То есть, эта кнопка возвращает вас на один шаг назад. Если вы нажмете на нее дважды, вы вернетесь на два шага назад.
Основные инструменты Word
После открытия текстового редактора вы увидите чистый лист бумаги с панелью инструментов в верхней части и несколькими значками. Если вверху появится надпись «Защищенный просмотр», нажмите на «Разрешить редактирование».
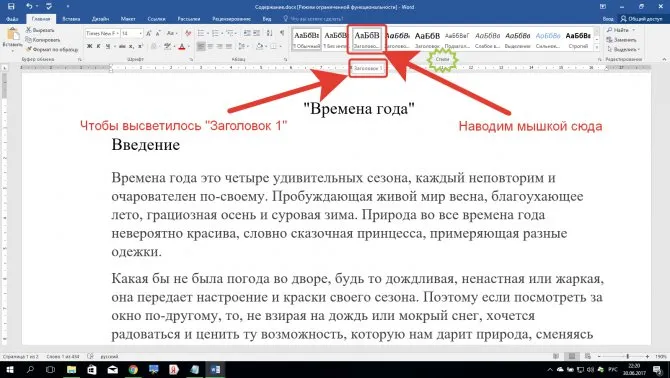
Не стоит паниковать. Все необходимые значки будут подписаны.
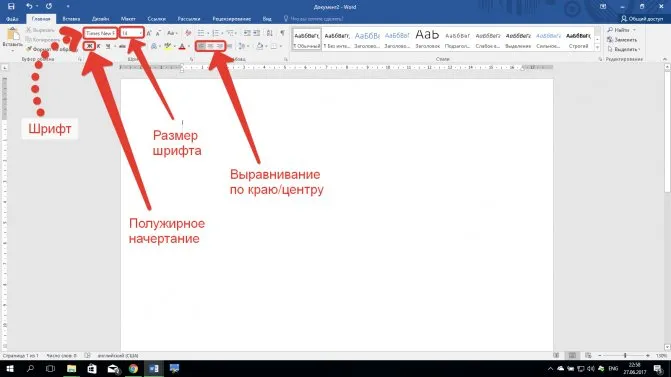
- Как создать таблицу в Word — несколько вариантов
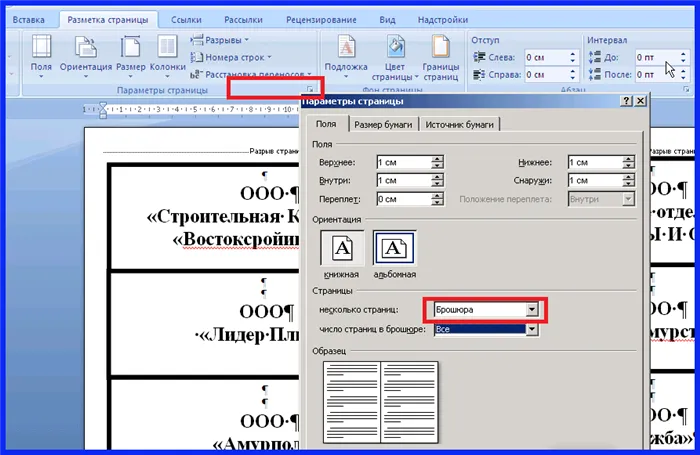
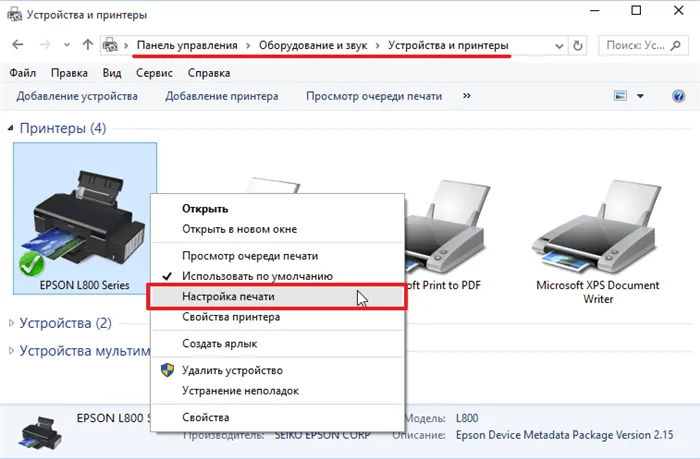
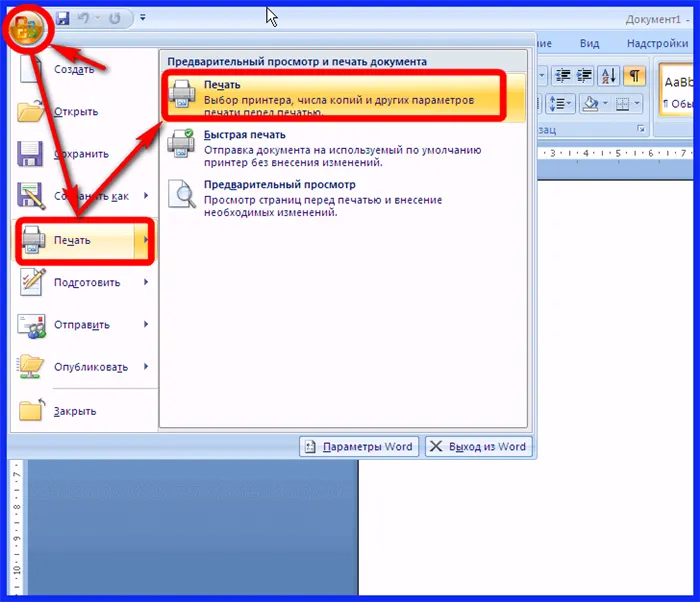
Установка драйверов
Когда вы подключаете новое оборудование к компьютеру или ноутбуку, система начинает сканирование и поиск необходимых драйверов. Windows, скорее всего, найдет соответствующее программное обеспечение для вашего принтера, но все же лучше установить драйверы, предназначенные для вашей конкретной модели. Они содержатся на диске, прилагаемом к машине, а также могут быть загружены с веб-сайта производителя. Рассмотрите возможность установки драйверов с дискеты:
- Мастер установки обычно запускается при включении диска.
- Если этого не произошло, можно запустить мастер вручную, перейдя в папку Мой компьютер и найдя название диска в папке Мой компьютер, щелкнув по нему и выбрав в появившемся меню пункт Открыть, а затем выбрав загрузочный файл с помощью команды.
- Мастер установки запустит стандартный процесс установки драйверов, не требующий от вас особых действий.

Мастер установки принтера HP
Набор инструментов более чем стандартен для этого процессора Microsoft. Однако есть некоторые особенности, о которых вам следует знать.
ПОЛЯ СТРАНИЦЫ
Поля страницы — это пустое пространство по краям страницы. Стандартная ширина полей сверху, снизу, слева и справа страницы составляет 2 см, 2 см, 3 см и 1,5 см соответственно. Это наиболее распространенная ширина полей, которая используется для большинства документов. Если требуются другие поля, необходимо знать, как их изменить. Другие поля подходят, например, для коротких писем, рецептов, приглашений и стихов.
Лента также используется для изменения полей. На этот раз используйте только вкладку Разметка страницы. Сначала щелкните на нем, чтобы выделить его, затем выберите Margins в группе Page Setup. Перед вами отображаются изображения (пиктограммы) полей и их размеры.
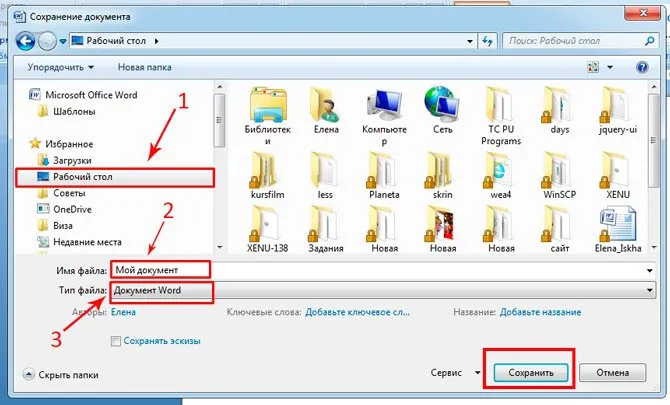
Первое значение в списке — это поле Normal, которое в настоящее время активно. Нажмите кнопку Narrow, чтобы создать более узкие поля. Если вы хотите сделать левое и правое поля намного шире, нажмите кнопку Wide (Широкий). Когда вы выбираете тип поля, он автоматически применяется ко всему документу.
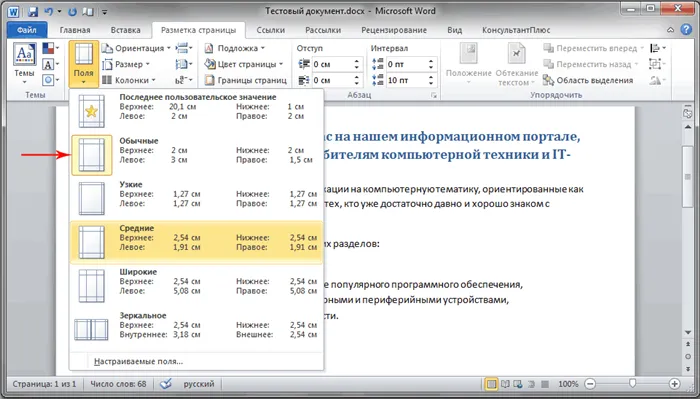
При выборе полей изменяется цвет фона их значков. Когда вы снова нажмете кнопку Fields, вы сможете определить, какой размер поля установлен, по изменению цвета фона.
ОКНО BACKSTAGE
Чтобы не потерять изменения, которые вы внесли в свою работу, необходимо сохранить их, и чем раньше вы это сделаете, тем лучше. Для этого откройте первую вкладку ленты, Файл. Откроется большое окно Backstage, в котором можно выполнять различные операции, такие как сохранение документов, их открытие, печать и т.д.
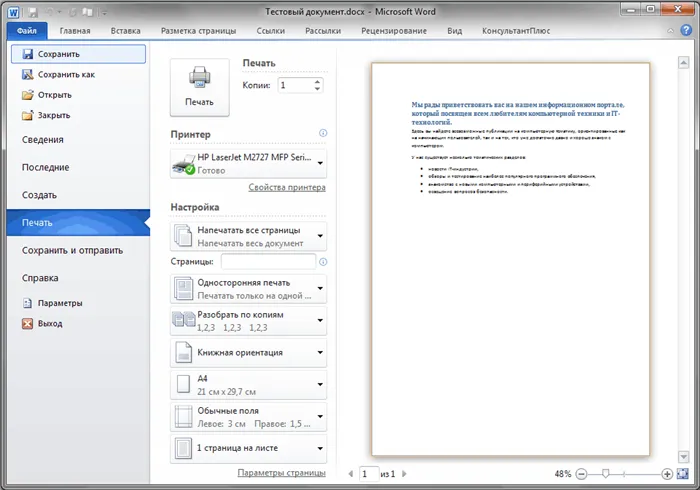
Выберите Сохранить в левой части появившегося окна. Появится новое окно меньшего размера. В этом окне вы должны указать, где на вашем компьютере вы хотите сохранить документ и какое имя он должен иметь. Сохранив документ, продолжайте работу и сохраняйте его через регулярные промежутки времени. Вы также можете сохранить документ в любое время, нажав Ctrl+S.
Когда документ будет готов к печати, снова откройте вкладку Файл. Выберите команду Печать в левой части появившегося меню. Откроется большое окно, в котором нужно нажать на строку Печать. Конечно, сначала необходимо подключить к компьютеру устройство печати — принтер или многофункциональное устройство. Как и во многих других случаях, документ можно распечатать с помощью комбинаций клавиш — в данном случае это комбинация клавиш Ctrl+P.
Когда вы закончите редактирование текстового документа и документ будет сохранен, закройте файл. Для этого откройте вкладку Файл и нажмите кнопку Закрыть в левой панели.
Чтобы снова найти документ после его закрытия, просмотрите список последних документов. Щелкните по документу в списке, и он откроется.
Чтобы завершить работу в Word, нажмите на Выход на вкладке Файл в нижней части меню или просто нажмите на крестик в правом верхнем углу окна Word.
ЗАКЛЮЧЕНИЕ
На этом мы завершаем первую часть учебников по Microsoft Word, самой популярной программе обработки текстов.
Чтобы закрепить полученные навыки, вам следует отработать полученные знания на практике, самостоятельно написав несколько коротких текстов и применив некоторые элементы форматирования.
В следующей части вы узнаете, как вырезать и вставлять фрагменты текста, регулировать межстрочный интервал, выравнивать текст, использовать символы форматирования и многое другое.
Каждая вкладка содержит несколько групп команд, которые объединяют ряд элементов. На вкладке Главная найдите группу Шрифт (названия групп находятся в нижнем ряду ленты). Эта группа содержит несколько команд и кнопок, которые позволяют вносить различные изменения в текст.
Теперь введите основной текст:
- После ввода текста заголовка нажмите клавишу Enter на клавиатуре. Это приведет к переходу на следующую строку.
- Введите Enter для перехода к следующей строке. На панели инструментов под абзацем.
- Мы установили «красную линию». В верхней части панели инструментов находится так называемая линейка. Если его вдруг нет, то нужно добавить: Вкладка «Вид», а затем напротив линейки нужно поставить галочку. После появления линейки мы видим на ней ползунки. При этом верхняя часть ползунка перемещается на одну единицу вправо. Теперь, если нам нужно написать одно предложение за другим, абзац продолжается, но как только мы нажимаем клавишу Enter на клавиатуре, с красной строки начинается новый абзац. И так одно предложение за другим, пока не кончится текст.
Поздравляем Вы освоили основы ввода текста в текстовом процессоре менее чем за 15 минут. Выбирайте следующий урок, если что-то не понятно, задавайте вопросы, я на них отвечу:
Сохраните адрес этого сайта в закладках и делитесь предоставленными статьями со своими друзьями в социальных сетях. Спасибо
Теперь любой человек может научиться быстро печатать на компьютере. В Интернете есть множество тренажеров, которые помогут вам увеличить скорость набора текста. Однако многие люди не знают даже основ текстовых процессоров. Существует множество текстовых процессоров для создания электронных документов. Какие из них лучше всего подходят для набора текста?
Выбор программы для печати
Владельцам компьютеров или ноутбуков под управлением Windows лучше использовать Microsoft Word или WordPad. С помощью этих программ вы можете распечатать текст и отредактировать его по своему усмотрению.
Примечание: WordPad имеет больше функций. Он обладает самым широким набором инструментов для редактирования документов.
Пользователь может запускать приложения различными способами. Если ярлыки приложений размещены на рабочем столе, просто дважды щелкните их. Если редактор прикреплен к панели задач, то для его запуска достаточно один раз щелкнуть левой кнопкой мыши на его значке.
В некоторых случаях на рабочем столе или панели задач нет ярлыка Word или WordPad. Как открыть и войти в программы?
Чтобы работать с Word, щелкните правой кнопкой мыши на любой пустой области рабочего стола, выберите в контекстном меню пункт Новый, а затем во всплывающем окне выберите Документ Microsoft Word.
Используйте следующий алгоритм, чтобы быстро открыть WordPad на компьютере или ноутбуке:
- Нажмите на значок поиска на панели задач.
- Наберите WordPad на панели инструментов и выберите нужное действие (открыть, остаться на панели задач и т.д.).
- То же самое можно сделать для WordPad.
Существует даже несколько способов открытия программ. Если вы часто вводите текст и используете несколько редакторов одновременно, лучше создать ярлык на рабочем столе или перенести его на панель задач. В качестве примера рассмотрим создание ярлыка в WordPad:
- Вызовите меню поиска на панели задач.
- Введите WordPad в поле поиска и выберите Перейти к расположению файла.
- В новом окне щелкните правой кнопкой мыши ярлык WordPad и выберите в контекстном меню пункт Копировать.
- Щелкните правой кнопкой мыши пустую область на рабочем столе и выберите в контекстном меню пункт Вставить.
- Таким же образом можно создать ярлык Word на рабочем столе. Фундаментальных различий нет.
Использование приемов печати
Открыв одну из определенных программ, пользователь может написать нужный текст, сохранить созданный файл или отправить его на печать. Возможности многообразны. Однако прежде чем написать свой первый документ в WordPad или Wordboard, необходимо изучить основы работы с этими редакторами. В таком случае, давайте сделаем обзор:
- Ввод слов, их редактирование, создание абзаца,
- пунктуация,
- работа со шрифтами.
Конечно, этим не исчерпывается спектр функций представленных приложений, но новичкам стоит освоить первый шаг в работе с этими программами.
Слова, которые вводят предложения или относятся к категории собственных существительных, обычно пишутся с заглавной буквы. Чтобы создать заглавную букву, одновременно нажмите клавишу shift и саму букву. Затем вы можете ввести текст по своему усмотрению.
Букву или любой другой символ в тексте можно удалить с помощью двух клавиш. Они называются Delete и Backspace:
- Нажатие клавиши удаления удаляет символ, находящийся за курсором.
- Нажатие клавиши Backspace удаляет символ перед курсором.
С помощью этих клавиш можно удалять слова и целые абзацы. Это так же просто, как научиться копировать и вставлять с помощью клавиатуры. Вам нужно выделить элемент текста и просто нажать соответствующую кнопку.
Набор текста на компьютере или ноутбуке не должен быть непрерывным. Предложения должны быть связаны и отделены друг от друга содержательными абзацами. Чтобы создать новый абзац, нажмите клавишу Enter.
Выучить знаки препинания на клавиатуре также несложно. Даже у абсолютных новичков не возникнет проблем:
- Чтобы написать восклицательный знак, одновременно нажмите клавишу Shift и 1.
- Чтобы напечатать вопросительный знак в документе, одновременно нажмите клавишу shift и клавишу 7.
- Чтобы ввести двоеточие в документе, одновременно нажмите клавишу Shift и клавишу 6.
- Чтобы ввести двоеточие, одновременно нажмите клавишу Shift и клавишу 4.
- Чтобы ввести одну полную остановку, нажмите клавишу, соответствующую полной остановке (находится рядом с буквой «U»).
- Если вы хотите вставить запятую, нажмите клавишу shift вместе с клавишей точки.
- Чтобы открыть скобки, необходимо нажать клавишу shift и клавишу 9, а чтобы закрыть — клавишу shift и клавишу 0.
- Инвертированные запятые ставятся при одновременном нажатии клавиши shift и клавиши 2.
- Если в текст нужно вставить дефис, необходимо нажать соответствующую кнопку.
Как видите, выучить знаки препинания на компьютере совсем не сложно. В большинстве случаев, чтобы поместить нужный символ, необходимо нажать клавишу shift (эта клавиша также называется модификатором) и другую клавишу, на которой находится символ.
Примечание: Для простоты методы установки символов показаны на виртуальной клавиатуре. Виртуальная клавиатура по сути не отличается от физической. На виртуальной клавиатуре отсутствуют только функциональные клавиши и клавиша выключения компьютера или ноутбука.
При необходимости стиль можно изменить. И в WordPad есть столько же возможностей редактирования шрифтов, сколько и в WordPad. В этом случае программы не отличаются друг от друга. Все изменения можно сделать на вкладке «Шрифт» в области «Главная».
Примечание: Для простоты настройки символов отображаются на виртуальной клавиатуре. Она практически не отличается от физической. Единственное, чего не хватает на виртуальной клавиатуре, — это клавиши включения и выключения компьютера или ноутбука.
Как печатать текст
Теперь введите основной текст:
- После ввода текста заголовка нажмите клавишу Enter на клавиатуре. Это приведет к переходу на следующую строку.
- Введите Enter для перехода к следующей строке. На панели инструментов под абзацем.
- Мы установили «красную линию». В верхней части панели инструментов находится так называемая линейка. Если его вдруг нет, то нужно добавить: Вкладка «Вид», а затем напротив линейки нужно поставить галочку. После появления линейки мы видим на ней ползунки. Вот как выглядит верхняя часть слайдера
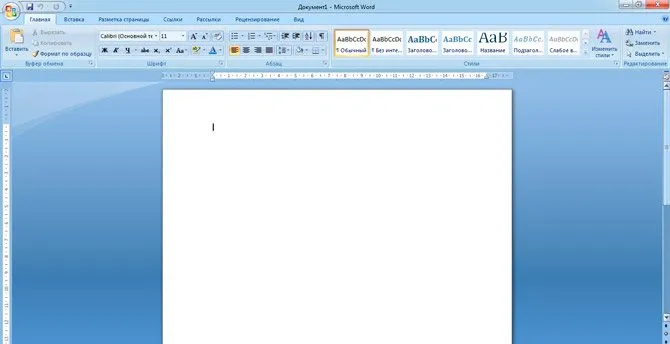
переместите его на одну единицу вправо. Теперь, если нам нужно написать одно предложение за другим, абзац будет продолжаться, но как только мы нажмем клавишу Enter на клавиатуре, с красной строки начнется новый абзац. И так одно предложение за другим, пока не кончится текст.
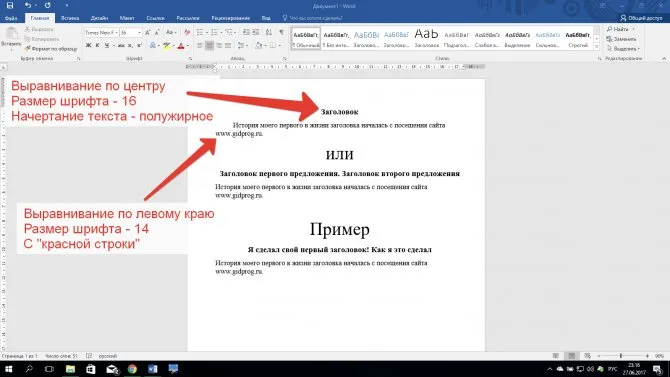
Поздравляем Вы освоили основы ввода текста в текстовом процессоре менее чем за 15 минут. Выбирайте следующий урок, если что-то не понятно, задавайте вопросы, я на них отвечу:
Сохраните адрес этого сайта в закладках и делитесь предоставленными статьями со своими друзьями в социальных сетях. Спасибо
Теперь любой человек может научиться быстро печатать на компьютере. В Интернете есть множество тренажеров, которые помогут вам увеличить скорость набора текста. Однако многие люди не знают даже основ текстовых процессоров. Существует множество текстовых процессоров для создания электронных документов. Какие из них лучше всего подходят для набора текста?
Совет 2. Старайтесь не смотреть на клавиатуру
Если вы будете смотреть вниз и не отрывать глаз от клавиатуры, вы замедлитесь. Мы делаем это, чтобы найти нужную нам клавишу, но если вы хотите ускорить набор текста, вам нужно научиться печатать вслепую.

Хотите быстро научиться печатать? Не смотрите на клавиатуру
Память очень важна для правильного и быстрого набора текста, поэтому попробуйте проверить свои навыки. Не надейтесь, что все получится с первого раза. Набирать текст с завязанными глазами следует постепенно. Начните с того, что немного сократите количество времени, которое вы смотрите на клавиатуру, и, прежде чем признать свое поражение, попробуйте найти нужную вам клавишу с завязанными глазами. Это поможет улучшить вашу память и уверенность при наборе текста.
Выбор программы для печати
Владельцам компьютеров или ноутбуков под управлением Windows лучше использовать Microsoft Word или WordPad. С помощью этих программ вы можете распечатать текст и отредактировать его по своему усмотрению.
Примечание: WordPad имеет больше функций. Он обладает самым широким набором инструментов для редактирования документов.
Пользователь может запускать приложения различными способами. Если ярлыки приложений размещены на рабочем столе, просто дважды щелкните их. Если редактор прикреплен к панели задач, то для его запуска достаточно один раз щелкнуть левой кнопкой мыши на его значке.
- Как преобразовать текст в речь с помощью бесплатного программного обеспечения
В некоторых случаях на рабочем столе или панели задач нет ярлыка Word или WordPad. Как открыть и войти в программы?
Чтобы работать с Word, щелкните правой кнопкой мыши на любой пустой области рабочего стола, выберите в контекстном меню пункт Новый, а затем во всплывающем окне выберите Документ Microsoft Word.
Используйте следующий алгоритм, чтобы быстро открыть WordPad на компьютере или ноутбуке:
- Нажмите на значок поиска на панели задач.
- Наберите WordPad на панели инструментов и выберите нужное действие (открыть, остаться на панели задач и т.д.).
- То же самое можно сделать для WordPad.
Существует даже несколько способов открытия программ. Если вы часто вводите текст и используете несколько редакторов одновременно, лучше создать ярлык на рабочем столе или перенести его на панель задач. В качестве примера рассмотрим создание ярлыка в WordPad:
- Вызовите меню поиска на панели задач.
- Введите WordPad в поле и о.
- В новом окне щелкните правой кнопкой мыши ярлык WordPad и выберите в контекстном меню пункт Копировать.
- Щелкните правой кнопкой мыши пустую область на рабочем столе и выберите в контекстном меню пункт Вставить.
- Таким же образом можно создать ярлык Word на рабочем столе. Фундаментальных различий нет.

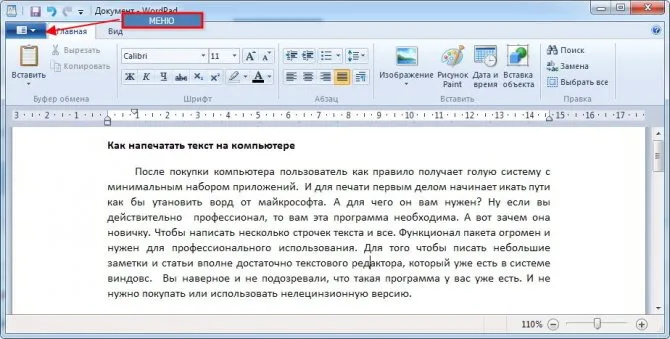
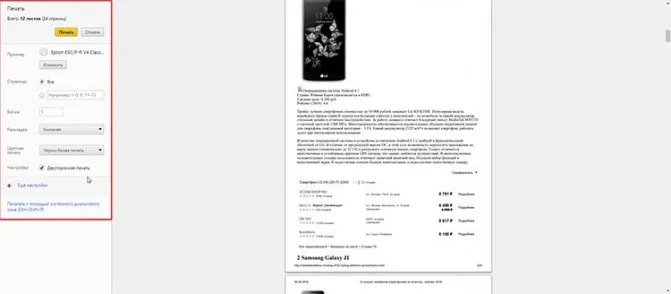
Первое, что вам нужно сделать, это создать текстовый заголовок. Существуют правила для заголовка, и вы должны им следовать. Посмотрите на рисунок выше и следуйте ему:
Все способы распечатать текст на принтере
Обратите внимание, что существует несколько способов отправить документ на печать. Мы уже упоминали и использовали их в предыдущих главах. Теперь мы немного структурируем эту информацию, чтобы закрепить ее в вашей памяти. Затем вы можете выбрать вариант, который наилучшим образом соответствует вашим потребностям.
Сочетание клавиш
Если ваша клавиатура работает и более удобна в использовании, чем мышь, вы можете использовать специальную комбинацию клавиш для набора текста. Одновременно нажмите «CTRL «+»P».
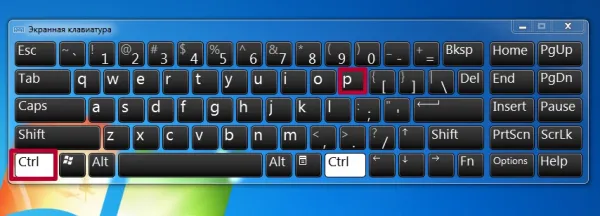
Откроется окно настроек печати. Затем появится знакомое окно с настройками, которые вы можете изменить.
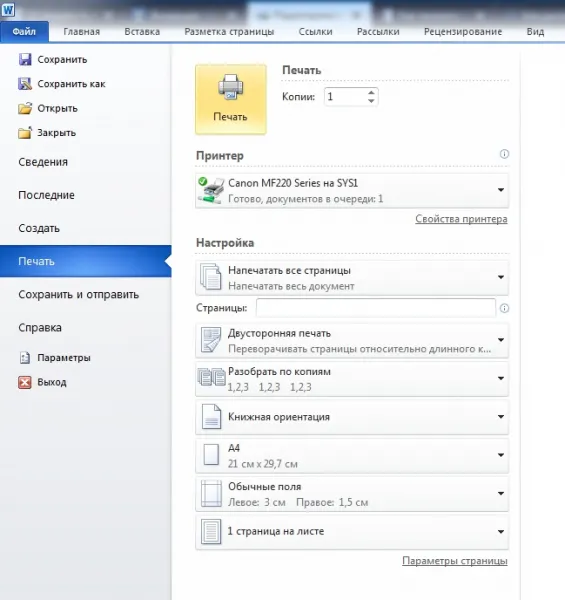
Панель быстрого запуска
Многие программы имеют кнопку быстрой печати непосредственно на главной панели управления или в меню. Word Editor не является исключением. Найдите значок принтера в верхней части главного окна. При нажатии на эту кнопку документ будет распечатан немедленно. Вам не будет предложено выполнить какие-либо настройки.
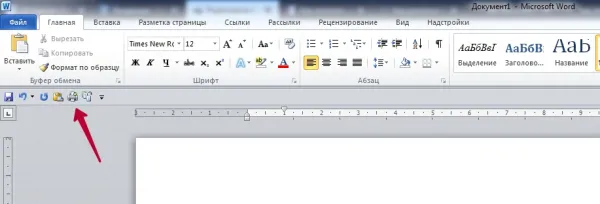
Если у вас нет этого значка, вы можете добавить его. Для этого запустите настройку «Панель инструментов быстрого запуска».
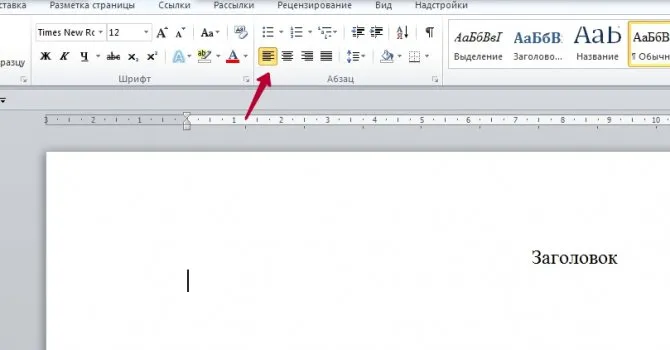
Затем найдите «Быстрая печать» в списке функций с левой стороны и нажмите среднюю кнопку с правой стороны. Подтвердите действие клавишей «OK».
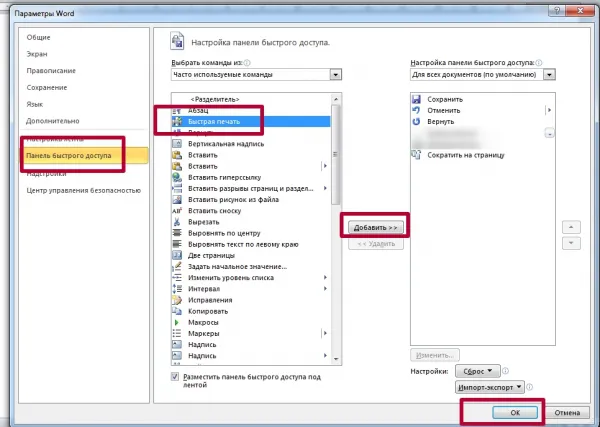
Теперь на экране отображается нужный символ.
Контекстное меню файла
Если текст уже сохранен в файле и вы на 100% уверены, что он в порядке и может быть распечатан немедленно, вы можете воспользоваться опцией в контекстном меню. Как это сделать:
- Найдите файл на жестком диске или USB-накопителе.
- Щелкните по нему левой кнопкой мыши и выберите его.
- Щелкните правой кнопкой мыши, чтобы активировать контекстное меню.
- Выберите «Печать» из списка.
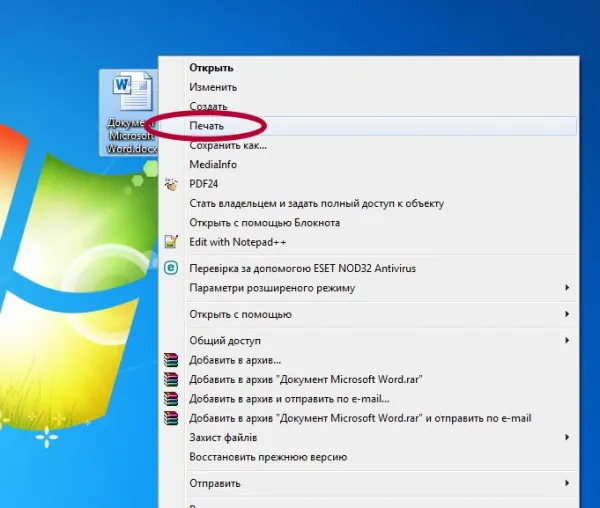
Это то же самое, что открыть и нажать кнопку быстрой печати.
Если вы хотите распечатать файл PDF.
Черно-белая и цветная печать
Цветные принтеры поддерживают два типа печати: черно-белую и цветную. Если задание на печать содержит документ с текстом, нет необходимости использовать цветные чернила. Это экономит ваши деньги на дорогих расходных материалах. Выполните необходимые изменения в настройках.
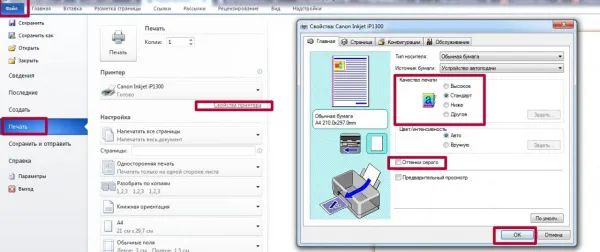
Не текстом единым
В этом разделе вы узнаете, как печатать не только простой текст на домашнем компьютере. Ведь иногда необходимо работать с фотографиями, веб-сайтами и файлами на смартфоне.
Картинки и фото
Если вам нужно распечатать рисунок или фотографию, вы можете использовать тот же процесс, что и для текстовых файлов. Дважды щелкните файл изображения, чтобы открыть его. Независимо от того, какую программу вы используете для просмотра изображения, вы можете использовать привычную комбинацию клавиш Ctrl+P.
Страницы сайтов
Бывают случаи, когда вы хотите распечатать информацию из Интернета, например, одну или несколько страниц с определенного сайта. Это можно сделать двумя способами.
-
Комбинация клавиш CTRL+P открывает окно с выбором принтера и некоторыми настройками. Это относится к браузеру Firefox. Отобразится экран, аналогичный следующему.
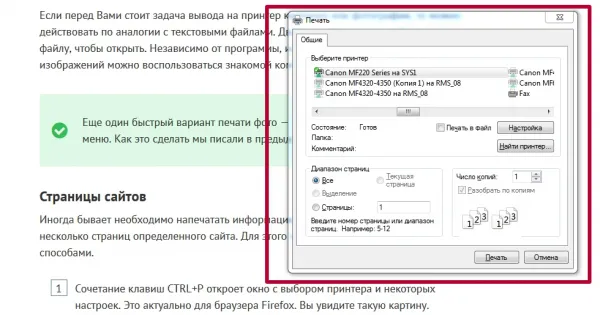
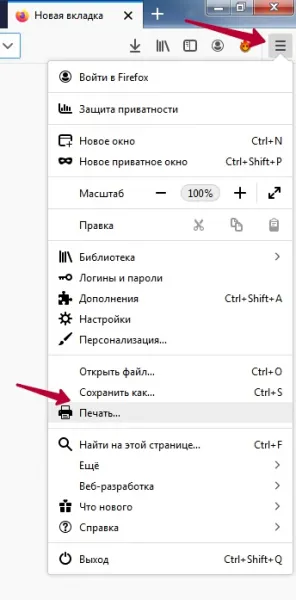
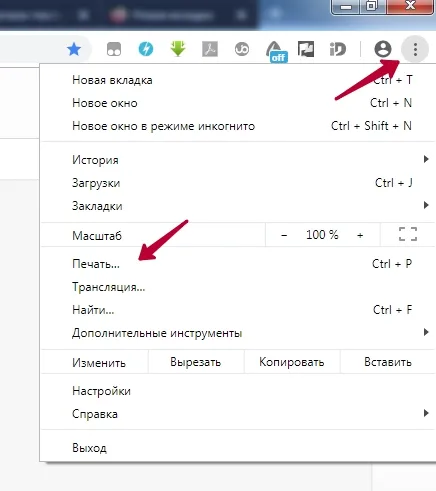
Как распечатать страницу из Интернета на принтере: подробная инструкция с пояснениями и скриншотами.
Файлы с телефона
В зависимости от возможностей вашего телефона и принтера, у вас есть два варианта отправки файлов на печать.
- Если на обоих устройствах есть Wi-Fi, это можно использовать в своих интересах. Устройства должны быть подключены к одной и той же сети Wi-Fi, что, скорее всего, так и есть. В этом случае выберите нужный файл или фотографию и удерживайте на нем палец в течение длительного времени (3-5 секунд). В контекстном меню выберите «Печать», а затем нужную модель принтера.
- Если вы не можете воспользоваться первым вариантом, подключите смартфон к компьютеру через USB-кабель как съемный диск. Найдите нужный файл в File Explorer на своем компьютере и распечатайте его, как мы делали это с исходными файлами Word.
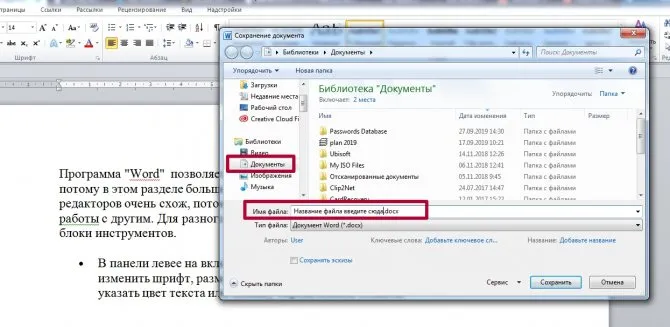
Печать с телефона на принтер Подробное описание процесса подключения и настройки.
Если печатающее устройство не установлено
Ранее мы рассмотрели ситуацию, когда принтер уже подключен к «компьютеру», настроен и готов к печати. Однако это не всегда так. В некоторых случаях эти шаги необходимо выполнить самостоятельно. Сначала необходимо подключить машину, установить на нее программное обеспечение, а затем настроить ее.
Подключение
Если принтер новый и будет использоваться только на одном компьютере, имеет смысл подключить его через USB-кабель. Это не обязательно связано с технологией, так что не удивляйтесь. Вы можете легко купить кабель отдельно в любом магазине. Подключите один конец кабеля к разъему на вашем устройстве, а другой — к порту USB на задней панели компьютера или ноутбука.
Кроме того, соединение можно выполнить и таким образом:
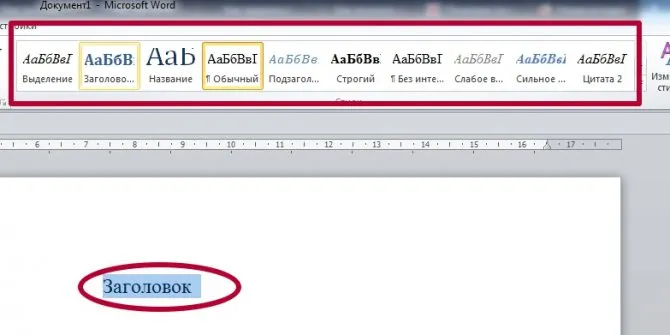
Все способы подключения принтера к компьютеру Подробные инструкции по настройке принтера.
Установка драйвера
Второй шаг — установка специального программного обеспечения, которое позволяет вашему компьютеру «общаться» с принтером на понятном ему языке. Более известен как «водитель». Установка может быть простой и незаметной или трудоемкой и проблематичной.
Если вы используете USB-соединение и на вашем «компьютере» есть интернет, шансы на успех очень высоки. Операционная система Windows способна делать все сама. Подождите 5-10 минут, пока процесс завершится (в правом нижнем углу появится уведомление). По завершении процесса операционная система должна сообщить вам о результате. Вы также можете самостоятельно проверить наличие новых устройств.
- Перейдите в Панель управления.
- Затем перейдите на вкладку «Устройства и принтеры».
- Найдите свою модель в списке.
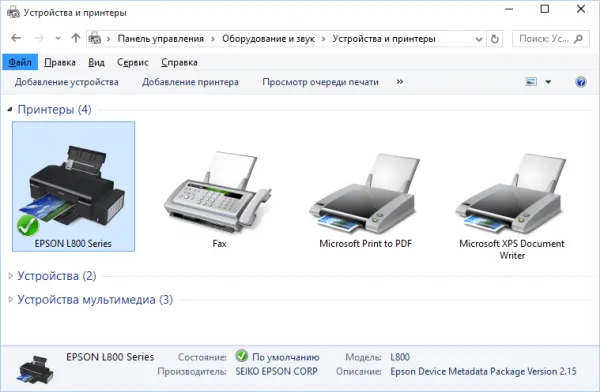
Настройка
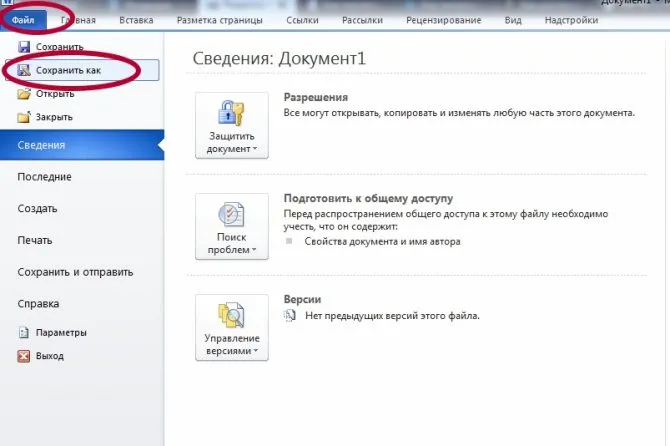
Все стандартные опции принтера работают быстро и гарантированно выполняют свою работу.

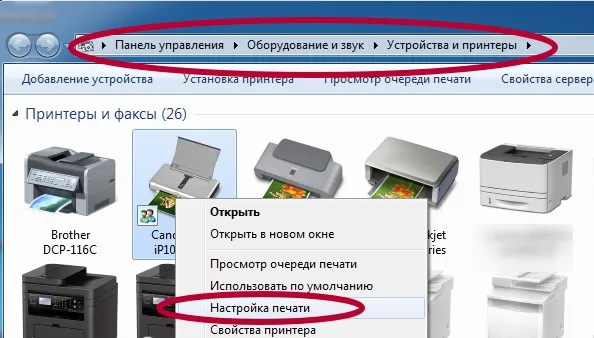
В открывшемся окне вы можете в любой момент изменить нужные вам настройки.