Новый браузер на базе Chromium определенно лучше и приятнее в использовании, чем старый Internet Explorer. Новый браузер на базе Chromium определенно лучше и приятнее в использовании, чем старый Internet Explorer. Браузер становится все более популярным среди пользователей и постоянно обновляется. Вы уже попробовали новый браузер Microsoft Edge?
Новый браузер в Windows 10 Microsoft Edge — быстрее, удобней, лучше
Microsoft Edge — это новый браузер, который был представлен в Windows 10 и вызывает большой интерес и любопытство у пользователей. Разработчик обещает, что веб-браузер работает быстро, в некоторых тестах даже лучше, чем Mozilla Firefox или Google Chrome, имеет удобный и привлекательный интерфейс и поддерживает все новые сетевые технологии.
Что делает новый браузер Microsoft Edge лучше?
Новый браузер доступен для загрузки, но он не может быть установлен повсеместно. Он не работает с Windows 7 и 8 и другими более старыми версиями. Только в Windows 10, где он автоматически устанавливается вместе с операционной системой, он работает правильно.
Новый браузер Microsoft Edge, несомненно, хорош и удобен для работы в Интернете. Но не всем пользователям нравятся нововведения или они просто привыкли к проверенным и адаптированным браузерам. Тогда проблема заключается в том, как деактивировать или удалить Microsoft Edge.
Удаление Microsoft Edge через папку
Чтобы деактивировать утилиту, пользователь должен сначала воспользоваться функцией «Добавление/удаление программ». Однако этот браузер там найти нельзя, так как его разработчики не предусмотрели такой функции. Наиболее логичным вариантом в этом случае является удаление папки, содержащей браузер, что можно сделать через файловую систему.
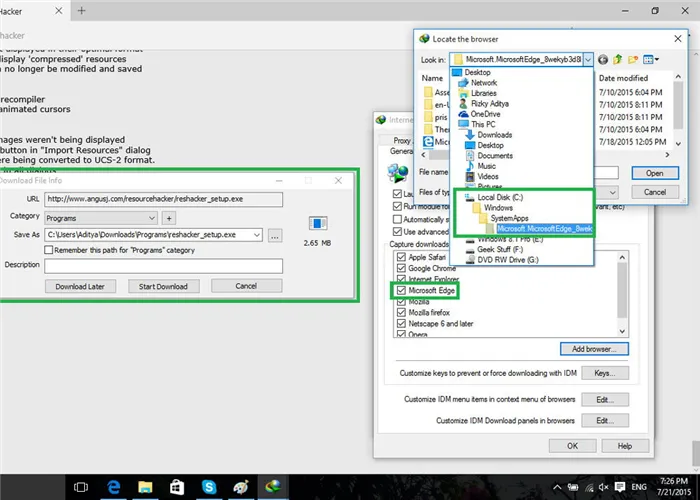
- В Проводнике перейдите по адресу System:\\\\Windows\SystemApps,
- Здесь мы находим папку Microsoft.MicrsoftEdge_ с номерами в ней. Щелкните правой кнопкой мыши и выберите «Свойства»,
- Снимите флажок «Только чтение»,
- Затем перейдите в тот же каталог и измените MicrosoftEdgeCP.exe и MicrosoftEdge.exe на что-то другое. Если браузер вам совсем не нужен, вы можете удалить его.
Отключить Microsoft Edge при помощи PowerShell
В Windows 10 по умолчанию установлена программа PowerShell, которая используется для работы с файлами операционной системы. Вы можете использовать это для отключения браузера следующим образом:
- Введите в поиске PowerShell, щелкните правой кнопкой мыши значок утилиты и выберите «Запуск от имени администратора»,
- Затем следует ввести команду для получения информации о системных приложениях Get-AppxPackage,
- После этого на экране появится длинный список программ. Ищите конкретную программу с MicrosoftEdge.exe в строке «Имя». «PackageFullName» указывает версию браузера, которую необходимо скопировать,
- Чтобы отключить браузер, выполните следующую команду PowerShell: Get-AppxPackage | Remove-AppxPackage.
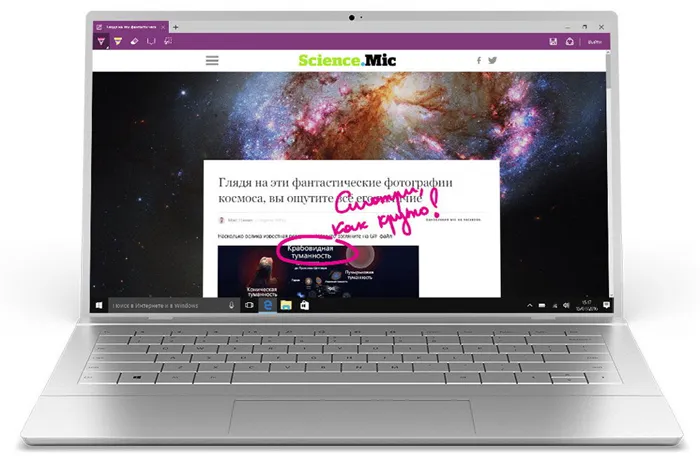
После выполнения описанных выше действий браузер будет отключен по умолчанию в Windows 10.
Использование сторонних приложений
Некоторые разработчики-энтузиасты, которым не очень нравится новый браузер, разработали специальное приложение для его блокировки — Edge Bloker v1.0. Программа находится в свободном доступе и может быть загружена с сайта разработчиков. После установки приложения запустите его и выберите кнопку «Блокировать», чтобы заблокировать браузер. Если в будущем вам понадобится восстановить его, вы можете разблокировать его.
Стоит отметить, что Microsoft Edge является системным программным компонентом для Windows 10, и его удаление или отключение может негативно повлиять на функционирование функций операционной системы.
Как переустановить Microsoft Edge
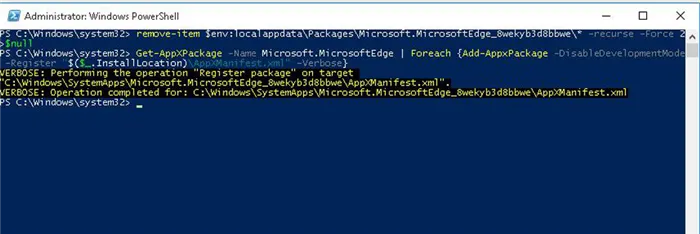
Вернитесь к браузеру и расширениям. В собственном магазине есть все необходимое для полноценной работы. VPN-сервисы, переводчики, инструменты для воспроизведения видео в окне из любого плейлиста и т.д.
Microsoft Edge — что это за программа и, нужна ли она?
Продолжая рассказ о самых популярных браузерах, сегодня мы рассмотрим официальный продукт Microsoft. В статье подробно рассматривается браузер Edge. Вы узнаете, что это за программа и нужна ли она. В то же время, в нем будут затронуты некоторые важные моменты, которые невозможно обойти стороной. Теперь перейдем непосредственно к делу.
Что же представляет собой Microsoft Edge? Это встроенный браузер, который поставляется с операционной системой Windows 10. На изображении ниже вы можете получить представление об интерфейсе программы.
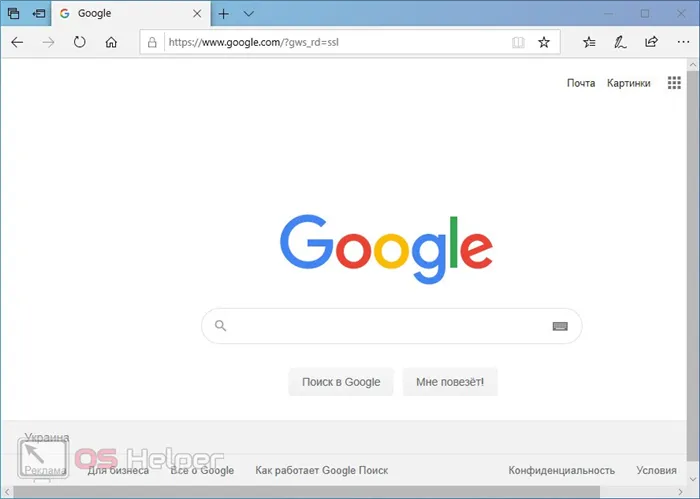
Элементы управления этого браузера, по крайней мере, те, что находятся в главном окне, похожи на элементы управления Google Chrome или Mozilla Firefox. Но если мы перейдем, например, к настройкам, то увидим, что здесь все по-другому.
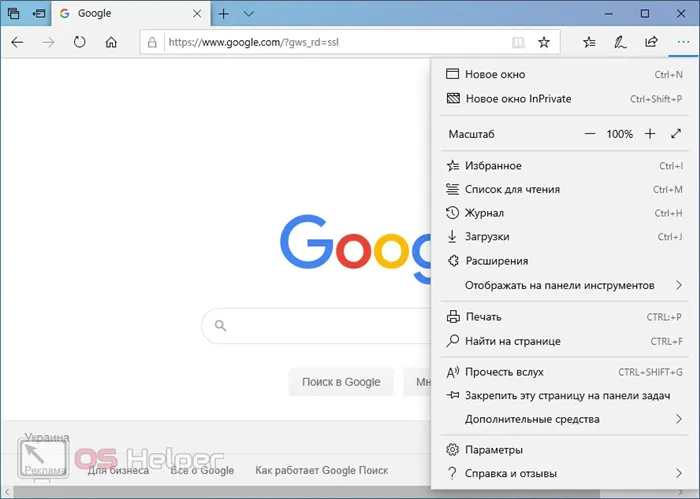
Microsoft постоянно заявляет, что ее продукты становятся все лучше и лучше. Недавно Edge был перенесен на движок Chromium. Однако браузер все еще имеет некоторые уязвимости, которые еще не устранены. Например, мы не можем переименовать сайт в строке избранного так, чтобы название было полностью удалено, а остался только значок. Приложение автоматически восстанавливает имя закладки, если она была полностью удалена. Это очень раздражает, когда имеется большое количество сохраненных страниц.
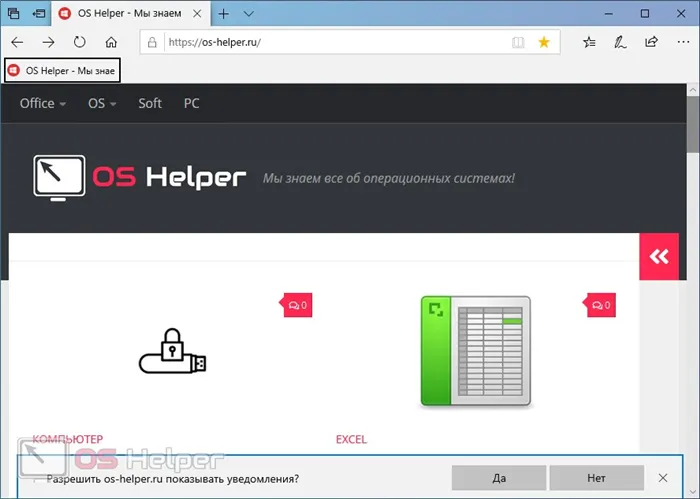
Проблемы с браузером бесконечны. Однако в целом это очень хороший браузер и, вероятно, достаточно хорош для среднего пользователя.
Нужен ли нам браузер
Теперь мы подходим к другому вопросу, важному для целей данной статьи. Нужен ли нам Microsoft Edge? Несомненно, да. Эта программа является системным компонентом, удаление которого может привести к нестабильной работе операционной системы. В одной из наших статей мы даже описали, как удалить Edge. Однако:
Мы категорически не рекомендуем отключать или удалять штатный браузер Windows 10! Рано или поздно ваша операционная система столкнется с необходимостью запустить его, и результатом будет сбой, с которым операционная система не сможет справиться.
Как настроить Edge
Этот браузер можно использовать с комфортом. Однако для достижения максимального комфорта необходимо внести несколько простых изменений. Давайте пройдемся по ним шаг за шагом:
- Во-первых, мы можем установить светлый или темный экран программного интерфейса. Для этого просто вызовите настройки программы, нажав на кнопку с надписью «1» на скриншоте и удалив элемент с надписью «2».
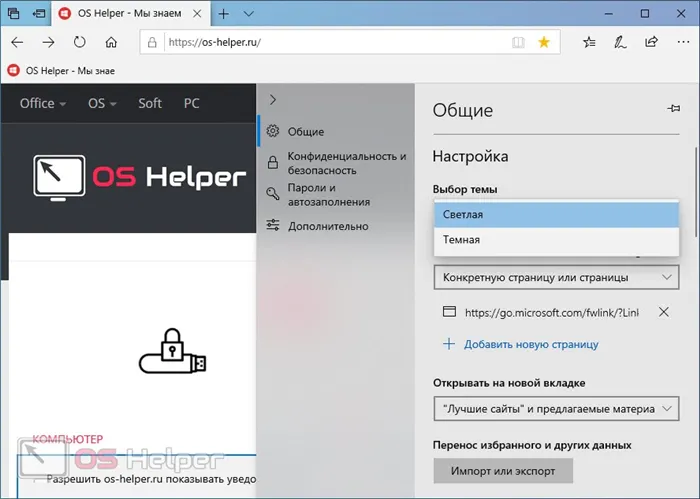
- Таким образом, вы можете настроить тему и выбрать один из двух вариантов. Давайте для разнообразия посмотрим на темный Microsoft Edge в будущем. Далее мы можем изменить домашнюю страницу. Чуть ниже есть статья об этом. После этого наступает очень важный момент, а именно экспорт всех имеющихся закладок из каждого браузера, установленного в системе. И не только: мы можем даже перенести все закладки с другого компьютера. Для этого необходимо использовать функции области, выделенной на скриншоте.
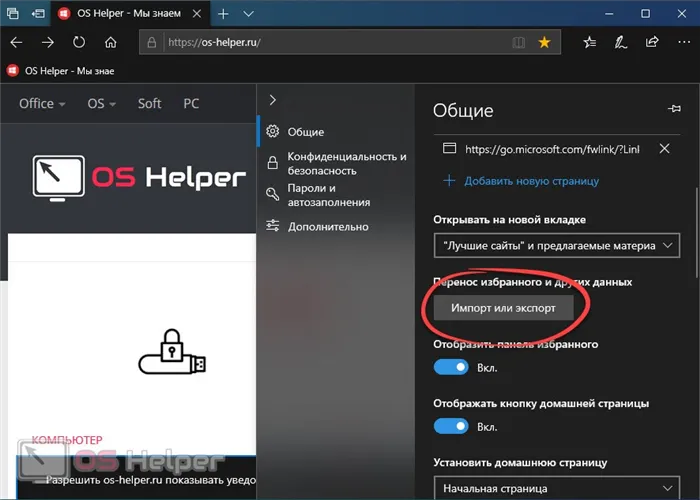
- Для быстрого доступа к любимым веб-сайтам можно также активировать панель «Избранное». Для этого переведите триггер в активный режим. Кроме того, можно установить любую начальную страницу (отмечена символом «2»).
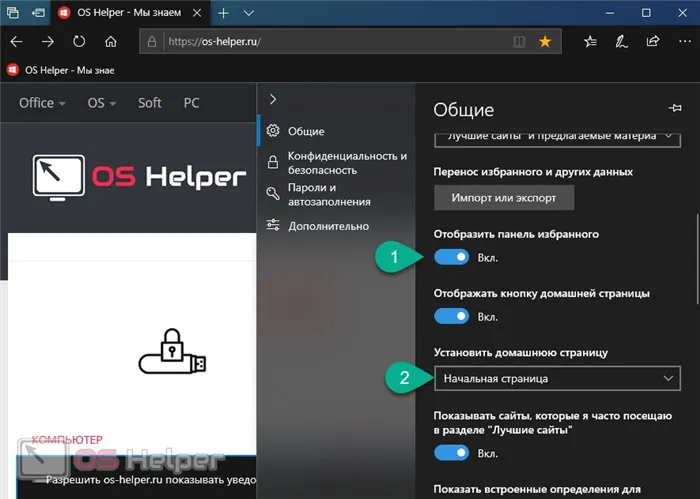
- Важным моментом при настройке браузера является определение каталога, в который будут загружаться все файлы. Используя область, отмеченную на скриншоте, мы можем экспортировать загруженный объект в любую часть FS.
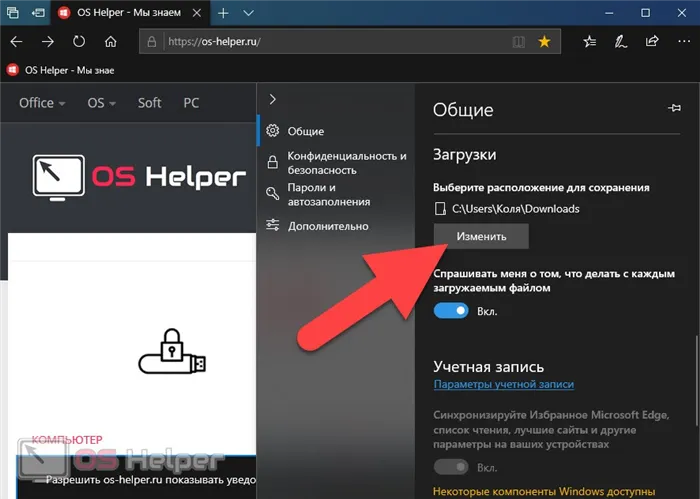
О функциях и настройках браузера можно говорить бесконечно. Однако наша задача — предоставить основную информацию, с остальным вам придется разбираться самостоятельно.
Одно можно сказать точно: эта программа — отличный браузер, который должен использоваться по умолчанию! Дело в том, что продукт постоянно развивается, получает новые функции и становится частью самой операционной системы. Это делает пакет намного быстрее и стабильнее, чем любой другой установленный вами браузер.








