Вирусы и другие вредоносные программы могут повредить файлы и системные настройки вашей операционной системы Windows. Одна из самых распространенных проблем — смена домашней страницы веб-браузера на незнакомый веб-адрес.
«Внезапно производительность моего компьютера упала, и я предположил, что это может быть вирус. Я загрузил бесплатное антивирусное программное обеспечение, но обнаружил, что оно не совсем бесплатное! Некоторые из них требуют немедленной оплаты или позволяют проверить наличие вредоносного ПО, но требуют заплатить за удаление вируса.
Большинство антивирусных программ стоят довольно дорого, и я не хочу тратить много денег, чтобы попробовать неизвестную антивирусную программу. Должен быть способ удалить вирус без антивируса. Как это можно сделать?
Помимо поиска бесплатных методов удаления вирусов, некоторые пользователи также хотят узнать, как предотвратить заражение компьютера вирусами. В следующих трех частях мы дадим вам практические решения для решения этой проблемы путем удаления всех существующих вирусов с вашего компьютера и внешних устройств хранения данных без потери данных.
Как Определить, Есть ли на Вашем Компьютере Вирус
Компьютерный вирус — это тип вредоносного программного обеспечения, который предназначен для создания своих копий на каждом диске, подключенном к компьютеру. Когда вирус заражает ваш компьютер, он может замедлить его работу и помешать ему работать должным образом. Если вы заметили вирус, вам следует избавиться от него:
- Неопознанные компьютерные программы, которые работают сами по себе.
- Всплывающие сообщения, которые появляются из ниоткуда и которые трудно удалить.
- Компьютер или ноутбук работает медленно, как улитка
- Постоянный шум на жестком диске
Часть 1. Удаление Вируса с ПК или Ноутбука Без Антивируса
В этой части мы покажем вам весь процесс очистки компьютеров и ноутбуков Windows от вирусов без использования антивирусного программного обеспечения или других инструментов. Для полной защиты компьютера последовательно выполните следующие действия:
1. Завершите Вирусные Запущенные Процессы в Диспетчере Задач.
Это действие остановит вирусный процесс на вашем компьютере и предотвратит распространение вируса на вашем устройстве.
Шаг 1. Нажмите Ctrl + Alt + Del, чтобы открыть Диспетчер задач.
Шаг 2. На вкладке «Процессы» проверьте все запущенные процессы в списке, найдите неизвестные программы и найдите их описание в интернете. Если вы уверены, что это вирус, нажмите «Завершить задание», чтобы предотвратить дальнейшее заражение вашего компьютера и устройства.
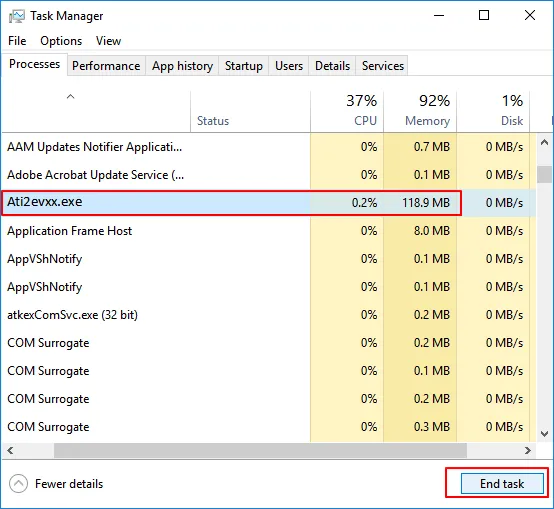
2. Отключение Неизвестных или Странных Процессов из Автозагрузки Windows.
Это эффективный способ блокировки иностранных вредоносных программ или вирусов, которые могут захватить контроль над вашим компьютером при запуске.
Шаг 1. Откройте «Конфигурация системы» или «Диспетчер задач» и перейдите на вкладку «Автозапуск».
Шаг 2: Прокрутите вниз, отметьте все программы от неизвестных разработчиков и нажмите «Отключить».
Обычно программы от неизвестных разработчиков ассоциируются с вредоносным ПО или даже вирусом.
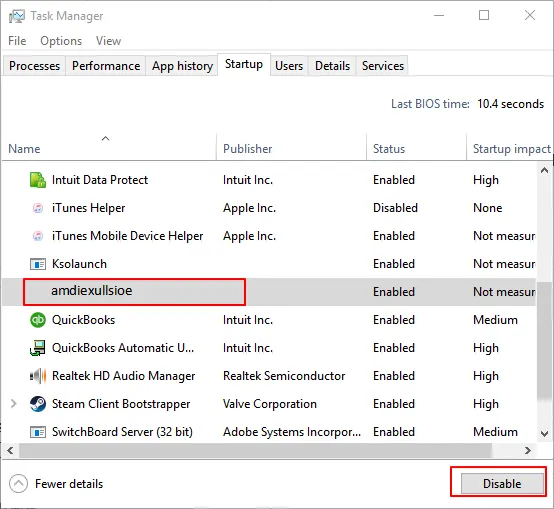
3. Включение Брандмауэра Защитника Windows
Таким образом вы предотвратите дальнейшее заражение компьютера и носителей информации вирусами.
Шаг 1. Откройте Панель Управления > нажмите «Брандмауэр Защитника Windows» > Активируйте или деактивируйте брандмауэр Windows Defender.
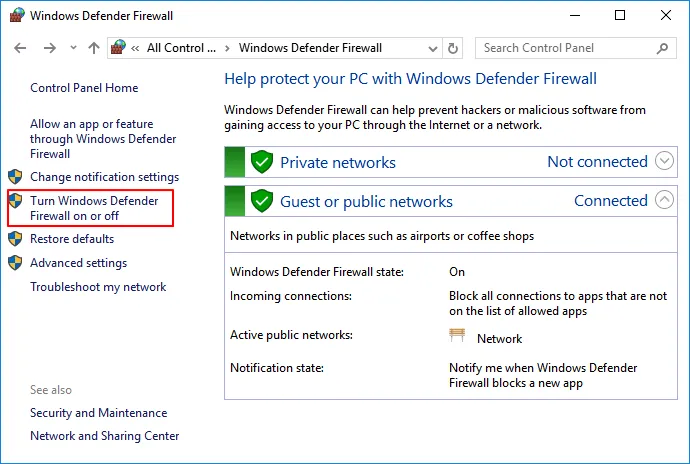
Шаг 2: Установите флажок «Включить брандмауэр Windows Defender» и нажмите «OK» для подтверждения.
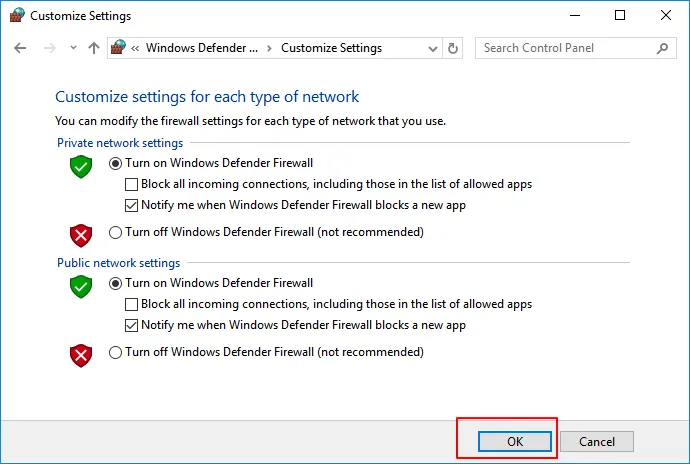
4. Удалите вирус с помощью Защиты от Вирусов и Угроз в Защитнике Windows.
Защита от вирусов и угроз — это встроенная функция Windows, которая может защитить компьютеры Windows от вирусных инфекций и даже удалить вирусы. Выполните следующие действия, чтобы включить эту функцию на своем компьютере и быстро удалить вирус:
Первое. Включите Защиту от Вирусов и угроз в Защитнике Windows
Шаг 1. Щелкните правой кнопкой мыши на значке Windows, выберите «Настройки» и щелкните на «Обновление и безопасность».
Шаг 2. В области «Безопасность Windows» нажмите «Открыть центр безопасности Windows».
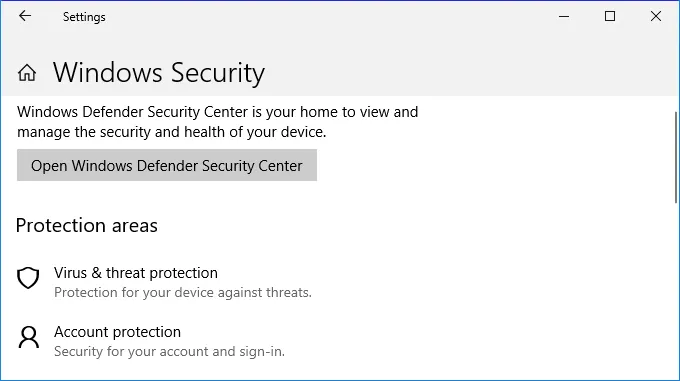
Шаг 3. В новом окне нажмите «Защита от Вирусов и угроз» > Перейдите к настройкам защиты от вирусов и угроз.
Часть 2. Восстановление Файлов После Удаления Вируса с Windows ПК
После удаления вируса с компьютера под управлением Windows вы можете продолжать пользоваться своим устройством и файлами. Возможно, некоторые файлы пропали с вашего компьютера из-за вирусной инфекции, не волнуйтесь.
Вернитесь к Части 1, чтобы сначала удалить вирус с компьютера. Затем вы можете использовать методы восстановления данных, описанные в этой части, чтобы полностью восстановить потерянные или отсутствующие файлы.
Способ 1. Восстановление Удаленных или Отсутствующих Файлов после Удаления Вируса
Независимо от того, как вы в итоге избавились от компьютерного вируса, после этого всегда проверяйте носитель информации на предмет потери данных. Помимо того, что сам вирус может удалить или скрыть файлы, удаление вирусных файлов может также случайно удалить файлы без вируса.
Надежная программа восстановления данных, такая как EaseUS Data Recovery Wizard, может полностью просканировать устройство хранения данных на наличие потерянных файлов из-за ложных срабатываний или удаления вируса.
Программа Для Восстановления Удаленных Файлов
- Восстановите потерянные или удаленные файлы, видео, документы, фотографии, аудио, музыку, электронную почту и многое другое.
- Восстановление данных с жестких дисков всех производителей, SSD, SD карт, включая Kingston, Sony, Samsung и т.д.
- Поддерживает восстановление данных после случайного удаления, форматирования, повреждения жесткого диска, вирусной атаки и сбоя системы в различных ситуациях.
С этой программой восстановление данных, удаленных вирусом, не составит труда:
1. загрузите и установите EaseUS Data Recovery Wizard на свой компьютер.
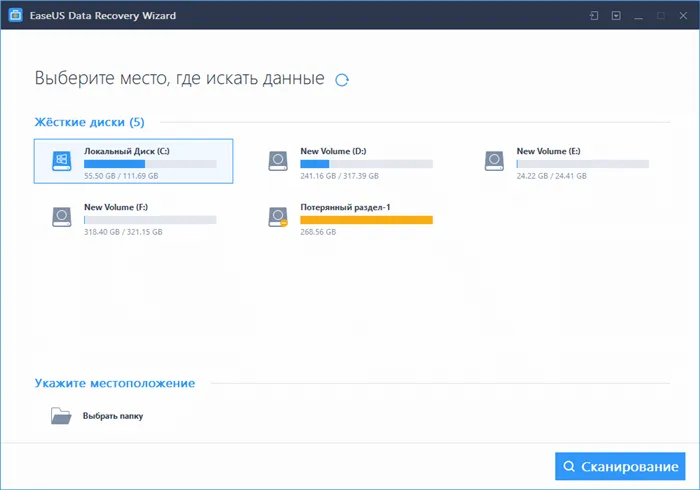
2. используйте установленную программу для поиска и восстановления потерянных данных. Выберите раздел или папку жесткого диска, из которой «пропали» данные. Затем нажмите на кнопку «Сканировать». 3.
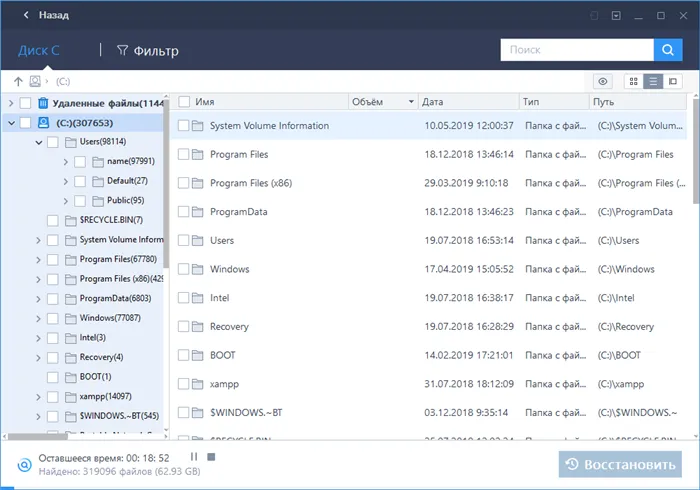
После завершения сканирования найдите нужные файлы и папки в списке результатов.
Выберите их и нажмите кнопку «Восстановить». При выборе места для восстановленных данных не используйте тот же диск, который вы сканировали!
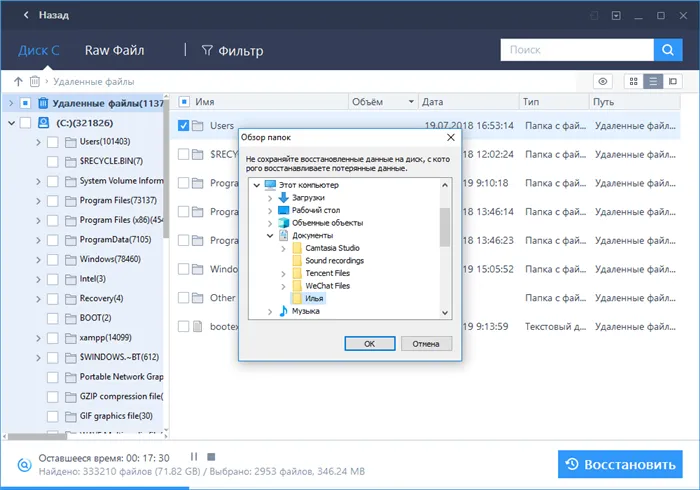
Способ 2. Использование CMD Для Отображения Файлов (Которые Были Скрыты Вирусом)
Внимание Будьте осторожны при использовании cmd. Убедитесь, что вы вводите команды только из надежных источников и что вы вводите их правильно. Неправильное использование cmd может серьезно повредить вашу систему.
Иногда вирусы не только захватывают ваш компьютер, но и вымогают деньги за расшифровку ваших устройств. Некоторые из них также могут скрывать файлы, заставляя вас думать, что все файлы были удалены.
В действительности эти файлы не потеряны, а просто спрятаны на вашем компьютере. Поэтому вы можете попробовать выполнить следующую команду CMD, чтобы увидеть файлы, скрытые вирусом:
Шаг 1. 1.
Щелкните правой кнопкой мыши на папке или диске, где находится подозреваемый вирус. Если мы хотим просканировать системные каталоги, проще просканировать весь системный раздел — обычно это диск C. Выберите в меню пункт «Сканировать с помощью Windows Defender».
Методы удаление вируса в Виндовс 10
Мы рассмотрим три основных метода. Во всех случаях для избавления системы от вирусов используется специальное программное обеспечение. Вам просто нужно выбрать тот, который лучше всего соответствует вашим потребностям, и следовать полученным советам.
Иногда вирусы могут настолько глубоко проникнуть в систему, что поражают даже установленную антивирусную программу. Переустановка в таких случаях маловероятна — вирус просто не позволяет это сделать. Оптимальным решением будет использование одной из специальных утилит, не требующих установки. Мы уже описывали их в другой статье.
Хорошим примером является утилита AVZ. Выполните следующие шаги, чтобы провести проверку на наличие вируса и удалить его:
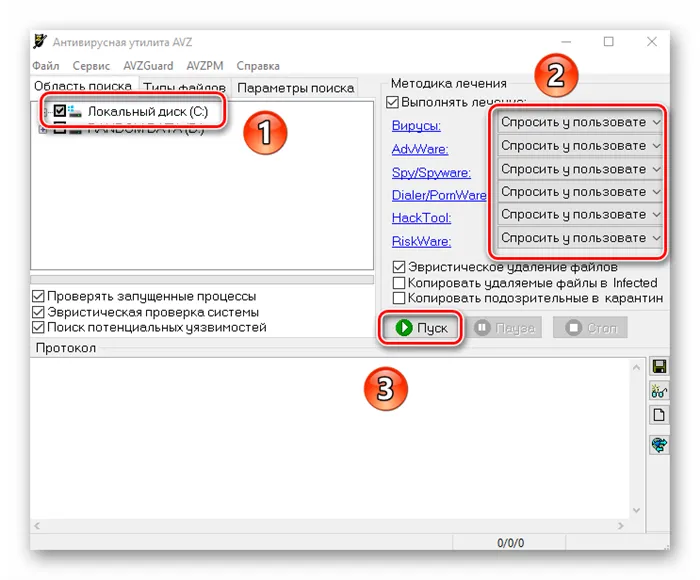
- Зайдите на официальный сайт программы, скачайте файл на свой компьютер, а затем извлеките все файлы в отдельную папку. Затем запустите утилиту оттуда.
- В верхней левой области окна выберите диск или папку, которую нужно сканировать. Если вы не уверены, где именно находится вирус, просто укажите все подключенные диски. В разделе «Метод лечения» измените все поля на «Спросить пользователя». В противном случае все найденные зараженные файлы будут немедленно удалены. Поэтому если вы используете не официальную версию операционной системы или других программ, могут возникнуть проблемы с дальнейшим выполнением. После этого нажмите кнопку Start, чтобы начать сканирование выбранных областей.
Способ 2: Применение полноценного антивируса
Многие пользователи предпочитают использовать мультивирус стороннего производителя. Он также может использоваться для поиска и удаления вредоносных программ. На нашем сайте есть специальный раздел, где представлены самые популярные и высококачественные продукты.
В этой статье мы используем бесплатную версию Avast Antivirus. Вы можете использовать его или другое решение, так как принцип работы этих программ очень похож. Чтобы обнаружить и удалить вирус, необходимо сделать следующее:

Способ 3: Встроенный антивирус Windows
Этот метод подходит для пользователей, которые не хотят использовать сторонние утилиты и антивирусные программы, при этом следует учитывать, что в некоторых версиях операционной системы Windows Defender может отсутствовать. Встроенное сканирование Defender работает следующим образом:
Если вы используете один или несколько методов, описанных в этой статье, ваш компьютер защищен от вирусов. Однако следует помнить, что не существует метода, дающего 100% гарантию. Например, если вы столкнулись с рекламными вирусами, иногда необходимо проверить уязвимости вручную.
Мы рады, что смогли помочь вам в решении вашей проблемы.
Кроме этой статьи, на этом сайте есть еще 13117 полезных руководств. Добавьте Lumpics.ru в закладки (CTRL+D) и вы обязательно найдете нас полезными.








