Почему игры через Battle Net медленно загружаются и в чем причина этой проблемы. Что делать, чтобы ускорить загрузку игр через Battle Net.
Медленно загружаются игры через Battle Net
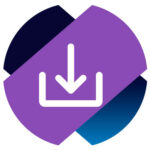 Battle Net — это популярная программа запуска игр для настольных ПК, которая позволяет вам играть в игры от Activision и Blizzard. Содержит такие игры, как: Hearthstone, Warcraft, Warzone, Starcraft, Diablo и многие другие. Чтобы запустить любую из этих игр, вы должны сначала загрузить их на свой компьютер. В этой статье мы рассмотрим список основных причин, по которым игры через Battle Net могут загружаться медленно.
Battle Net — это популярная программа запуска игр для настольных ПК, которая позволяет вам играть в игры от Activision и Blizzard. Содержит такие игры, как: Hearthstone, Warcraft, Warzone, Starcraft, Diablo и многие другие. Чтобы запустить любую из этих игр, вы должны сначала загрузить их на свой компьютер. В этой статье мы рассмотрим список основных причин, по которым игры через Battle Net могут загружаться медленно.
Если вас, как и меня, беспокоит долгое время загрузки, то эта статья для вас! К счастью, существует множество способов ускорить загрузку вашей игры в Steam. В этой статье я покажу вам самые лучшие и самые эффективные.
Как ускорить загрузку игр в Steam
Прежде чем мы перейдем к советам, важно выяснить, связана ли низкая скорость загрузки Steam с самим Steam или вашим компьютером в целом. Если вы испытываете медленную загрузку игры вместе с замедлением при открытии сайтов или просмотре видео на YouTube, то это более серьезная проблема, ниже мы рассмотрим решения для ускорения интернета.

Чтобы проверить это, запустите тест скорости Интернета на SpeedTest или аналогичном сайте и посмотрите, соответствует ли скорость скорости, предлагаемой вашим интернет-провайдером.
Разрешить загрузки во время игры
По умолчанию загрузка Steam приостанавливается, когда вы играете в игры Steam. Это полезно, если вы играете в онлайн-игры, требующие большой пропускной способности, но если вы играете в одиночную игру, какой вред это нанесет фоновой загрузке?
Вы можете сделать это двумя способами: вы можете включить фоновую загрузку для всех игр, затем отключить их для определенных игр или наоборот. Большинство игр, в которые я играю, являются автономными, поэтому для всех этих игр я включил фоновую загрузку .
Для этого зайдите в Steam и в верхнем левом углу перейдите в «Настройки -> Загрузки». Затем установите флажок «Разрешить загрузку во время игры».

Затем щелкните правой кнопкой мыши игру, для которой не нужно разрешать фоновые загрузки, выберите «Свойства» -> «Обновления» и выберите «Никогда не разрешать фоновые загрузки» под заголовком «Фоновые загрузки».

Изменить пропускную способность Steam и регион загрузки
Перейдя в меню загрузок Steam («Steam -> Настройки -> Загрузки»), вы можете убедиться, что ваш регион загрузки совпадает с тем, где вы на самом деле находитесь.
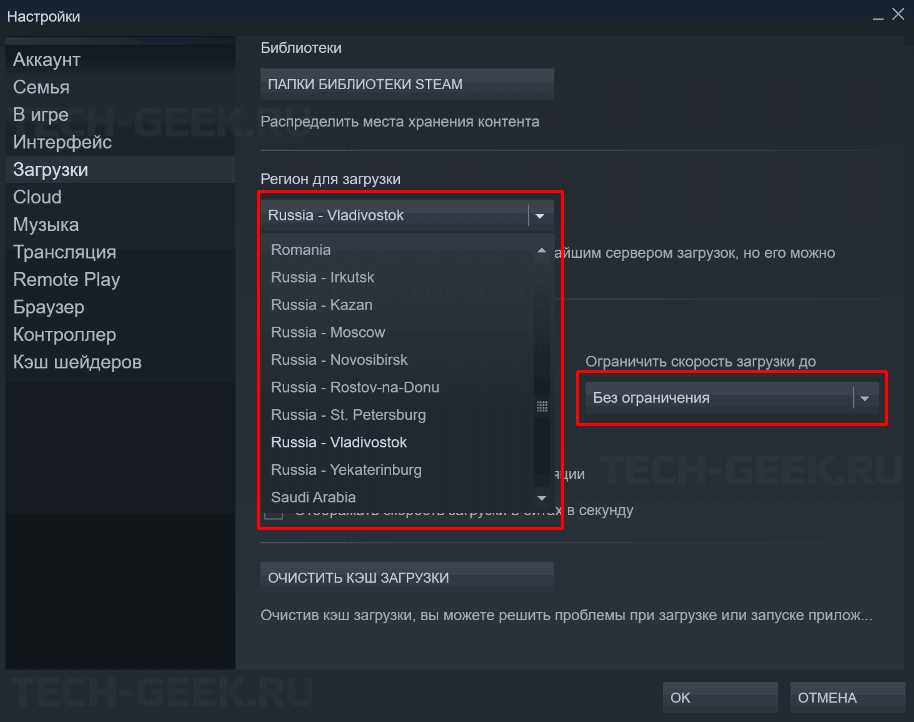
На том же экране в разделе «Ограничения скорости загрузки» вы также можете увеличить регулирование полосы пропускания или установить его на «Без ограничений» (это может повлиять на другие действия в Интернете, такие как скорость просмотра).
Изменить настройки WiFi
Если вы используете Steam через Wi-Fi, есть несколько способов повысить скорость. В зависимости от того, находитесь ли вы близко к маршрутизатору или находитесь в нескольких комнатах, вы можете переключаться между частотами 2,4 ГГц и 5 ГГц на маршрутизаторе (обычно вам нужно набрать «192.168.1.1» или «192.168.0.1» в адресной строке браузер).
Первый, как правило, не такой быстрый, но лучше преодолевает большие расстояния, а 5 ГГц — это более короткая длина волны, которая обеспечивает лучшую скорость, но меньшие расстояния.
Обе частоты имеют свои собственные наборы каналов Wi-Fi для подключения, которые могут сильно различаться по скорости в зависимости от того, какие каналы они перекрывают, локального трафика и т.д.
Использовать проводное подключение вместо WiFi
В случае использования старого маршрутизатора для повышения скорости загрузки игр лучше использовать проводное соединение Ethernet. Такое соединение всегда лучше, чем Wi-Fi, особенно при работе со старым оборудованием, не поддерживающим новые технологии передачи данных.
8 способов ускорить загрузку в uTorrent
Вот несколько советов по оптимизации пропускной способности торрент-клиента в сети и ускорению загрузки входящего трафика на ваш компьютер:
1. Шифрование протокола
Включение опции шифрования часто может служить отправной точкой для расширения нисходящего потока данных. Подробнее о том, как работает эта технология, каковы основные механизмы процесса шифрования в целом и как его включить, вы можете прочитать в нашем материале по этой специальной теме.
2. Расширение пропускной способности канала
В некоторых случаях этот метод может привести к обратному результату — снижению скорости загрузки контента, но на практике это случается очень редко.
- откройте утилиту и в главном меню перейдите в «Настройки» -> «Настройки программы”

- на вкладке «Скорость» в разделах «Максимальная скорость отдачи» и «Максимальная скорость загрузки» установите значение 0. Этот параметр фактически соответствует снятию ограничения с пропускной способности канала входящего и исходящего трафика

- после внесения изменений нажмите ОК, чтобы подтвердить и сохранить результаты операции

3. Оптимизация дополнительных настроек
Этот метод требует некоторой усидчивости и внимания, но если повторить точно такую же последовательность действий, он обязательно даст желаемый эффект.
- перейдите в категорию «Настройки» -> «Настройки программы» в главном меню пакета uTorrent и откройте раздел «Еще”

В этом разделе содержится список расширенных параметров торрент-клиента. Однако, если изменение значений, указанных в нашем описании, повлияет на общую стабильность и эффективность uTorrent, только положительно.
- затем немного прокрутите список, при необходимости найдите параметр «bt.allow_same_ip» и установите его значение на «true» («YES”)

Этот параметр позволяет использовать несколько подключений с одного IP-адреса
- следующий шаг — найти параметр «rss.update_interval» и установить для него значение «20» или выше

- теперь нажмите кнопку «ОК» и перезапустите клиент uTorrent.

4. Увеличение количества сидеров
Чем больше активных сидеров у каждого отдельного торрента, тем выше будет его скорость загрузки. Если у вас есть возможность найти тот же торрент-файл на другом трекере, где будет несколько активных сидеров, и скачать его оттуда, обязательно сделайте это. Вы можете найти подробную информацию о том, что такое сидеры (или сиды) и как они влияют на процесс загрузки контента, вы можете найти их здесь.
Чтобы узнать, сколько сидеров у файла, который вы в настоящее время загружаете, щелкните соответствующий торрент в списке загрузок и изучите столбец «Сид» на вкладке «Трекер» в окне свойств выбранного торрент-файла.
5. Настройки очередности
Если активный торрент содержит несколько файлов, все они загружаются одновременно, и пропускная способность канала распределяется между ними равномерно, в случайном порядке. Это не очень удобно, так как нужно дождаться полной загрузки всех торрент-компонентов. Конечно, если мы установим в настройках клиента загрузку всех торрент-компонентов один за другим, это позволит использовать первые загруженные торрент-файлы даже до завершения загрузки следующих частей.
Чтобы настроить одноразовую загрузку только одного файла за раз:
- зайдите в настройки uTorrent и перейдите в категорию «Приоритет”

- в поле «Максимальное количество активных торрентов» установите значение 1. Проделайте то же самое со значением поля «Максимальное количество одновременных загрузок”

- После того, как вы ввели новые значения, нажмите OK, чтобы сохранить изменения.
6. Переадресация портов
Перенаправление портов позволяет обойти ограничения, накладываемые брандмауэром на загрузку файлов, а также подключаться напрямую к семенам, без использования промежуточных серверов и веб-ресурсов.
Чтобы проверить настройки переадресации входящих соединений:
- в настройках файервола перейдите на вкладку «Подключение”

- проверьте наличие галочек в полях «UPnP forwarding», «NAT-PMP forwarding» и «Firewall Exception». Для всех этих полей необходимо установить значение «Включено”

7. Обеспечение приоритета
По умолчанию после установки Windows присваивает клиенту uTorrent обычный приоритет. Стоит дать утилите более высокий приоритет, чтобы система выделяла продукту больше аппаратных ресурсов и большую полосу пропускания:
- зайдите в меню «Пуск» и выберите «Системные инструменты — Windows» -> «Диспетчер задач”

- найдите программу uTorrent в списке запущенных инструментов, щелкните ее правой кнопкой мыши и выберите опцию «Подробности”

- снова находим пакет uTorrent в списке запущенных приложений, щелкаем по нему правой кнопкой, затем значение «Установить приоритет» -> «Высокий”

- в появившемся диалоговом окне подтверждаем свое решение, выбрав опцию «Изменить приоритет”.

8. Неполадки с Wi-Fi
Если вы используете соединение Wi-Fi, скорость передачи данных может быть не очень высокой (особенно если в настоящий момент к сети подключено много устройств). Попробуйте подключить компьютер к маршрутизатору напрямую через проводное соединение Ethernet. Это, безусловно, увеличит скорость загрузки контента и расширит полосу пропускания канала.
Каждый из этих советов должен обеспечить небольшой, но заметный прирост производительности при загрузке торрентов с трекера, и в целом все эти меры могут обеспечить существенный скачок скорости.
Что такое компьютерная оптимизация для игр, как ускорить игру — мы рассмотрим в сегодняшней статье.
Системные требования и параметры игры
Первое, на что мы обращаем внимание при замедлении игры на компьютере, — это требования к оборудованию, предложенные разработчиком. Системные требования: список компьютерных функций, необходимых для запуска и запуска приложения (будь то игра или программа). Требования предъявляются к аппаратному обеспечению (частота и разрядность процессора, объем видеопамяти и рабочая частота его компонентов, объем оперативной памяти) и программному обеспечению машины (версия Windows и биты).
Эти концепции делятся на:
- минимальные требования — условия, необходимые для запуска и минимальной работы игры;
- рекомендуемые требования: функции, обеспечивающие нормальную работу и раскрытие возможностей игры.
Даже если ваш компьютер соответствует рекомендуемым требованиям, это не означает, что игра может работать с самыми высокими настройками графики.
Требования написаны на обратной стороне диска с игрой или под заголовком на сайтах. Если компьютер не соответствует требованиям, на нем не получится сыграть в предложенную игру, либо он не запустится вовсе, либо игра замедлится. Выбирайте игры по параметрам вашего компьютера.
Когда игра запущена и ваш компьютер соответствует предложенным условиям, попробуйте установить рекомендуемые или минимальные значения для настроек графики. В этом случае игра будет оптимизирована на основе аппаратной конфигурации ПК.
ᐉ Медленная скорость загрузки в Steam, почему? Как увеличить скорость загрузки игры Медленная скорость загрузки в Steam, почему? Как увеличить скорость
Прочие советы
Теперь понятно, как увеличить скорость загрузки Steam. Иногда бывает, что проблема с загрузкой наблюдается только в указанном приложении. Есть много методов, которые могут помочь решить эту проблему.
Например, вы можете попробовать:
- Перезагрузите «Steam».
- Перезагрузите компьютер или выключите его на время и снова включите.
- Перезагрузите роутер или модем. Для этого на оборудовании есть специальная кнопка сброса.
- Проверьте свой компьютер на вирусы. При обнаружении вредоносных файлов очистите операционную систему.
- Найдите и переместите документ с именем Host на рабочий стол. Он находится в C / Windows / System32 / drivers / и т.д.
- Восстановите операционную систему несколько дней назад. Соответствующее меню можно найти в «Пуск» — «Все программы» — «Стандартные» — «Системные инструменты» — «Восстановление системы».
- Переустановите драйверы на свой компьютер. Рекомендуется немедленно начать переустановку операционной системы.
- Проверьте свой браузер на наличие вредоносных программ. Если он есть, вам нужно будет избавиться от таких расширений.
- Откажитесь от использования межсетевых экранов и антивируса. В Windows первая служба отключена в Панели управления, в разделе «Система и безопасность».
Может это все. Отныне понятно, как увеличить скорость загрузки в Steam. Все вышеперечисленные советы могут помочь. Главное — запастись терпением и действовать решительно. Иногда исправить ситуацию может обновление Steam или его переустановка.

Также некоторые пользователи ничего не делают для увеличения скорости загрузки игр в Steam. Им просто нужно подождать. Как показывает практика, Интернет возвращается в работу именно после прайм-тайма. Если перечисленные советы не помогли, то, как мы уже говорили, стоит подумать об изменении тарифного плана для интернета. После этого скорость загрузки обязательно увеличится!
Источники
- https://geek-help.ru/medlenno-zagruzhayutsya-igry-cherez-battle-net/
- https://tech-geek.ru/speed-up-steam-downloads/
- https://utorrentapp.com/15-skorost-zagruzki-v-utorrent.html
- https://pcyk.ru/windows/kak-uskorit-kompyuter-dlya-igr-4-prostyx-sposoba/
- https://wind7activation.ru/igry/nizkaya-skorost-skachivaniya-v-steam-pochemu-kak-uvelichit-skorost-zagruzki-igr.html








