Еще один инструмент для восстановления удаленных файлов. Его основные особенности — простота использования и упрощенный вид папок (т.е. файлы, доступные для восстановления, отображаются в виде небольшого списка).
Как восстановить удаленные с жесткого диска файлы
Цифровое хранение информации имеет множество преимуществ, самым важным из которых является объем данных, которые можно хранить в минимальном блоке памяти цифрового устройства. Но у этого типа хранения есть и свои недостатки. Если устройство хранения данных выйдет из строя, операционная система даст сбой или пользователь допустит ошибку, данные могут быть потеряны. К счастью, в большинстве случаев случайное удаление файлов не является необратимым и может быть восстановлено при правильном и своевременном подходе.
Удаленные файлы могут быть восстановлены благодаря информации, записанной на жесткий диск. Новые файлы записываются не в пустые сектора или ячейки, а поверх ранее удаленных файлов, которые физически остаются на диске до тех пор, пока не будут полностью перезаписаны. Это означает, что при удалении файлов они не уничтожаются сразу. Вместо этого система удаляет первый символ имени файла и помечает занимаемое им место как свободное, а сам файл остается на жестком диске. Единственное исключение: на твердотельных накопителях с включенной функцией TRIM диск полностью стирается, что делает практически невозможным восстановление случайно удаленных файлов.
Так можно ли восстановить файлы, удаленные с компьютера? Да, безусловно, при условии, что они не были перезаписаны другими данными. Лучший способ сделать это — использовать специальные программы, поскольку в самой Windows нет никаких понятных инструментов. Восстановить файлы стандартными средствами можно только в том случае, если они были перемещены в корзину и в системе активирована теневая копия и/или режим истории файлов. Сначала рассмотрим пример восстановления файлов, удаленных с жесткого диска, без использования стороннего программного обеспечения.
Восстановление удаленных файлов средствами Windows
Открыв свойства папки или файла в Windows 7 и 10, вы увидите вкладку «Предыдущие версии», а в ней — список элементов резервного копирования. Даже если файлы были удалены из Корзины, достаточно выбрать нужную версию резервной копии и нажать кнопку Восстановить или Открыть.
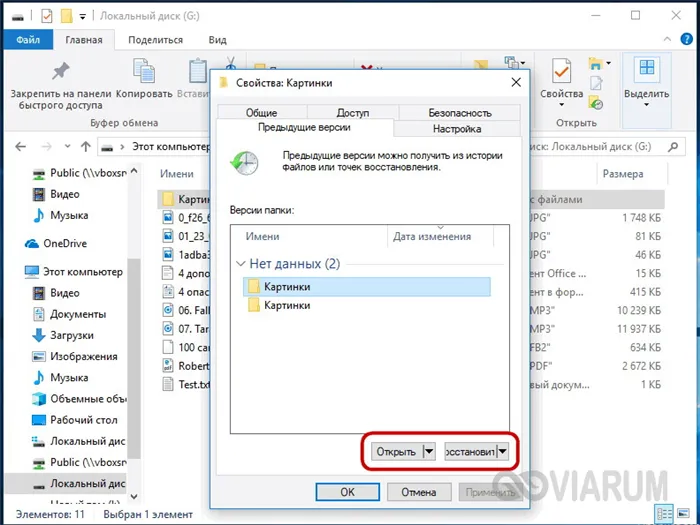
Но это не совсем так просто, потому что вкладка «Предыдущие версии», вероятно, пуста, по крайней мере, в свойствах каталога на диске пользователя. Чтобы иметь возможность создавать копии, защита, т.е. создание точек восстановления, должна быть активирована в свойствах системы для данного раздела.
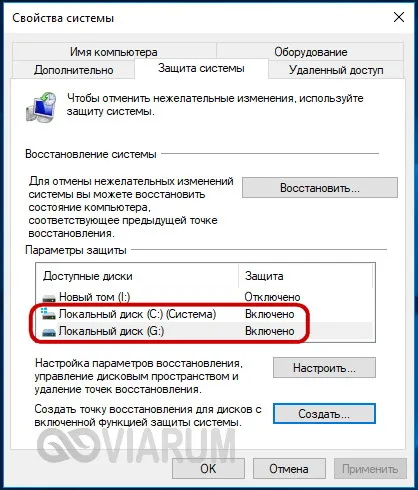
Примечание: Удаленные файлы можно восстановить с помощью функции «Предыдущие версии», только если они находились в папках, а не в корневом каталоге диска.
Очень желательно, чтобы система также имела функцию «истории файлов», которая позволяет регулярно создавать резервные копии пользовательских библиотек и содержимого рабочего стола.
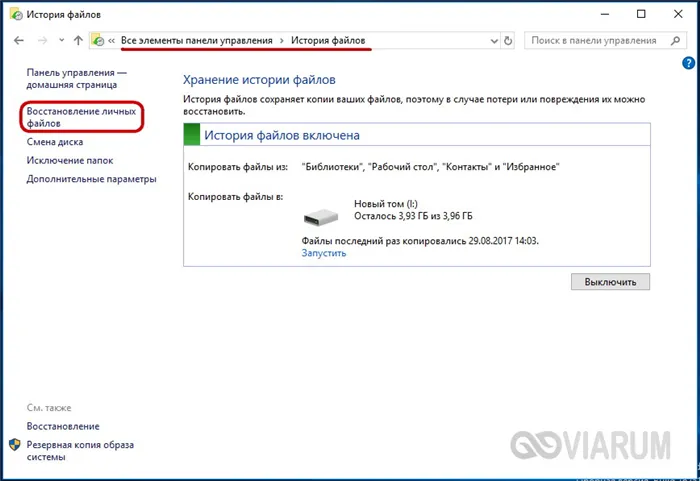
Это особенно актуально для систем Windows 8 и 8.1, в свойствах элементов которых отсутствует вкладка «Предыдущие версии». Трудно сказать, что побудило Microsoft удалить эту функцию из версии 8 и снова ввести ее в версии 10.
Как восстановить удаленные файлы с компьютера путем прямого доступа к теневым копиям, рассмотрено ниже, но сначала несколько слов об истории файлов. Эта опция появилась в Windows 8 как альтернатива функции «Предыдущие версии», которая была связана с созданием точек восстановления системы. Функция истории файлов является автономной, но для ее использования необходимо подключить к компьютеру дополнительный физический диск или флэш-накопитель, или, как вариант, сетевой диск.
Восстановить удаленные данные с помощью File History очень просто. Для этого нажмите на ссылку «Восстановить личные файлы», выберите в ней папку или файл и нажмите на круглую стрелку.
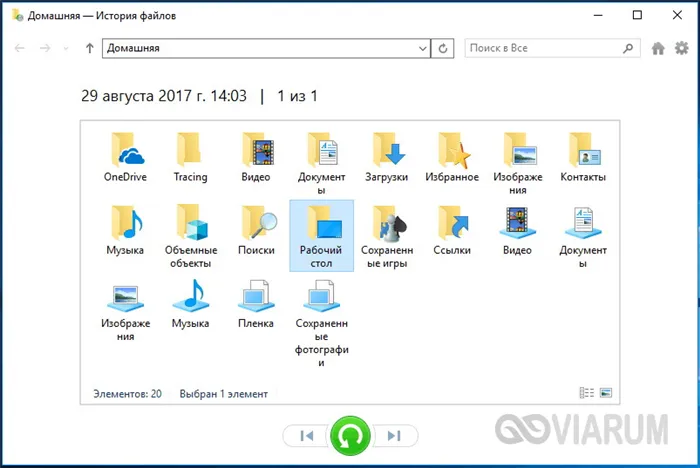
Теперь о восстановлении файлов из теневых копий в Windows 8 и 8.1. Как упоминалось ранее, в этих версиях системы отсутствует вкладка «Предыдущие версии». А если вам нужно восстановить определенный файл, действительно ли вам нужно возвращаться к предыдущей точке восстановления? Нет.
Откройте командную строку от имени администратора и выполните команду vssadmin list shadows.
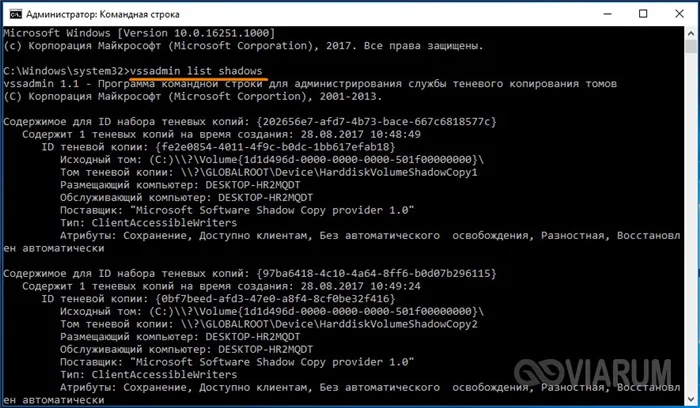
Отобразится список всех точек восстановления. Обратите внимание на параметр «исходный том», который содержит букву диска, с которого вы хотите восстановить данные. После того как вы нашли номер резервной копии (который указан в конце параметра «Shadow Volume»), выполните следующую команду:
Восстановление файлов с помощью специальных программ
Выше мы описали, как восстановить файлы, удаленные из Корзины, когда она была опустошена или потеряна по другим причинам, с помощью самой системы. Как объяснялось выше, все эти методы имеют существенные ограничения. Для восстановления данных непосредственно с жесткого диска, а не из резервных копий, необходимо использовать специальные приложения, в том числе некоторые платные и бесплатные.
R-Studio
R-Studio — это мощное профессиональное программное обеспечение для восстановления удаленных файлов с различных цифровых устройств, от жестких дисков до CD/DVD и карт памяти. Он поддерживает все основные файловые системы, RAID и может создавать образы физических жестких дисков и отдельных томов. Хотя R-Studio ориентирована на опытных пользователей, процесс восстановления данных не представляет собой ничего сложного.
Запустите программу, выбрав целевой диск или раздел в левой колонке и нажав на значок «Показать содержимое диска» на панели инструментов.
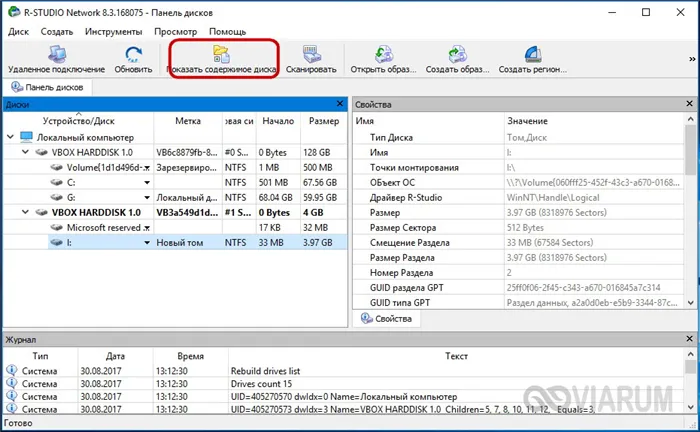
Слева отображается список удаленных каталогов, а справа их содержимое отмечено красными крестиками.
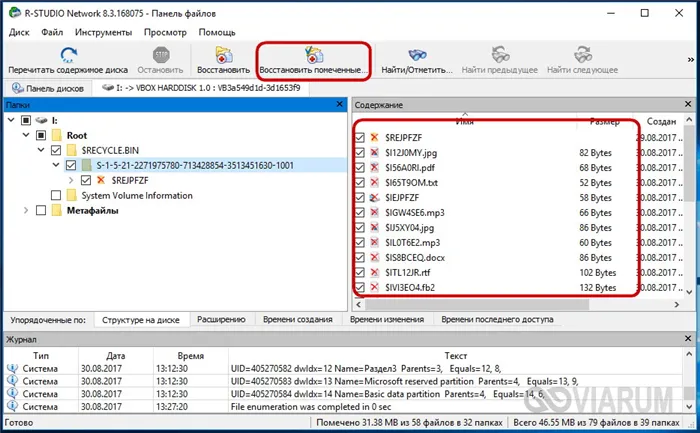
Поставьте галочки напротив элементов, которые вы хотите восстановить, и выберите «Восстановить отмеченные» в главном меню. Затем вам будет предложено указать папку, в которой вы хотите сохранить файлы, выбрать дополнительные параметры восстановления и нажать «OK».
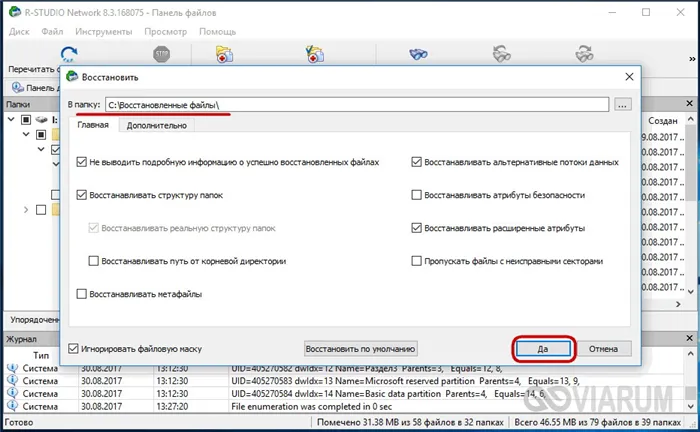
Если файлы были потеряны из-за повреждения или форматирования файловой системы, рекомендуется просканировать диск, выбрав соответствующую опцию в главном меню.
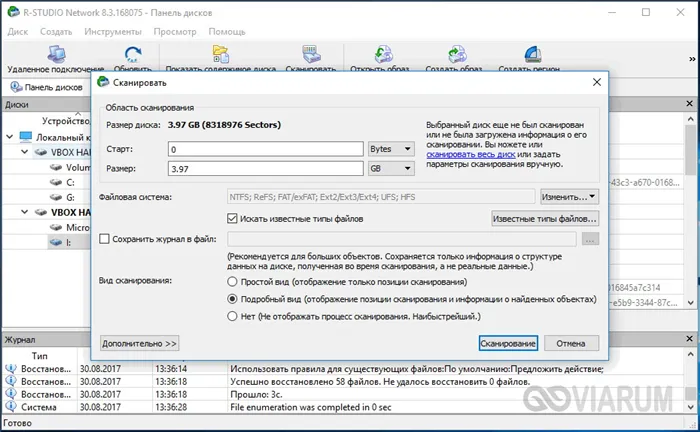
Предварительное сканирование носителя данных позволяет провести более полный и тщательный анализ и тем самым повысить шансы на восстановление утраченных данных.
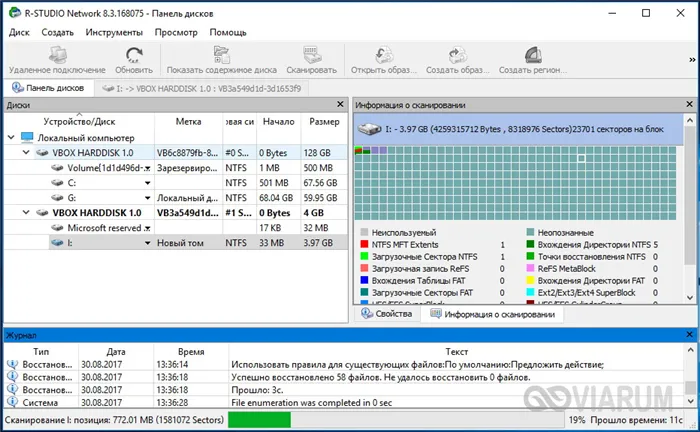
По завершении процесса в списке носителей данных появляется новая запись «Найдено по подписи».
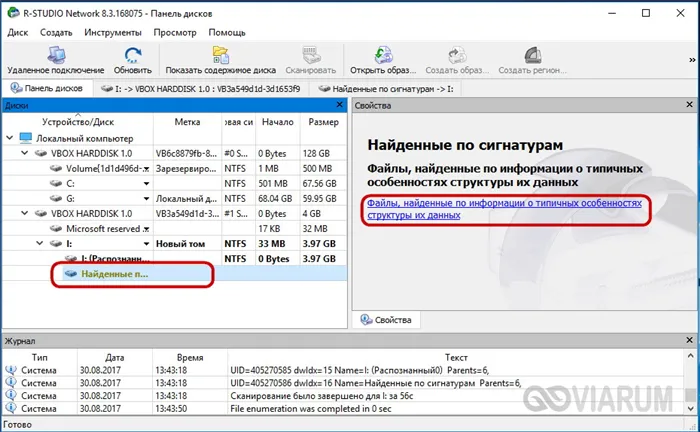
Выделите его мышью, нажмите на ссылку «Записи, найденные по сигнатуре» в правой колонке, в следующем окне выберите нужные элементы и восстановите их.
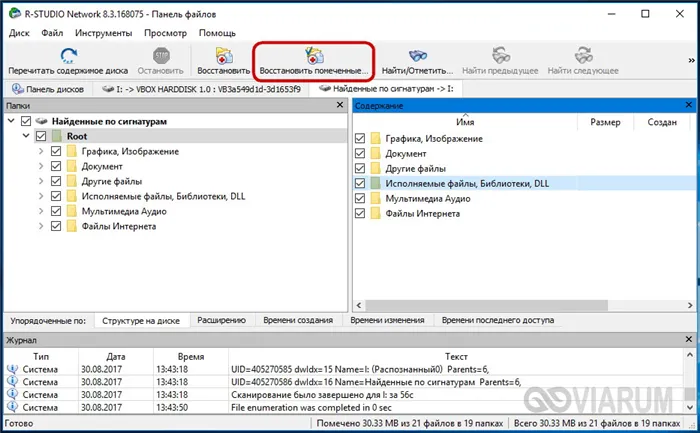
Ontrack EasyRecovery
Еще один профессиональный коммерческий продукт, позволяющий быстро и эффективно восстанавливать удаленные файлы. Ontrack EasyRecovery имеет удобный интерфейс в виде пошагового руководства, что значительно облегчает работу с программой. Приложение поддерживает восстановление информации с жестких дисков, ZIP-дисков, CD/DVD-дисков, флэш-дисков, карт памяти, RAID-массивов, а также с различных устройств с флэш-памятью.
Сначала мы представим бесплатный метод восстановления удаленных файлов с помощью встроенного программного обеспечения Windows. Если вы удалили папку на рабочем столе после нажатия комбинации клавиш «Shift + Delete», вы можете легко восстановить ее с помощью предыдущих версий файлов, если помните имя удаленного файла или папки.
Топ-10 программ для восстановления данных
Домашняя программа, которая может безопасно восстановить данные даже в проблемных случаях, например, после форматирования или сбоя системы. Имеет удобный интерфейс на русском языке. Даже новички, никогда не работавшие с подобным программным обеспечением, поймут, куда нажимать и что делать.
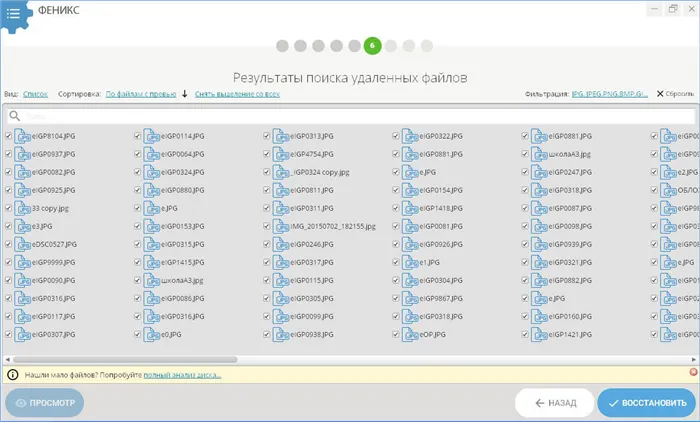
интерфейс ФЕНИКС
Просто выберите диск, и PHOENIX выполнит поиск потерянных файлов и отобразит список найденных файлов. Вы можете фильтровать по имени, типу и т.д. Затем вам остается только указать, что отправить обратно (для фотографий есть удобная функция предварительного просмотра!), и дождаться завершения процесса.
Посмотрите обучающее видео, чтобы узнать обо всех возможностях программы:
- Программа идеально подходит для восстановления удаленных файлов с флэш-накопителей, жестких дисков, карт памяти смартфонов и фотокамер,
- восстановление изображений, видео, документов Word, файлов и т.д,
- восстановление информации во всех случаях, кроме повреждения физического носителя: случайное удаление, форматирование, системные ошибки и сбои,
- устанавливается на всех версиях Windows.
Познакомьтесь с возможностями программы ФЕНИКС
Бесплатное программное обеспечение для восстановления файлов с жестких дисков и флэш-накопителей. Занимает мало места и подходит для неопытных пользователей. Встроенный мастер пошагово объясняет, что нужно делать на каждом этапе. Recuva сканирует носитель, с которого были удалены данные, и записывает то, что было найдено, и его статус (возможность восстановления). Пользователю остается только выбрать, что вернуть. Recuva имеет русскоязычный пользовательский интерфейс и подходит для Windows XP, Vista, 7, 8, 10.
Несмотря на свои преимущества, программное обеспечение имеет и свои недостатки. Он предназначен для простых случаев, например, когда вы случайно удалили документ Word с флэш-накопителя. Если пропало слишком много файлов, Recuva часто находит лишь часть из них. Он также не эффективен в проблемных ситуациях, таких как форматирование.
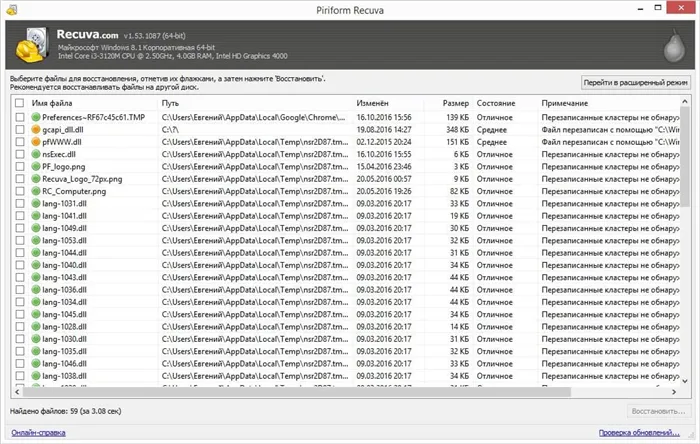
Интерфейс Recuva
Disk Drill
Хорошее приложение для восстановления удаленных файлов, которое можно скачать бесплатно. Она находит и доставляет изображения, текстовые документы и аудиофайлы, пропавшие с флэш-накопителей, жестких дисков и карт памяти. Это относится как к простому удалению, так и к таким ситуациям, как форматирование, вирусная атака или сбой системы. Существуют версии для Windows и Mac.
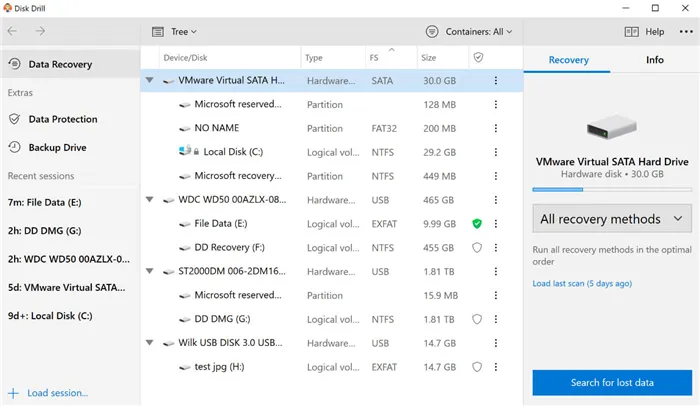
Интерфейс дискового сверла
Хотя Disk Drill продается как бесплатное приложение, существует платная версия Pro. Он предлагает все необходимые функции. В бесплатной версии вы не можете омолодить более 500 МБ — это всего лишь 10 высококачественных фотографий. Кроме того, доступны только некоторые форматы и не все файловые системы. Покупка PRO-версии довольно дорогая, она стоит около 8 000 рублей.
Подождите некоторое время, пока программа выполнит полное сканирование системы или выбранных областей. Если опция «Включить углубленный анализ» не активирована, весь процесс происходит довольно быстро, но результаты поиска могут быть неполными. Продолжительность сканирования зависит от размера восстанавливаемых файлов.
Stellar Data Recovery Free Edition
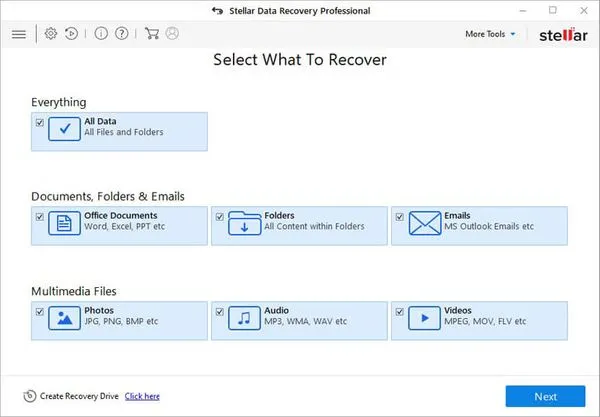
Удобный инструмент, в котором вы указываете путь, по которому нужно искать удаленные файлы.
Очень приятной функцией является предварительный просмотр во время сканирования. Вы можете в режиме реального времени видеть, какие файлы найдет программа.
Вы также можете сохранить список удаленных файлов в конце поиска, чтобы получить их позже.
Инструмент совместим с Windows и macOS.
Recuva
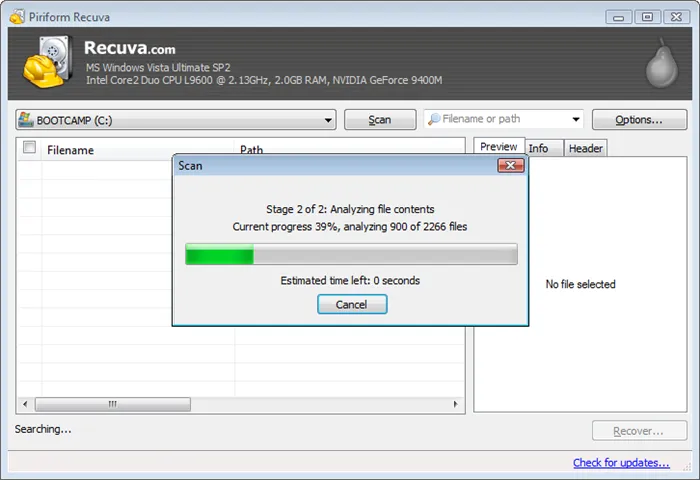
Программа очень проста в использовании и обладает широким набором функций. С его помощью можно восстановить удаленные файлы не только с жесткого диска компьютера, но и с внешних накопителей, компакт-дисков (включая BD/DVD) или карт памяти. Даже ваш iPod может быть восстановлен!
Он подходит практически для всех версий Windows (вы также можете выбрать между 32 и 64 битными версиями).
Recuva доступна в двух версиях: первая требует установки, вторая — портативная.
EaseUS Data Recovery Wizard

Если у вас есть этот инструмент, восстановление удаленных файлов не составит труда. Несколько щелчков мыши — и все снова на месте.
Программа понравится поклонникам проводника Windows, так как имеет схожий с проводником интерфейс.
Он может восстанавливать удаленные файлы с жестких дисков, CD-приводов, карт памяти, устройств iOS, видеокамер и любых других устройств, которые Windows считает накопителями. Вы также можете выполнить восстановление разделов!
Бесплатно можно восстановить только 500 МБ данных, но если нажать кнопку «Поделиться», то можно восстановить до 2 гигабайт (кстати, я не хотел включать программу в рейтинг, потому что удаленные файлы часто весят меньше этого лимита).
Поддерживаемые операционные системы: macOS (10.15-10.9), Windows (от XP до версии 10), Windows Server (2012, 2008 и 2003).
Просто выберите диск, и PHOENIX выполнит поиск потерянных файлов и отобразит список найденных файлов. Вы можете фильтровать по имени, типу и т.д. Затем вам остается только указать, что отправить обратно (для фотографий есть удобная функция предварительного просмотра!), и дождаться завершения процесса.
Способ 2. Восстановление с помощью программного обеспечения восстановления данных EaseUS
Первое решение применимо только к удалению файлов или папок на рабочем столе. Если вы удалили данные с внешнего устройства или если первый метод не сработал, вы также можете восстановить файлы или папки с помощью мастера EaseUS Data Recovery Wizard.
Наша профессиональная программа предназначена для восстановления потерянных данных с компьютера или съемного носителя. Программа способна восстановить ваши данные, потерянные в результате удаления, форматирования и т.д. Загрузите его сейчас и воспользуйтесь приведенным ниже руководством для восстановления безвозвратно удаленных файлов/папок на Windows 10/8/7/XP/Vista.
EaseUS Мастер Восстановления Данных признан самым известным и быстрым программным обеспечением для восстановления файлов, особенно, когда речь заходит о восстановлении навсегда удаленных данных. Восстановление всего в три шага в Windows 10/8.1/8/7/XP/Vista: Выберите расположение файла -> Сканировать -> Восстановить
Загрузите и установите EaseUS Data Recovery Wizard на свой компьютер.

Используйте установленную программу для поиска и восстановления потерянных данных. Выберите раздел или папку жесткого диска, из которой были «потеряны» данные. Затем нажмите на кнопку «Сканировать». 3.
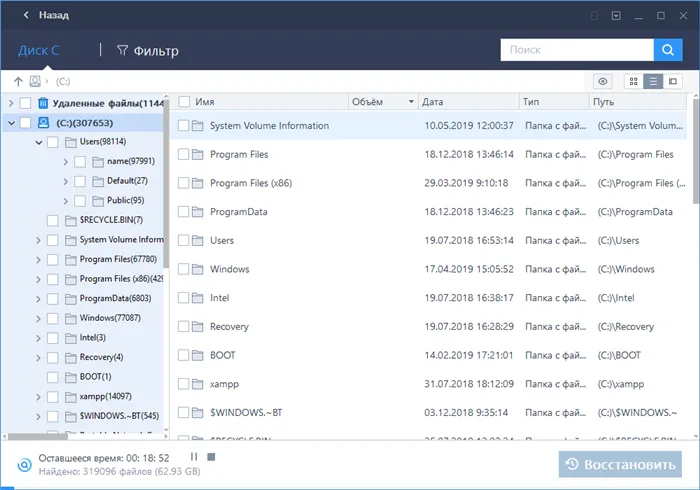
После завершения сканирования найдите нужные файлы и папки в списке результатов.
Выберите их и нажмите на кнопку «Восстановить». При выборе места для восстановленных данных не используйте тот же диск, который вы сканировали!
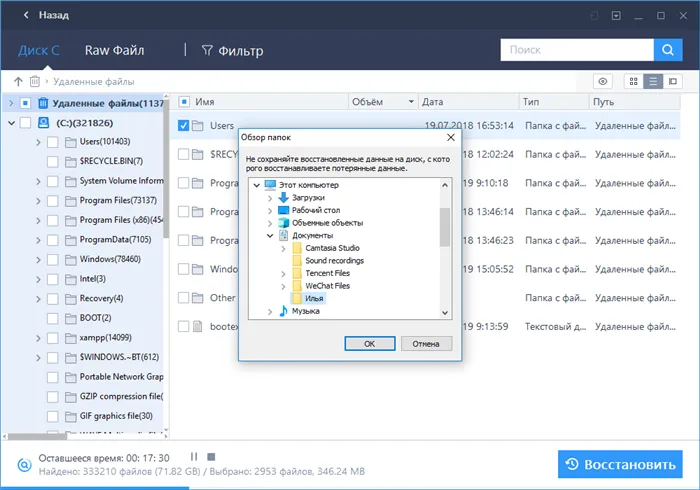
Последние статьи — также на EaseUS
Удаленные файлы не появляются в корзине, если они были удалены с помощью этого параметра.
Вы можете загрузить мощный инструмент восстановления видео для Mac, чтобы восстановить данные.
Какой лучший инструмент для восстановления фотографий для PC и Mac? Как отремонтировать pov.
Случается, что мы случайно удаляем или теряем файлы на карте MicroSD. К счастью.
Одна из самых простых в использовании утилит с удобным интерфейсом. Однако есть несколько недостатков: необходимо установить как саму программу, так и панель инструментов (последнюю можно не устанавливать, если она вам не нужна).
Как восстановить удаленные файлы windows?
Пользователи различных версий Windows часто сталкиваются с ситуацией, когда удаляются важные и нужные данные. Этому может быть несколько причин. Во-первых, это могут быть проблемы с файлами (ошибка памяти, атака вредоносного ПО, программная/системная ошибка); во-вторых, человеческие ошибки (случайное удаление, настройка пространства для важных данных, очистка корзины, удаление раздела); в-третьих, аппаратные сбои (повреждение раздела или всего жесткого диска, неисправность процессора или жесткого диска); и, наконец, непредвиденные обстоятельства (такие как отключение электричества, шторм и т.д. и т.п.). Все мы знаем, как важно время от времени сохранять важные данные, но что делать, если мы не подготовлены? Существует несколько способов восстановления потерянных файлов, с использованием специального программного обеспечения или без него. Теперь мы рассмотрим, как восстановить удаленные файлы в Windows.
Способ 1. Восстановление файлов Windows из «Корзины»
Самый простой способ восстановить удаленные файлы на компьютере/ноутбуке — это воспользоваться «Корзиной» — специальным системным инструментом Windows, в который удаленные пользователем файлы переносятся для временного хранения. Поэтому, если вы не опустошили Корзину после удаления важных файлов, вы можете восстановить их непосредственно из Корзины. Чтобы восстановить данные из корзины, выполните на компьютере следующие действия.
Откройте Корзину на компьютере/ноутбуке, дважды щелкнув по ее значку на рабочем столе. 2.
Выберите нужные файлы в окне «Корзина». Используйте комбинацию клавиш «Ctrl» + «A», чтобы выбрать все файлы сразу. 3.
Щелкните правой кнопкой мыши и выберите «Восстановить». Файлы удаляются из корзины, и вы можете снова найти их в прежнем месте.
Примечание: Вы можете пропустить второй шаг и нажать «Восстановить все» в верхней части Корзины, чтобы восстановить сразу все файлы в Корзине.
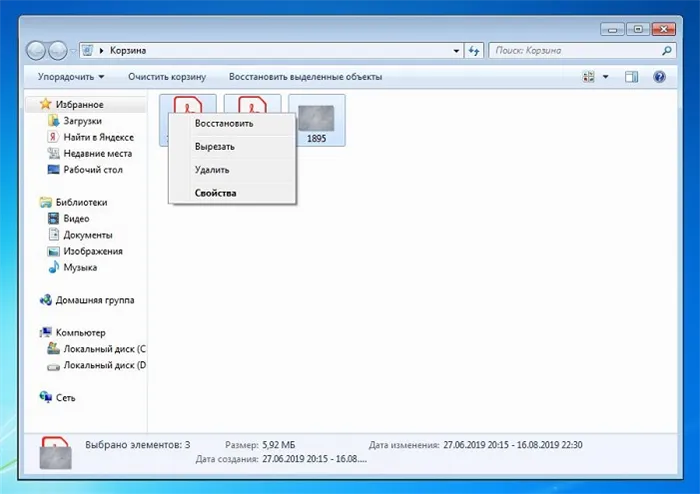
Это позволяет очень легко восстановить удаленные файлы из Корзины. Однако следует помнить, что этот метод работает только в том случае, если вы удалили файлы «простым» способом — выбрав опцию «Удалить» или нажав клавишу «Del» (без использования клавиши shift). Если вы использовали этот ключ или опустошили «Корзину» после удаления нужных файлов, вам следует попробовать другие способы восстановления данных на компьютере.
Способ 2. Восстановление удаленных файлов windows 10 с помощью функции резервного копирования и восстановления
Если на вашем ПК или ноутбуке установлена Windows 10, вы можете использовать встроенные системные инструменты для восстановления нужных файлов. Например, разработчики предусмотрели использование File History для восстановления удаленных данных. Этот ресурс очень удобен и позволяет архивировать и восстанавливать все компьютерные данные без необходимости загружать и устанавливать на компьютер дополнительное программное обеспечение.
Сначала пользователь должен настроить историю файлов. Для этого выполните следующие действия.
Шаг 1. Откройте меню «Пуск». Выберите раздел «Обновление и безопасность». Затем перейдите на вкладку «Архивная служба».
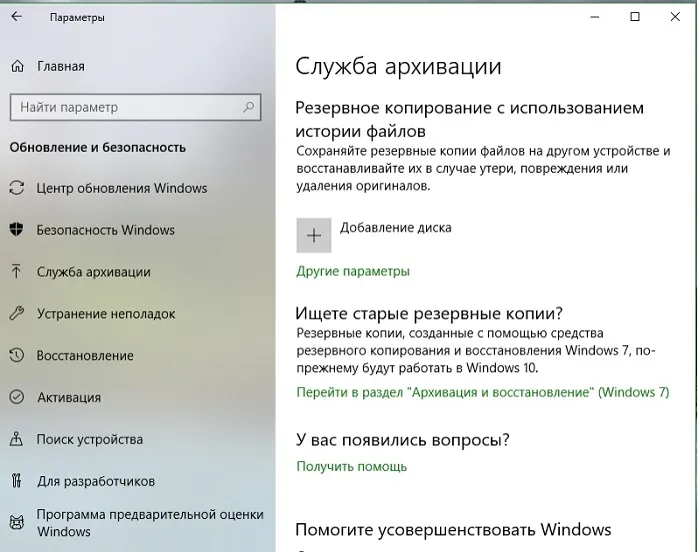
Шаг 2: В правой части окна вы увидите раздел «Резервное копирование с историей файлов». Нажмите на «Добавить диск» и выберите один из доступных вариантов (необходимо подключить внешнее устройство хранения данных).
Шаг 3: Установите соответствующие параметры резервного копирования в разделе Другие параметры. Выберите, как часто вы хотите создавать резервные копии данных и как долго вы хотите хранить резервные копии. Используйте кнопку Добавить папку, чтобы выбрать папки, из которых вы хотите создать резервную копию файлов.
Если вы затем удалите данные из папок, связанных с историей файлов, и активируете функцию, вы сможете легко восстановить файлы одним из следующих способов
Откройте меню «Пуск». Перейдите в раздел «Настройки». Выберите раздел Обновление и безопасность. Затем перейдите на вкладку Служба архивации. Здесь откройте «Другие параметры». В нижней части окна вы увидите опцию «Восстановить файлы из текущей резервной копии». 2.
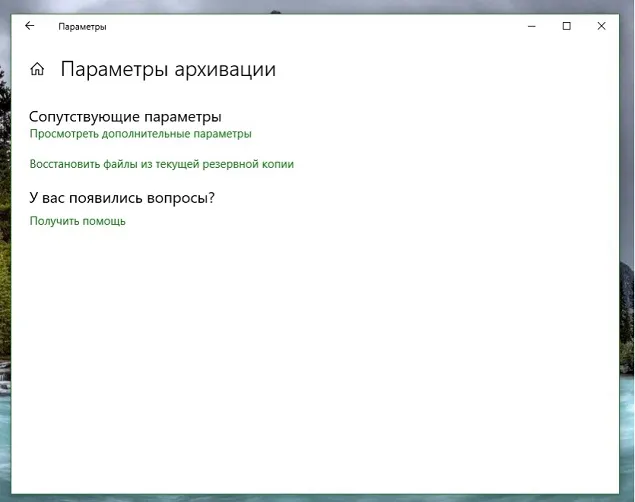
Откройте меню «Пуск». Выберите «Панель управления». Откройте раздел «Система и безопасность». Затем выберите «История файлов» или «Восстановить личные файлы». 3.
Перейдите в папку, из которой были удалены нужные файлы. На вкладке «Главная» перейдите к пункту «Открыть». Нажмите на «История». Появится окно истории файлов со списком файлов, предыдущие версии которых могут быть восстановлены. Выберите нужный файл и нажмите на зеленую кнопку в центре нижнего окна. Файл восстанавливается в исходную папку. Таким же образом можно восстановить целые папки.
С помощью этого метода пользователи Windows 10 могут легко и быстро восстановить данные, если они были случайно удалены или потеряны. Однако важной деталью является предварительная активация функции резервного копирования. Если эта функция не активирована изначально, следует обратиться к специализированному программному обеспечению, которое может помочь даже в таких сложных ситуациях, как потеря данных после удаления корзины, удаление информации из-за установки вредоносного ПО и удаление файлов из-за повреждения раздела или всего жесткого диска. В таких ситуациях хорошо зарекомендовал себя инструмент от Tenorshare. Это обсуждается ниже.
Способ 3. Лучшая программа для восстановления удаленных файлов на ПК– UltData-Windows Data Recovery
UltData-Windows Data Recovery — это мощный инструмент для восстановления потерянных данных с вашего компьютера. Разработчик гарантирует 100% сохранность данных и эффективное восстановление файлов с любого носителя и в любой ситуации, будь то системный сбой, заражение компьютерным вирусом, удаление из-за человеческой ошибки, обновление системы, влияние внешних факторов на работу техники и т.д.
Вам обязательно следует использовать эту утилиту, когда:
- Вам необходимо восстановить различные типы файлов — фотографии, видео, музыку, сообщения, сохраненные игры, текстовые документы различных форматов, электронную почту. Программа поддерживает широкий спектр типов файлов.
- Вы хотите восстановить файлы с поврежденных дисков.
- Вы хотите предварительно просмотреть файлы перед их восстановлением и выбрать действительно важные файлы.
- Вы хотите иметь возможность восстанавливать удаленные файлы не только под Windows, но и под Mac или с других устройств, таких как SD-карты или камеры — и все это с помощью одного приложения.
- Вам нужны простые, пошаговые инструкции без лишней информации и дополнительных программ.
- Вы ищете русскоязычный интерфейс.
- Вы хотите попробовать бесплатную версию перед покупкой лицензии.
- Вам нужны хорошие результаты и высокая скорость работы программы.
Ниже приведено краткое руководство по использованию программы восстановления файлов на компьютере или ноутбуке.
Шаг 1 Загрузите установочный файл программы с официального сайта разработчика и установите его на свой компьютер. Помните, что программу необходимо установить в месте, где не хранятся удаленные файлы, иначе они могут быть перезаписаны и не подлежат восстановлению.
Шаг 2 Откройте программу на компьютере. Укажите раздел жесткого диска, на котором находились потерянные файлы, и выберите опцию «Сканировать».
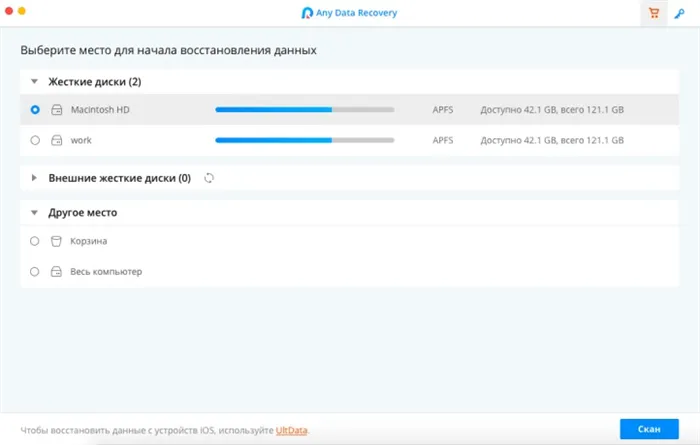
Шаг 3 После завершения сканирования вы можете просмотреть восстановленные файлы, отсортированные по пути хранения, типу файла или времени создания. Выделите файлы, которые вы хотите восстановить, а затем выберите опцию «Восстановить» в правом нижнем углу окна.
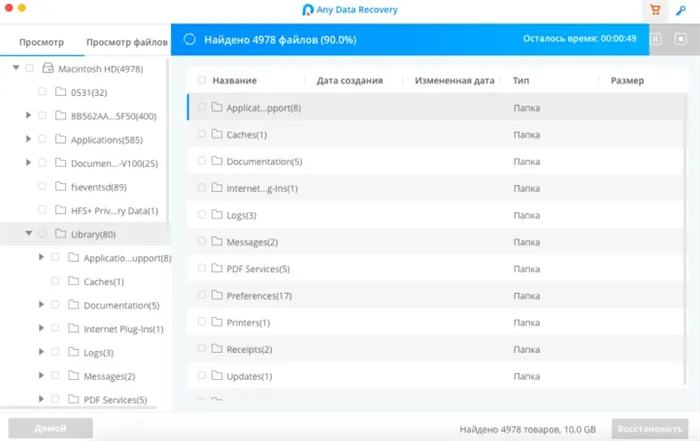
Шаг 4 Выберите место на компьютере для сохранения восстановленных файлов. Снова следует выбрать другой раздел жесткого диска (возможно, тот, на который вы установили программу). Дождитесь завершения процесса, и через несколько минут вы снова сможете пользоваться своими данными.
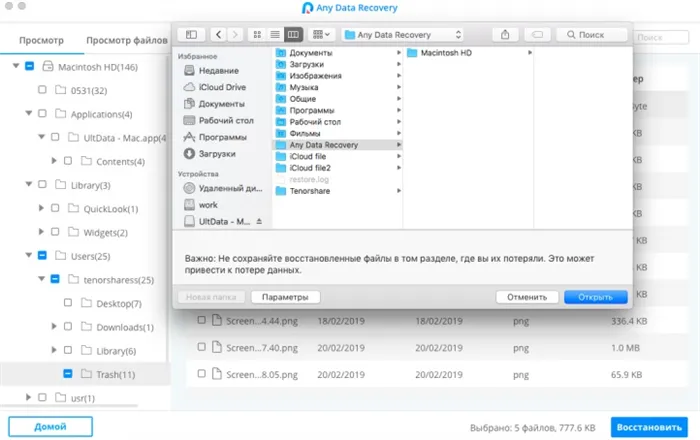
Заключение
Лучший способ восстановить данные — это, конечно, предотвратить их потерю, то есть принять меры предосторожности: планировать резервное копирование, использовать качественное антивирусное программное обеспечение, заботиться о своих устройствах и хранить важную информацию. В то же время никто не застрахован от чрезвычайных ситуаций, поэтому иметь в своем арсенале такое программное обеспечение, как UltData-Windows Data Recovery, крайне полезно. С помощью этого программного обеспечения вы можете восстановить удаленные файлы в считанные минуты, не подвергая свои данные риску. Вы можете прочитать отзывы и инструкции здесь.
Шаг 1 Загрузите установочный файл программы с официального сайта разработчика и установите его на свой компьютер. Помните, что программу необходимо установить в месте, где не хранятся удаленные файлы, иначе они могут быть перезаписаны и не подлежат восстановлению.
PhotoRec 7

Выпущенная в апреле бесплатная программа для восстановления данных PhotoRec 7 GNU General Public License V2+GPLV оказалась на удивление эффективной при восстановлении файлов с отформатированных дисков, а также файлов, потерянных в результате случайного удаления, включая файлы и документы жесткого диска, видео- и аудиофайлы, фотографии и многое другое.
Загрузить программу можно с официального сайта Cgsecurity.org. Его можно загрузить в виде файла с небольшим дополнением TestDisk для восстановления данных с поврежденных жестких дисков, поэтому его не нужно устанавливать.
PhotoRec поддерживает.
Очень приятным новшеством является графический интерфейс пользователя, который избавляет пользователей Windows от необходимости вводить информацию через командную строку, что было так сложно для новичков во всех предыдущих версиях. Теперь задача кажется намного проще.
Восстановление файлов в режиме графического интерфейса PhotoRec 7
После распаковки файла вы найдете все файлы программы, чтобы запустить ее в одном из удобных режимов:
- файл photorec_win.exe — для пользователей, предпочитающих работать с данными через командную строку.
- файл qphotorec_win.exe — для тех, кто предпочитает ясность и простоту и предпочитает использовать графический интерфейс пользователя (GUI).
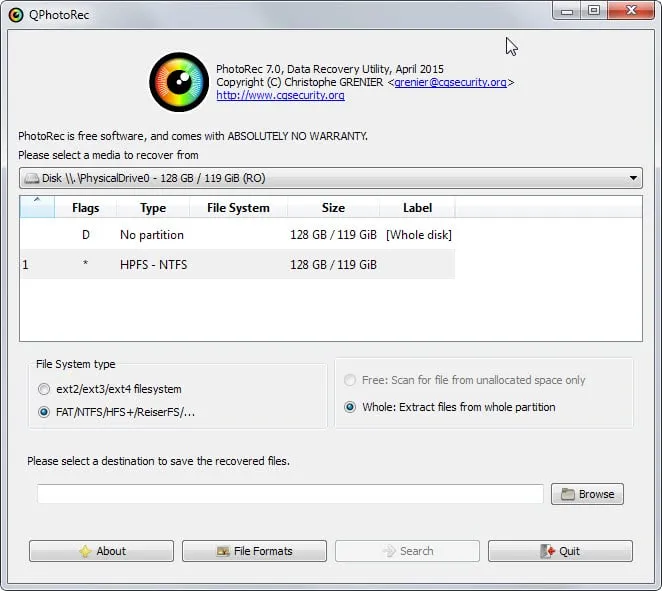
- Выберите диск, на котором нужно искать потерянные файлы (Диск \ … ).
- Следующий шаг — выбор файловой системы (в Windows по умолчанию это FAT или NTFS), HFS+ или ext 2, 3, 4.
- Опции «Free» и «Entire Disk» указывают программе сканировать свободный раздел или весь диск (или другой носитель).
- Последний вариант, на который следует обратить внимание, — это путь хранения потерянной информации (который отличается от пути, где она хранилась до потери).
- Указание нужных файлов в настройках окна «Форматы файлов» может ускорить процесс поиска. В нашем случае фотографии были удалены в формате jpg, поэтому мы сняли все флажки «Сброс» и поставили один напротив изображения JPG.
Проверьте настройки еще раз, нажмите долгожданную кнопку «Поиск» в главном окне восстановления и наберитесь терпения. Однако при правильных настройках время восстановления не слишком велико. И что в результате? Все без исключения фотографии, которые ранее были удалены с отформатированного флеш-накопителя, были восстановлены очень быстро и открылись без каких-либо проблем.
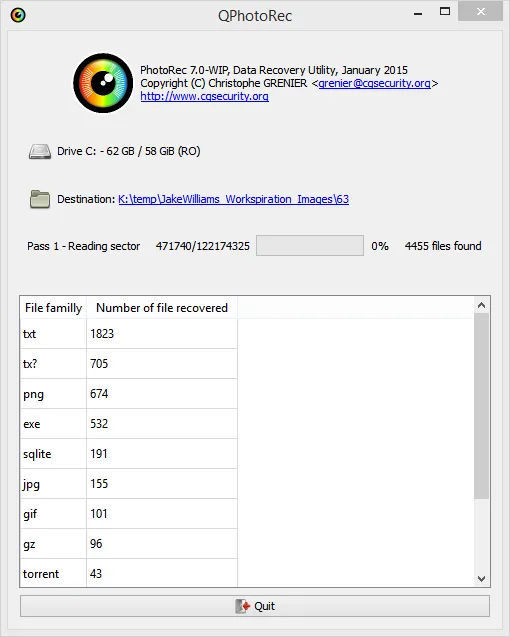
Важной функцией программы — ложкой дегтя в бочке меда — является автоматическое восстановление всех потерянных файлов из области поиска в указанной папке. Промежуточный просмотр и предварительный анализ результатов с последующим восстановлением выбранных файлов (как в Recuva и ее аналогах) исключен. Это может оказаться довольно неприятной деталью, и нет гарантии, что в целевом каталоге достаточно места для всех найденных файлов. После восстановления вы останетесь с кучей хлама и потенциальными проблемами.
По этой причине при работе с PhotoRec 7 настоятельно рекомендуется указывать определенные типы файлов в задании на восстановление (см. пункт 5 шпаргалки).
Трудно сказать, насколько стабильно PhotoRec 7 будет работать при обработке файлов других форматов и постановке более сложных задач, но первое знакомство с этим простым и компактным бесплатным инструментом и общий результат оставили очень приятное впечатление.
Это важно: часто задают вопрос, почему такая отличная и проверенная программа не может восстановить потерянные файлы. Ответ кроется в динамике жизненного процесса компьютера: процесс записи и удаления файлов на жестких дисках никогда не останавливается. Временные файлы, загрузки в фоновом режиме и т.д. и т.п. А в «хранилище» файлов, жестком диске, они хранятся фрагментами. По мере уменьшения свободного пространства на жестком диске и увеличения времени, прошедшего с момента случайного удаления, возрастает вероятность того, что полезные части потерянных файлов будут перезаписаны. И если мы потеряем сегмент, то, скорее всего, мы потеряем весь файл. Чем меньше и «новее» удаленный файл, тем больше вероятность его восстановления.
Еще один удобный инструмент для «восстановления» удаленных данных. Все предельно просто — для всего есть только одна коробка.
Где хранятся удаленные файлы и есть ли у них срок хранения?
Расположение файла зависит от того, как он был удален. Если вы просто удалите файл с помощью клавиши Del, он окажется в корзине. Для них нет ограничений по времени, они остаются в «цифровой корзине» до тех пор, пока пользователь компьютера не решит удалить или восстановить их.
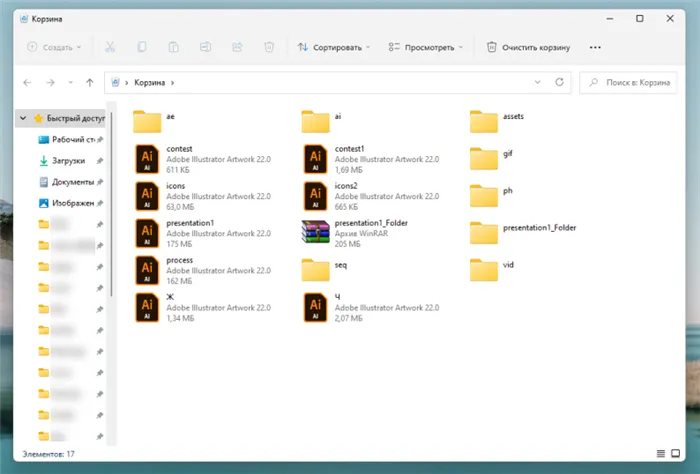
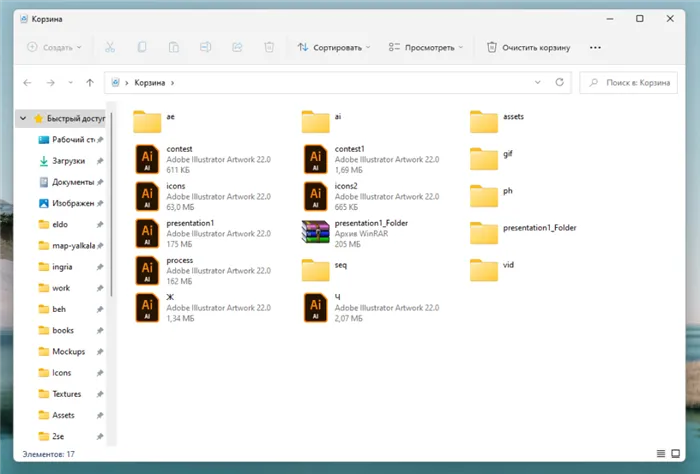
В случае немедленного удаления — после корзины — ситуация несколько иная. Дело в том, что после удаления информации она не сразу покидает жесткий диск. Во-первых, он помечается операционной системой особым образом и переводится в спящий режим. В такой «спячке» удаленные данные могут оставаться до тех пор, пока их не заменит другая информация. Таким образом, это скорее вопрос количества циклов замены, чем времени хранения удаленных данных, которое сильно различается у разных производителей дисков. Очень важно для потерянных файлов, что после удаления устройство могло быть дополнительно настроено — в таких обстоятельствах шансы на восстановление резко снижаются.
Как восстановить удаленные файлы из корзины?
Алгоритм восстановления данных из Корзины довольно прост. Ярлык корзины обычно находится на рабочем столе операционной системы. Чтобы восстановить удаленные файлы, необходимо дважды щелкнуть левой кнопкой мыши на значке Корзины, затем выбрать Инструменты Корзины в верхней части (на вкладке Управление), а затем нажать Восстановить все данные. Это позволит восстановить все файлы, которые находились в корзине, в их правильное местоположение в системе.
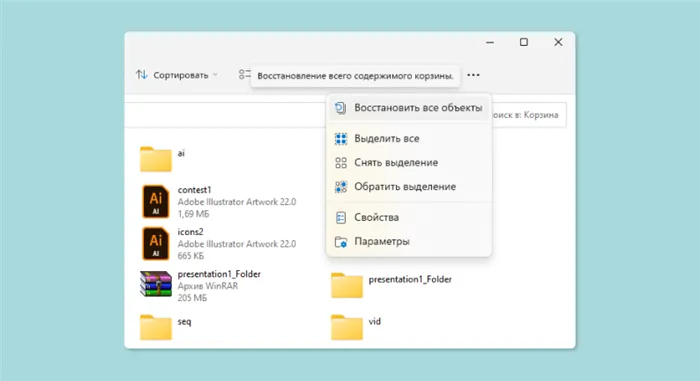
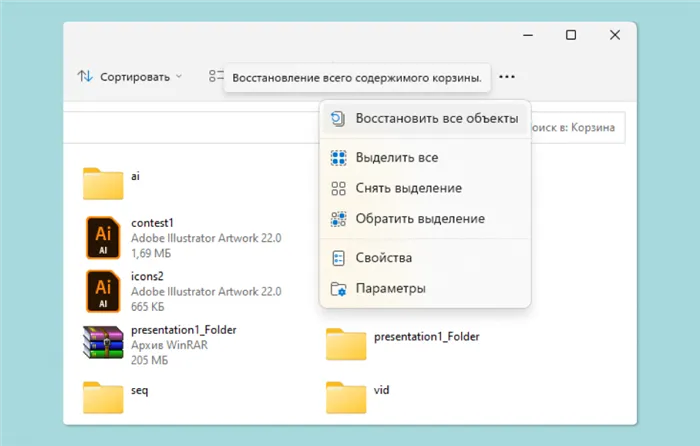
Если вы хотите восстановить определенные файлы, выделите их с помощью клавиш Ctrl, Shift или «box» (удерживая левую кнопку мыши), а затем нажмите «Восстановить выбранные элементы». Сразу после этого файлы возвращаются в каталоги — папки — из которых они были удалены.
Можно ли восстановить безвозвратно удаленные файлы на ПК?
Всегда существует возможность восстановления удаленных файлов на компьютере. Как мы видели выше, это во многом зависит от того, насколько активно использовалось устройство после удаления необходимых данных. Но в любом случае, без стороннего программного обеспечения это сделать невозможно. Мы обсудим доступные и эффективные инструменты в следующем разделе.
Recuva
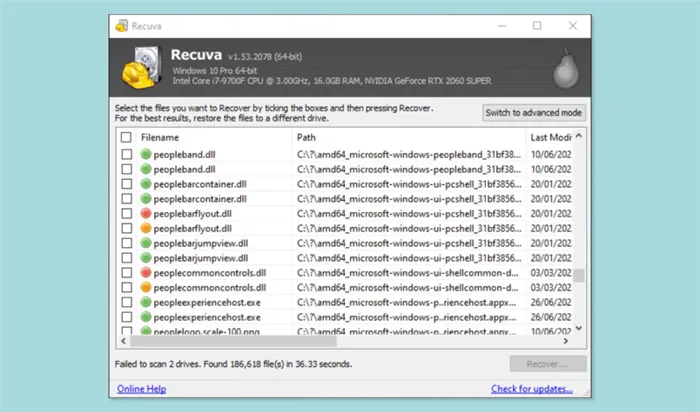
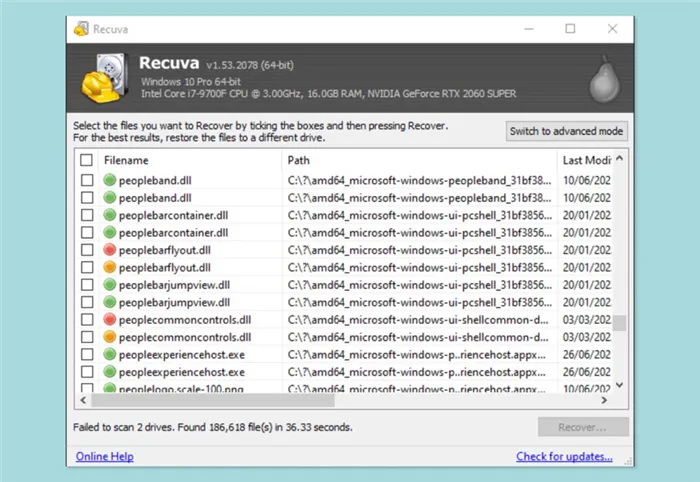
Возможно, самое известное программное обеспечение для восстановления данных в отрасли. Она бесплатна и имеет удобный интерфейс. Утилита требует минимум памяти и может стать хорошей отправной точкой для восстановления данных, поскольку понятна даже неопытному пользователю.
В приложение встроен виртуальный мастер, который шаг за шагом подскажет вам, с чего начать и что делать дальше. Удаленные файлы можно восстановить с помощью Recuva не только с жесткого диска, но и с флэш-накопителя (например, если он был извлечен неправильно и файлы были повреждены). Утилита имеет интерфейс на русском языке — так что вам не придется переводить незнакомые слова.
Recuva совместима с Windows XP, Vista, 7, 8, 10 и 11. Следует отметить, что эта программа лучше всего подходит для восстановления отдельных файлов или небольших групп файлов. Если был потерян большой объем данных или после форматирования, Recuva, вероятно, сможет восстановить только часть данных.
Чтобы восстановить файлы в Recuva, необходимо сначала выбрать нужный диск или флешку, а затем нажать кнопку «Анализ». В появившемся списке вы можете предварительно просмотреть файл, щелкнув по нему в правой части. Двойной щелчок открывает другое окно, в котором на вкладке «Действия» выберите опцию «Восстановить» и нажмите OK. После завершения процесса восстановления файл снова становится доступным для вас.
Disk Drill
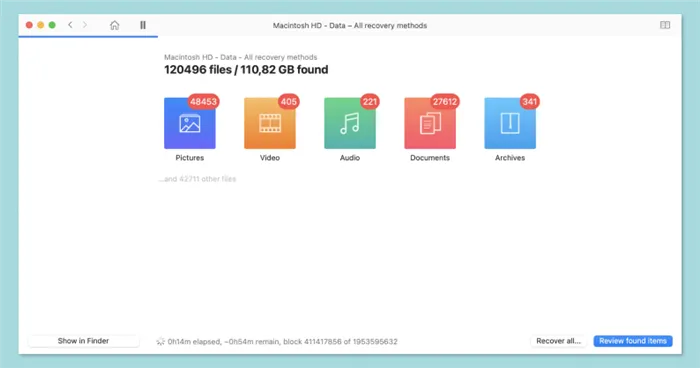
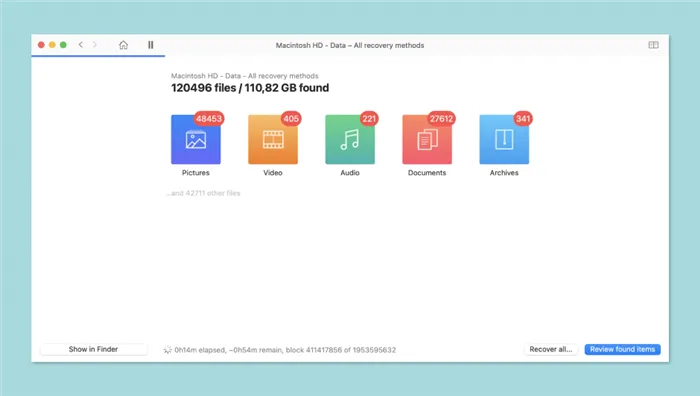
В качестве более профессионального решения уже установлен Disk Drill. Программное обеспечение продается в двух версиях. Бесплатная версия Basic предлагает восстановление только до 500 МБ, защиту данных Recovery Vault, побайтовое резервное копирование диска (чтобы вы могли легко восстановить данные позже) и предварительный просмотр всех методов восстановления.
В целом, бесплатного пакета услуг достаточно для решения повседневных проблем, например, неожиданно испорченного USB-накопителя с важной презентацией. Для решения нетривиальных задач доступна версия PRO. Она предлагает неограниченное восстановление (подходит для файлов любого размера), быстрое и глубокое сканирование (по продолжительности и точности), поиск потерянных разделов и работу со всеми типами жестких дисков и файловых систем. Все это удовольствие стоит недешево — около 4 тысяч рублей. Однако, помимо Windows, он также поддерживает Mac. В отличие от своего предшественника, Disk Drill также способен обнаруживать и восстанавливать файлы, зараженные и частично поврежденные вирусами.
Чтобы начать восстановление файлов, сначала выберите нужный диск в правой части программы, а затем укажите область сканирования (папку) и метод сканирования (быстрое или глубокое). После того как программа завершит сканирование в соответствующем диалоговом окне, должен начаться процесс восстановления.








