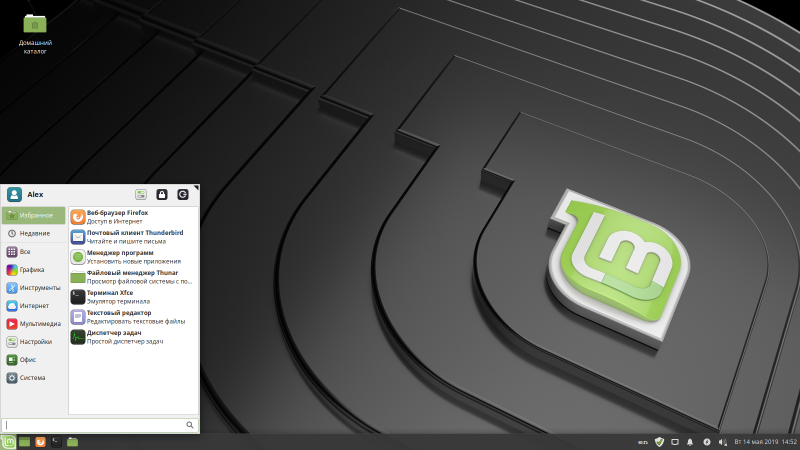Mint 19, дистрибутив, набирающий популярность среди пользователей Linux. Версия 19.1 доступна в трех вариантах рабочего стола.
Linux Mint: подробный обзор на популярный дистрибутив

В то время как Ubuntu и Red Hat в прошлом году добились успехов, для Linux Mint год был относительно спокойным.
Хотя перечисленным выше дистрибутивам уделялось больше внимания, разработчики Linux Mint доработали новую версию. Сообщество Linux Mint разработало множество форков версии 19.
10 причин выбрать Linux Mint в OTUS, только интересные посты!
1. Окружение напоминает Windows
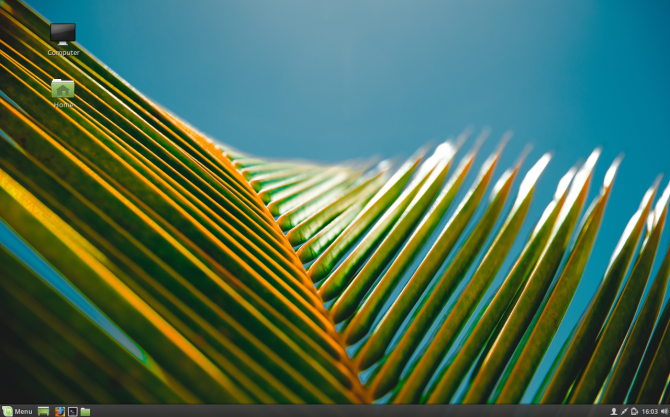
Пользовательская среда называется Cinnamon. Работая с ним, вы будете чувствовать себя достаточно уверенно, если у вас есть большой опыт работы с Windows или Chromebook. Хотя Gnome больше похож на Mac OS, Cinnamon сохраняет традиционный интерфейс Windows и аналогичную среду рабочего стола. Мы видим, что кнопка открытия главного меню находится в левом нижнем углу, а индикаторы времени и системы — в правом нижнем. В Windows есть кнопки для сворачивания, разворачивания и закрытия.
Перечислить можно долго, но лучше все увидеть своими глазами. Однако сразу стоит отметить, что дистрибутив Linux Mint все-таки не Windows. Файловая система устроена иначе, как и формат программ. В результате невозможно запускать программы, созданные для Windows, в Linux Mint без использования дополнительных уровней совместимости (и, кстати, они также поддерживают не все программные приложения Windows). То есть есть масса нюансов, которые необходимо изучить, но, несмотря на это, интерфейс все равно будет вам относительно привычным.
Ликер Minttu — это холодный кусок северной мяты Minttu — финский ликер из мяты перечной. Производится в городе Турку, но производство принадлежит французской компании Pernod
Как пить Минту
мяту лучше всего пить в «чистом» виде в маленьких стаканчиках, предварительно дав ей остыть в морозильной камере (так напиток загустеет и станет приятно тягучим). Не стоит перекусывать спиртным — это только испортит впечатление. Вы можете подавать его с легкими закусками, такими как темный шоколад или кусочки фруктов.

Подавать очень холодным
Мяту также добавляют в кофе, горячий шоколад или используют в коктейлях.
Что означает состояние монетного двора Если вы ищете альтернативу Windows, Linux Mint определенно станет отличным выбором! Дистрибутив Linux Mint основан на Ubuntu Linux (в качестве источника используется Ubuntu
Состояние mint что значит
Если вы ищете альтернативу Windows, Linux Mint определенно отличный выбор!
Дистрибутив Linux Mint основан на Ubuntu Linux (Ubuntu используется как источник пакетов программного обеспечения) и в первую очередь предназначен для домашних пользователей. Его основополагающий принцип — простота использования. Ее так же легко использовать, как Windows 7, гораздо проще, чем Windows 8.x или даже 10.
Вы сможете слушать музыку и смотреть фильмы практически сразу после установки дистрибутива, так как все кодеки и медиаплееры можно установить всего в несколько щелчков мышью.
Linux Mint полностью бесплатен, что является неоспоримым преимуществом в период экономического кризиса. Сам дистрибутив Linux Mint не является прямым источником дохода его разработчиков. Они получают деньги только за рекламу на официальном сайте и форуме технической поддержки, а также за пожертвования от спонсоров и пользователей.
Вы можете установить Linux Mint столько раз, сколько захотите, на любое количество компьютеров. В этом плане нет абсолютно никаких ограничений.
Для продвинутых пользователей Linux: на сегодняшний день только самые качественные версии дистрибутива Ubuntu используются в качестве основы для Linux Mint. Это версии с долгосрочной поддержкой (LTS).
1. Снимки рабочего стола
Ниже приведены три снимка рабочего стола Linux Mint 19.1 (под кодовым названием Tessa) со средами рабочего стола Cinnamon, Mate и Xfce.
Красивое и элегантное окружение рабочего стола Cinnamon, используемое в основной редакции дистрибутива, с расширенным меню:
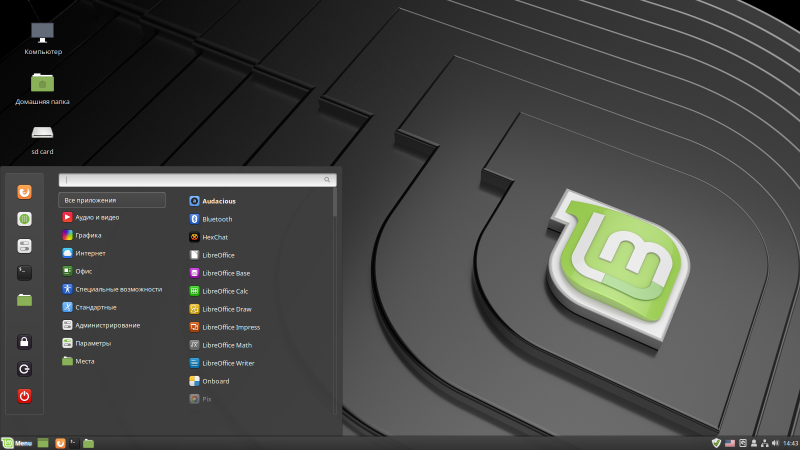
Привлекательная классическая среда рабочего стола Mate с раскрывающимися меню:
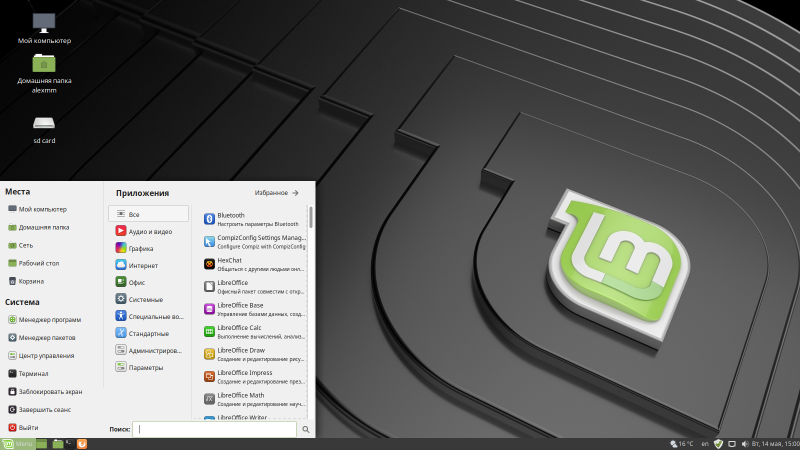
Хорошая легкая среда рабочего стола Xfce с раскрывающимися меню:
2. Выбор наиболее подходящего окружения: Cinnamon, Mate, Xfce
Двумя основными версиями дистрибутива Linux Mint являются версии со средами рабочего стола Cinnamon и Mate и второстепенная версия со средой Xfce.
Cinnamon — самая продвинутая и современная среда рабочего стола из дистрибутива Linux Mint, и без преувеличения ее можно считать флагманом. С ним легко работать, он достаточно дружелюбный, но в то же время мощный, технологичный и хорошо проработанный.
Среда рабочего стола Cinnamon основана на технологиях среды рабочего стола GNOME 3 и является достаточно стабильной и надежной (при использовании без активации слишком большого количества визуальных эффектов) — она постоянно улучшалась в течение последних нескольких лет.
В то же время Cinnamon потребляет относительно много системных ресурсов, особенно при активации большого количества визуальных эффектов (по умолчанию активированы только некоторые из этих эффектов). Большим преимуществом этой среды является то, что это, безусловно, самая привлекательная среда рабочего стола в дистрибутиве Linux Mint!
Мой совет: если вы не уверены в выборе среды рабочего стола, выберите Cinnamon.
Mate (произносится как «мат», так как он получил свое название от одноименного завода в Южной Америке) — это успешная попытка продолжить разработку прежней среды рабочего стола Ubuntu, также известной как GNOME 2. Эта среда рабочего стола проста и интуитивно понятна. Кроме того, Mate — это быстрая, стабильная и надежная среда.
На первый взгляд это может показаться довольно старомодным и не таким продуманным, как Cinnamon, по той причине, что его разработчики стараются сохранить дух старой доброй среды рабочего стола GNOME 2. Однако они активно работают над переходом на современная кодовая база, поэтому Mate может иметь очень многообещающее будущее.
Интересная деталь: файловый менеджер состава рассматриваемого окружения называется Caja, но под капотом этого файлового менеджера находится код всем известного файлового менеджера Nautilus из окружения рабочего стола GNOME. Текстовый редактор также называется Xed, но на самом деле он основан на кодовой базе популярного текстового редактора Gedit.
Xfce: версия Xfce намного легче, чем версии Mate и Cinnamon. Следовательно, он подходит для старых компьютеров.
3. Системные требования
Приведенные ниже системные требования основаны на моем опыте и отличаются от официальных «минимальных системных требований.
Официальные системные требования для дистрибутива Linux Mint довольно оптимистичны. Вам не обязательно ими руководствоваться, если вы хотите чувствовать себя комфортно с Linux Mint. Важно помнить, что версия Linux Mint со средой рабочего стола Mate (о которой мы поговорим позже) намного легче, чем дистрибутив Ubuntu со средой рабочего стола GNOME 3, которая является довольно ресурсоемкой.
Мои минимальные системные требования для дистрибутива Linux Mint ниже разбиты на системные требования для приемлемой производительности (по крайней мере, для которой система может быть использована) и полной производительности.
Приемлемая производительность
- Процессор: Pentium 4, 2,0 ГГц
- Оперативная память: 2 ГБ (1,5 ГБ в случае Xfce)
- Видеокарта: любая поддерживаемая видеокарта с 256 МБ видеопамяти (128 МБ видеопамяти в корпусе Xfce)
- Жесткий диск: любой жесткий диск с не менее 30 ГБ свободного места (или 100 ГБ для использования Timeshift и Flatpak)
Полная производительность
- Процессор: Core 2 Duo, 2,0 ГГц
- Оперативная память: 4 ГБ (3 ГБ в случае Xfce)
- Видеокарта: любая поддерживаемая видеокарта с 512 МБ видеопамяти (256 МБ видеопамяти в корпусе Xfce)
- Жесткий диск: любой жесткий диск со свободным пространством не менее 100 ГБ (для хранения музыки, фотографий, видео и других личных файлов, а также для использования Timeshift и Flatpak)
4. 32 бита или 64 бита?
Компьютеры с 64-битными центральными процессорами сегодня распространены повсеместно. Компьютеры с 32-битными центральными процессорами постепенно приходят в негодность; поддержка 32-битных процессоров постепенно прекращается во многих программных компонентах. Некоторые из самых популярных дистрибутивов Linux (включая Linux Mint) сегодня даже недоступны в виде 32-битных образов установочных дисков. Кроме того, разработчики веб-браузера Google Chrome прекратили выпуск 32-разрядной версии своего продукта в марте 2016 года.
Кроме того, 64-битные программы более безопасны, чем 32-битные, потому что программное обеспечение, созданное для работы с 64-битными процессорами, может использовать определенные инструкции, которые затрудняют стандартные атаки (лучшая рандомизация адресного пространства, поддержка NX-битов и т.д.).
Я рекомендую выбрать 64-битную версию, так как она подходит для всех современных компьютеров и позволяет максимально использовать их возможности.
Вам нужен 32-битный дистрибутив? В этом случае вам нужно будет использовать Linux Mint 19.x до конца периода поддержки, поскольку 32-разрядные версии больше не выпускаются, начиная с Linux Mint 20.
5. Центральный процессор без поддержки технологии PAE?
У вашего компьютера старый ЦП без PAE? Во многих процессорах Pentium M и Celeron M без PAE поддержку PAE можно активировать вручную. После этого они будут нормально работать с Linux Mint 19.
вы можете включить поддержку PAE для такого процессора Pentium M-серии, выбрав Start with Forced PAE в меню загрузки Linux Mint DVD. Чтобы сделать этот пункт меню загрузки видимым, вам нужно остановить процесс автозапуска, используя клавишу пробела во время обратного отсчета.
6. Старая версия с длительной поддержкой (Linux Mint 19.2) или новейшая версия с длительной поддержкой (Linux Mint 20)?
Короче говоря, ответ «да» на этот вопрос напрямую зависит от ответа на следующий вопрос: на вашем компьютере предустановлена Windows XP или Windows Vista? Если это так, то в некоторых случаях предпочтительным дистрибутивом для этого будет Linux Mint 19.2. В то же время редакцию разумнее использовать с окружением рабочего стола Xfce.
Это связано с тем, что Linux Mint 19.2 использует старое ядро операционной системы (4.15), а также старый стек графики, который необходим для правильного функционирования некоторых аппаратных компонентов (в частности, некоторых устаревших видеокарт от Nvidia). Многие старые компьютеры будут нормально работать с Linux Mint 20, но абсолютно все старые компьютеры без исключения будут нормально работать с Linux Mint 19.2 Xfce.
Вы хотите использовать современный компьютер с предустановленной Windows 7, Windows 8.x или Windows 10? В этом случае лучшим вариантом будет дистрибутив Linux Mint 20. Это связано с тем, что этот дистрибутив оптимизирован для современного оборудования.
Обновления безопасности для дистрибутива Linux Mint 19.2 будут выпущены до мая 2023 года. Вы можете загрузить образы установочных дисков этой версии дистрибутива со средой рабочего стола Xfce по следующим ссылкам:
7. Linux Mint Debian Edition: не для новичков и не для ответственных задач
Дистрибутив Linux Mint также выпущен в составе Linux Mint Debian Edition (LMDE), который не основан на коде дистрибутива Ubuntu.
Этот проект имеет важную особенность: LMDE основан на кодовой базе стабильной ветви дистрибутива Debian, в отличие от основной редакции дистрибутива Linux Mint, которая основана на кодовой базе версий с долгосрочной поддержкой (LTS) дистрибутива Ubuntu. Цель этой редакции — обеспечить ту же функциональность, что и основная редакция дистрибутива Linux Mint, при достижении 100% совместимости с дистрибутивом Debian.
Сама по себе версия LMDE — отличный продукт. Однако эта редакция менее популярна, чем Linux Mint, имеет меньшую пользовательскую базу, несовместима с личными архивами пакетов программного обеспечения (PPA), созданными на Launchpad, и не предоставляет никаких дополнительных функций. Это в некоторой степени затрудняет поиск информации о нем в Интернете, поэтому данную версию нельзя рекомендовать начинающим пользователям.
Кроме того, усилия разработчиков проекта Linux Mint в основном направлены на разработку основной редакции дистрибутива. По этой причине выпуск LMDE не может быть рекомендован для использования на машинах, которые должны правильно работать при любых обстоятельствах. Для этих машин больше подходит базовая версия дистрибутива Linux Mint.
8. Нужен легковесный дистрибутив Linux Mint? Выбирайте Linux Mint Xfce
Вам нужна облегченная версия Linux Mint, например, для установки на старый компьютер? В этом случае вы можете выбрать версию дистрибутива с окружением рабочего стола Xfce.
9. Загрузка файлов образов установочных дисков дистрибутива Linux Mint
Воспользуйтесь одной из ссылок ниже, чтобы загрузить бесплатный файл образа установочного диска Linux Mint:
10. Корректная запись загруженного файла образа установочного диска
Вам нужно будет правильно записать файл образа установочного диска в формате ISO, загруженный на DVD, в соответствии с этими инструкциями.
11. Установка Linux Mint рядом с Windows (организация двойной загрузки)
Установить Linux Mint вместе с Windows или выполнить двойную загрузку несложно. Он позволяет вам выбирать, какую операционную систему загружать каждый раз при включении компьютера. Вы можете выполнить двойную загрузку следующим образом.
12. Что следует сделать сразу же после установки
Linux Mint — очень сложный дистрибутив. Однако вы можете еще больше улучшить его пользовательские качества, выполнив несколько шагов сразу после установки.
Я разделил эти действия на три категории:
- обязательные действия (часть 1);
- рекомендуемые действия (часть 2);
- потенциально полезные действия (часть 3).
Вы можете ознакомиться с этими действиями, перейдя по ссылкам ниже:
13. Значительные различия между дистрибутивами Linux Mint и Ubuntu
Основные различия между дистрибутивами Ubuntu и Linux Mint перечислены ниже:
- Linux Mint поставляется со своими собственными инструментами настройки системы, которые в некоторых случаях оказываются чрезвычайно полезными.
- В Linux Mint немного проще установить весь набор кодеков для воспроизведения медиафайлов.
- Разработчики дистрибутива Linux Mint более серьезно относятся к стабильности и надежности своего дистрибутива, чем разработчики дистрибутива Ubuntu: это связано с особенностями менеджера обновлений. Однако различия в стабильности и безопасности дистрибутивов настолько малы, что их не стоит учитывать при выборе дистрибутива! И дистрибутив Linux Mint, и дистрибутив Ubuntu достаточно надежны и безопасны даже для промышленного использования.
- Самое важное отличие: основная редакция дистрибутива Linux Mint содержит собственное окружение рабочего стола (Cinnamon). Эта среда предоставляет рабочий стол и меню, очень похожие на соответствующие элементы графического интерфейса Windows 7. То же самое верно и для двух других выпусков дистрибутива Linux Mint: Mate и Xfce.
- Дистрибутив Linux Mint выпускается только в формате долгосрочной поддержки, для которой обновления выпускаются сроком на пять лет; Дистрибутив Ubuntu доступен как с долгосрочной, так и с временной краткосрочной поддержкой.
14. Период поддержки длительностью в три года, а не пять лет
Универсально заявленная продолжительность периода поддержки для дистрибутивов Linux Mint не совсем верна. Полная пятилетняя поддержка включает выпуск обновлений безопасности для дистрибутива, но только для программного обеспечения, поддерживаемого Canonical и командой разработчиков Linux Mint.
В терминах, понятных для опытных пользователей дистрибутива Linux Mint, можно сказать, что в течение пяти лет будет поддерживаться только ПО из «Основного» репозитория, а также репозиторий, который принимает кодовое имя используемой версии дистрибутива (для Например, «Ульяна»). Помимо компонентов самой операционной системы, эти репозитории содержат программные пакеты с популярными компонентами приложений, такими как Firefox и LibreOffice.
Хотя упомянутые репозитории содержат большую часть программного обеспечения, входящего в стандартный дистрибутив Linux Mint, они не содержат всего доступного программного обеспечения. Небольшое количество приложений из стандартного дистрибутива находится в репозиториях Universe и Multiverse, которые поддерживаются сообществом Ubuntu. Они не применяются к репозиториям, управляемым разработчиками Canonical и членами группы разработчиков Linux Mint.
Эти репозитории содержат некоторые популярные приложения и мультимедийные кодеки.
Некоторые программные пакеты из вышеупомянутых репозиториев Universe и Multiverse не поддерживаются все пять лет. В большинстве случаев срок их поддержки составляет три года. Именно по этой причине использование каждой версии дистрибутива Linux Mint «всего» три года является разумным решением.
До окончания этого трехлетнего периода вы сможете обновить свою систему до более новой версии (например, Linux Mint 21.x), поскольку они выпускаются каждые два года. Лучшее время для обновления системы — это когда выйдет первый «точечный релиз» новой версии дистрибутива (первый «сервис-пак» в терминологии Windows), например версия 21.1, так как он уже должен решить все проблемы неизбежные проблемы с новой версией дистрибутива Linux Mint.
Обратите внимание, что я не утверждаю, что использование поддерживаемой версии дистрибутива в течение всех пяти лет является безответственным решением. Это совсем не так! Реальные риски, связанные с использованием программного обеспечения, не поддерживаемого репозиториями Universe и Multiverse, не очень значительны. К счастью, наиболее подверженное ошибкам программное обеспечение (веб-браузер, почтовый клиент и т.д.) хорошо поддерживается.
Из этого можно сделать следующие выводы. Можно ли использовать Linux Mint в течение пяти лет после выпуска? Да, ты можешь. Безопаснее ли устанавливать новые версии Linux Mint каждые три года? Да, безопаснее. Это всего лишь еще одна мера предосторожности, если у вас есть свободное время.
15. Обращение за помощью
Вы можете быстро и вежливо ответить на свои вопросы на официальном форуме дистрибутива Linux Mint.
16. Хотите ознакомиться с дополнительной информацией?
Хотите узнать больше о настройке и использовании дистрибутива Linux Mint? На этом сайте вы найдете много дополнительной информации!
Мята и корица: обзор среды Мы завершили предыдущее эссе, отправив машину на перезагрузку после успешной установки. После этого пропуск меню GRUB (в случае
Mint и Cinnamon: обзор среды
Мы закончили предыдущее эссе, отправив машину на перезагрузку после успешной установки. После этого, пропуская меню GRUB (в случае с системой оно не отображается по умолчанию), попадаем в диспетчер отображения MDM с предложением доступа:
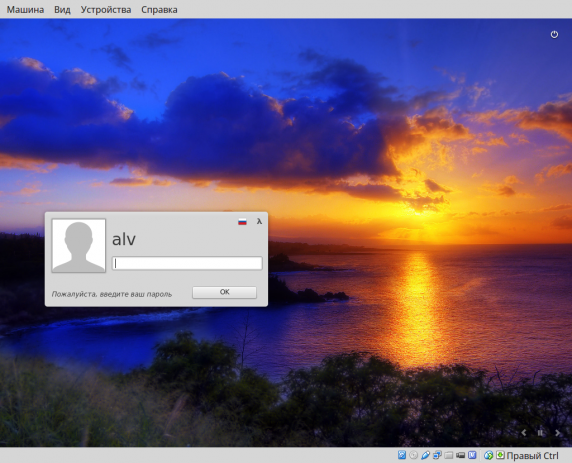
После принятия этого предложения нам предоставляется рабочий стол Cinnamon с экраном приветствия:
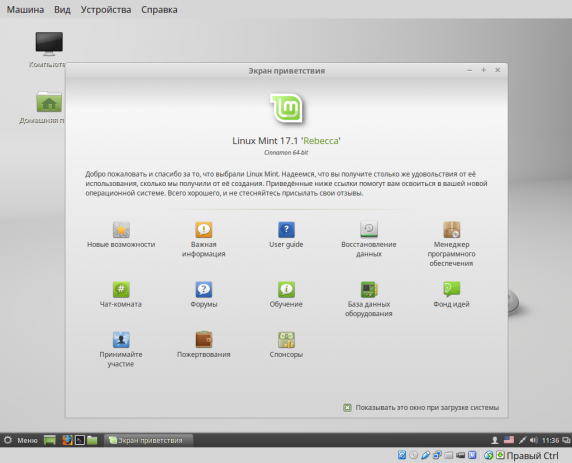
Будет больше шансов поговорить и о диспетчере отображения, и об экране приветствия. Это эссе будет посвящено интерфейсу рабочего стола Cinnamon, так как именно здесь в основном будет происходить активность пользователя, выбравшего соответствующую версию дистрибутива Mint.
Cinnamon. Общий вид
При первом запуске Cinnamon выглядит более чем традиционно: у нас самый обыкновенный рабочий стол с панелью управления, на котором есть кнопка с фирменным Menu (или Menu, в зависимости от локализации):
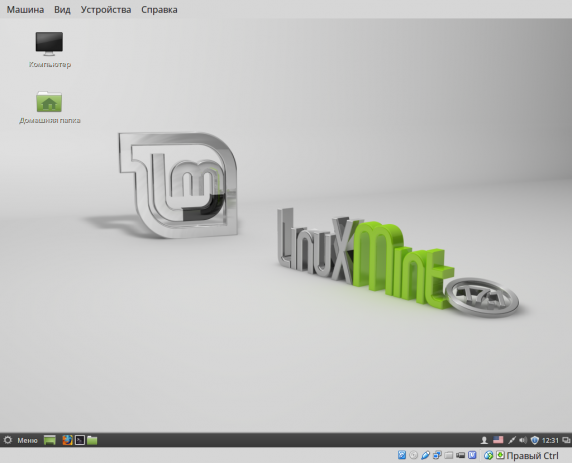
В отличие от GNOME Shell или Unity сразу понятно, что делать дальше. Во-первых, вы можете щелкнуть правой кнопкой мыши на рабочем столе, чтобы увидеть его контекстное меню:
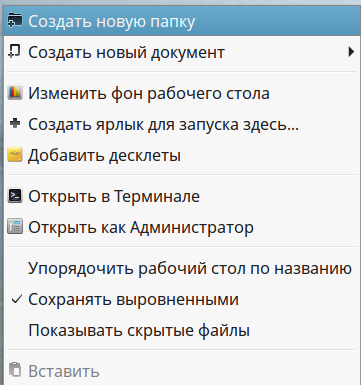
Здесь без комментариев почти все понятно, пару слов можно сказать только по двум пунктам:
Добавить дисклет — добавить гаджеты на рабочий стол (подробнее об этом в следующем эссе);
Открыть от имени администратора — вызов, после ввода пароля файловый менеджер Nemo с правами суперпользователя.
Во-вторых, щелкнув правой кнопкой мыши по свободному полю панели управления, вы можете приступить к настройке его параметров (о чем пойдет речь в соответствующем эссе):
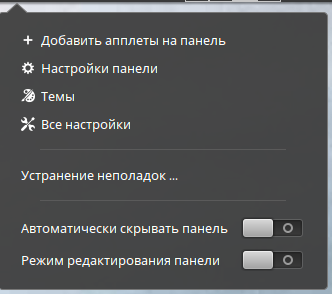
Или, уже используя левую кнопку, вызвать одно из приложений, значки запуска которого уже есть на панели. По умолчанию их немного: браузер Firefox, терминал, унаследованный от GNOME, и файловый менеджер Nemo:

Но заполнить панель необходимыми значками приложений несложно — и со временем я расскажу, как это сделать.
Наконец, в-третьих, вы можете перейти в главное меню Cinnamon, чтобы ознакомиться со всем обилием установленного программного обеспечения:
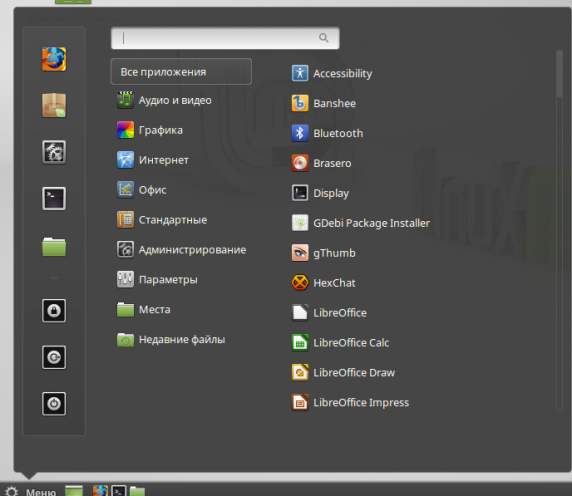
Но обзор стандартных приложений раздачи будет дан в соответствующем эссе.
Как и все современные среды рабочих столов, Cinnamon может использовать несколько виртуальных рабочих столов. В терминах этой среды они называются рабочими областями, и по умолчанию их два. Переключение между рабочими пространствами — с помощью комбинаций клавиш Ctrl + Alt + Right / Left .
Есть и другие способы переключения между рабочими пространствами, и вы можете увеличить количество до разумного предела. Но это уже относится к той категории настроек, которой будет посвящено отдельное эссе.
Управляющая панель
Если основные события происходят на рабочем столе (точнее, в его рабочих областях), эти события в значительной степени контролируются панелью — в других средах ее часто называют основной или контрольной панелью. Но в Cinnamon его принято называть без определений, так как здесь обычно встречается в единственном экземпляре. Хотя в принципе может включать и вторую панель, о которой пойдет речь в очерке по настройкам.
По умолчанию панель находится внизу экрана, хотя ее можно переместить вверх. И он разделен на следующие части (слева направо):
кнопка главного меню (опять же — обычно просто меню);
область запуска приложений (Panel Launcher) со значками — как уже было сказано, по умолчанию их всего три;
открыть область приложений (список окон);
область системных сообщений (Уведомления);
системный трей, где размещаются значки «постоянно работающих» приложений;
разные значки для разных целей: список открытых окон (быстрый список Windows) и съемных дисков (съемные диски), модуль сетевого подключения, регулятор громкости, часы, индикатор раскладки клавиатуры, значок диспетчера обновлений.

Кроме того, есть «пользовательская кнопка» — она показывает информацию о текущей учетной записи, вызывает настройки системы, через нее блокируется экран и меняются пользователи, входит так называемая «гостевая» сессия и сессия завершается, машина перезагружается и выключается:
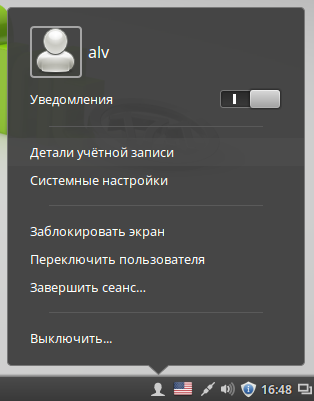
Все области и кнопки панели представляют собой так называемые апплеты, небольшие программы, которые не могут работать независимо. Некоторые из этих апплетов (средство запуска, список окон, панель задач) представляют собой контейнеры для размещения других значков (средство запуска, открытые окна и т.д.), В то время как другие существуют, как если бы они были сами по себе.
Апплеты можно добавлять и удалять с панели. Содержимое контейнерных апплетов добавляется автоматически (панель задач, список окон) или вручную (панель запуска). Удаление апплетов-контейнеров приводит к исчезновению всего их содержимого. Пункты из лаунчера можно удалять по одному, содержимое трее и области приложений, а также закрывая соответствующие программы.
Главное меню
Центральный элемент (правда, левее) панели — это, конечно же, главное меню, с которым пора познакомиться подробнее. На первый взгляд, оно ничем не отличается от обычных меню типа «лаунчер» с их ужасной многоуровневой иерархией. Однако, если вы еще раз посмотрите на соответствующий снимок экрана, различия обнаруживаются и очень существенны:
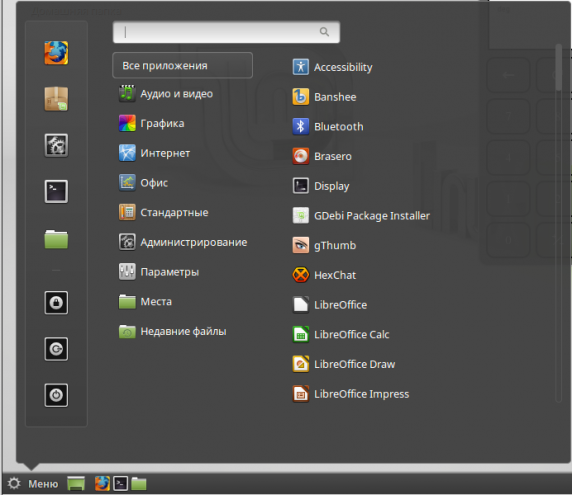
Во-первых, обратите внимание на столбец значков вдоль левого края поля меню:

Набор из них в сборке Cinnamon for Mint включает значки для запуска:
менеджер программ mintinstall;
Центр управления (также известный как Системные настройки);
Кроме того, есть экран блокировки, значки выхода и выключения. Конечно, вы можете получить доступ к последним действиям через апплет пользователя панели, но там вы все равно должны увидеть это и добраться до сути действий, но здесь они всегда на виду.
Строка поиска в верхней части экрана не менее примечательна — она предназначена для поиска приложений. Но не простой, а золотой инкрементальный. То есть, вставив в него последовательность символов libre, мы получим список только тех пунктов меню, которые ее содержат, а именно компонентов LibreOffice:
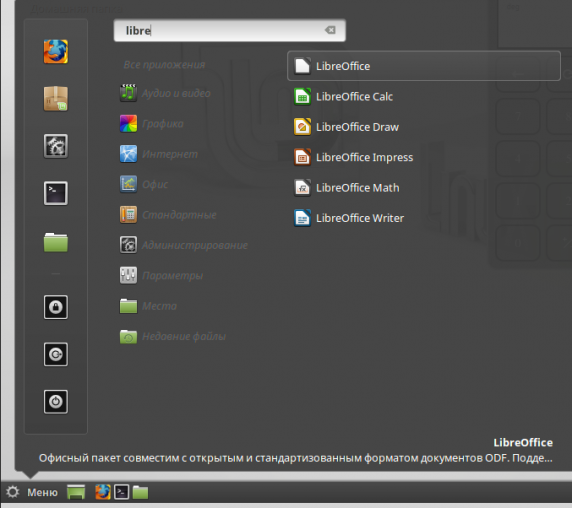
То есть строка поиска в меню Cinnamon тихо и скромно, без шума и пыли выполняет ту же функцию, что и печально известный Dash в Unity (и его аналог в GNOME 3). Правда, с его помощью нельзя устанавливать программы или искать «мальчика» в Интернете, но то, что он вам нужен, нисколько не помешало.
Но вы можете искать русские слова с некоторыми ограничениями. Войдя, например, в слово редактор, мы увидим приложения, которые содержат его в своем названии:
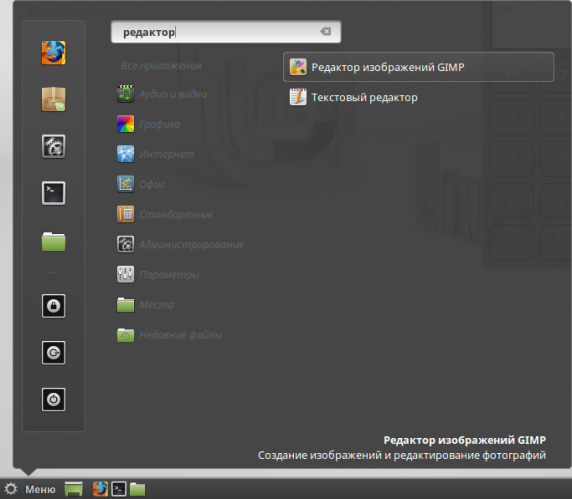
И ответом на слово текст будет список приложений, которые его содержат в описании:
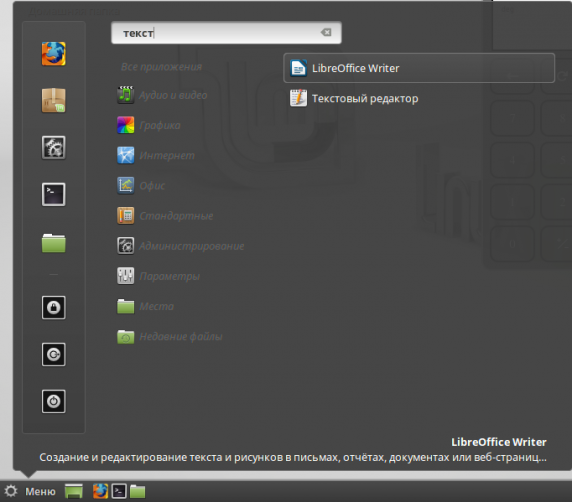
На мой взгляд, сказанного достаточно, чтобы ощутить величие среды Cinnamon. Однако это еще не все: это проявляется и в управлении окнами. Однако прежде чем мы поговорим об этой теме, остановимся на вопросе, как открыть эти окна.
Вызов приложений
Windows обычно открывается с запущенными в ней приложениями. Последний есть несколько способов запустить в Cinnamon, как и на всех современных десктопах.
Первый и самый универсальный — загрузка из командной строки терминала путем ввода соответствующей команды. Однако использовать для этого полноразмерное окно терминала обычно не рекомендуется, его легко заменить панелью мини-терминала — она вызывается комбинацией клавиш Alt + 2, общей для всех рабочих столов :

До недавнего времени панель мини-терминала в Cinnamon не блистала функциональностью — в ней не было автозаполнения или истории команд, была только возможность ввести команду вручную или вставить ее из буфера обмена. Однако в Cinnamon 2.6 все эти прелести появились. Историю команд можно просмотреть, как и в оболочке, с помощью стрелок вверх и вниз. Причем автозаполнение команды происходит после набора первых трех символов ее имени, в случае альтернатив, с отображением всех доступных вариантов:

Однако при вызове мини-панели терминала все действия с мышью и клавиатурой блокируются. Он всегда открывается по центру и не может быть перемещен. Так что пользоваться этой панелью не всегда удобно. Однако его возможности полностью, если не больше, заменены функциями строки инкрементного поиска в главном меню, о которых только что говорилось. Именно она становится основным инструментом для запуска вопросов для тех кандидатов, которым, как и автору этих строк, проще набрать несколько символов из названия программы, чем, как Баян, «сканировать мышку» в поисках это в структуре меню. Кроме того, обычные программы, вызываемые по давно запоминающимся командам, в меню, самые русифицированные, могут носить самые неожиданные названия, и поэтому их трудно идентифицировать.
Сразу после вызова главного меню с помощью мыши или горячей клавиши (в Cinnamon, как и в Unity, для этого по умолчанию зарезервирована левая клавиша win, она также Super_L), панель поиска находится в фокусе ввода, и вы можете начать с ввода название приложения. Просто запомните раскладку клавиатуры: независимо от того, как настроено ее наследование (о чем мы поговорим в одном из следующих очерков), эта строка всегда будет наследовать от макета последнего активного окна, а не от макета по умолчанию.
Конечно, вы можете использовать главное меню непосредственно для запуска приложений, тем более, что некоторые из них (браузер, терминал, Центр управления, файловый менеджер), как уже упоминалось, вынесены на отдельную панель в нем в виде кнопок быстрого запуска. А вот остальные программы в меню уже надо искать, тем более что, повторяю, там их можно назвать очень причудливыми.
К счастью, самые популярные значки приложений из меню можно разместить в панели запуска на главной панели, на рабочем столе или в элементе «Избранное». Для этого достаточно щелкнуть правой кнопкой мыши по названию нужной программы и выбрать нужный пункт из контекстного меню:
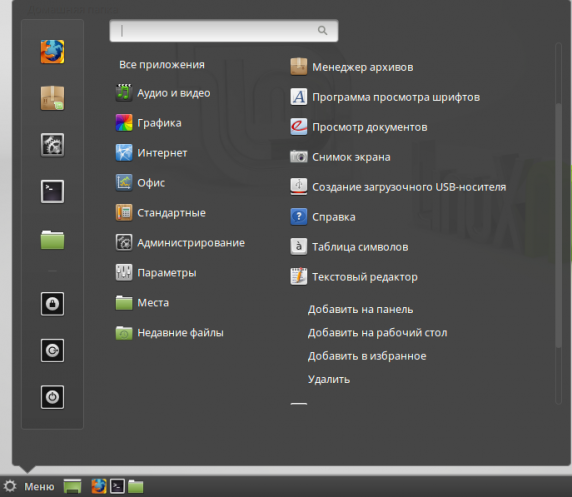
Кроме того, значки приложений можно просто перетащить из меню в панель запуска. Кроме того, сразу в нужное положение, а при автоматическом размещении значков они выпадают в конце и для их перетасовки потребуются дополнительные жесты.
Как уже упоминалось, значки средства запуска приложений могут быть размещены на рабочем столе и запущены оттуда. Однако я никогда не использую этот метод — мне это кажется неудобным, и я обычно не вижу свой рабочий стол за открытыми окнами.
Теперь, после того, как вы позаботились о запуске приложений и открытии окон, которые их содержат, вы можете приступить к управлению ими.
Управление окнами
В предыдущем разделе эссе мы говорили о том, как запускать приложения, в этом же разделе мы поговорим о том, как управлять уже запущенными приложениями. Поскольку мы (все еще) живем в системе, официально называемой X Window System, большинство приложений запускаются в ее окнах. Так что в основном об этом должен будет позаботиться аппликатор.
Внешний вид окон с запущенными приложениями зависит от темы рабочего стола, стиля окна и других индивидуальных настроек. Но по умолчанию они выглядят так:
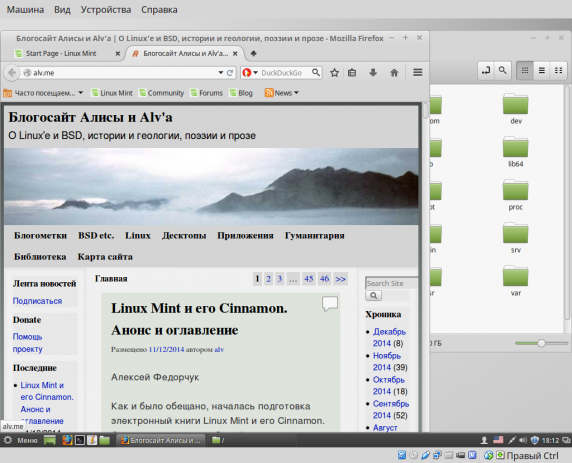
Управление окнами означает, прежде всего, переключение между ними. Это можно сделать несколькими способами. Первый, который напрашивается сам собой, — это щелкнуть любой кнопкой мыши в области окна. В этом случае фокус переносится на окно и, как говорится, «поднимается», то есть появляется на переднем плане. Простое перемещение курсора мыши в другое окно переводит его в фокус (т.е его можно прокручивать), но не отображает его.
Как вы можете видеть на снимке экрана, в одной рабочей области можно открыть несколько окон, которые могут частично или полностью перекрываться. И затем универсальный универсальный способ переключения между окнами, который существует во всех графических средах, — это комбинация клавиш Alt + Tab. Удерживая ее, отображается лента значков открытых окон с миниатюрой для активного окна:
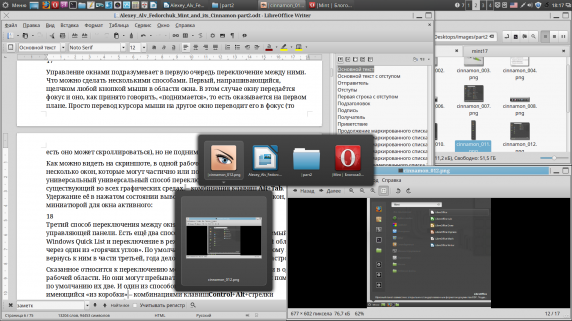
Третий способ переключения между окнами — это область списка окон на панели управления:
Также есть переход в режим изменения размера рабочего пространства, но по умолчанию этот метод отключен, поэтому я вернусь к нему чуть позже.
Это относится к переключению между окнами, расположенными в одной рабочей области. Но они также могут быть в разных областях: как мы помним, по умолчанию их две. И в этом случае одним из способов переключения между ними, доступным немедленно, является апплет Windows Quick List (в последних версиях Cinnamon он по умолчанию размещается на панели):
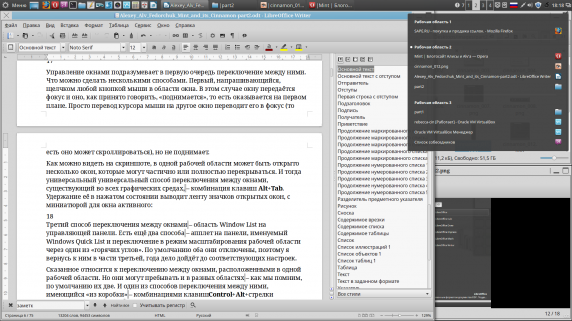
Второй — это переход в режим Экспо через один из «горячих углов», о котором также мы поговорим в ближайшее время.
Теперь посмотрим, что можно сделать с самими окнами. В строке заголовка каждого окна, кроме самого заголовка, с правой стороны вы можете увидеть три кнопки управления (слева направо): свернуть, развернуть / восстановить до исходного размера, закрыть — их назначение очевидно.
Некоторые манипуляции с Windows можно произвести щелчком мыши по строке заголовка. Затем, дважды щелкнув на нем левую кнопку, окно разворачивается и при повторении восстанавливает исходный размер. Тот же двойной щелчок, но щелчок правой кнопкой мыши сворачивает окно на панель задач. Для средней кнопки предусмотрено всего одно нажатие: «опускает» окно на задний план.
Вы просто не можете закрыть окно, щелкнув строку заголовка. Но делается это (если вы не ссылаетесь на стандартное меню приложения, запускаемое в окне приложения) комбинацией клавиш Alt + F4 — как и Alt + Tab, она также универсальна практически для всех графических сред (или вообще всех современных. ?). Кроме того, вы можете закрыть окно из собственного меню: оно вызывается щелчком правой кнопкой мыши по строке заголовка и содержит следующие элементы:
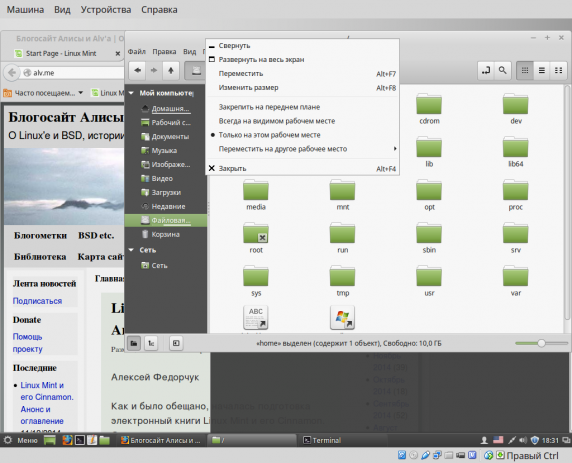
Назначение первых четырех и последних двух пунктов абсолютно понятно. Но несколько слов можно сказать о трех «средних». Флажок «Привязать к переднему плану» не позволит другим пользователям перекрывать это окно. А пункты «Всегда на видимой станции» и «Только на этой станции» (включены по умолчанию) являются альтернативными: когда первая включена, окно «блуждает», следуя движениям пользователя в рабочих областях.
Тайлинг окон
Все, что только что было сказано об управлении окнами, не покажется необычным для любого современного настольного приложения и приверженцев подавляющего большинства оконных менеджеров. Но сейчас мы поговорим о более неожиданном — мозаике окон. Это вторая функция (после строки поиска в меню), которая так меня порадовала в Cinnamon.
Для начала несколько слов о том, что такое тайлинг. Он основан на той же идее, что и экран консольной утилиты или двухпанельные файловые менеджеры — потомки Norton Commander — разделяющие экран на серию независимых областей, в каждой из которых находится окно с запущенным приложением. Это похоже на облицовку пола плиткой, и это создает намек.
В то же время концепция управления окнами, кажется, теряет свой смысл: тайловые системы контролируют не столько окна, сколько те области экрана, где окна открываются. Эти области (чем-то напоминающие фреймы, которые когда-то были популярны среди веб-дизайнеров) могут быть статическими, с жестко заданными размерами, и динамическими, в которых их размер изменяется по мере изменения размеров окон запущенных в них приложений. Первая модель реализована в Cinnamon.
Конечно, удивить пользователей оконного менеджера, таких как Awesome buddies with tiling, не проще, чем отпугнуть голого ежа, да. Назад. Однако во времена не очень больших экранов я не проникся этой идеей (мне была ближе парадигма «одно приложение — одно рабочее пространство»). А во времена больших и широкоэкранных мониторов тайлинг со временем появился на рабочих столах, в Xfce и KDE. Однако по сравнению с плиткой из корицы они выглядят как плотник, а не плотник. Потому что в нем предусмотрено разделение экрана всего на две области: по горизонтали или по вертикали. В Cinnamon возможности тайлинга намного шире.
Начнем с того, что в Cinnamon окна можно «выложить» не только на экране, например по вертикали:
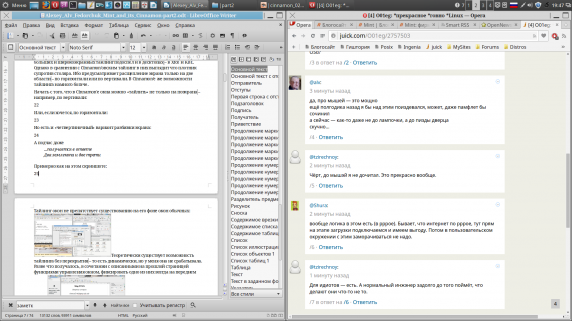
Или, если хотите, по горизонтали:
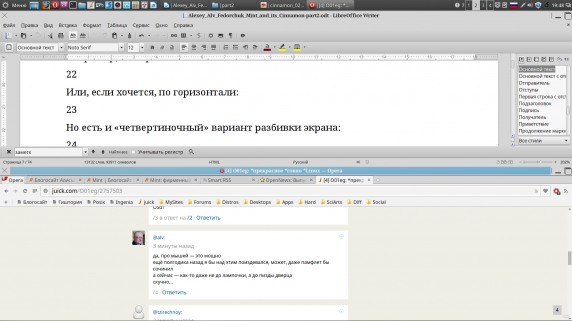
Но есть и «соседний» вариант расположения экрана:
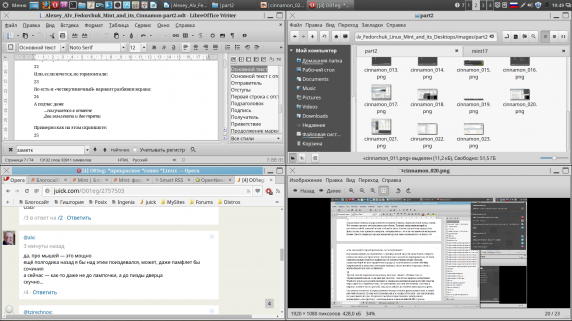
Два экскаватора и две трети
Что-то вроде этого скриншота:
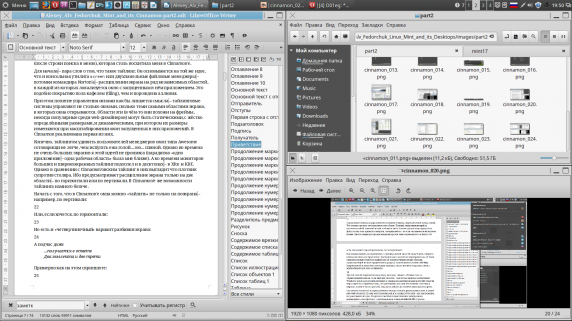
Мозаика окон не препятствует существованию обычных окон в фоновом режиме:
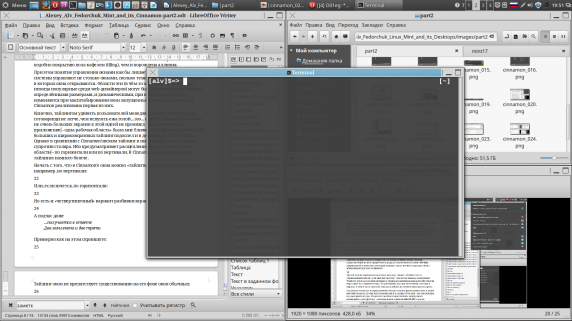
Но, к сожалению, невозможно «выложить» окна на произвольные области экрана. Однако даже без этого область его использования довольно велика, как мы увидим после рассмотрения элементов управления мозаикой.
Управление тайлингом
Мозаику окна можно выполнить двумя способами: с помощью мыши и клавиатуры. Как обычно, первое проще, то есть «лениво», второе — быстрее и эффективнее. В скобках хочу отметить: это, как всегда, вовсе не означает оценку в терминах тов. Маяковского. Иногда «добро» — это лениво расслабиться в кресле, проводя мышкой по экрану, а иногда, напрягая пальцы, довольствуясь скоростью выполнения определенных действий.
Давайте сначала рассмотрим мозаику с помощью мыши, выполняемую над окном, положение и размер которого соответствуют значениям рабочего стола по умолчанию:
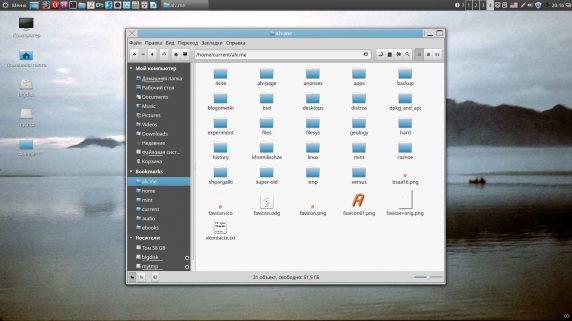
Когда вы перетаскиваете окно с помощью мыши к верхнему краю экрана, оно занимает верхнюю половину:
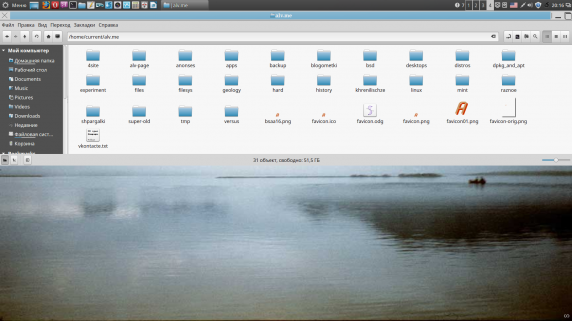
Движение, похожее на нижнюю часть экрана, расширяет окно до его нижней половины:
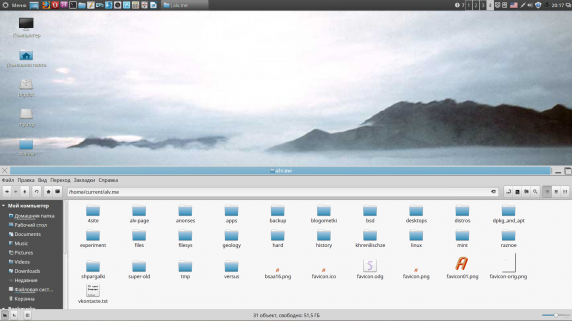
При перемещении окна в сторону экрана оно «плиткой» влево
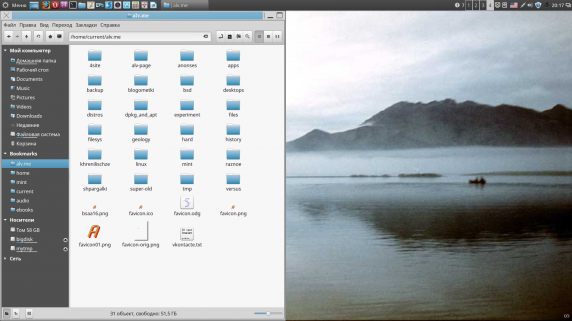
или правая половина, в зависимости от стороны «выстрела»:
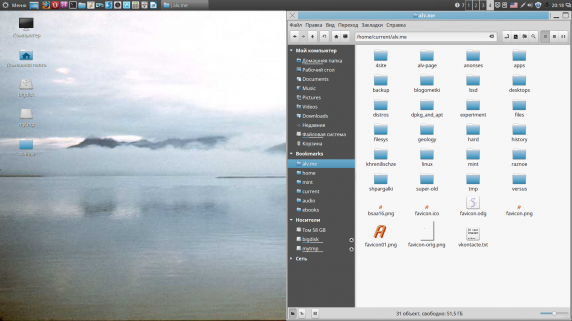
Если переместить окно в любой угол экрана, оно займет соответствующую ему «четверть»:
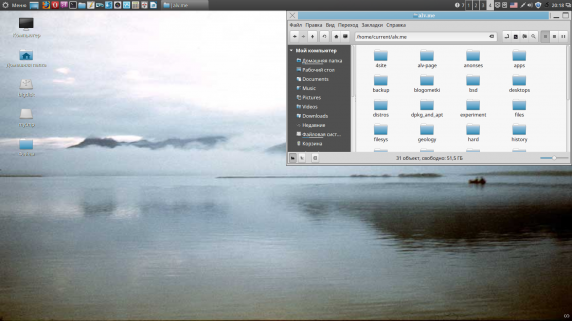
То есть все просто, но. Предположим, что при составлении текста в текстовом редакторе (или текстовом редакторе) возникло желание одновременно взглянуть на изображение, предназначенное для иллюстрации этого текста: в этом случае для тайлинга с помощью мыши потребуется убрать руку с клавиатуру и переносим на спину грызуна. И тут на помощь приходит тайлинг с клавиатуры, который осуществляется комбинацией двух пальцев: клавиши Super (она же левая Win) и одной из стрелок управления курсором.
Опять же, мы дразним исходное окно с параметрами по умолчанию. Комбинация Super + Right расширит его до правой половины экрана, Super + Left вернет его в исходное состояние. Из чего с помощью комбинации Super + Left он превратится в левую половину, а следующий Super + Right вернет ее. Из положения «половина справа» комбинация Super + Up превратит окно в «четверть» в правом верхнем углу, Super + Down — в «четверть» в правом нижнем углу.
Принцип, как мне кажется, ясен: Супер плюс стрелка в любом направлении — окно в соответствующей половине экрана, Супер плюс стрелка в обратном направлении — обратно в исходное положение, Супер плюс стрелка из «половины». «состояние — перевод на« четвертый ». Запомнить несложно, навык приобретается очень быстро на рефлекторном уровне. А теперь посмотрим, как это можно применить на практике.
Тайлинг на практике
Все это очень приятно — читатель прав, — но в чем преимущество плиточных окон перед обычными? Долгое время у меня не было ответа на этот вопрос, в основном потому, что я почти не использовал Windows: на всю ширину каждого рабочего стола у меня было открыто приложение. Пока я не попробовал тайловый режим, сначала в Xfce 4.10, где он простой, а затем в среде Cinnamon, где, как я пытался показать на предыдущих страницах, он намного сложнее.
Однако объяснить преимущества плиточных окон перед масштабными довольно сложно — надо самому попробовать и оценить. Для меня это выражалось в возможности мгновенно переключаться между составлением текста в полноэкранном режиме и режимом параллельного отображения текста, иллюстраций, иерархии файлов и так далее. Причем делать это легким движением даже не рукой, а двумя пальцами.
И вам не нужно ограничиваться параллельным отображением нескольких окон. И, например, перетащите или просто скопируйте и вставьте изображения из файлового менеджера или программы просмотра изображений в текстовый редактор с помощью горячих клавиш. Точно так же вы можете перетащить примеры командных конструкций из теста документации в командную строку терминала. Или, наоборот, исходники команд или сценариев должны быть вставлены в текст, который вы составляете.
Конечно, все это можно сделать при традиционном оформлении окон, но прошу поверить на слово брату незабвенного Голубкова:
В общем, управление содержимым окна становится похожим на работу с файловыми менеджерами с двумя панелями в Midnight Commander. Или даже с четырьмя панелями: возможно, некоторые читатели помнят «хорошего парня» — Pie Commander, четырехглазого внебрачного сына командира Norton.
правда, в двух, а тем более в «плитках с четырьмя плитками» становится мучительно больно из-за растраченного впустую места на экране, занимаемого строкой меню в каждом окне. И сожалеет об отсутствии возможности встроить его в главную панель управления, как это по умолчанию в Unity. Но увы, в жизни нет совершенства, ведь в Корице нет такой возможности. В противном случае она наверняка достигла бы высшей степени совершенства и ее разработчики имели бы полное право впасть в нирвану.
Интерфейс Cinnamon: краткий итог
В этом эссе описаны особенности интерфейса Cinnamon, которые кажутся мне наиболее важными. Пришло время подвести итоги.
В своей современной форме Cinnamon обладает всеми функциями, присущими другим рабочим столам. И реализовано если не идеально, то близко к этому. И два из них в совокупности оказываются практически уникальными. Это строка инкрементального поиска в меню и расширенная мозаика. Оба присутствуют в Unity, Xfce и KDE. Но в первой среде печально известный Dash перегружен только функционально, обеспечивая поиск в Интернете не только всякой ерунды, такой как программы и пакеты, но и очень важного и разнообразного «мальчика». В Xfce строка поиска по меню скрыта в дебрях своего мини-терминала. Что ж, в KDE эта строка есть только в «современном меню», что само по себе неудобно для многих (включая автора этих строк). Что касается тайлинга, как я уже отмечал, его реализация в Cinnamon устарела среди всех десктопов.
В то же время все, что было сказано в этой части, по умолчанию относится к функциям Cinnamon. Но особенно ярко они будут звучать после соответствующих настроек, которым будут посвящены следующие очерки.
Источники
- https://linuxvsem.ru/distributions/linux-mint
- https://otus.ru/nest/post/1600/
- https://alcofan.com/napitok-mintu.html
- https://linux-faq.ru/page/linux-mint-chto-eto-takoe-i-kakoj-tip-okruzheniya-podhodit-dlya-vas
- https://linuxmint-cinnamon-manual.github.io/ru/17-1-Rebecca/050_mint_and_cinnamon_obzor.html