Когда вы нажимаете клавиши Windows и PrtScn, чтобы сделать снимок экрана в Windows 10 или Windows 8, ваш снимок по умолчанию сохраняется в папке «Снимки экрана».
В какой папке сохраняются скриншоты экрана в Windows 7, 8 или 10
Очень часто информация, которую вы выводите на экран компьютера, должна быть видна другим людям. Например, это может быть отчет о проделанной работе, макет объекта, открытая веб-страница или достижение в игре. И в этом случае необходимо сделать снимок экрана. Например, я делаю скриншоты, чтобы добавить их к статье, которую вы читаете.
Существует несколько способов делать скриншоты, но сразу же возникает вопрос: где находится папка для скриншотов на вашем компьютере? В этой статье я попытаюсь проанализировать эту проблему и рассказать, где хранятся скриншоты в Windows 7, 8 или 10.
В какой папке находятся скриншоты
В каждой версии Windows есть утилита «Ножницы», которая позволяет быстро делать скриншоты. Поэтому, когда вы использовали его, вы сделали нужный вам снимок, а затем просто закрыли программу, согласившись со всем, см. фотографии ниже. Первый вопрос — хотите ли вы сохранить его? Вы сказали «да».
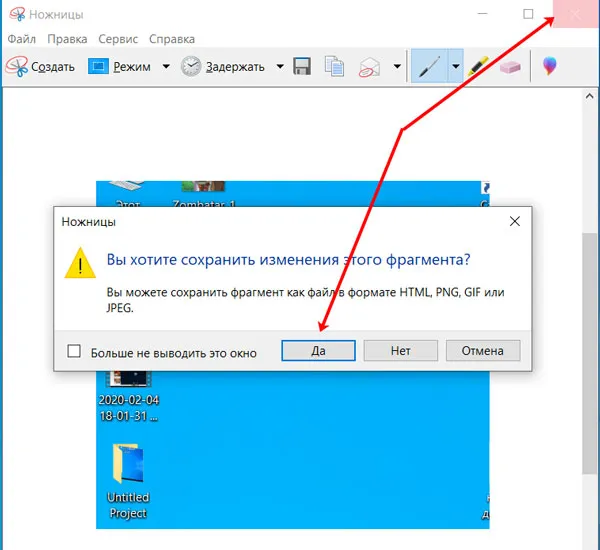
Затем появилось окно проводника, в котором вы нажали на кнопку сохранения. Итак, вы сохранили сделанную фотографию в формате *.jpeg в папке по умолчанию.
Кстати, утилита присваивает всему имя «Snapshot». Это означает, что предыдущий файл перезаписывается новым. Поэтому, если вы не хотите ничего потерять, переименуйте изображения при сохранении.
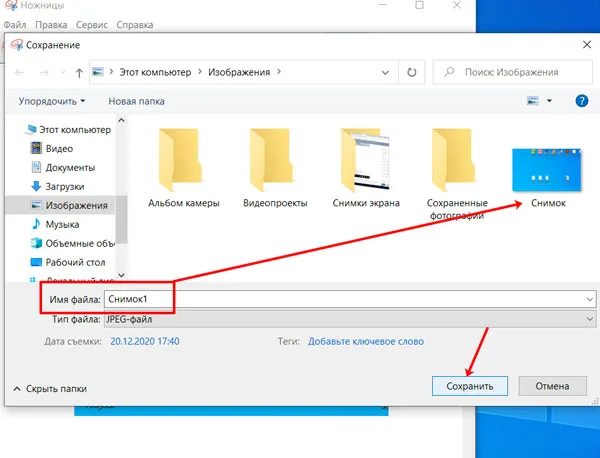
Теперь давайте выясним, где находится папка со снимками экрана. Для этого щелкните на ярлыке Компьютер на рабочем столе. Откроется окно Проводника. Выберите Pictures в левой части или откройте папки, например, C: Drive — User — Your Username — Pictures. В этой папке по умолчанию хранятся все изображения ножниц.
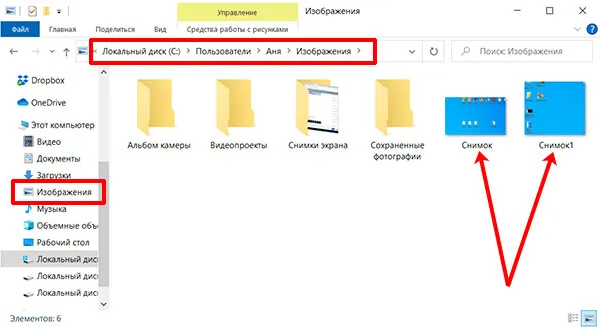
Где папка скриншотов в Windows 7 и 8
Теперь перейдем к Windows 7 и 8 и выясним, в какой папке хранятся скриншоты. Когда вы делаете снимок экрана с помощью PrtSc или Alt+ PrtSc (для захвата активного окна), он будет сохранен в буфер обмена в памяти компьютера. Он будет оставаться там до тех пор, пока вы:
- Не перезагружайте компьютер.
- Не делайте новый снимок экрана с помощью тех же клавиш и не копируйте (не вырезайте) текст с помощью клавиш Ctrl+C ( Ctrl+X ).
Поэтому, чтобы не потерять сделанный скриншот, его нужно как-то сохранить. Вы можете вставить его в текстовый редактор или вставить в презентацию. Просто откройте документ, поместите курсор в нужное место и нажмите Ctrl+V .
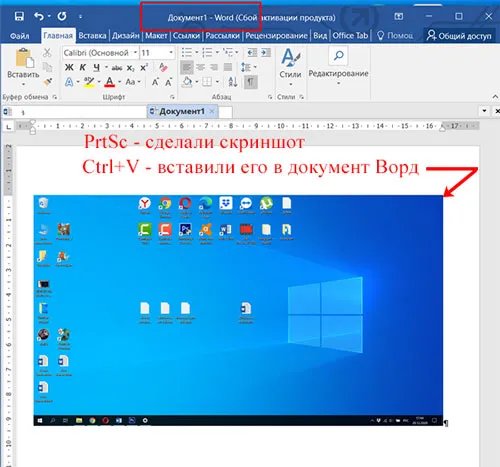
Если вы хотите отредактировать захваченное изображение или сохранить его как изображение в определенном формате, вам необходимо использовать любой графический редактор. Самым простым является Paint. Он установлен в системе по умолчанию, поэтому вам не нужно об этом думать. Вы можете выбрать профессиональную программу, например Photoshop.
Давайте обойдемся Paint. С помощью поисковой строки найдите приложение и запустите его.
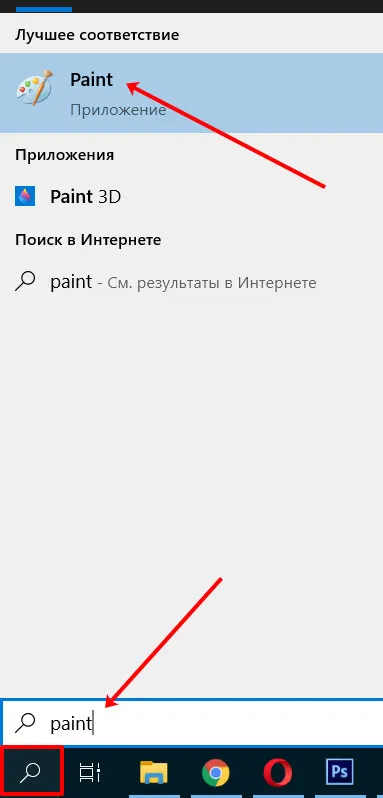
Затем нажмите Ctrl+V, чтобы вставить сделанный скриншот в программу. Отредактируйте его и при необходимости обрежьте. Теперь необходимо сохранить изображение. Нажмите «Файл» — «Сохранить как» — «Выберите один из предложенных форматов файлов».
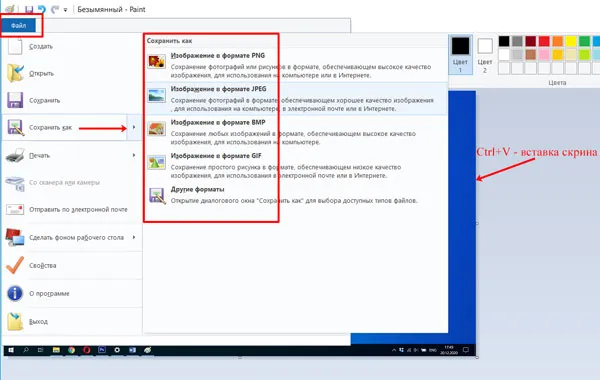
Откроется окно Проводника. Здесь нужно выбрать каталог, в который будет сохранен снимок. Дайте файлу имя и нажмите «Сохранить». И вы уже сохранили папку с вашими скриншотами в виде картинки.
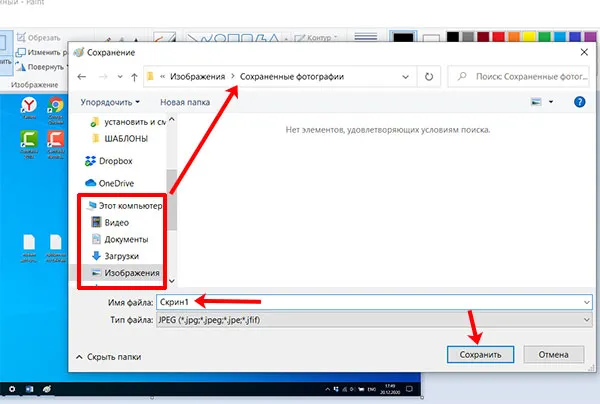
Если это невозможно и вам нужно сначала сделать несколько скриншотов, а затем вставить или отобразить их по мере необходимости, следует воспользоваться специальными программами. Проблема в том, что все скриншоты и скопированные тексты сохраняются в буфере обмена. Я не буду углубляться в это здесь, прочитайте подробную статью по ссылке. Этот файл находится в каталоге C:\Windows\system32 и называется clip.exe. Вы не сможете открыть его просто так. Однако его можно легко открыть с помощью специальной программы.
Вы можете найти его и выбрать. Я покажу вам все шаги на примере Clipdiary. Вы можете скачать его с официального сайта по этой ссылке: http://clipdiary.com/rus/. После загрузки запустите программу, и с этого момента она будет запоминать все, что вы сделаете в виде скриншота.
В главном окне (1) будет показана вся скопированная информация. При выборе изображения оно будет отображаться сбоку (2). Сама программа работает в фоновом режиме и остается на жестком диске (3) до тех пор, пока вы ее не закроете. Поэтому выберите нужную фотографию и нажмите кнопку «Копировать» в верхней части утилиты. Теперь вам остается только открыть текстовый документ или графический редактор и вставить туда выбранный снимок экрана.
Еще один совет: попробуйте сделать снимок экрана с помощью клавиш Win+PrtSc. Когда экран на некоторое время потемнеет, переключитесь в папку «Изображения», и сделанный вами снимок экрана будет сохранен там по умолчанию. Это подробно описано в следующем разделе.
Если вы смотрите видео на компьютере, вы можете сделать снимок экрана. Можно сделать снимок экрана, используя операционную систему и клавиатуру. Вопрос в том, где искать скриншот?
Буфер обмена
Этот метод не очень популярен, потому что он требует много времени. При нажатии вышеуказанной кнопки изображение сохраняется исключительно в буфере. Это означает, что вы должны создать его сами. Для этого потребуется любая программа для рисования или редактирования изображений.
Последняя версия операционной системы изначально содержит утилиту «Paint». Вы можете открыть его через меню Пуск или через окно Выполнить. Последний можно открыть, нажав Win+R. Введите «mspaint» в появившейся строке.
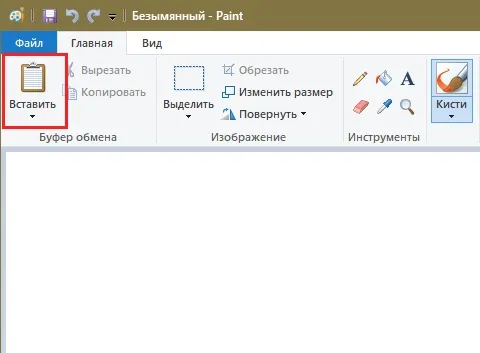
Затем вы можете вставить нужное изображение с помощью обведенной кнопки на рисунке выше. Затем исходные высота и ширина будут автоматически подогнаны под размеры скриншота. Перейдя на вкладку «Файл», вы можете легко сохранить его, выбрав нужный формат и местоположение.
Файл на жестком диске
Чтобы не сохранять изображение, можно использовать комбинацию клавиш или клавиши PrtSc+Win. В этом случае вы найдете скриншот по ссылке:
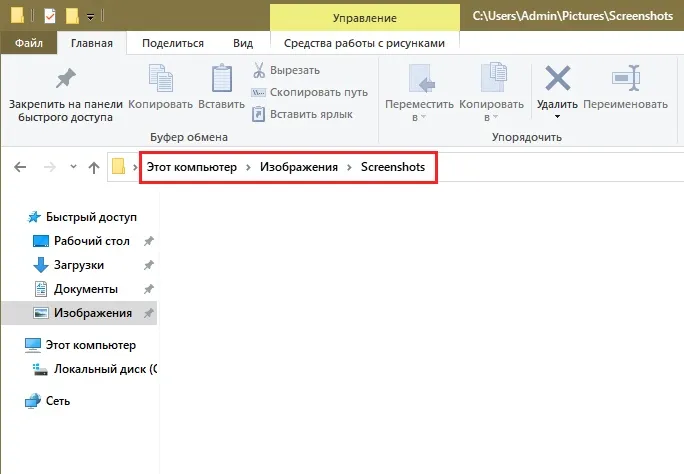
Важно отметить, что эта функция может не работать в некоторых версиях операционной системы. Вы также можете изменить местоположение. Для этого нажмите на свободное место в нужной папке и выберите «Свойства».
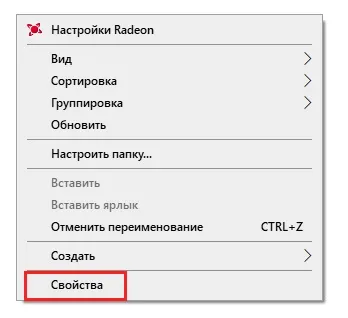
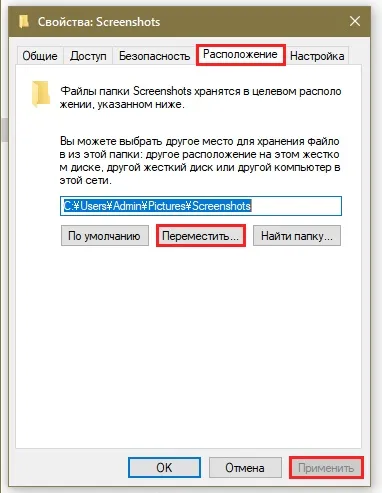
В новом окне необходимо перейти на вкладку, отмеченную красным цветом, и переместить место хранения. Чтобы восстановить исходное состояние, можно просто сбросить путь по умолчанию.
Встроенное приложение «Ножницы»
Это программное обеспечение имеет довольно широкий спектр функций. Он находится в меню «Пуск» рядом с другими интегрированными утилитами.
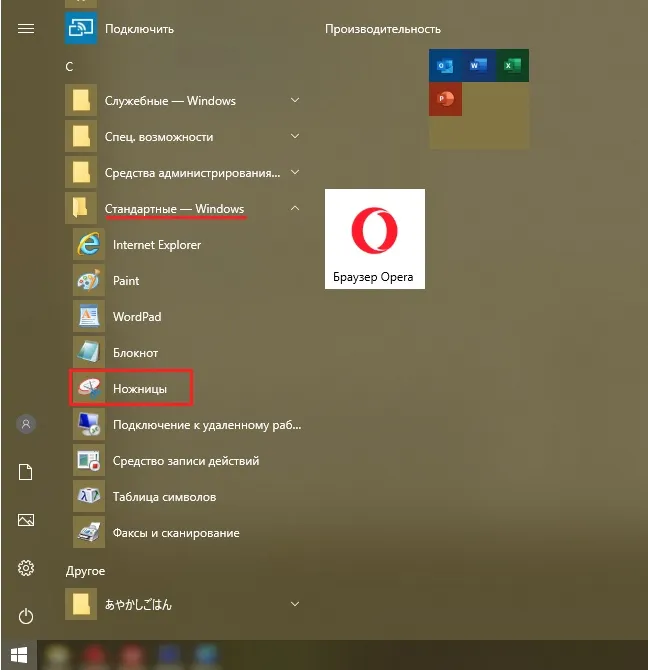
Приложение имеет различные функции, оно может делать отложенный скриншот и редактировать его самым простым способом. Файл сохраняется так же, как и в Paint, т.е. пользователь может выбрать местоположение.
Существует большое количество специальных программ для создания скриншотов. К ним относятся, например, LightShot и PicPick. Однако для большинства пользователей достаточно встроенных приложений и сочетаний клавиш. Большинство из них позволяют выбрать место сохранения скриншота.
Все скриншоты можно найти там. Неважно, какая комбинация была использована: захват всего рабочего стола или только активного окна. Теперь поговорим об игровой приставке.
Куда сохраняются снимки
Поскольку на компьютере нет специальной папки для их хранения, они хранятся там, где обычно «сливается» скопированная информация — в буфере обмена. При перезагрузке или выключении компьютера несохраненные скриншоты (а также другие данные в буфере обмена) исчезают. Однако если в буфере обмена накопилось много данных, компьютер может предложить сохранить скриншоты из буфера обмена перед выключением. Этим предложением необходимо воспользоваться, после чего все скриншоты будут сохранены в папке, созданной или выбранной пользователем.
Чтобы сохранить скриншоты, вы должны:
- Сделайте снимок экрана,
- Нажмите комбинацию клавиш ctrl + v. Отобразится только что сделанный снимок экрана,
- Затем откройте любой текстовый или графический редактор. Чаще всего пользователи предпочитают сохранять скриншоты с помощью Word или Paint, поскольку они есть на всех компьютерах, даже старых,
- Затем изображение необходимо сохранить. Не рекомендуется сохранять скриншоты на рабочем столе, чтобы не загромождать его информацией. Лучше всего создать специальную папку для скриншотов на жестком диске. Вы также можете сохранить их на флэш-накопителе или записать на CD и DVD.
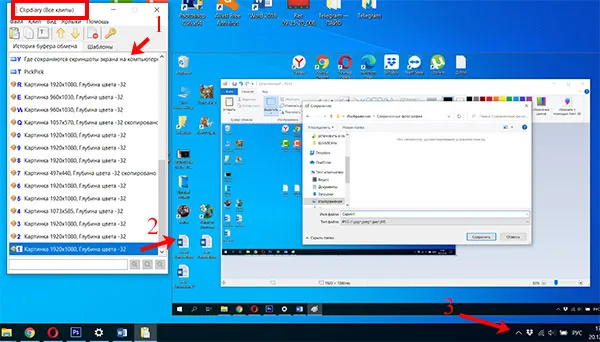
Где хранятся скриншоты после использования
После того как пользователь использовал снимок экрана по назначению, он может сохранить его в любом месте. Многие предпочитают сохранять их в электронном сообщении. Однако это не лучший вариант, потому что иногда интернет недоступен, и тогда невозможно получить нужный скриншот. Кроме того, учетные записи электронной почты с ненадежными паролями часто подвергаются воздействию вирусов и хакерских атак.
Некоторые пользователи загружают скриншоты на свои мобильные устройства. Это очень удобно, поскольку нужный снимок экрана всегда под рукой. Вы можете показывать его друзьям и коллегам, когда находитесь вдали от компьютера. Однако если вы хотите хранить большое количество скриншотов, вам, вероятно, придется приобрести дополнительную карту памяти. Кроме того, мобильные устройства, перегруженные информацией, часто работают медленнее, чем обычно.
Лучше всего сохранять скриншоты в отдельной папке или на сервере. Эту папку следует регулярно проверять, чтобы удалять скриншоты, которые больше не нужны. При таком рациональном подходе к сохранению скриншотов ваш компьютер не будет перегружен, и вы не потеряете важную информацию.
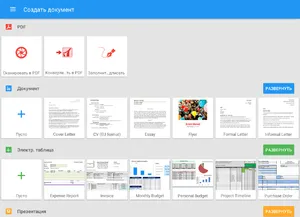
Правильное использование и хранение скриншотов значительно облегчает пользователям взаимодействие с компьютером и Интернетом. Скриншоты особенно часто используются при дистанционном обучении с помощью различных компьютерных программ. Чтобы скриншоты не исчезли, следует заранее подумать о том, где их хранить. Таким образом, вы сможете избежать неприятных сюрпризов, связанных с потерей важной информации. Если вы систематизируете хранение скриншотов, это значительно облегчит вашу работу. Если сохранять скриншоты «везде, где нужно», можно легко запутаться в огромном количестве информации.
Ставьте нашим авторам лайк, подписывайтесь на наш канал Яндекс.Дзен и вступайте в группу Вконтакте.








