Затем начинается процесс перезагрузки, который может занять около часа. Не прерывайте его — это только создаст дополнительные проблемы. В процессе восстановления системные файлы восстанавливаются, поэтому ошибок возникнуть не должно.
Компьютер запущен некорректно Windows 11/10 — Как исправить?
При запуске Windows 11 или Windows 10 в процессе автоматического восстановления может возникнуть ошибка с текстом: «Компьютер не работает должным образом».
Ошибка, когда диагностика срабатывает при включении компьютера и появляется некорректное сообщение, обычно связана с заменой компонента, обновлением или установкой новой версии драйвера или повреждением файловой системы.
В этом руководстве показано, как исправить ошибку «Компьютер запускается неправильно» в Windows 11/10 во время запуска системы.
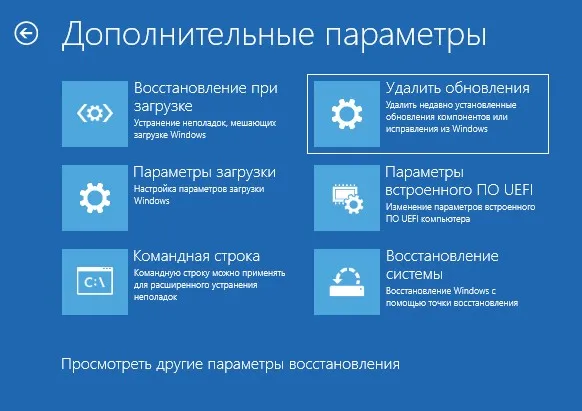
Восстановление при загрузке
Когда появляется ошибка, нажмите на » Дополнительные параметры «. Далее выберите «Устранение неполадок» > «Дополнительные параметры» > «Сброс при запуске».
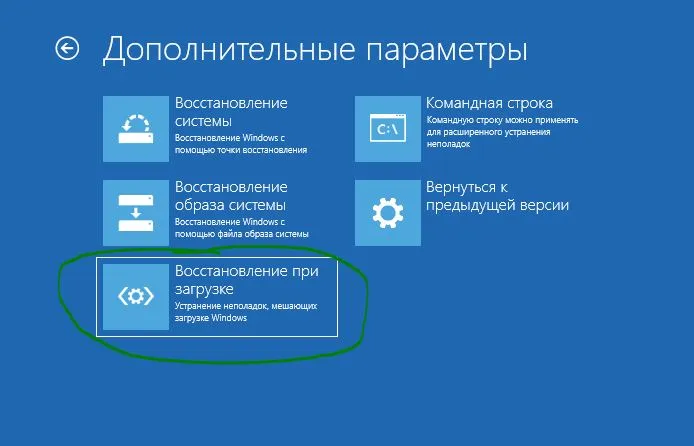
Загрузка в безопасном режиме
В этом режиме система загружается с минимальным количеством процессов и только системных процессов. Это предотвращает запуск программ, служб и устройств сторонних производителей.
Перейдите » Дополнительные параметры » > » Устранение неполадок » > » Дополнительные параметры » > «Параметры загрузки». Нажмите на «Перезагрузка», а затем выберите безопасный режим с помощью F4 или 4.
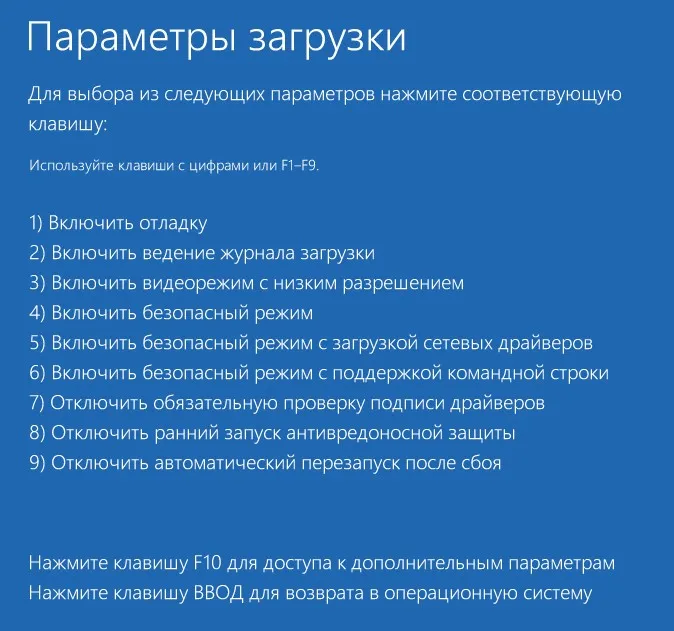
В этом режиме система загружается с минимальным количеством процессов и только системных процессов. Это предотвращает запуск программ, служб и устройств сторонних производителей.
Исправляем сбой «Компьютер запущен некорректно»
Я думаю, вы видите, что у этой проблемы есть несколько причин. Поэтому существует множество методов решения проблемы. Далее представлены три метода, которые могут быть использованы для устранения этой проблемы. Но, конечно, существует гораздо больше методов решения этой проблемы. Мы рассмотрим самые основные из них, которые дают желаемые результаты. При этом мы будем использовать только системное программное обеспечение.
Во-первых, мы позволим операционной системе самой попытаться устранить проблему. Этот метод довольно прост:
- В окне, где отображается ошибка, необходимо нажать на кнопку «Дополнительные настройки». Вероятно, у вас есть команда «Дополнительные параметры восстановления»,
- Затем нужно перейти на вкладку «Устранение неполадок»,
- В следующем окне нужно перейти на вкладку «Дополнительные настройки»,
- После этого появится окно с 6 вкладками. Из этих вкладок выбираем «Startup Recovery»,
- Давайте подождем некоторое время. Операционная система должна анализировать каждый профиль, созданный на компьютере. Затем он будет отображен на экране. Мы должны нажать на профиль, к которому хотим подключиться. Очень хорошо, если этот профиль является профилем администратора,
- Далее необходимо ввести пароль для выбранного профиля. Это важно: если вы используете логин без пароля, вам не нужно ничего вводить на этом этапе. Просто нажмите на кнопку «Далее»,
- Как только эта кнопка нажата, наша операционная система автоматически начинает диагностику компьютера. Вам придется подождать некоторое время. Через некоторое время сканирование будет завершено, и система запустится в нормальном режиме.
После этого анализа вы, скорее всего, сможете устранить неисправность, возникшую при запуске компьютера. Если это не так, можно использовать другой метод.
Метод 2 проверяем и восстанавливаем систему с помощью командной строки
Значит, первый способ устранения неисправности на машине вам не помог. Далее мы выполним ручное сканирование с помощью командной строки:

- В окне ошибки мы должны снова нажать на «Дополнительные параметры»,
- Затем снова нажимаем на опцию «Устранение неполадок»,
- Затем снова перейдите на вкладку «Дополнительные настройки»,
- После этого необходимо нажать на кнопку «Запустить параметры»,
- Появится окно сообщения со списком различных опций, где эта опция необходима. При желании вы можете ознакомиться со списком и нажать кнопку «Перезагрузка»,
- Это займет меньше минуты, и на экране появится список «Параметры загрузки». В этом списке мы должны выбрать команду «Включить … командная строка». Для этого нужно нажать клавишу F6,
- После этого появится окно командной строки. Сначала введите следующую комбинацию: sfc /scannow и нажмите на клавишу Enter. В этом окне необходимо изменить язык с помощью клавиш «Ctrl+Shift»,
- Сканирование займет много времени. Вам придется набраться терпения. После завершения процесса необходимо ввести еще несколько команд по порядку:
разобрать /онлайн /очистить картинку /восстановить здоровье.
shutdow n-r
Вторая команда перезагрузит компьютер. После повторного перезапуска системы ошибка должна исчезнуть.
Метод 3 применяем точку восстановления
Теперь давайте рассмотрим метод, который мы использовали для восстановления операционной системы с применением точки восстановления, созданной ранее. При восстановлении помните, что приложения с файлами, которые мы установили после создания этой точки, просто исчезнут. Поэтому этот метод следует использовать только в том случае, если нет другого выхода. Или вы просто не установили соответствующее программное обеспечение перед созданием точки. Лично мне нравится этот метод. Давайте начнем:
- Как и раньше, мы нажимаем на опцию «Расширенные настройки» в окне, которое показывает нашу ошибку,
- Затем нужно снова нажать на «Устранение неполадок»,
- Затем снова нажмите на «Дополнительные параметры»,
- Затем, в блоке с 6 вкладками, нужно выбрать первую вкладку «Восстановление системы»,
- Затем нужно выбрать нужный профиль, от имени которого мы хотим выполнить восстановление. Для этого нажмите на нужную запись и выберите пользователя,
- Если у нас есть пароль, мы входим в систему с ним, как в предыдущем шаге. Если мы запускаем компьютер без пароля, мы ничего не вводим и нажимаем кнопку «Далее»,
- Затем появится окно со списком доступных на данный момент точек восстановления. Выберите точку, которую мы создали до возникновения ошибки. Затем нужно нажать кнопку «Далее»,
- Затем необходимо дождаться завершения процесса. В конце система нормально перезагрузится без ошибок (если вы выбрали правильную точку).
Вывод: компьютер Windows 10 запустился неправильно, как исправить ошибку вы теперь знаете? Если есть точки восстановления, которые были созданы до аварии, их можно применить. Если нет, исправьте ошибку одним из первых способов. Удачи!
При появлении синего экрана необходимо сначала нажать на знакомую кнопку «Дополнительные настройки», а затем пойти по «проторенному пути», нажав на кнопку «Устранение неполадок».
Вспоминаем предысторию
И постарайтесь точно вспомнить, что вы делали накануне:
- Было ли обновление Windows?
- Вы установили какие-либо драйверы?
- Скачивали ли вы какие-нибудь супер-пупер программы из интернета?
- Посещали ли вы плохие сайты?
Просто ответьте на вопрос сами, вам нужны все варианты, чтобы хотя бы знать, куда копать.
Способ 1 – Безопасный режим
Однако я предлагаю вам нажать кнопку Advanced Options на этом экране загрузки и пройти по всей цепочке:
Дополнительные параметры — Устранение неполадок — Дополнительные параметры — Параметры запуска — Перезапуск.
Это не просто перезагрузит компьютер, а вызовет меню, подобное следующему:
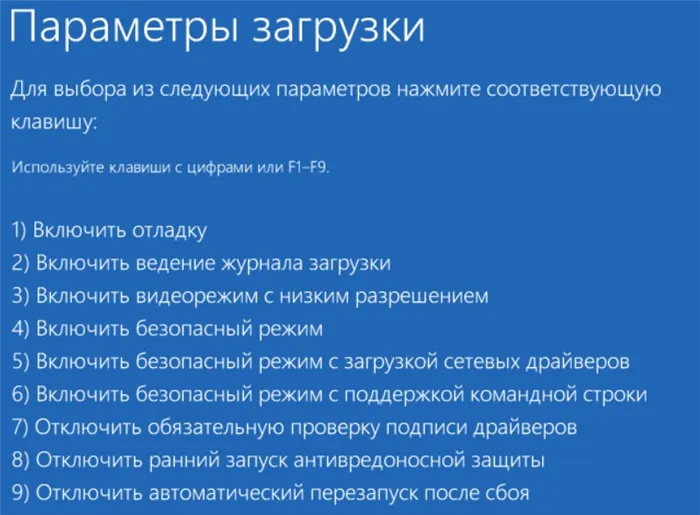
Нажмите F6 (нам нужна опция «Включить безопасный режим с поддержкой командной строки», есть и другие способы войти в безопасный режим, я оставлю это на ваше усмотрение, если так не получится).
Наконец, появится командная строка, в которой последовательно выполняются следующие команды:
Компьютер должен перезагрузиться. Часто такие проверки жесткого диска восстанавливают систему до первых 1 первичных команд, но не надейтесь на это. Если нет, двигайтесь дальше.
Способ 2 – Восстановление системы
Если в системе есть точки восстановления (или вы их не знаете), можно попытаться восстановить систему. Мы действуем примерно так же:
Дополнительные настройки — Устранение неполадок — Дополнительные настройки — Восстановление системы.
Сначала отобразится экран восстановления системы:
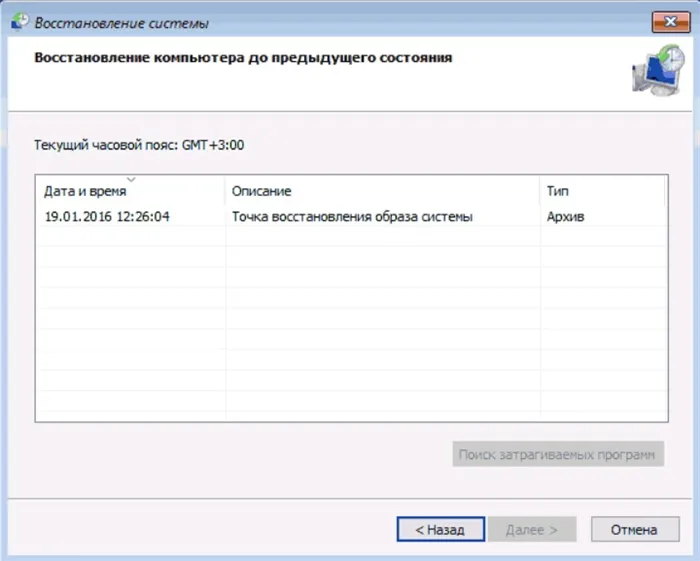
Если здесь есть хотя бы одна точка восстановления, выберите ее и нажмите кнопку Далее. Если нет, нажмите Отмена.








