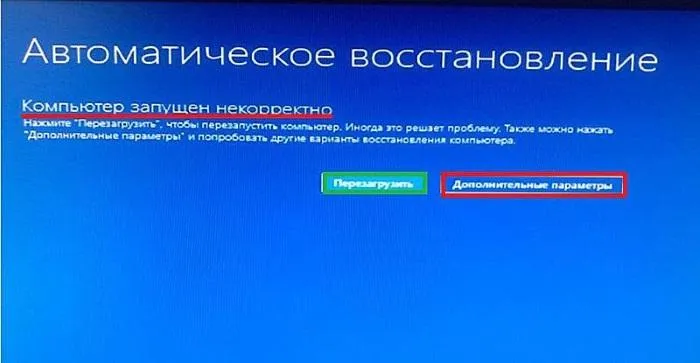Здравствуйте, похоже, возникла проблема с файлами загрузчика. Попробуйте создать установочный диск и восстановить системные файлы с помощью этого диска. Более подробные инструкции см. в статье ниже:
Восстановление кажется система windows загрузилась неправильно windows 10 что делать + видео обзор
Ошибка «Компьютер работает неправильно» часто возникает при повреждении файла MBR или BCD, в результате чего Windows 10 не может полностью загрузиться и отображается экран рабочего стола. Однако в этом случае отображается окно автоматического перезапуска, где мы можем перезапустить систему или переключиться на другие настройки.
Иногда проблема может быть решена перезагрузкой компьютера. Однако если проблема сохраняется после нескольких перезагрузок, это означает, что сектор памяти MBR поврежден. Как исправить ошибку запуска компьютера?
Почему возникает ошибка «компьютер запущен некорректно» в Windows 10
Поскольку ошибка запуска возникает неожиданно, она может быть вызвана одним из следующих факторов:
В некоторых случаях ошибка недействительной загрузки возникает после установки сторонней программы. Чтобы устранить проблему, можно восстановить систему до рабочего состояния с помощью точки восстановления.
Если вы не можете восстановить последнюю точку восстановления, попробуйте использовать предпоследнюю точку восстановления или другие ранее созданные точки восстановления.
Как восстановить системные файлы через командную строку
Если компьютер по-прежнему не запускается должным образом, попробуйте восстановить сектор MBR из командной строки.
Главная загрузочная запись (MBR) информирует систему о локальном языке Windows. Поврежденные MBR или данные конфигурации загрузки (BCD) обычно являются причиной проблем с загрузкой. Попробуйте восстановить их через командную строку.
Закройте окно после завершения операций и перезагрузите компьютер. Проверьте, исправлена ли ошибка.
- Нажмите на опцию «Дополнительные параметры» в окне «Авторемонт».
- Затем в окне «Выбор действия» щёлкаем пункт «Поиск и устранение неисправностей».
Компьютер запущен некорректно Windows 10 загрузилась неправильно
В этой статье мы рассмотрим сообщения, которые появляются на экране автовосстановления и информируют пользователя о том, что операционная система запустилась неправильно или что компьютер неправильно загружает Windows 10. В этой статье мы рассмотрим, почему появляются эти сообщения и как можно избавиться от них и предотвратить их появление.
Если появится сообщение о том, что компьютер загрузился неправильно, следует перезагрузить компьютер. В случаях, когда сообщение появляется при перезагрузке системы из-за прерванного обновления Windows, это поможет.
Второй причиной проблемы является ненормальный режим питания, который заставляет аппаратные компоненты работать в режиме, отличном от обычного. В результате двух неудачных попыток запустить Windows 10, последняя вызывает функцию восстановления системы, которая предоставляет пользователю решение проблемы. Затем попробуйте отключить Быстрый запуск для Windows 10.
Возможно, причиной проблемы являются драйверы. Запомните или найдите, какие драйверы компонентов были установлены в последний раз, и переустановите их.
Появление сообщения после сброса или обновления Windows
Распространенный алгоритм, который приводит к ошибке, следующий: При включении компьютера после обновления/восстановления Windows отображается синий экран, а после сбора информации появляется окно с вариантами сброса операционной системы.
- В этом случае перейдите в раздел «Дополнительные параметры».
- Вызовите раздел «Устранение неполадок».
- Вернитесь в раздел «Дополнительные настройки».
- Нажмите на «Настройки запуска».
- Нажмите на кнопку Перезапустить.
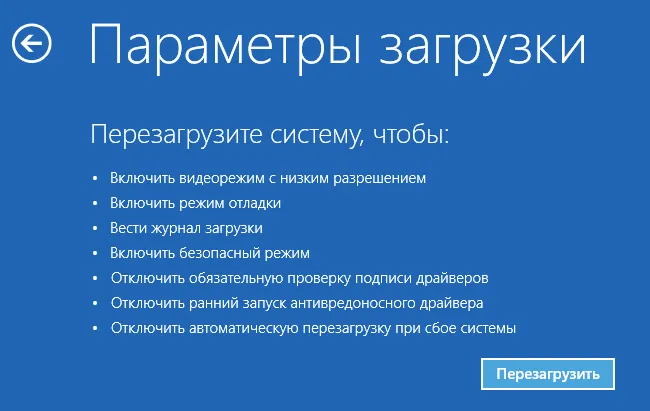
После перезагрузки компьютера отобразятся параметры загрузки, где можно нажать F6 для запуска безопасного режима с поддержкой командной строки.
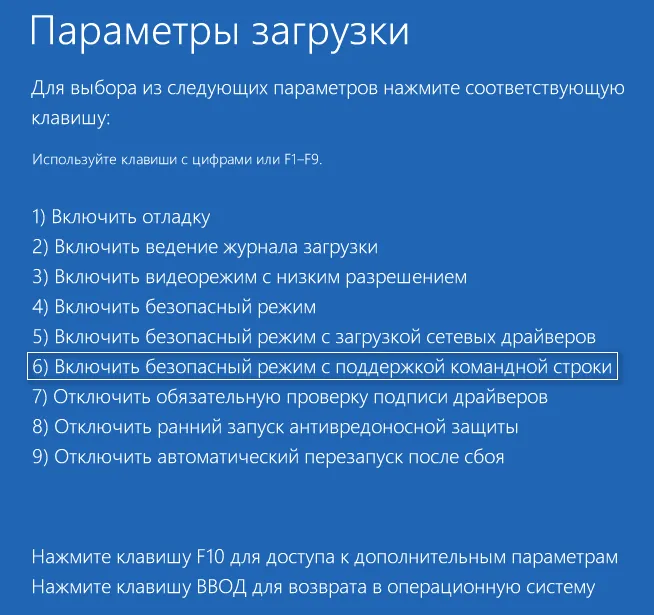
Выполните последовательность команд:
- sfc /scannow — проверяет системные файлы и восстанавливает поврежденные файлы,
- dism /Online /Cleanup-Image /RestoreHealth,
- shutdown — r — перезагрузить компьютер.
Появление ошибки «Компьютер запущен некорректно»
shortcod2 Возможно, что после включения компьютера появится сообщение о том, что запущена диагностика компьютера/планшета. В результате диагностического сообщения появится синий экран с текстом «Компьютер запустился неправильно» и рекомендацией открыть «Расширенную конфигурацию» после перезагрузки.
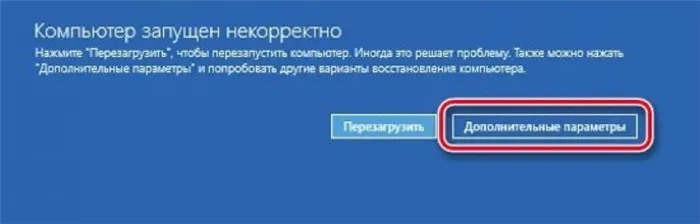
Это состояние указывает на то, что системные файлы в реестре часто повреждаются.
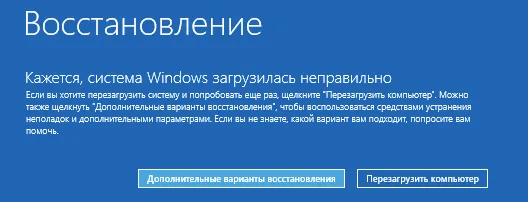
Виновником является:
- Отключение питания,
- вирус или работающее антивирусное программное обеспечение,
- Обновления Windows 10,
- удаление или неправильные значения, критичные для ключей операционной системы.
Чтобы решить проблему, сделайте следующее.
Перейдите в раздел «Дополнительные настройки». 2.
Нажмите на «Устранение неполадок». 3.
Нажмите на кнопку «Восстановление системы». 4.
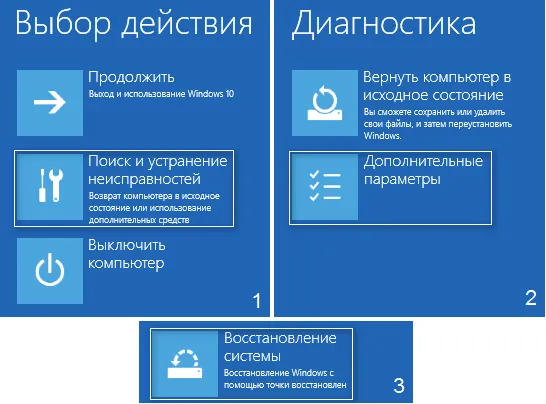
4. когда создание точки восстановления активно, выберите один из последних снимков системы и нажмите «Далее», а затем «Готово».
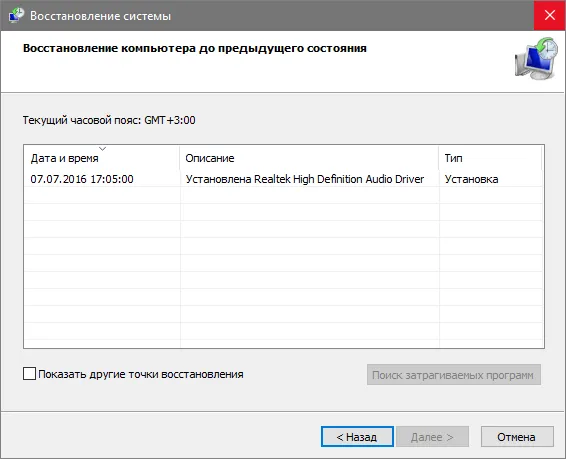
Часто возобновление работы Windows 10 решает эту проблему. shortcod3 5. Если эта опция выключена (ее нужно будет включить после перезагрузки системы), появится окно, в котором нужно выбрать «Устранение неполадок».
6. нажмите «Сброс компьютера», чтобы восстановить Windows 10. 7.
7. убедитесь, что вы выбрали вариант с сохранением личных файлов (все файлы на диске C\: остаются на своих местах после переустановки Windows, но установленные программы не затрагиваются).
Дальнейшие действия могут как улучшить, так и ухудшить ситуацию. Их выполнение может иметь непредвиденные последствия. Следующие действия подвергают систему риску, имейте это в виду.
Проверьте целостность системных файлов через командную строку, восстановите поврежденные файлы и восстановите файлы реестра из резервной копии. 8.
Выполните команду «diskpart», чтобы отобразить инструмент для создания разделов. 9.
9. введите «list volume», чтобы отобразить список всех дисков, подключенных к компьютеру. 10.
Найдите в списке системный диск и диск с системной привязкой и запомните их буквенные названия. 11.
Выйдите из программы, выполнив команду «exit». 12.
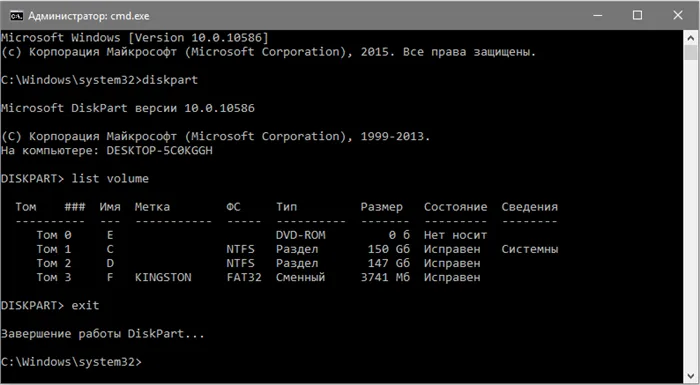
12. Введите «sfc /scannow /offbootdir=F:\ /offwindir=C:\Windows» и нажмите «Enter».
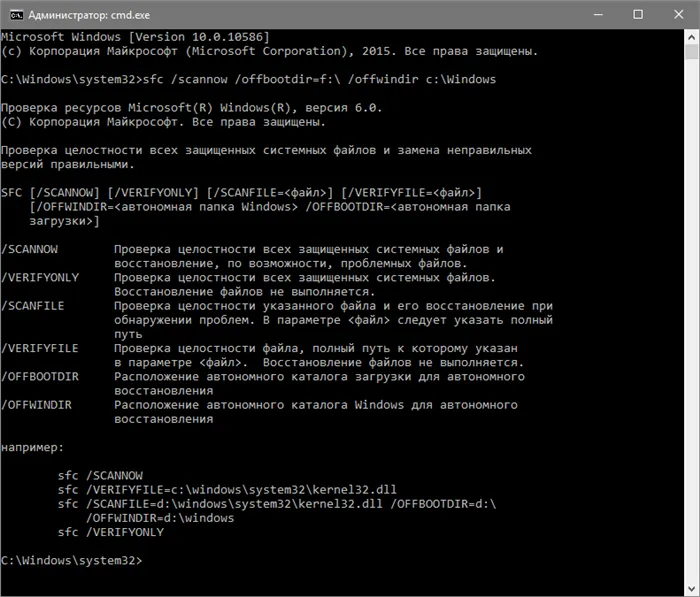
Вот.
- Нажмите на опцию «Дополнительные параметры» в окне «Авторемонт».
- Затем в окне «Выбор действия» щёлкаем пункт «Поиск и устранение неисправностей».

Пользователям Windows 10 не стоит паниковать, если на экране появляется сообщение «Компьютер запустился неправильно». Причин этому может быть много: внезапные сбои или перепады в электропитании, аномальные обновления системы, вирусы, проникшие в систему, неосторожные действия пользователя.
- В окне «Автоматическое восстановление», сообщающем об ошибке, нажмите на «Дополнительные параметры».
- В окне «Выберите действие» нажмите на опцию «Устранение неполадок».
- Нажмите на Устранение неполадок.
- В появившемся окне Диагностика нажмите Дополнительные параметры.
- Нажмите на Устранение неполадок.
Откат к точке восстановления
- Начнем с метода, с которым знакомы многие пользователи и который требует наименьших затрат времени. Нажмите на Восстановление системы. Перейдите к точкам восстановления системы.
- В окне с точками восстановления следует выбрать ту, которая еще не определилась с тем, что в день ее создания компьютер не запустился правильно. Выбрав его, нажмите на кнопку «Далее» в следующем окне.
- Выберите точку резервного копирования.
- После того как вы согласитесь с предупреждением системы о необратимости восстановления, система перезагрузится и вернется к выбранной точке. Если процесс завершился успешно, сообщение об ошибке, скорее всего, больше не будет отображаться.
- Иногда систему невозможно восстановить. В этом случае или при повторном появлении тревожного сообщения перейдите к другим методам. Повторив шаги 1-3 (см. выше), нажмите «Восстановить при загрузке» в окне «Дополнительные параметры». Продолжите поиск и устранение неисправностей во время загрузки.
- Затем подождите некоторое время, пока система просканирует и отобразит все учетные записи на компьютере. Продолжите работу с учетной записью администратора (в данном случае уникальной). Введите имя (логин) и пароль, нажмите Enter и нажмите Next в окне Restore at Boot.
- Введите пароль для учетной записи.
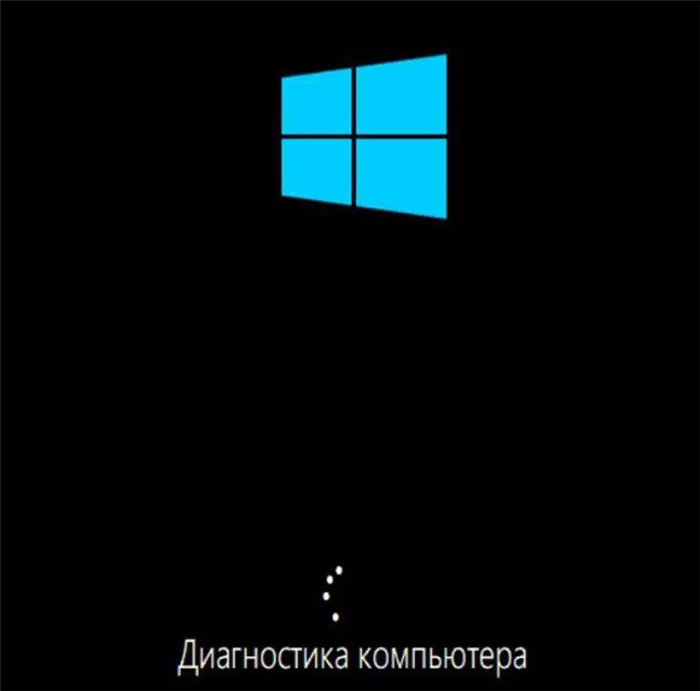
Ваш компьютер попытается решить проблему загрузки. После устранения проблемы она может исчезнуть, и система запустится нормально. Если тревога сохраняется, перейдите к следующему методу.
Восстановление системных файлов в режиме командной строки
- Повторив шаги 1-3 (см. выше), нажмите на «Параметры загрузки» в знакомом меню «Дополнительные параметры». Перейдите к специальным параметрам загрузки.
- Появляется одноименное окно, информирующее пользователя о некоторых диагностических опциях, которые могут быть доступны ему после перезагрузки. Нажмите на опцию «Перезагрузка». Перезагрузка для активации определенных функций загрузки.
- После перезагрузки нажмите F6 или 6, чтобы выбрать «Включить безопасный режим с поддержкой командной строки» из подробного списка.
- Запустите режим командной строки.
- В режиме командной строки отображается черный экран, на котором вы должны аккуратно ввести с клавиатуры названия специальных утилит системы. Начнем с программы System File Checker, которая может восстановить поврежденные системные файлы — возможную причину неправильной загрузки. Когда курсор замигает, введите sfc /scannow и нажмите Enter на клавиатуре. Процесс сканирования займет некоторое время. В конце процесса вы должны увидеть сообщение, подобное тому, что показано на следующем рисунке. Вызовите утилиту SFC. Если предупреждающее сообщение отличается («Windows Resource Protection не обнаружила нарушений целостности» или «Windows Resource Protection обнаружила поврежденные файлы, но не может восстановить некоторые из них»), следует обратиться к более мощной системной утилите Deployment Image Servicing and Management (DISM). Она управляет хранением файлов резервных копий вашей системы.
- В приглашении введите dism /Online /Cleanup-Image /RestoreHealth и нажмите Enter.
- Вызовите утилиту DISM.
- В конце короткого и успешного процесса «Восстановления здоровья» появляется надпись, подчеркнутая на скриншоте. В этом случае достаточно набрать shutdow n-r, нажать Enter и после перезагрузки порадоваться, что компьютер не запустился должным образом. В случае результата «Не удалось найти исходные файлы», однако, нет причин для радости.
- Утилита DISM завершилась неудачно.
Что вы должны делать в этом случае? В главном окне «Дополнительные настройки» есть еще три раздела, которые являются отправной точкой для всех рассмотренных методов.
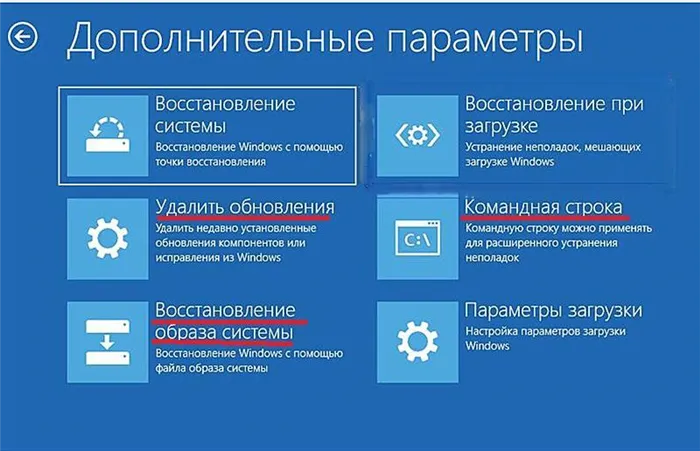
Несколько слов о других функциях главного окна. Конечно, стоит перейти к разделу «Удалить обновления», если сообщение об ошибке появится после этого. Не рекомендуется использовать сложную опцию «Advanced Troubleshooting» в командной строке, поскольку она, скорее всего, скорее усугубит проблему, чем устранит ее. Если у вас есть ранее созданный образ системы, следует запустить опцию «Восстановить образ системы». Если у вас нет образа, вам придется переустановить систему.
Антон, здравствуйте. Правильно ли я понимаю, что ваша система вообще не может загрузиться? Можно ли загрузиться с загрузочного USB-накопителя для выполнения некоторых команд?
Как исправить ошибку Windows 10 – Компьютер запущен некорректно, 3 способа
При работе с операционными системами пользователи часто сталкиваются с различными типами ошибок. Если на экране компьютера с Windows 10 появилось сообщение о том, что компьютер загрузился неправильно, вам следует ознакомиться с инструкциями по исправлению ситуации и решению проблемы. Существует несколько основных методов и конкретных рекомендаций для мастера.
Чтобы устранить проблему, необходимо определить причину неисправности. В некоторых случаях может помочь стандартная перезагрузка операционной системы компьютера. Например, если предупреждение появляется после включения компьютера или обновления операционной системы.
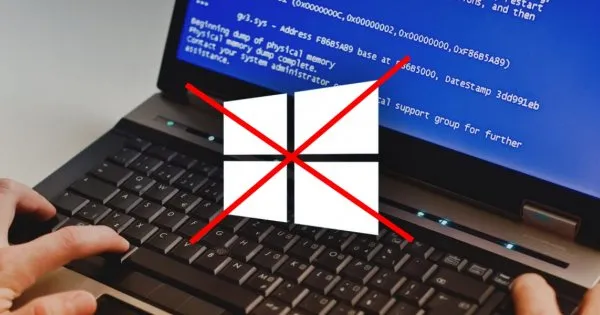
Предупреждение. Если перед выводом сообщения появляется код ошибки 0хс000021а, необходимо указать код ошибки и следовать дальнейшим инструкциям.
Если перезагрузка не помогла, ошибка не связана с ошибкой операционной системы. Другими возможными причинами являются:
- Неисправность взаимодействия между персональным компьютером и блоком питания,
- Состояние связано с процессом выключения и быстрого запуска операционной системы Windows,
- Сбои в работе драйверов приложений и важных функций операционной системы.
Выбор дальнейших действий зависит от первопричины. Если установить его не удается, вы можете использовать один из вышеперечисленных методов за другим, пока ошибка не будет устранена.
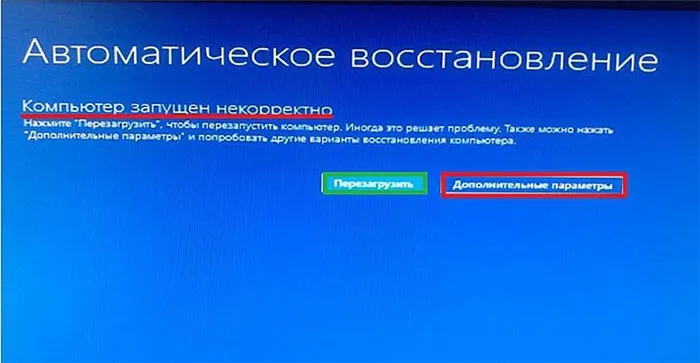
Как исправить ошибку «Компьютер запущен некорректно»
Существует несколько основных методов — использование точки восстановления, выполнение команды с помощью дополнительного инструмента командной строки или автоматическая обработка ошибок при запуске.
Средство «Восстановление при загрузке»
Провайдер предлагает несколько способов автоматического исправления обнаруженных ошибок. Действия:
- На рабочем столе сообщения об ошибке выберите пункт «Дополнительные параметры» (в некоторых версиях операционной системы он называется «Параметры восстановления»),
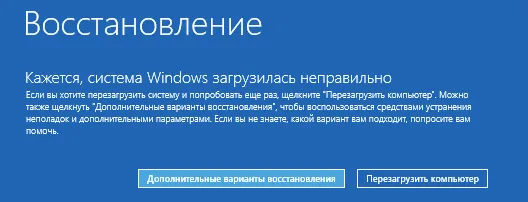
- Щелкните левой кнопкой мыши на строке, которая должна запустить процесс восстановления ошибок,

- В новом окне нажмите на блок «Дополнительные параметры»,
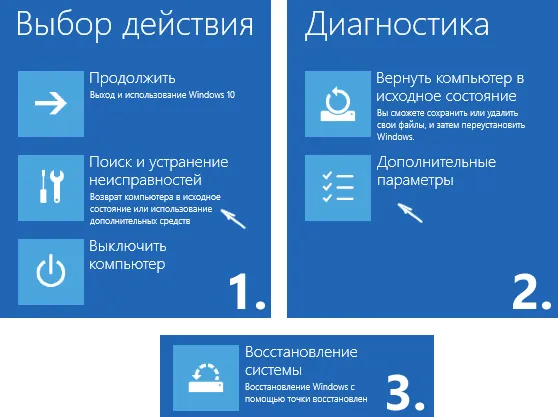
Этот процесс занимает некоторое время. По завершении процесса на экране устройства появляется сообщение с результатами выполненных действий. Откроется новое окно, в котором необходимо выбрать учетную запись для продолжения дальнейших действий и ввести пароль.
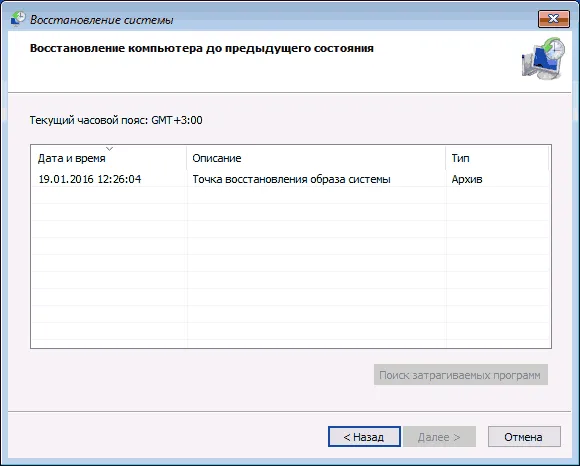
Предупреждение. Если учетная запись сохранена без пароля, поле для ввода символов остается пустым. Вам не нужно вводить никаких дополнительных данных.
Операционная система перезагружается и выполняет компьютерную диагностику. По завершении процесса компьютер перезагружается и переходит в нормальный режим работы. Если этот метод вам не помог, перейдите к следующему варианту.
Как восстановить системные файлы через Командную строку
Если после выполнения предыдущего шага операционная система компьютера не запускается корректно, воспользуйтесь командной строкой. Пользователь должен сделать следующее:
- откройте блок дополнительных параметров, а затем откройте командную строку,
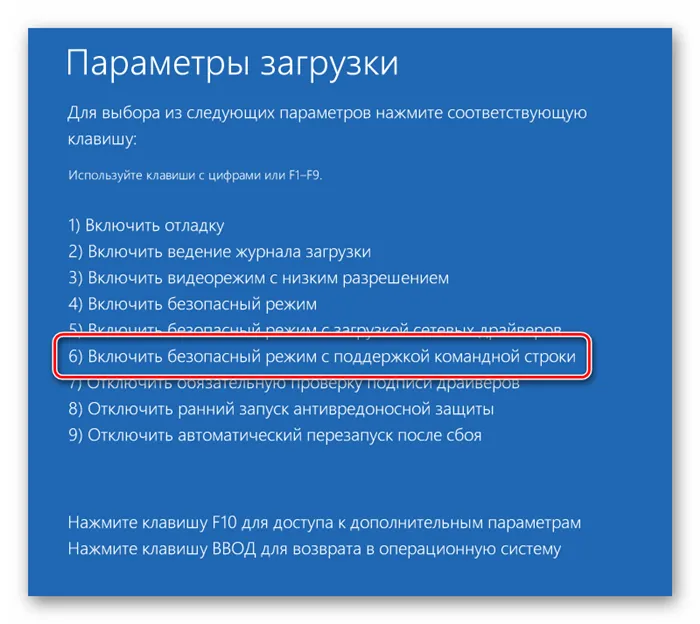
- Откроется черное окно задания, в котором пользователь должен последовательно ввести следующие значения: bootrec/rebuildbcd, bootrec/fixMBR, bootrec/fixboot,

- Нажмите клавишу «Enter» после каждой команды, чтобы активировать действие.
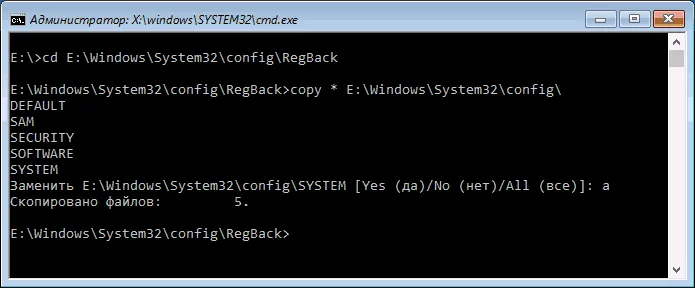
После выполнения указанных выше значений команд персональное устройство необходимо принудительно перезагрузить, чтобы проверить работоспособность компьютера. Если ошибка снова появляется на экране, перейдите к следующему методу устранения неполадок Windows, подходящему для разных версий операционной системы компа.
Антон, здравствуйте. Правильно ли я понимаю, что ваша система вообще не может загрузиться? Можно ли загрузиться с загрузочного USB-накопителя для выполнения некоторых команд?
Другие способы
Что вы должны делать в этом случае? В главном окне «Дополнительные настройки» есть еще три раздела, которые являются отправной точкой для всех рассмотренных методов.
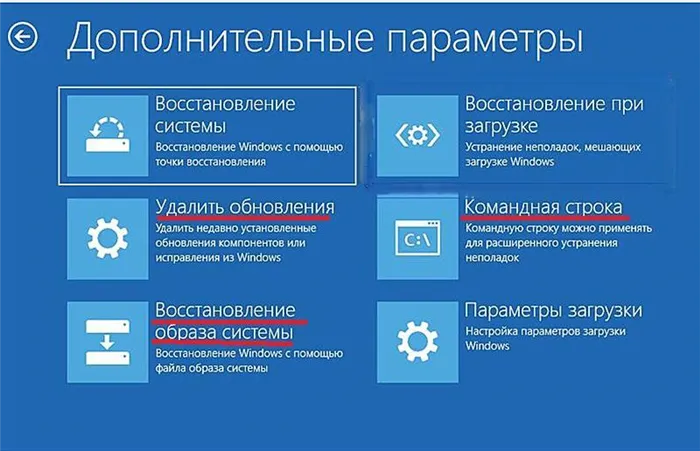
Несколько слов о других функциях главного окна
Конечно, стоит перейти к разделу «Удалить обновления», если сообщение об ошибке появится после этого. Не рекомендуется использовать сложную опцию «Advanced Troubleshooting» в командной строке, поскольку велика вероятность того, что она скорее усугубит проблему, чем устранит ее. Если у вас есть ранее созданный образ системы, следует запустить «Восстановление образа системы», которое подробно описано в статье на нашем сайте. Если у вас нет образа, вам просто нужно переустановить систему.
Репетитор по компьютерным программам. Активный копирайтер, много пишет о достопримечательностях городов и стран. Я люблю природу, классическое искусство и многие жанры музыки, кроме современной. Политические взгляды — лево-консервативные.
Здравствуйте, недавно у меня возникла проблема с загрузкой компьютера. После перезапуска он запустился. Но теперь при каждом перезапуске он выдает ошибку. Я испробовал все методы, но они не помогли. Я попробовал запустить безопасный режим из командной строки, но он просто перезагружается и все сбрасывается. То же самое относится и к другим методам.
Методы исправления ошибки «Компьютер запущен некорректно» в Виндовс 10
К сожалению, существует множество причин возникновения этой ошибки, и единой причины не существует. По этой причине вариантов решения может быть много. В этой статье мы рассмотрим только общие методы, которые в большинстве случаев приводят к положительным результатам. Все эти задачи можно выполнить с помощью встроенных системных инструментов, поэтому вам не нужно устанавливать стороннее программное обеспечение.
Если возникло сообщение об ошибке «Компьютер не работает должным образом», первое, что вы должны сделать, это позволить системе попытаться решить проблему самостоятельно. К счастью, это очень просто в Windows 10.
Если вы выполните описанный выше процесс, вы сможете избавиться от сообщения об ошибке «Computer not working properly». Если все остальное не помогает, используйте следующий метод.
Способ 2: Проверка и восстановление системных файлов
Если система не может восстановить файлы в автоматическом режиме, можно попробовать запустить ручную проверку из командной строки. Для этого выполните следующие действия:
-
Нажмите на кнопку «Дополнительные параметры» в окне с ошибкой, возникшей при запуске.

Способ 3: Использования точки восстановления
Наконец, мы хотели бы упомянуть метод, с помощью которого вы можете сбросить систему к ранее созданной точке восстановления в случае ошибки. Обратите внимание, что этот метод может привести к удалению некоторых программ и файлов, которые были недоступны при создании точки восстановления. Поэтому этот метод следует использовать только в крайнем случае. Вам будет предложено выполнить следующие действия:
Вы можете избавиться от сообщения об ошибке «Компьютер не работает должным образом» без особых проблем, если выполните действия, описанные в этой статье.
Мы рады, что смогли помочь вам решить эту проблему.
Кроме этой статьи, на этом сайте есть еще 13117 полезных руководств. Добавьте Lumpics.ru в закладки (CTRL+D), и мы обязательно будем рядом с вами.
Помогла ли вам эта статья?
Еще статьи по данной теме:
Мне не помогло 0
Компьютер не работает должным образом, ни одна из опций не работает.
Я нахожусь в плохой ситуации. С точкой 2,1 ничего не выходит (третья вообще не работает, потому что нет точек памяти).
Денис, здравствуйте, не могли бы вы рассказать, что вызвало ошибку? Вы упомянули два последних метода, но как насчет первого метода? Вы пробовали?
После F6 начинается перезагрузка и все начинается сначала. Оба метода не помогли. Первый метод выдал что-то вроде неудачного восстановления; третий метод дошел до пункта 5 и снова начал перезагрузку.
Здравствуйте. Подскажите, пожалуйста, все ли остается без изменений при обычном запуске системы? Если да, то что вызвало такое поведение?
К сожалению, это не сработало, я всегда получаю сообщение об ошибке «Ошибка не исправлена».
Милена, здравствуйте. Не могли бы вы уточнить, когда именно возникает ошибка? После какой деятельности он начал проявляться?
Проблема в некорректном запуске компьютера lenovo пробовал, ни один из способов s145 15ast не помогает.
Ничего из вышеперечисленного не помогло. Жаль это слышать.
Здравствуйте. Скажите, пожалуйста, после какого действия у вас возникла эта проблема?
Вы отключили компьютер от сети.
Что делать, если при нажатии на расширенные параметры появляется черный экран с небольшим текстом в левом верхнем углу: disk-windows/:ready w w w w: 1 988 453 32 69 don’t ddd // o 0x00073066r72xx1
Здравствуйте. Пожалуйста, уточните, нажимаете ли вы кнопку «Дополнительные настройки» при входе в систему или в разделе «Диагностика» основных настроек? Не могли бы вы сфотографировать ошибку и приложить ее к следующему ответу?
Привет, эта ошибка произошла после работы на нем и синий экран ошибка появилась, после перезагрузки что, компьютер работал, но после перезагрузки этот синий экран появился, как будто компьютер начал неправильно, я перезагрузил и положить кнопку и сброс с перезагрузкой, ничего не помогает, безопасный режим с командной строки не может войти и нет точки сброса, но это очень нужно, и я не люблю прощаться со всем, пожалуйста, помогите мне.
Здравствуйте, не стоит паниковать. Пожалуйста, скажите, почему вы не можете переключиться в безопасный режим системы? В чем заключается сложность? Какую версию системы вы используете? Какую материнскую плату вы используете?
У меня такая же проблема, ничего не работает, что мне делать?