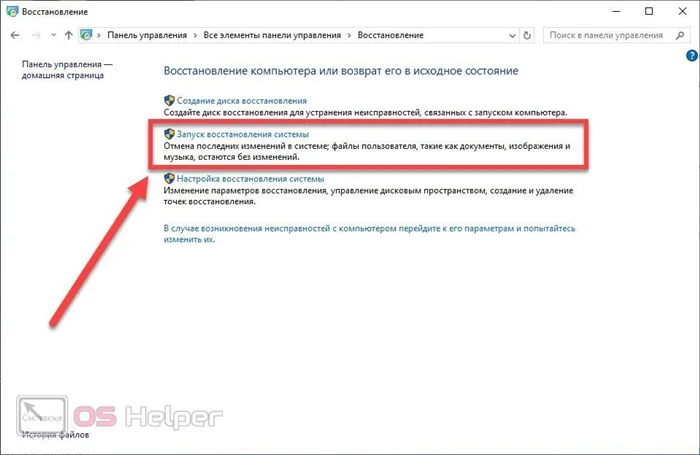Здесь не нужно менять алгоритм, поскольку не имеет значения, зачем вы восстанавливаете операционную систему (по крайней мере, в контексте этой статьи).
Что делать, если компьютер не видит видеокарту? Решение для всех операционок
Существует множество причин, по которым компьютер не видит видеокарту. Что делать в этом случае и какие существуют возможности решения этой проблемы, вы можете узнать из нашей статьи.
Самая главная причина такой ситуации заключается в том, что пользователь неправильно установил программу.
Это важно для стабильной работы устройства, поскольку пользователь время от времени сам пытается изменить компоненты устройства.
Однако если компьютер не показывает установленную карту, следует проверить, правильно ли она установлена на материнской плате.
В этом случае нет необходимости паниковать, если вы просто извлечете карту и правильно вставите ее обратно.
Не следует упускать из виду более серьезные случаи.
Это явление может быть вызвано, например, проблемами с материнской платой. Например, он может просто испортиться.
Часто видеокарта имеет неисправное соединение. Самодиагностика при такой проблеме невозможна.
Поэтому если пользователь подозревает, что материнская плата повреждена, ему следует обратиться к специалистам в сервисный центр.
Техник либо опровергнет, либо подтвердит предположения пользователя. Иногда поврежденные разъемы можно отремонтировать. Если это невозможно, полностью замените плату.
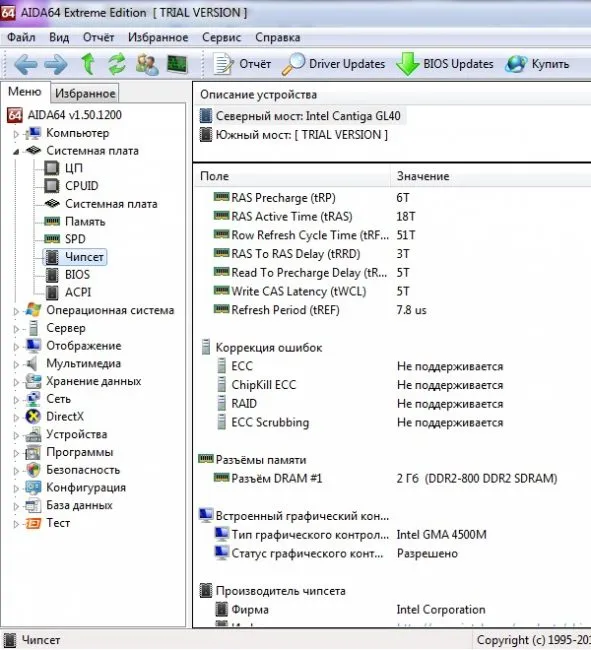
Компьютер не может распознать графическую плату по различным причинам
Помогаем видеокарте выйти «из тени»
Всем известно, что любая проблема должна решаться самым простым способом.
Это также верно, если компьютер не видит плату. В этом случае не имеет значения, какую видеокарту вы используете: AMD Radeon или Nividia GeForce.
Поэтому самый простой способ решить эту проблему — проверить ситуацию.
Пользователь должен убедиться, что видеокарта установлена правильно (в правильном положении и месте).
Также убедитесь, что соединительные кабели между монитором и системным блоком и блоком питания подключены правильно.
Если выяснится, что такой проблемы нет, просто включите систему снова. Если это не помогло, снова включите или перезагрузите систему.
Если вышеуказанные меры также не помогают, проверьте правильность настроек BIOS.
Эта аббревиатура переводится на русский язык как «базовая система ввода-вывода». Эта программа отвечает за подключение компонентов компьютера, включая видеокарту.

Существует несколько способов вывести видеокарту «из тени».
Советы по установке видеокарты
Во-первых, обратите внимание, что видеокарта не будет работать, если отсутствуют соответствующие драйверы.
Если машина не распознает карту даже с фирменными драйверами, есть вероятность, что причина в несовместимости используемого ускорителя и материнской платы.
То же самое относится к устаревшей операционной системе или неадекватной неофициальной версии.
Нередки случаи, когда компьютер не распознает установленную видеокарту, если параметры видеоввода установлены неверно. Другая причина — наличие устаревшей прошивки.
Однако это программные причины. Кроме того, многие пользователи не обращают внимания на то, правильно ли установлена видеокарта и подключена ли она к материнской плате через разъемы.
В настоящее время большинство плат и слотов для карт сделаны таким образом, что ошибиться при установке видеокарты невозможно.
В противном случае нередки случаи физического повреждения оборудования, например, запыленность контактов.

Существует несколько способов установки видеокарты
Отключение встроенной видеокарты
Чтобы отключить интегрированную видеокарту через Bios или Windows, перейдите в раздел «Управление компьютером» и выберите видеокарту на вкладке «Диспетчер устройств». Затем щелкните правой кнопкой мыши на опции «Отключить».
Чтобы определить, какая это видеокарта, найдите определение в поиске Google.
Чтобы отключить встроенную видеокарту, зайдите в BIOS.
Для этого перед запуском Windows нажмите клавишу Del. В BIOS вы должны найти опции Primary Video и Integration Video.
Затем установите значение Отключить. Однако настройки могут отличаться в зависимости от версии BIOS.
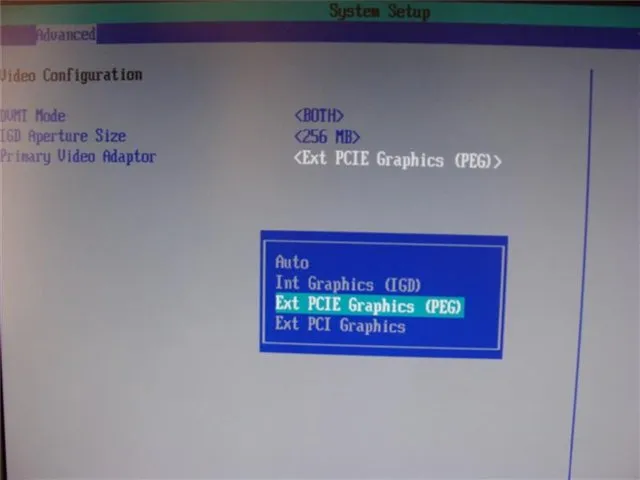
Выключить интегрированную видеокарту несложно
Компьютер не видит вторую видеокарту
Нередко пользователь устанавливает две видеокарты в разные слоты, используя специальную перемычку, которая поставляется вместе с материнской платой.
Но устройство не распознает вторую видеокарту. В этом случае необходимо проверить, все ли подключено и активен ли режим SLI.
Одной из причин, по которой пользователь попадает в такую ситуацию, является наличие проблем с драйверами или управлением устройствами. Поэтому стоит их проверить.
Если причина в проблеме с драйвером, удалите его и попробуйте очистить с помощью специальной программы, например Driver Fusion 1.4.0.
Также проверьте наличие дополнительного питания для нескольких видеокарт и удалите лишние программы. В качестве альтернативы можно также заменить видеокарту.
В целом, эксперты советуют не устанавливать две карты без необходимости. Однако, если пользователю они необходимы, лучше использовать 1000-ваттный блок питания, который идеально подходит для таких карт.
Или же проверьте, что видеокарты подключены к правильному мосту. Большинство материнских плат имеют большие мосты, за исключением некоторых устройств, которым они не нужны.
Наконец, попробуйте подключить другую основную видеокарту. Если драйверов нет, проблема будет решена — что-то будет найдено и установлено.
Если у вас установлены только драйверы и нет проприетарных утилит, возможно, именно поэтому ноутбук не распознает вашу видеокарту NVIDIA или AMD. Вам необходимо установить AMD Radeon Control Center или NVIDIA Panel на свой компьютер. Затем запустите обновление драйверов через Driver Manager и установите метод установки на поиск на локальном компьютере.
Переустановка драйвера
Драйвер — это специальная программа, которая отвечает за правильное согласование материнской платы и видеокарты. Обновленные версии других программ могут конфликтовать с драйвером или вызывать сбои в его работе. По некоторым из этих причин видеокарта может не отображать правильное изображение на экране или полностью выйти из строя.
Переустановите программное обеспечение, даже если в диспетчере устройств видеокарта отображается без ошибок. Дискета с драйверами обычно поставляется вместе с оборудованием. Установите его на свой компьютер или загрузите с официального сайта AMD или NVIDIA. Не отображается ли видеокарта после переустановки? Если да, то проблема не в драйвере.
Удаление старых драйверов
Перед обновлением полностью удалите старое программное обеспечение. Требуется деинсталлятор видеодрайверов DDU. Вы можете загрузить его с официального сайта производителя.
После выполнения этих шагов приступайте к установке нового программного обеспечения.
Неполадки с материнской платой
Отказ физического оборудования — неприятная ситуация. Что делать, если компьютер не распознает новую видеокарту, но холодильник работает? Изображение появляется на экране и сразу же исчезает. Экран не подает никаких «признаков жизни». Есть две возможности: Воспользуйтесь гарантией и замените поврежденное изделие или отремонтируйте компьютер в авторизованном сервисном центре. Выбор за вами.
Предыдущая дискретная карта работала нормально, но при установке новой карты машина ее не распознает. Что мне делать? Скорее всего, причина в вашем блоке питания. Возможно, он не обеспечивает достаточное питание для новой карты.
Проверьте, не подает ли блок питания видеоадаптера больший ток, чем вам нужно. Для этого проверьте номинал блока питания и необходимую вам мощность. Если источник питания не соответствует требованиям, необходимо заменить его на другой.

Для приблизительного расчета учитывайте энергопотребление других устройств в системном блоке.
Также проверьте проводку, чтобы убедиться, что все подключено. Вращение вентилятора не означает, что все провода на месте. Возможно, ослаб контакт на разъеме дополнительного питания. Сбои в работе видеокарты часто возникают после чистки компьютера.
Известными производителями блоков питания являются SeaSonic, EVGA, Cooler Master, Corsair и др. При выборе блока питания следует отдавать предпочтение этим производителям. Они дороже, но оправдывают свою цену производительностью, которую они предлагают.
Произошли изменения или сброс настроек в BIOS
- Запустите компьютер и сразу же нажмите клавишу «Del» (клавиша может отличаться в зависимости от производителя и версии компьютера),
- Откроется общее меню BIOS. Найдите раздел «Chipset» и нажмите на него (он отвечает за работу видеокарты),
- Выберите «Основной дисплей» из предложенных вариантов (обратитесь к руководству по эксплуатации вашей видеокарты и выберите тип шины, который вы используете в данный момент),
- Нажмите клавишу «F10». Это позволит сохранить настройки и перезагрузить компьютер,
После сброса сложности все работает гладко.
Затем перезагрузите компьютер и проверьте, устранил ли новый способ загрузки проблему. Если это не помогло, единственная рекомендация — обратиться в службу поддержки производителя видеокарты.
Отключение встроенной видеокарты
При одновременном использовании двух видеоадаптеров может возникнуть проблема, если одно устройство не работает. В этом случае нагрузку берет на себя интегрированная видеокарта. Если вы не можете изменить режим работы с помощью фирменного программного обеспечения, просто попробуйте отключить графический чип процессора. Это можно сделать через диспетчер устройств. Найдите нужное оборудование и выберите в меню пункт «Отключить устройство».
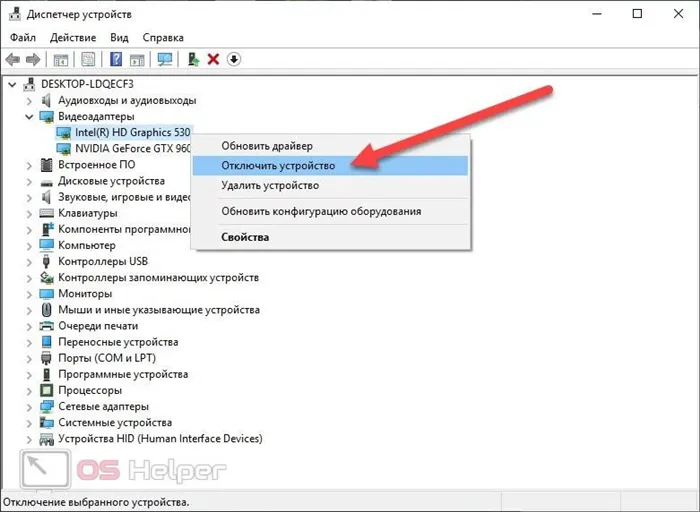
Сбои в настройках BIOS
Неисправность также может быть вызвана ошибкой в настройках BIOS. Чтобы устранить проблему, необходимо сбросить настройки. При запуске компьютера выберите Load Setup Defaults в меню BIOS, а затем подтвердите сброс к заводским настройкам.
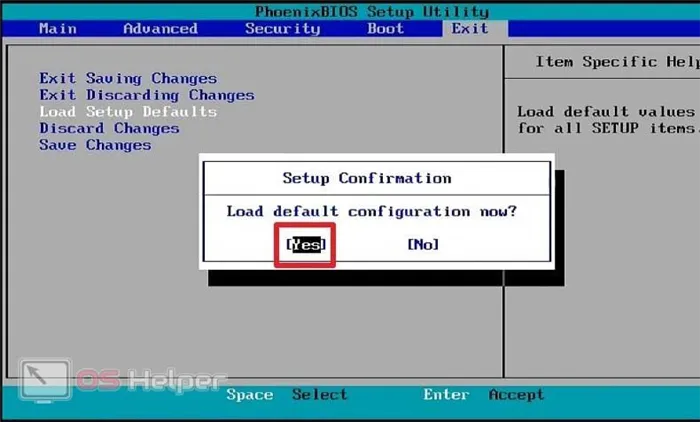
Сбои в настройках Windows
Последняя возможная причина — неправильные настройки операционной системы. В некоторых случаях может помочь сброс состояния до контрольной точки с помощью стандартной утилиты. Это можно сделать через «Панель управления» (в разделе «Сброс»).