Последний метод является сложным, поскольку предполагает диагностику материала. Часто видеокарта не отображается в Windows 7 по аппаратным, а не по программным причинам. Затем необходимо сначала проверить подключение и общее функционирование оборудования, как описано в следующем материале.
Компьютер не видит видеокарту: причины и решения
Если компьютер не распознает видеокарту, это очень досадно, особенно если видеокарта только что куплена. Стоит отметить, что эта дилемма не нова — она затрагивает большое количество пользователей по всему миру. В этой статье вы узнаете, почему компьютер не видит видеокарту и что можно с этим сделать.
Некоторые пользователи сообщают, что их компьютер не распознает подключенную видеокарту. Этому есть несколько причин — вот некоторые из них:
- Неправильный графический драйвер,
- Неправильные настройки BIOS,
- Проблемы со слотом PCI-E на материнской плате,
- К вашей видеокарте не подключен дополнительный источник питания,
- У вашей видеокарты нет проблем с вспомогательным источником питания,
- аппаратные проблемы с видеокартой,
- …и многое другое.
В большинстве случаев помогает установка/переустановка/обновление графического драйвера, но иногда приходится прибегать к чему-то более сложному. Попробуйте следующие методы!
Компьютер не видит видеокарту — что делать?

Метод №1 Установка/переустановка видеодрайвера
Установили ли вы драйвер видеокарты на свой компьютер после того, как установили ее в систему? Если нет, используйте эти ссылки для загрузки правильного драйвера:
После загрузки драйвера запустите программу установки драйвера и следуйте инструкциям на экране. После установки перезагрузите компьютер и проверьте, правильно ли отображается видеокарта.
«Конечно, я установил драйвер!» — можете воскликнуть вы. Если да, то вам придется переустановить его: Он может перестать работать должным образом. Вы можете удалить драйвер через диспетчер устройств, но мы рекомендуем использовать такой полезный инструмент, как Display Driver Uninstaller.
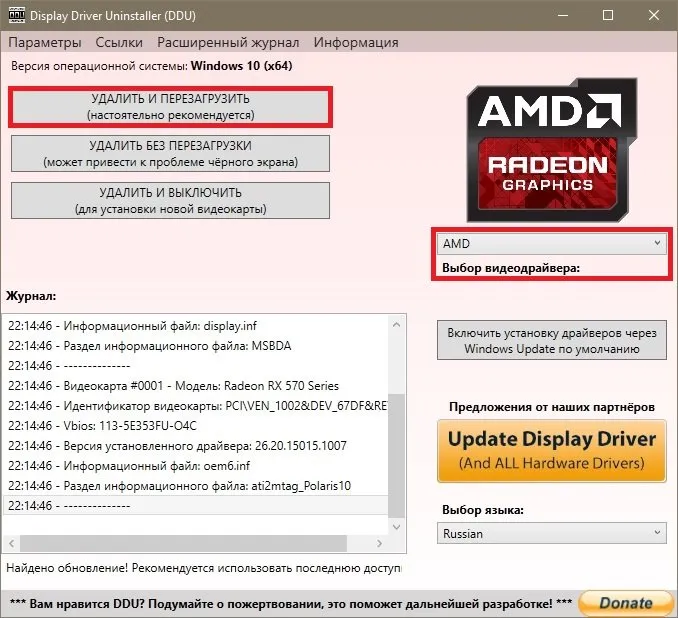
Использовать DDU очень просто — просто не забудьте переключиться в безопасный режим! После того как вы полностью избавили компьютер от драйвера (и связанных с ним файлов), воспользуйтесь приведенными выше ссылками и установите новый драйвер. Компьютер по-прежнему не видит ваш GPU? Продолжайте…
Метод №2 Проверка PCI-E слота и питания видеокарты
Возможно, в прошлый раз вы неправильно установили видеокарту в слот PCI-E на материнской плате или забыли подключить дополнительный блок питания (6, 6+2, 8-контактный). Откройте системный модуль, извлеките видеокарту из материнской платы и тщательно ее осмотрите. Это нормально? Затем установите видеокарту обратно, подключите дополнительный блок питания (если необходимо) и запустите компьютер. Убедитесь, что видеокарта теперь отображается.
Метод №3 Сброс настроек и обновление BIOS
Некоторые пользователи утверждают, что их проблемы с распознаванием видеокарты были решены сразу после сброса или обновления BIOS. К сожалению, вам придется делать и то, и другое самостоятельно: BIOS отличается для каждой материнской платы, и процесс обновления также отличается. Для получения дополнительной информации следует посетить официальный сайт производителя материнской платы.
Вот краткий пример того, как сбросить настройки BIOS:
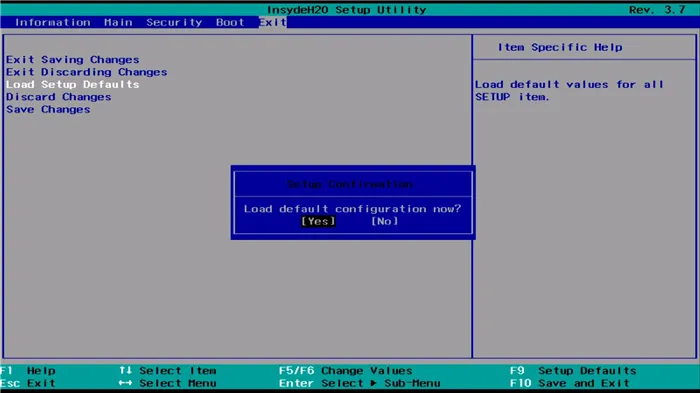
- Перезагрузите компьютер,
- Нажмите клавишу ввода BIOS (например, Del, F9 или F5),
- Перейдите на вкладку «Выход»,
- выберите опцию «Загрузить оптимизированные значения по умолчанию»,
- Подтвердите свои намерения.
После сброса/обновления BIOS проверьте в диспетчере устройств, распознает ли компьютер подключенную видеокарту.
Метод №4 Удаление последних апдейтов Windows
Иногда проблема с отслеживанием GP может быть связана с обновлениями операционной системы Windows. Попробуйте удалить последние обновления и посмотрите, поможет ли это. Удалить обновления Windows можно следующим образом:
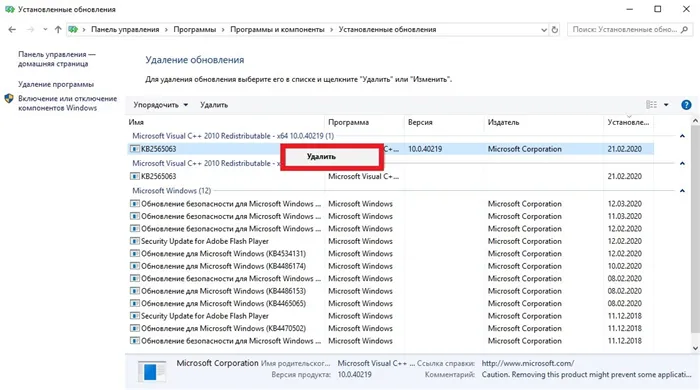
- Нажмите Win+R,
- вставьте appwiz.cpl и нажмите Enter,
- нажмите на «Показать установленные обновления»,
- Выберите обновления, которые вы хотите удалить, и нажмите «Удалить»,
- Перезагрузите компьютер.
Ваш компьютер все еще не распознает вашу видеокарту? Если ни один из вышеперечисленных способов не помог, возможно, вы имеете дело с неисправной видеокартой или блоком питания. Поскольку проверить эту возможность в домашних условиях сложно, мы советуем вам обратиться в хороший сервисный центр.
Интегрированные графические карты обычно встроены в процессор или материнскую плату. А выход из строя видеокарты означает, что вам придется заменить все устройство, а не только отдельную видеокарту. Это основной недостаток встроенной графики. Кроме того, интегрированные видеокарты не способны на серьезную производительность по сравнению с дискретными видеокартами.
Неправильно установленное оборудование
Для установки видеокарты на материнской плате существует специальный слот: PCI Express. Ранее использовались другие стандарты автобусов: APG и PCI. С середины 2000-х годов материнские платы с такими слотами больше не выпускаются.
Современное оборудование использует единый стандарт PCI-E, поэтому при установке видеокарты трудно выбрать неправильный слот. Однако важно убедиться, что устройство надежно закреплено в правильном гнезде. Обычно с одной стороны есть зажим — его следует закрепить.

Дорогие видеокарты требуют дополнительного блока питания. Они подключаются к источнику питания с помощью специального кабеля, который поставляется вместе с адаптером. В противном случае устройство не запустится, и при включении компьютера вы увидите черный экран. Графический адаптер прикручен к задней стенке системного блока. Монитор подключен к графическому адаптеру через один из разъемов:
Если вы подключите кабель монитора к материнской плате, а не к видеокарте, монитор не будет отображаться. Убедитесь в правильности установки — компьютер запустится нормально, если оборудование подключено правильно. Если после включения компьютера вы заметили, что новая видеокарта неправильно отображается в диспетчере устройств, а рядом с названием оборудования мигает восклицательный знак, следует проверить, нет ли проблем с драйверами.
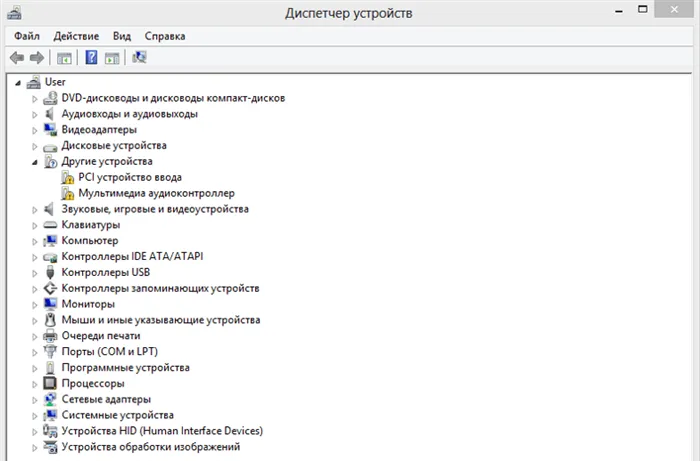
Конфликт драйверов видеокарты
Если вы заменяете старую видеокарту на новую, лучше сначала удалить драйверы старого оборудования, а затем установить новое устройство. Для этого вызовите диспетчер устройств. Это можно сделать любым способом, подходящим для любой версии Windows. Нажмите одновременно Win+R, введите devmgmt.msc и нажмите «OK». Затем отобразится нужное окно.
В Windows XP щелкните правой кнопкой мыши на значке «Мой компьютер» и выберите «Свойства». Вкладка «Оборудование» содержит раздел «Диспетчер устройств».
В Windows 7, 8 или 10 просто щелкните правой кнопкой мыши на «Мой компьютер» и перейдите в раздел «Свойства». Нужный пункт меню находится в левой части.
В «Диспетчере устройств» отображается все оборудование, установленное на вашем компьютере. Выберите «Видеоадаптер», щелкните правой кнопкой мыши и перейдите в «Свойства». Переключитесь на вкладку «Драйверы» и удалите их, нажав на соответствующую кнопку.
После этого можно установить новую видеокарту в системный блок. Оборудование обычно поставляется с компакт-диском, содержащим драйверы, которые необходимо установить на компьютер. Вы также можете загрузить необходимое программное обеспечение с официального сайта производителя и сайта NoDevice. После установки драйвера необходимо перезагрузить компьютер. Затем вызовите диспетчер устройств — новая видеокарта должна быть в списке устройств.
Если манипуляции с драйверами не помогают и администратор отказывается находить устройство, это может быть вызвано несколькими причинами:
- Использование неправильных дистрибутивов драйверов,
- Несовместимость программного обеспечения с версией Windows,
- ошибка во время установки драйвера.
В этом случае следует удалить драйверы описанным выше способом, а затем попытаться установить их снова. Не пытайтесь использовать пиратское программное обеспечение неизвестного происхождения или устаревших версий. Проверьте официальные ресурсы и последние обновления программного обеспечения.

Неполадки с материнской платой
Ваш компьютер не загрузится без исправной и правильно установленной видеокарты. В этом случае исключите возможность неисправности материнской платы, прежде чем обращаться в сервисный центр для ремонта видеокарты.
Попробуйте подключить к плате другую видеокарту. Если компьютер загружается, проблема, скорее всего, связана с видеокартой. Вы также можете подключить его к другому компьютеру и оценить результат. Если он не работает, пора обратиться в службу поддержки; если он запускается, следует проверить материнскую плату. Неполадки, возникающие во время работы видеокарты (например, искажение изображения, перезагрузка компьютера), являются признаком неисправного устройства, которое невозможно отремонтировать без использования специального оборудования.
Если соблюдать все правила установки видеокарты, можно в полной мере использовать возможности высокотехнологичного устройства. Если вы не можете устранить проблему, мы рекомендуем вам обратиться к профессиональному технику. Они смогут квалифицированно оценить ситуацию и произвести необходимый ремонт или заменить неисправные детали компьютера.








