USB-соединение временно не работает. В этом случае последовательно откройте следующие файлы: Control Panel — Power — USB Settings — USB Settings — Temporary USB Disconnect. Выключите последнюю секцию и сохраните изменения.
Компьютер не видит мышь: что нужно проверить (по шагам)
Вопрос пользователя
Удалите последний раздел, оставьте последнюю кнопку и внесите последнее изменение.
Подскажите, пожалуйста, почему моя мышь внезапно перестала работать: Мой ноутбук просто не видит его (я подключаю адаптер к порту USB, но ответа нет). Я также заменил батарейки.
Жаль, потому что теперь я не могу купить такую же беспроводную мышь.
Это зависит от типа мыши. Если у вас сохранилась упаковка или на самой мыши есть модель со штрих-кодом //barcode, вы можете попытаться найти ее.
Что касается «невидимости», то для этого действительно есть много причин. Я рекомендую вам ознакомиться с приведенным ниже списком и провести небольшую диагностику. Обычно таким образом можно быстро найти «виновника». 👀
📌 Дополнение!
Если ваша клавиатура или мышь вообще не работает (ни в Windows, ни в BIOS) — прочитайте эту статью: https://ocomp.info/ne-rabotaet-myish-i-klaviatura.html.
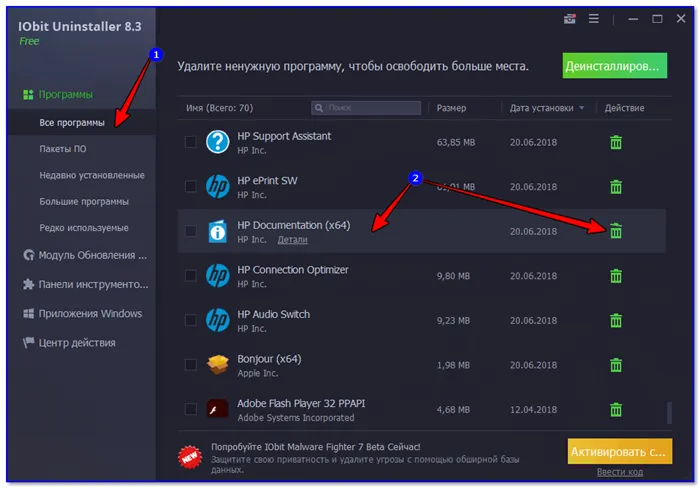
Если ПК/ноутбук не видит мышь
Поэтому для начала я бы предложил следующее:
-
Проверьте, работает ли мышь: просто подключите ее к другому компьютеру (без адаптеров и удлинительных кабелей). Если мышь тоже не работает: Обратите внимание на состояние кабеля, батарей, адаптера и т.д. (в зависимости от типа устройства),
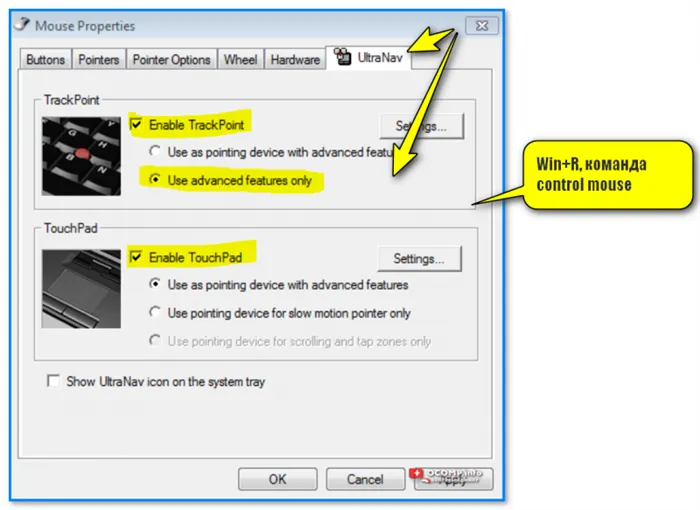
Мышь выглядит хорошо (на первый взгляд), но батарейки внутри окислились.
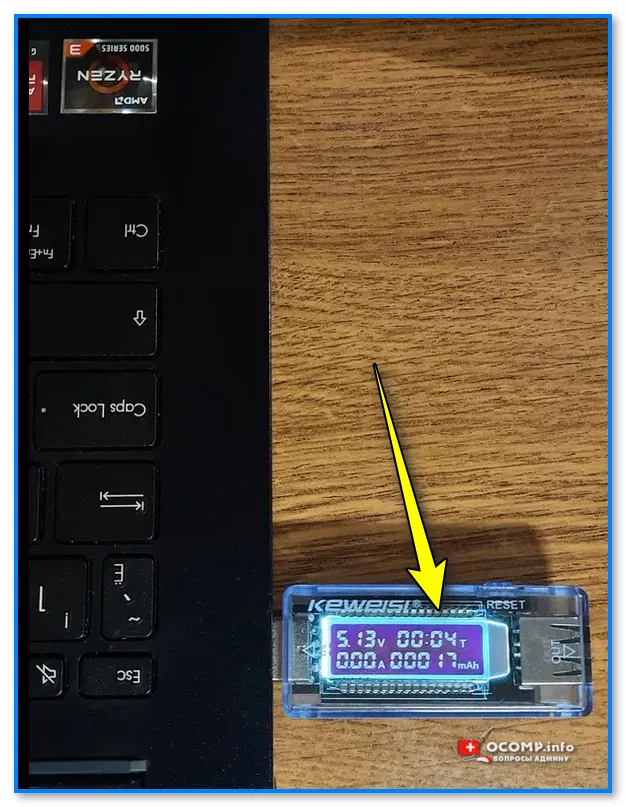
Проверьте соединение USB («примитивный» тестер).
📌 Если USB-соединение неисправно (и ни одно устройство не работает с ним), рекомендую проверить следующее: https://ocomp.info/ne-rabotayut-usb-portyi.html
📌 Важно!
1) Отключите все другие устройства от USB-портов на время диагностики (в некоторых случаях может не хватать питания или сторонние устройства могут «мешать» работе мыши).
2) Обратите внимание, что современные компьютеры могут иметь порты USB 2.0 и USB 3.0. Попробуйте подключить мышь к порту USB 2.0.

Порт USB 2.0 и USB 3.0
ШАГ 2
Если порт USB в порядке (и мышь тоже вроде бы в порядке), но остается «невидимым // т.е. не работает» на этом ПК/ноутбуке — откройте 📌 Диспетчер устройств (сочетание клавиш Win+R, и команда devmgmt.msc ).
Следующая комбинация клавиш учитывает, что мышь не перемещается.
Затем нажмите комбинацию клавиш Win+Tab и выберите окно «Диспетчер устройств», затем снова Tab и с помощью клавиш со стрелками найдите «Мыши и другие указатели». » и разверните его, нажав на стрелку вправо.
Затем выделите мышь (HID совместимую мышь), нажмите Shift+F10 (на ноутбуках возможно: Shift+Fn+F10 ) и удалите устройство (стрелки и Enter). Если на этой вкладке у вас несколько мышей, удалите их все (тем же способом)!
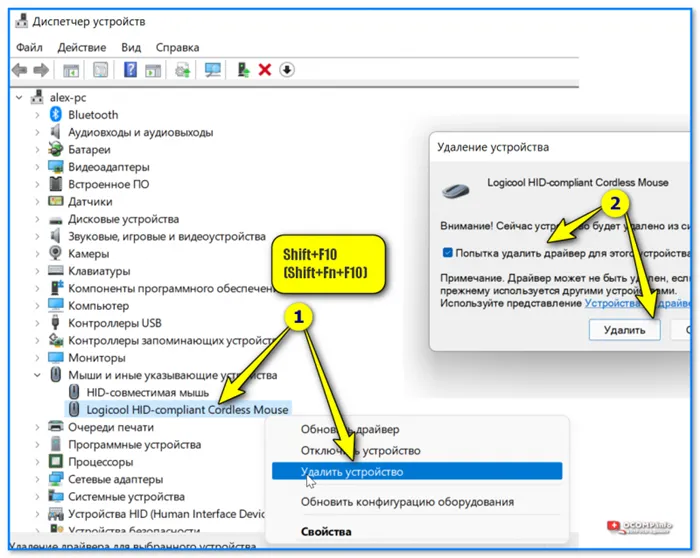
Удалить устройства (Shift+Fn+F10)
Затем снова нажмите Shift+F10 и выберите в меню пункт «Обновить конфигурацию оборудования».
После этого Windows должна автоматически обновить драйверы для всех подключенных мышей (и других элементов управления).
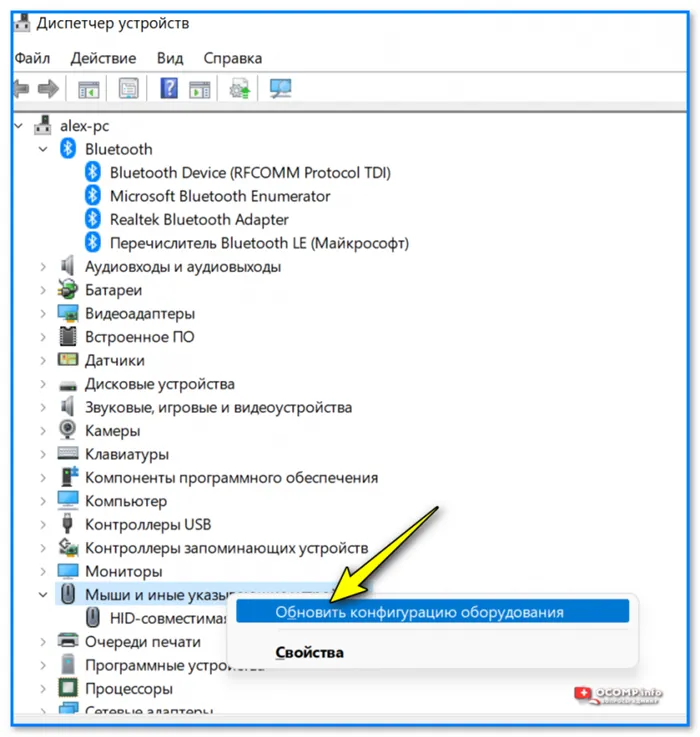
Обновление конфигурации оборудования
📌 Кстати, рекомендую также проверить вкладку «Контроллер USB». Если вы видите контроллер (или мышь) с восклицательным знаком, значит, проблема в драйвере. Обратите внимание на код проблемы — если 📌 код 19 (что часто встречается), рекомендую этот пост.
Для автоматического поиска и обновления драйверов — см. следующую 📌 подборку утилит.
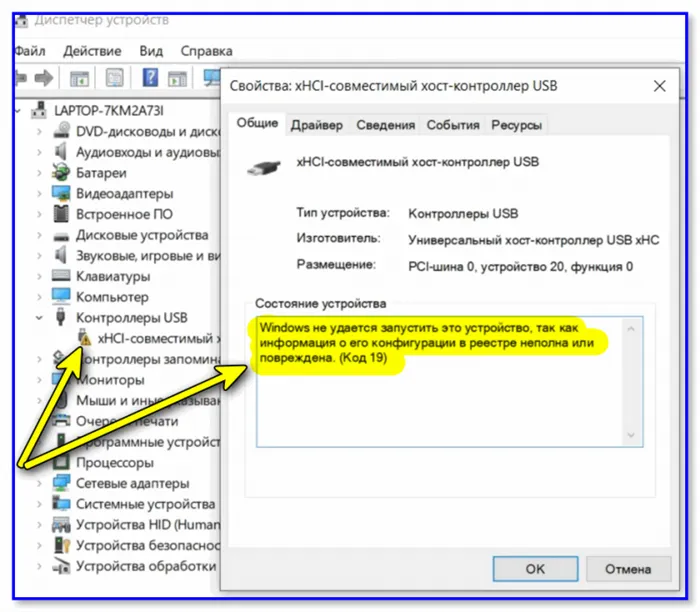
Пример отображаемой ошибки // «Windows не может запустить это устройство. «
Это зависит от типа мыши. Если у вас сохранилась упаковка или на самой мыши есть модель со штрих-кодом //barcode, вы можете попытаться найти ее.
Отсутствует программное обеспечение на мышь
Некоторые компьютерные мыши требуют установки на компьютер собственного программного обеспечения. Это особенно актуально для игровых устройств.
Такие мыши могут быть оснащены различными высокочувствительными сенсорами, интеллектуальной подсветкой и другими «наворотами», которые делают компьютерные игры более увлекательными. Для этих функций требуется специальное программное обеспечение, которое обычно входит в комплект поставки. Программное обеспечение также можно загрузить с веб-сайта производителя устройства.

Конфликт драйверов
В некоторых случаях периферийные устройства могут не работать из-за конфликтов с системными приложениями. Например, стандартный драйвер Windows может конфликтовать со специальным программным обеспечением для мыши, описанным выше. Обе программы пытаются перехватить сигнал устройства, в конечном итоге выводя его из строя, поскольку противоречивые данные отправляются в операционную систему для обработки. Решением является отключение или удаление одного из драйверов.
Если проблема возникла после установки программы управления мышью, попробуйте отключить или удалить стандартный драйвер Windows. Чтобы сделать это только с клавиатуры, повторите следующие шаги:
- Откройте системное приложение «Диспетчер устройств» таким же образом, как описано в первой главе этой статьи.
- В появившемся списке найдите раздел «Мыши и другие указывающие устройства» и откройте его.
- Выделите пункт «HID-совместимая мышь» и нажмите клавишу «Enter».
- Нажмите клавишу Tab три раза (или нажимайте до тех пор, пока фокус не перейдет на вкладку «Общие»).
- Затем с помощью клавиш со стрелками на клавиатуре откройте вкладку «Драйвер».
- Наведите фокус на кнопку «Отключить устройство», нажмите Enter и выберите «Да» в открывшемся окне.
- Если мышь не работает, попробуйте перезагрузить компьютер.
По аналогии с этой инструкцией вы можете попробовать переустановить новое программное обеспечение мыши, предварительно удалив драйвер. Для этого найдите название мыши в диспетчере устройств. Если это игровая мышь, то она, скорее всего, находится в разделе «Аудио-, игровые и видеоустройства». После удаления драйвера вам нужно будет заново установить программу установки программного обеспечения мыши.
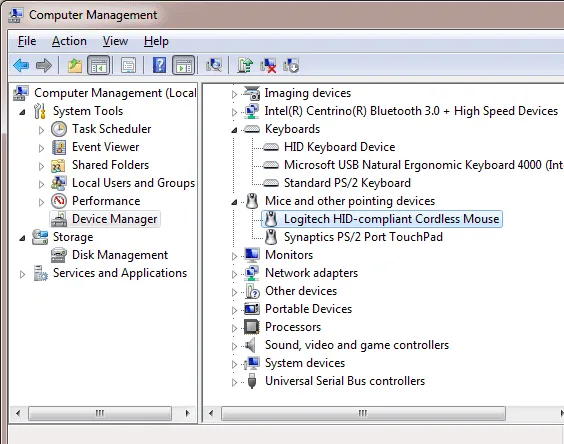
Мышки с портом PS/2
Интерфейс PS/2, хотя и устаревший, все еще присутствует на многих материнских платах настольных компьютеров. Обычно он не используется на ноутбуках. Мыши, подключаемые к компьютеру через этот интерфейс, также широко распространены. Разъем на этих устройствах зеленый и круглый. Разъем PS/2 на компьютере также имеет зеленый цвет (не путать с фиолетовым разъемом, используемым для подключения клавиатуры).
Часто этот разъем поврежден, но материнская плата продолжает работать. Если причина неисправности мыши связана с физической неисправностью разъема PS/2, можно прибегнуть к хитрости. Это специальный адаптер, позволяющий подключить мышь PS/2 к любому порту USB на компьютере, т.е. устройство можно использовать и на компьютерах без такого интерфейса. Цена такого адаптера во много раз дешевле, чем у мыши, поэтому имеет смысл его приобрести.
На настольных компьютерах, оснащенных портом PS/2, можно добиться обратного результата, подключив к этому порту мышь USB. Для этой цели существуют адаптеры, которые даже дешевле, чем адаптеры PS/2-to-USB. Это применимо только в том случае, если ни один или все USB-порты компьютера не работают. В последнем случае, однако, лучше приобрести USB-концентратор.

Если вы заметили, что контроллер издает странные звуки, а курсор на экране задерживается при включении компьютера, следует снова открыть «Диспетчер устройств». Здесь нас интересует вкладка «Устройства HID». Установите новые драйверы для всех типов оборудования, и ошибка будет устранена.
Компьютер не видит новую мышку: что делать

Если новая компьютерная мышь не работает при подключении, причин может быть много, самые распространенные из них описаны ниже.
- Устройство не работает при подключении. Проверьте, правильно ли подключена мышь к компьютеру. Контакт должен быть прочным.
- В системном блоке установлен энергосберегающий источник питания. Эта проблема возникает, если вы собрали компьютер самостоятельно, а у сборщика не хватило денег на дорогой, мощный блок питания. Однако может потребоваться замена блока питания.
- На компьютере был установлен устаревший драйвер. Есть два способа решить эту проблему. Вы можете установить программу, которая автоматически проверяет и устанавливает новые драйверы из Интернета (например, Driver Booster), или открыть сайт производителя модели и переписать новый драйвер оттуда.
- Следует отметить, что необходимый пакет драйверов устанавливается автоматически при первом подключении устройства.
- Проблема может возникнуть, если модель мыши не совместима с системой. Например, новые устройства не будут работать с более старыми версиями системы (Windows 95, Windows 98, Windows 2000, Windows XP, Windows Vista). Это особенно актуально для игровых устройств.
- Некоторые пользователи жалуются, что новые мыши не работают и под Windows 10. Это означает, что в этой системе много ошибок. Поэтому существует два способа решения проблемы: Покупка новой мыши или установка другой версии системы.
- Конфликты драйверов. При подключении многофункционального игрового устройства к компьютеру устанавливается пакет программного обеспечения и драйверы производителя. Поэтому, во избежание конфликтов драйверов, аналог, поставляемый вместе с установкой системы, должен быть отключен.
Почему курсор завис на одном месте и не двигается

Такие ситуации часто возникают по следующим причинам:
- Загрязненное устройство: необходимо проверить поверхности на нижней стороне мыши, удалить налет грязи и тщательно протереть сухой тканью.
- Сбой в работе программного обеспечения. Система должна быть перезапущена.
- Батареи беспроводной мыши разряжены. Зарядите их.
- Неправильная активация. Некоторые модели имеют кнопку активации в нижней части, которая должна быть активирована, когда мышь подключена к компьютеру через Bluetooth. Если вы используете устройство WI-FI, вам необходим доступ к маршрутизатору и определенный номер протокола.
Для поддержания рабочего состояния компьютерной мыши необходимо соблюдать следующие правила:








