Лучший способ проверить проводное устройство — иметь в наличии точно такое же устройство. Подключите известный рабочий аналог (например, с другого компьютера) вместо неработающей мыши или клавиатуры.
Устранение неполадок и настройка клавиатуры в Windows 7
Стандартную клавиатуру обычно не нужно специально настраивать для работы в Windows 7: Вы можете просто подключить его к компьютеру и пользоваться им. Но, как и с любым другим устройством, с клавиатурами иногда возникают проблемы. Наиболее распространенными являются полный или частичный отказ и неисправность. Кроме того, некоторые пользователи находят настройки клавиатуры по умолчанию неудобными и хотят их изменить.
Мы подготовили инструкции о том, как исправить ошибку клавиатуры и как настроить клавиатуру для лучшего «пользовательского опыта» в Windows 7.
Самые частые виды неполадок клавиатур и методы их устранения
- Клавиатура не работает вообще.
- Windows 7 не распознает вашу клавиатуру.
- Клавиатура работает, но при наборе текста вводятся неправильные символы.
- Клавиатура не реагирует на отдельные клавиши.
- Система не распознает сочетания клавиш.
Клавиатура не работает, не распознается системой, световые индикаторы не загораются
Эта ошибка указывает на то, что аппарат не подключен к источнику питания или неисправен. Чтобы исключить первую причину:
- Подключите клавиатуру к известному работающему порту USB или PS/2 на компьютере, без адаптеров или других «промежуточных» устройств (подключение PS/2 может быть выполнено только при выключенном системном блоке),
- Проверьте надежность соединения.
Если клавиатура по-прежнему не подает никаких «признаков жизни», возможно, повреждена сама клавиатура или ее кабель.
Беспроводная клавиатура может находиться в состоянии, когда батарейки разряжены или отсутствуют.
Клавиатура не работает исключительно в Windows. До загрузки системы, а также на других компьютерах она работает
Клавиатура работает, но из-за системной проблемы она не работает. Это может быть вызвано:
- Проблемы с драйверами,
- клавиатура заблокирована программным обеспечением,
- вирусная инфекция,
- изменения в реестре и поврежденные системные файлы.
Если проблема не возникла сразу после установки Windows 7 (до этого клавиатура прекрасно работала на этом компьютере), попробуйте удалить драйвер:
- откройте панель управления -> Диспетчер устройств,
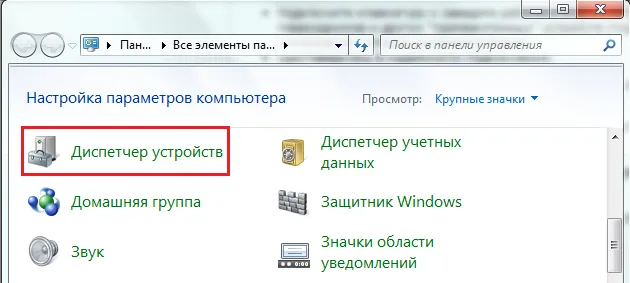
- Найдите клавиатуру в списке, откройте контекстное меню и выберите «Удалить».
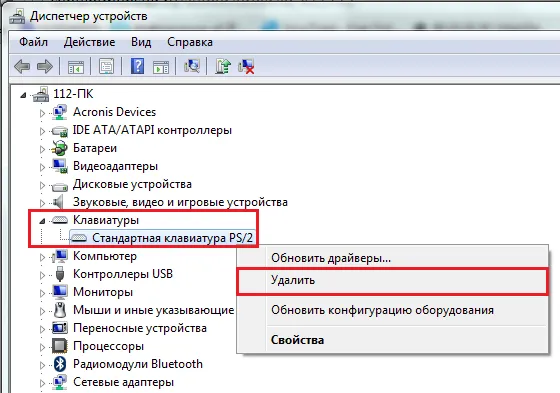
Эти шаги помогут Windows 7 распознать и переустановить подключенное устройство.
Другие упомянутые неполадки Windows 7 и программ, которые привели к отказу клавиатуры, можно устранить системным восстановлением. Для этого зайдите в Пуск, раскройте Все программы ->> Стандартные ->> Утилиты и нажмите на «Восстановление системы».
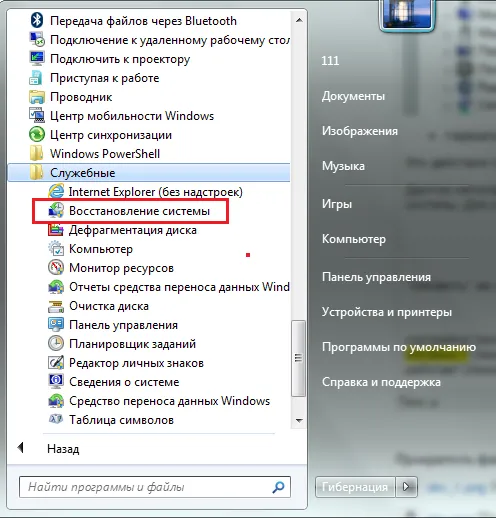
Выберите соответствующую контрольную точку, созданную до даты отказа.
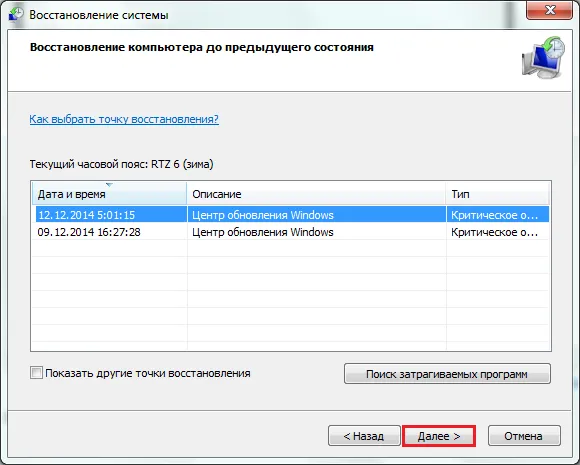
Подтвердите свое намерение, нажав на кнопку «Готово».
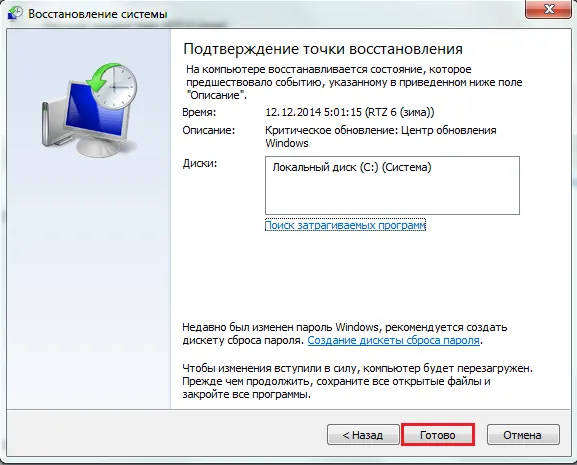
Дождитесь завершения сброса. Все изменения, включая установку и настройку программного обеспечения, параметры реестра, установку обновлений Windows 7 и т.д., будут отменены, а все, что блокировало клавиатуру, будет отключено.
Если вероятной причиной является вирусная инфекция, проверьте систему с помощью антивирусной программы.
Windows 7 не «видит» клавиатуру. Она определяется как неизвестное устройство
Это часто происходит с нестандартными клавиатурами, которые используют собственные драйверы. Проблему можно устранить, установив необходимый драйвер с дискеты, которую вы получили при покупке клавиатуры, или с сайта производителя.
Настройка параметров клавиатуры в Windows 7
Настройка раскладки
Нажмите кнопку Язык ввода в области уведомлений на панели задач и выберите нужную раскладку клавиатуры.

Или нажмите заданное сочетание клавиш. Если вы его не знаете, откройте панель управления Windows 7 ->> «Язык и региональные стандарты.
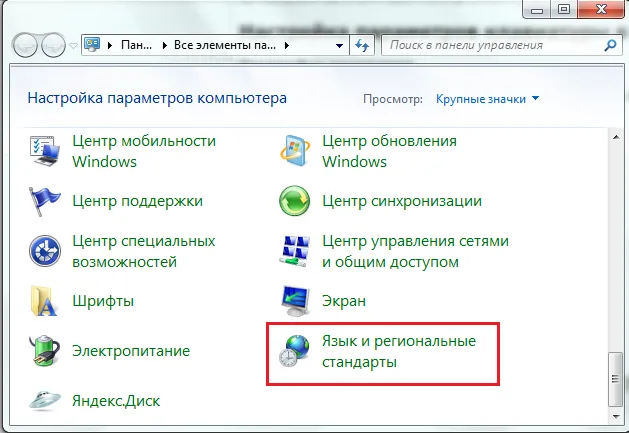
Настройка «Изменить раскладку клавиатуры» доступна на вкладке Языки и клавиатуры. Нажмите на кнопку.

В разделе «Смена клавиатуры» указывается комбинация клавиш, используемая для изменения настройки раскладки.
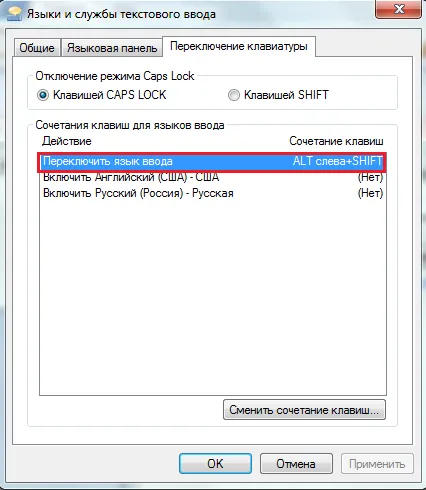
Настройка задержки перед вводом символов, скорости ввода и частоты мигания курсора
Откройте приложение «Клавиатура» в Панели управления.
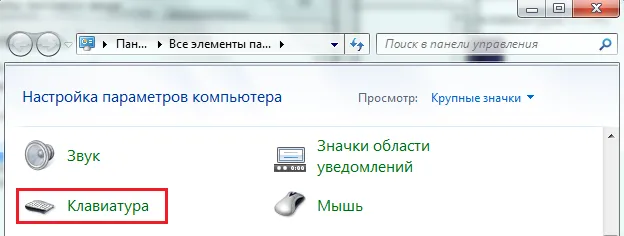
Настройки ввода символов в Windows 7 находятся на вкладке «Скорость». Перемещайте ползунки, чтобы найти оптимальные для вас настройки. Вы можете проверить, как это работает в поле ввода в том же окне.
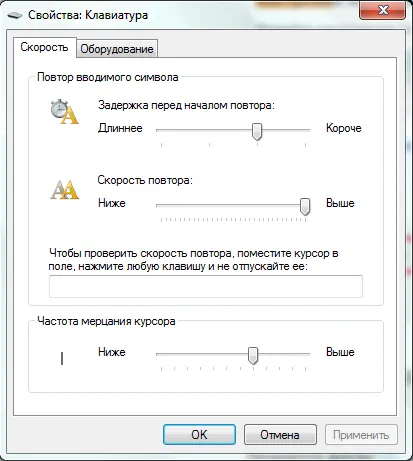
Здесь же, внизу, находится настройка частоты мигания курсора при вводе текста. Этот параметр также можно изменить, перемещая ползунок вправо и влево.
Лучший способ проверить проводное устройство — иметь в наличии точно такое же устройство. Подключите известный рабочий аналог (например, с другого компьютера) вместо неработающей мыши или клавиатуры.
Компьютер не видит проводную клавиатуру — что делать?
У пользователей, использующих беспроводные интерфейсы, обычно возникают проблемы с подключением клавиатуры. Однако проводные клавиатуры также могут выходить из строя. В некоторых случаях отдельные клавиши не работают, в других — устройство не работает вообще. Что может вызвать такие сбои? Давайте вкратце рассмотрим основные причины неисправностей клавиатуры и способы их устранения.
Проводная клавиатура обычно подключается к компьютеру через один из двух интерфейсов:
- PS/2 (стандартный порт клавиатуры),
- USB (универсальный последовательный порт).

Если машина не реагирует на ввод с клавиатуры, обратите внимание на следующие факторы:
- Активация с помощью клавиатуры. Если на устройстве есть кнопка питания, убедитесь, что она активирована.
- Проверьте контакт кабеля с разъемом. Если клавиатура имеет разъем USB или PS/2, отсоедините и снова подсоедините разъем USB или PS/2. Убедитесь, что вы вставили вилку в розетку до конца. Если клавиатура подключена к компьютеру через порт USB, попробуйте использовать другой доступный порт. Подключите USB-накопитель или другое USB-устройство для проверки работы USB-портов. Используйте рабочую клавиатуру или переходник PS/2 на USB, чтобы убедиться, что порт PS/2 работает.
- Убедитесь, что клавиатура работает. Проверьте целостность кабеля, особенно в местах перегибов и у основания. Проверьте разъем на наличие дефектов и повреждений. Понаблюдайте за работой светодиодов. Они загораются, когда клавиатура подключена к компьютеру и когда активированы специальные клавиши Caps Lock и Num Lock. Если нет, устройство, вероятно, неисправно и должно быть заменено.
- Проверьте свой компьютер на наличие вирусов. Некоторые вредоносные программы могут не только похищать данные пользователя, но и временно блокировать доступ к компьютеру с клавиатуры. Чтобы исключить эту возможную причину, проверьте компьютер на наличие вирусов и шпионских программ.
Если не работают отдельные кнопки
Если отдельные кнопки на клавиатуре перестали работать, это может быть связано с повреждением контактов или самих кнопок. Это может произойти, если жидкость попала внутрь и закоротила контакты на главной микросхеме. В этом случае попробуйте просушить и очистить устройство. Если это не поможет, ремонт, скорее всего, невозможен. В этом случае лучше всего купить новую клавиатуру.

В некоторых случаях, когда одна или две клавиши не работают, их функции можно передать другим клавишам. Это можно сделать с помощью дополнительного программного обеспечения. Для этого используйте Key Remapper, Key Tweak или аналогичное программное обеспечение. Для этого установите программу, откройте ее, выберите ключ и установите нужное значение.
Если специальные клавиши или мультимедийные клавиши не работают на вашей конкретной модели клавиатуры, используйте дополнительные драйверы от производителя. Установите их с компакт-диска, прилагаемого к машине, загрузите с официального сайта или с сайта NoDevice.
Информацию о драйверах для проводных клавиатур других производителей можно найти в Интернете.
Переустановка драйверов
Иногда проблемы с USB-клавиатурой вызваны неисправным драйвером Windows. Чтобы проверить, является ли это причиной проблемы, перезагрузите компьютер и войдите в BIOS. Для этого во время загрузки компьютера нажмите клавишу Del, F2 или F12 (в зависимости от модели материнской платы). Подробнее о том, как войти в BIOS, читайте в этой статье.
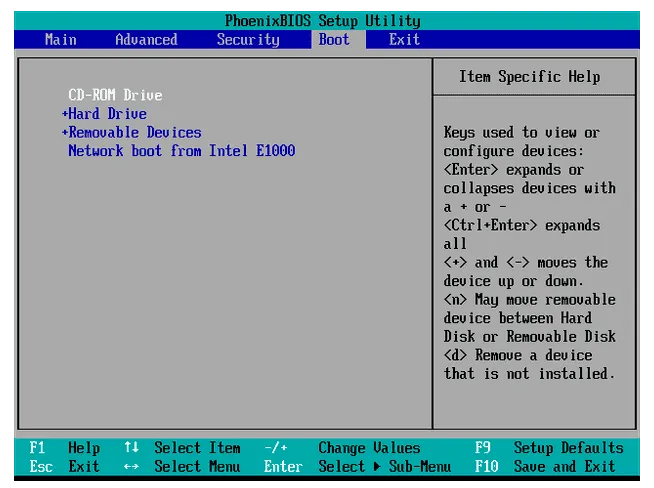
Если вам удалось войти в BIOS и курсор перемещался при нажатии клавиш направления (вверх, вниз, вправо, влево), проблема с клавиатурой связана с неисправностью Windows. В этом случае может помочь переустановка драйверов. Для этого выполните простую последовательность действий:
- Щелкните правой кнопкой мыши на кнопке «Пуск» и в выпадающем меню откройте «Панель управления».
- В разделе «Все элементы панели управления» запустите «Диспетчер устройств».
- Все подключенные клавиатуры можно найти в одноименной категории. Откройте выпадающий список. Обычно здесь находится устройство «HID Keyboard».
- Щелкните на нем правой кнопкой мыши, выберите «Удалить» и подтвердите действие.
- Перезагрузите компьютер. После перезапуска соответствующий драйвер будет установлен автоматически. Если на компакт-диске или на официальном сайте производителя имеются специальные драйверы для конкретной модели клавиатуры, установите их. Это необходимо для правильной работы.
Если обнаружено повреждение, вам придется либо отнести компьютер и клавиатуру в ремонт, либо использовать новые разъемы, либо приобрести новые периферийные устройства. Неисправности довольно часто встречаются на практике, но их несложно устранить.
4 Удалите ненужные клавиатуры из системы
После извлечения всех клавиатур перезагрузите компьютер. Windows 10 автоматически установит нужную клавиатуру на ваш компьютер.
Перезапуск компьютера описанным выше способом должен автоматически установить на компьютер последнюю версию драйвера USB-клавиатуры. Если это не так, вы можете обновить драйвер клавиатуры вручную следующим образом.
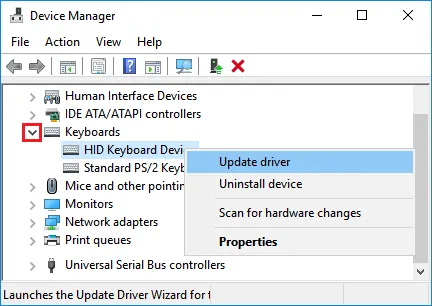
- Откройте диспетчер устройств.
- На экране «Диспетчер устройств» щелкните правой кнопкой мыши устройство клавиатуры и выберите Обновить драйвер .
6 Удалите приемник беспроводной клавиатуры
Если вы используете беспроводную клавиатуру с USB-приемником или донглом (например, Logitech KB400), вам необходимо найти USB-приемник в диспетчере устройств и удалить его.
Примечание: Вы должны найти приемник клавиатуры или устройство ввода клавиатуры в разделе Клавиатура или в разделе Устройства HID.
- Отсоедините USB-приемник от USB-порта и перезагрузите компьютер.
- После перезагрузки компьютера снова вставьте USB-приемник в порт, и компьютер должен его распознать.








