Устранить сбой связи между двумя устройствами может быть сложнее, чем устранить сбой одного устройства. Однако, когда речь идет о сочетании компьютера и принтера, вариантов не так много.
Как подключить принтер к компьютеру, если он его не видит
Здравствуйте, уважаемые посетители блога cho-cho.ru. Сегодня мы поговорим о том, как подключить принтер к компьютеру или ноутбуку, если он его не видит. Мы расскажем вам об основных проблемах и их причинах, объясним, почему это так и как можно решить эти проблемы.
Прочитав нашу статью, вы будете точно знать, как подключить принтер к компьютеру, даже если он его не видит. Часто проблема заключается либо в самом принтере, либо в настройках подключения. Читайте дальше, чтобы узнать больше.
Помимо основных проблем синхронизации принтера с компьютером, мы расскажем вам о некоторых способах подключения принтера к компьютеру и дадим несколько важных советов и рекомендаций, которые вы больше нигде не найдете.
Некорректное подключение принтера
Часто возникают проблемы при подключении нового или уже подключенного принтера. Независимо от того, возникает ли проблема на ноутбуке или обычном компьютере, решение одинаково для обоих устройств. Следуйте приведенным ниже пошаговым инструкциям, чтобы начать поиск неисправностей и найти решение конкретной проблемы:
- Поэтому сначала убедитесь, что кабель МФУ (который соединяет принтер с блоком питания и компьютером) правильно подключен к сети. Для этого рекомендуется отсоединить кабель от блока питания и компьютера и снова подключить принтер к блоку питания и компьютеру.
- Убедитесь, что выключатель питания на самом принтере включен. Часто пользователи просто забывают включить аппарат, думая, что принтер включится автоматически.
- Далее необходимо проверить правильность подключения USB-кабеля. Для этого отсоедините кабель от порта компьютера и снова подсоедините его. Если проблема сохраняется, рекомендуется проверить выбранный порт (подключить другое устройство или вставить кабель в другой порт компьютера).
Что делать, если кабель поврежден
Если это не решило проблему и принтер по-прежнему не подключается, можно проверить, в порядке ли соединительный кабель. Внимательно проверьте его на наличие внешних повреждений (сломанные кабели, потертые кабели, порванные кабели и т.д.) и при необходимости замените его новым кабелем.

Кроме того, штекер принтера должен быть чистым, плоским и не иметь видимых повреждений или следов подгорания. Когда кабель подключен к розетке, он должен быть плотным, не болтаться и хорошо натянут, так как все это важно для обеспечения хорошего контакта между всеми звеньями цепи.
Если после поверхностной проверки на кабеле не обнаружено никаких повреждений, следует заменить его другим кабелем и попробовать подключить принтер к компьютеру с помощью другого кабеля. Причина может заключаться в том, что кабель стал непригодным для использования.
Если вы не можете подключить принтер к компьютеру даже с помощью нового кабеля, проблема заключается в самом принтере.
На нашем сайте вы найдете подробные инструкции по установке драйверов для различных принтеров. Для этого перейдите по соответствующей ссылке и введите марку и модель в поле поиска.
Истоки неполадки
Одной из основных причин того, что компьютер пользователя перестает «узнавать» подключенный «USB» принтер, является неполный или неисправный контакт. Это может быть связано либо с механическим дефектом соединительного кабеля между компьютером и машиной, либо с дефектом разъема «USB».
Если на вашем компьютере предустановлена «Windows 10», эта проблема также может возникнуть после выпуска определенных обновлений. Пользователи, которые перешли с «Windows Seven» на «10», также могут испытывать подобные трудности.
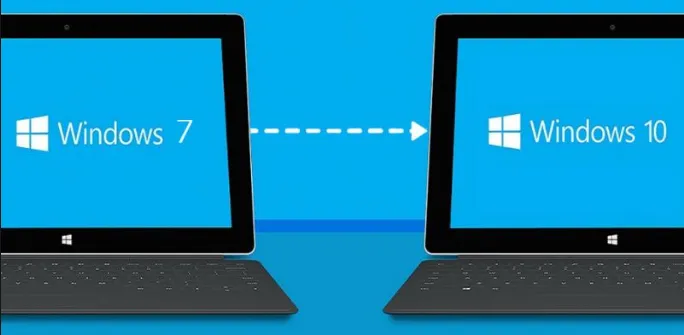
Еще одной распространенной причиной проблем может быть добавление на устройство вредоносных программ. Вредоносная программа может повлиять на функциональность драйверов, реестра и многое другое.
И одной из самых распространенных причин таких ошибок может быть неправильный первоначальный выбор устройства. Это может произойти с пользователями, которые подключили ПК или ноутбук к большому количеству внешних устройств.
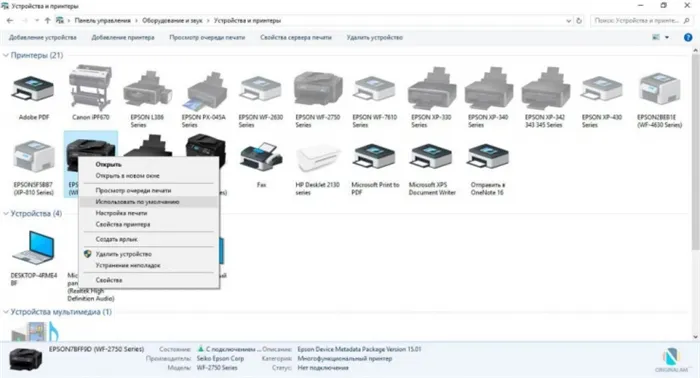
Многие пользователи также имеют большое количество устройств, подключенных к одному компьютеру. Если имеется несколько принтеров, возможно, что один из неиспользуемых принтеров имеет назначение принтера по умолчанию. И компьютер ошибочно пытается установить связь с неподключенным устройством и сообщает, что оно не может быть найдено.
Что первым делом стоит предпринять?
Владельцам компьютеров под управлением Windows 10 или 7 рекомендуется сначала выполнить полное сканирование такого устройства, как принтер. Чтобы начать процесс диагностики, можно воспользоваться стандартной утилитой в разделе «Панель управления» — «Устранение неполадок», затем перейти в раздел «Оборудование и звук» и найти там пункт «Использовать принтер».
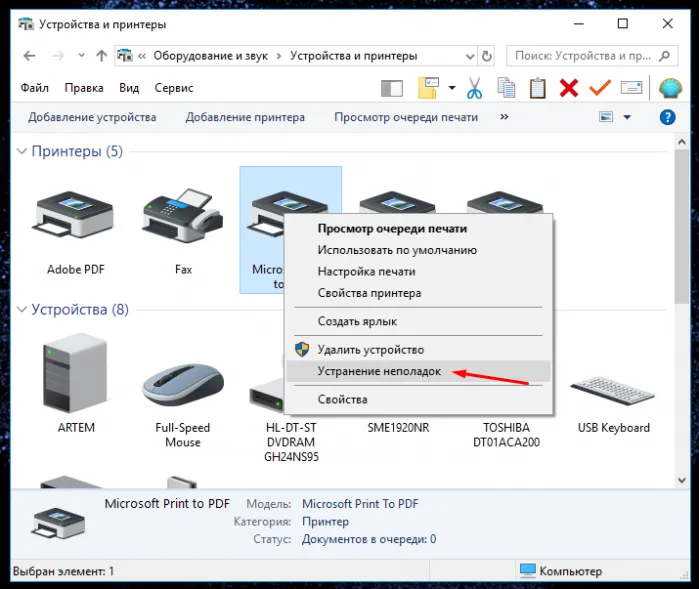
Другой способ запустить диагностику с помощью официального программного обеспечения — загрузить файл с соответствующим приложением с официального сайта Microsoft.
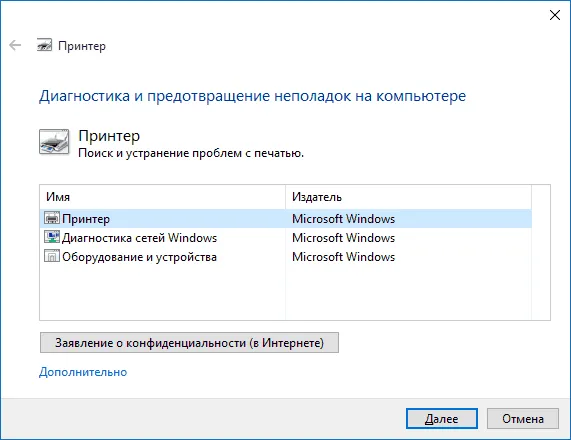
Проверка и обновление драйверов устройства
Если ПК не распознает принтер, подключенный через «USB», необходимо проверить соответствующее программное обеспечение на наличие ошибок. Чтобы исключить или, наоборот, подтвердить свои подозрения относительно ошибок драйвера, необходимо выполнить следующие действия:
-
Перейдите в «Пуск» и найдите «Панель управления».
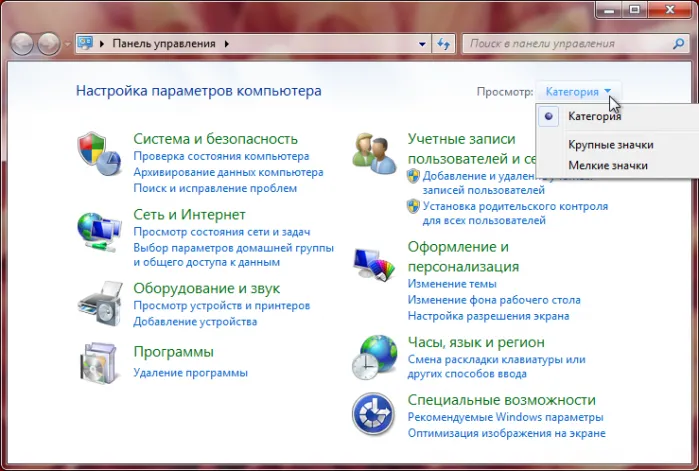
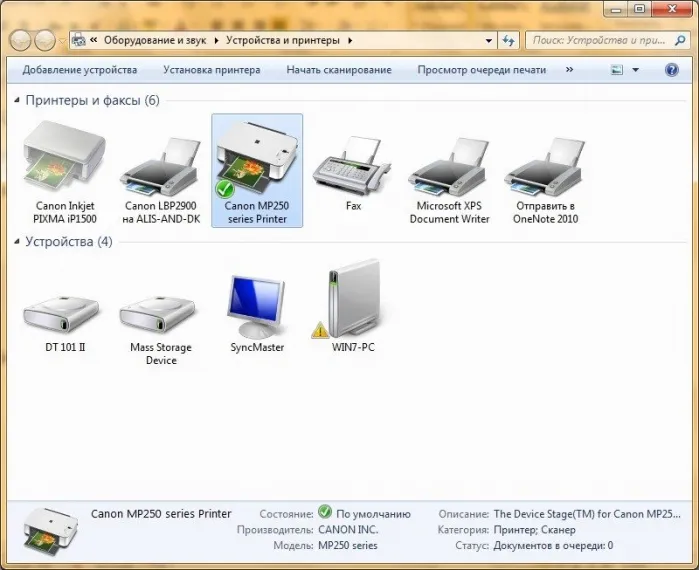
Примечание: Если у вас возникли проблемы с печатью через сеть Wi-Fi, я рекомендую подключить принтер через USB на некоторое время, чтобы проверить, что он работает и что драйверы установлены правильно.
❷ Перебитый провод, «разбитый» USB-порт и т.д.
В этом подразделе статьи я хотел бы перечислить наиболее распространенные причины невидимости принтера (связанные с подключением принтера), которые стали неприятной проблемой для тех, кто часто сталкивается с подобными проблемами. 😊
Сломанный кабель USB / В качестве примера
Что же необходимо проверить?
- USB-кабель: нет повреждений, скручиваний, следов животных и т.д. Настоятельно рекомендуется попробовать заменить его на другой или проверить его на работающем принтере/ПК (примечание: в некоторых случаях повреждения внутри не видны глазу),
- Проверьте сам USB-порт — свободен ли он от пыли/грязи? Если возможно, попробуйте подключить его к другому порту,
- Как подключен USB-кабель вашего принтера: Используются ли адаптеры? (Примечание: некоторые люди подключают машину к USB-портам на мониторе, клавиатуре и т.д.)? Попробуйте подключить принтер непосредственно к порту USB на задней панели компьютера,
- Если у вас очень длинный кабель USB, замените его на более короткий.
❸ Отсутствие драйвера принтера
Как правило, современная Windows 10 находит и устанавливает драйверы для большинства устройств (включая принтеры и сканеры) автоматически, как только они подключаются к USB-порту (если у вас другая операционная система, в большинстве случаев вам придется устанавливать драйвер вручную с жесткого диска/сети).
В любом случае, я рекомендую проверить, доступен ли драйвер. Для этого откройте диспетчер устройств, нажмите «Обновление» и откройте вкладку «Очередь печати». Если драйвер принтера установлен, вы должны найти модель в списке устройств (см. мой пример ниже) 👇.
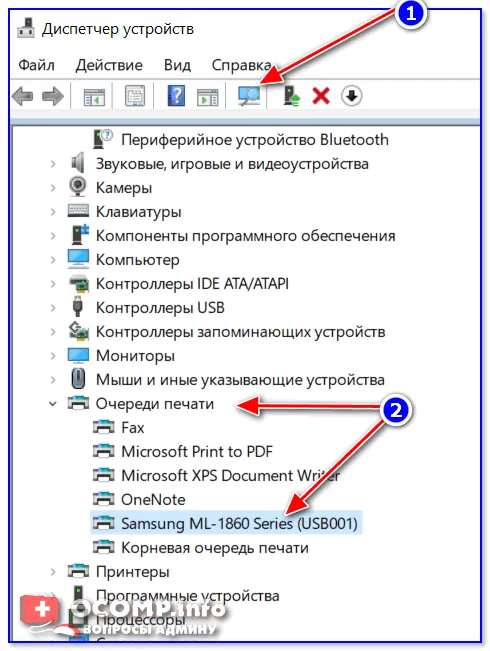
Диспетчер устройств — Очередь печати
Если вашей модели принтера нет в этом списке, раскройте вкладку «Другие дисковые устройства» (если они есть) — и посмотрите, есть ли устройства с желтыми восклицательными знаками (это означает, что драйвер не установлен).
Чтобы обновить драйвер: просто щелкните правой кнопкой мыши на нужном устройстве и в появившемся меню выберите «Обновить драйвер». Затем выберите опцию автоматической установки — и Windows попытается сама найти и обновить драйвер. Как это удобно!
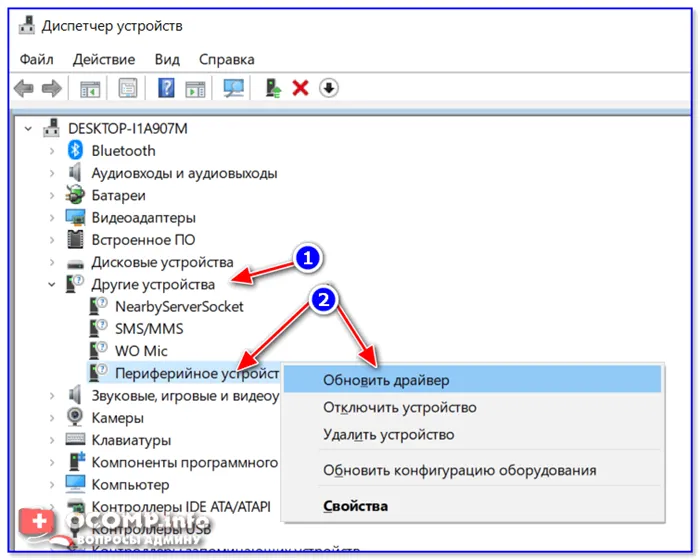
Если вам не удалось обновить драйвер таким образом, я рекомендую вам ознакомиться со следующими инструкциями.
📌 Помогите!
Как найти, установить и обновить драйвер принтера — см. инструкции.
❹ Нет драйвера на USB-контроллер
Возможно, вы не установили драйвер для контроллера USB, и поэтому принтер, подключенный к порту USB, просто не распознается и невидим для компьютера (хотя в этом случае ни одно устройство, подключенное к порту USB, не будет работать).
Состояние драйверов контроллера USB можно посмотреть в том же диспетчере устройств (см. пример на скриншоте ниже). 👇
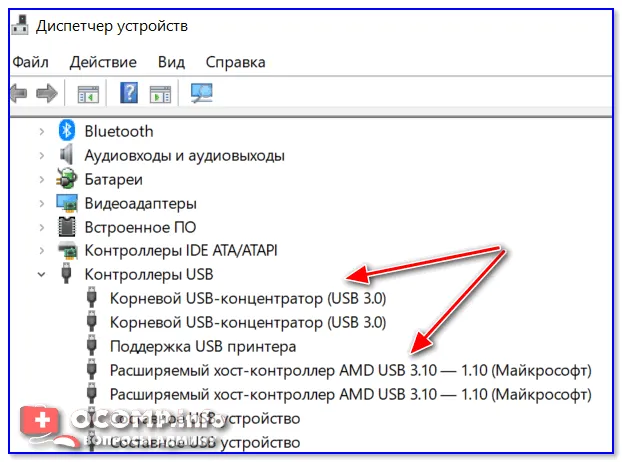
Вообще, обновлять драйверы для таких «узких» устройств (и предварительно устанавливать различные системные библиотеки) очень удобно с помощью утилиты 📌Driver Booster. После установки и запуска, вам просто нужно дождаться анализа системы, а затем проверить, что вы хотите обновить (см. скриншот ниже, первая строка предназначена только для обновления контроллеров. ).
Driver Booster — одна кнопка для обновления ВСЕХ драйверов








