Сначала выключите компьютер и проверьте все концентраторы и соединения диска. Наиболее распространенной причиной «невидимости» является плохой контакт между диском и шлейфами.
Жесткий диск не отображается в моём компьютере
Вопрос от пользователя
Здравствуйте.
Недавно я купил новый суббухгалтер (я заказал его с 2 жесткими дисками). Я решил сделать это сам, чтобы избежать расходов на установку окон. Но когда я захожу в «Мой компьютер», я вижу только один диск («C:\»), на котором установлена сама система, а другого диска нет. Это не работает или я что-то неправильно настроил?
Кстати, когда я устанавливал систему, я увидел два жестких диска, которые можно было выбрать для Windows. Это немного странно.
Михаил (примечание: контакты удалены).
Если во время установки вы смогли выбрать оба жестких диска в Windows, жесткий диск, вероятно, невидим в Проводнике, потому что он не настроен (такое часто случается с новыми компьютерами/жесткими дисками). Обычно вы просто открываете утилиту Windows «Управление дисками» (или аналогичную программу) и настраиваете ее.
Я покажу вам шаг за шагом, как это сделать, и приведу еще несколько причин.
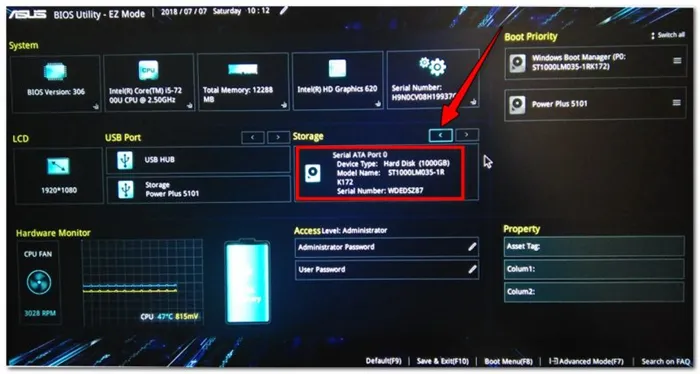
Причины «невидимости» диска
Наиболее распространенной причиной является то, что Explorer просто не показывает неформатированный диск, который он не может распознать (и на который вы в принципе еще не можете записывать).
Чтобы увидеть все «видимые» и «невидимые» жесткие диски, подключенные к компьютеру, необходимо запустить утилиту «Управление дисками».
Чтобы открыть его:
- нажмите комбинацию клавиш Win+R,
- Введите diskmgmt.msc в строке «Открыть»,
- Нажмите OK (скриншот ниже 👇).
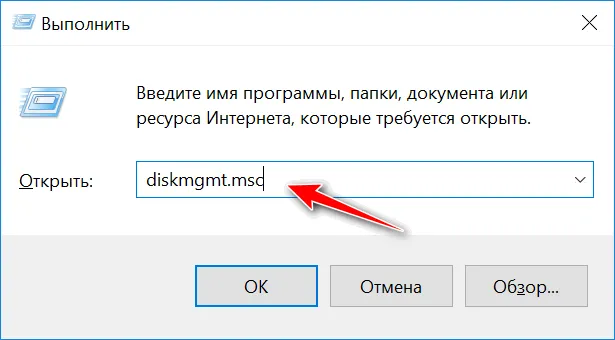
diskmgmt.msc — Запустить управление дисками
Затем отобразится список дисков: Новые диски обычно помечаются как «черные» (как нераспределенное пространство, см. скриншот ниже 👇).
Чтобы заставить их «работать»: щелкните правой кнопкой мыши на нераспределенной области и выберите в меню пункт «Создать простой том».
После этого запустится мастер, в котором можно шаг за шагом указать букву диска, размер и т.д. В общем, вы можете оставить все по умолчанию и согласиться на создание тома.
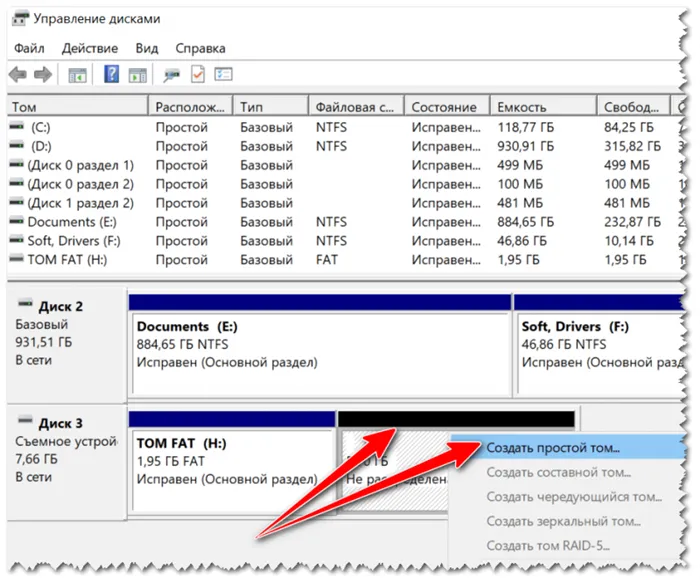
Создайте еще 1 том в нераспределенном пространстве
Если диск не отображается в диспетчере дисков, я рекомендую зайти в BIOS и посмотреть, может ли компьютер его обнаружить. Подробнее об этом в статье ниже.
Кстати, созданный том должен быть отформатирован (обычно при форматировании выбирается файловая система NTFS). Чтобы узнать больше о различиях между файловыми системами, щелкните здесь).
Это важно: форматирование удаляет все данные на диске.
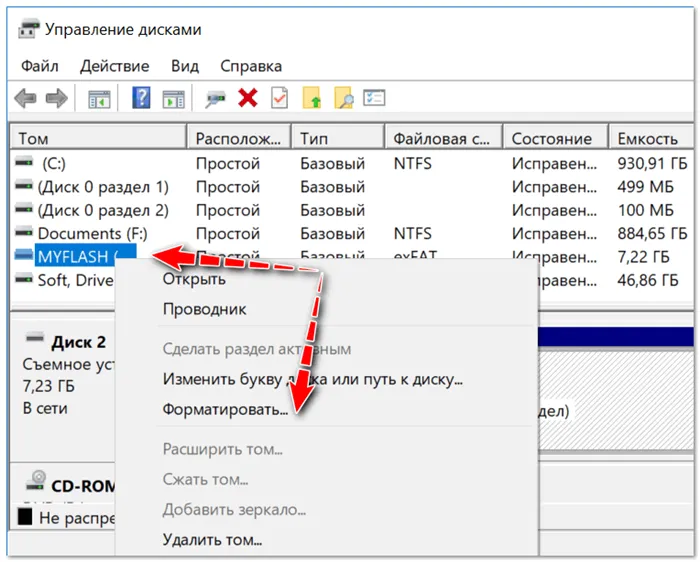
Управление дисками — Форматирование диска.
Обратите внимание, что после форматирования диск будет виден в папке «Мой компьютер» («Этот компьютер»).
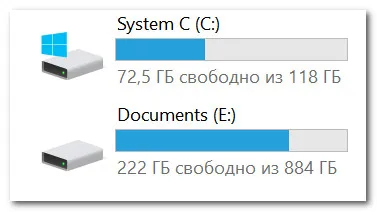
После форматирования диск виден на моем компьютере
👉 ДОБАВЛЕНИЕ!
Помимо стандартной программы Windows «Управление дисками», вы можете использовать специальные программы для работы с жесткими дисками. Например, AOMEI Partition Assistant, Acronis Disk Director, MiniTool Partition Wizard и т.д. Вы также можете «отобразить» и отформатировать все жесткие диски, подключенные к компьютеру.
Вот ссылка на аналогичные программы (с описанием преимуществ и недостатков каждой программы): Форматирование жесткого диска
Конфликт букв дисков
По умолчанию Windows автоматически присваивает определенную букву всем подключаемым дискам, например, «Диск D:\» или «Диск E:\» и т.д.
Но иногда случается, что происходит «наложение» и буквы пересекаются (например, буква жесткого диска может совпадать с буквой виртуального жесткого диска). По этой причине возможно, что ваш диск не отображается (даже если он отформатирован).
Чтобы исправить это, просто измените назначение буквы диска вручную. Для этого откройте «Диспетчер дисков» (см. выше в статье) и щелкните правой кнопкой мыши на имени диска, например, «Локальный D» (см. 👇 пример ниже) — в меню выберите «Изменить букву диска или путь». » .
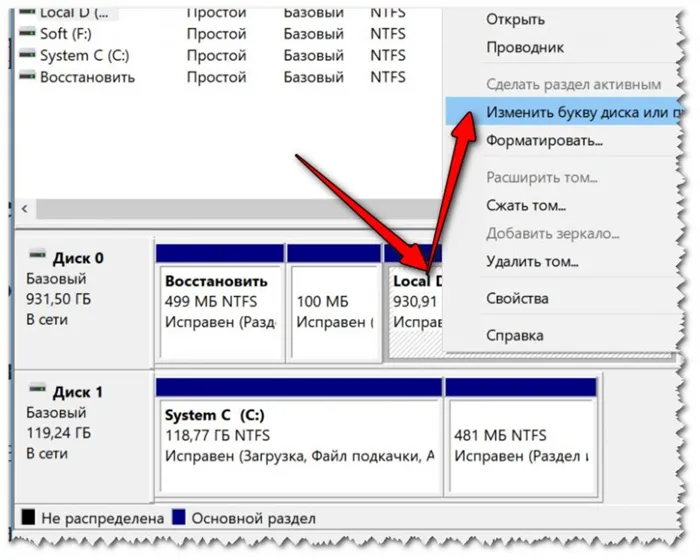
Измените букву диска
Затем измените одну букву диска на другую (необходимо выбрать букву, которую вы не использовали ранее).
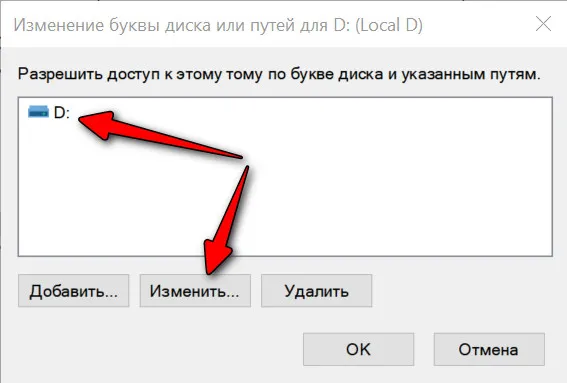
Укажите другую букву
Перезагрузите компьютер после внесения изменений.
К этому разделу следует обращаться только в том случае, если вы не можете изменить букву диска на новом диске. Возможно, диск отформатирован неправильно. Как вы знаете, в современных Windows используется формат NTFS. Поэтому мы должны выбрать кнопку «Формат» из списка.
Как определить причину неисправности
Рекомендуется шаг за шагом проверить, правильно ли подключен диск HHD к системному диску компьютера.
Шаг 1. Подключение диска к мат.плате

Современные диски подключаются через интерфейсы SATA для подачи питания и передачи данных. Подключение может быть выполнено только в том случае, если системный диск не подключен к сети. Жесткий диск подключен через указанные соединения.

Возможно подключение двойного кабеля.
Или два разных:
Кабель передачи данных подключается к свободному порту на материнской плате. А кабель питания на другом конце подключается к гайке Molex через разъем колодки Molex.
Вот и все. Проверьте правильность подключения кабелей и загрузите компьютер.
Шаг 2. Проверка функционирования оборудования
Убедитесь, что UEFI может распознать жесткий диск, который вы только что установили. Когда компьютер включен, нажмите клавишу «Del», чтобы открыть UEFI (старое название BIOS).
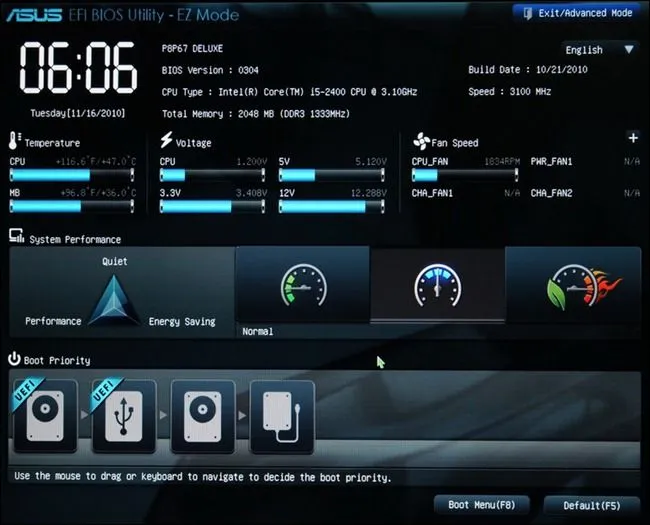
- Перейдите к расширенным настройкам (F7).
- Откройте расширенный раздел.
- Разверните панель конфигурации SATA.
- Здесь вы можете увидеть модель подключенных устройств SATA, т.е. жесткого диска.
Если жесткий диск распознан, но по какой-то причине не используется (открыт в системе) или с него нельзя запустить установленную систему, следует проверить его «состояние» с помощью специального диагностического программного обеспечения.
Рекомендуется сделать то же самое, если диск даже не отображается в BIOS.
Шаг 3. Использование диагностических программ
Если это вторичный диск и система работает с другого диска. В Windows есть собственная программа диагностики носителей. Конечно, он не может делать то, что могут некоторые профессиональные утилиты, но он может выполнять простые задачи.
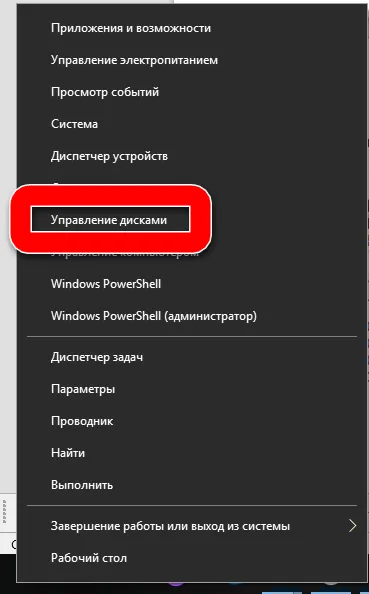
Чтобы запустить его, нажмите «Пуск» и откройте «Управление дисками».
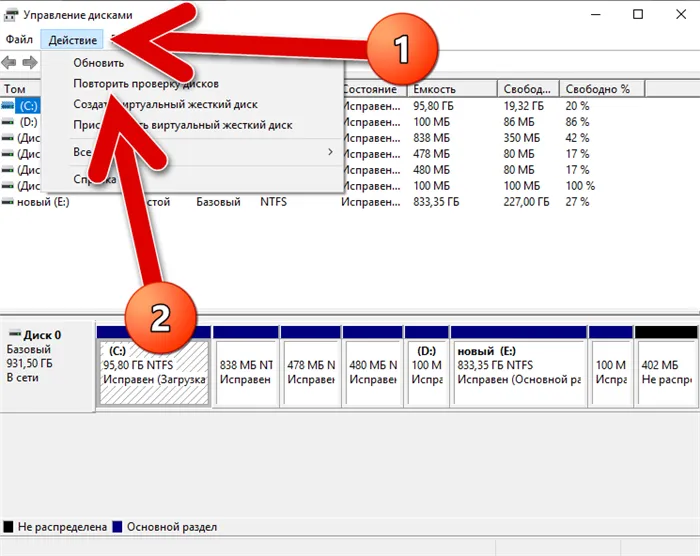
Чтобы найти отсутствующий диск, нажмите «Действие. — Повторить поиск дисков», а затем прокрутите вниз, чтобы проверить все найденные диски. Он может быть виден в системе, но буква ленты не назначена (область не выделена).
В настоящее время рассматриваются и другие передовые коммунальные услуги:
- Victoria HDD — проверка жесткого диска, поиск поврежденных секторов, восстановление или перераспределение поврежденных секторов, выполнение всех возможных тестов. Он работает в режиме BIOS.
- HDD Scan — это портативная утилита Windows для диагностики жестких дисков и SDD.
- HD Tune — еще одна утилита Windows, которую можно использовать для устранения неполадок.
Перечень основных проблем, и способы их устранения
Что искать, если компьютер не распознает съемный жесткий диск?
Нехватка питания
Блок питания имеет предельную мощность, и если вы подключите к компьютеру слишком много компонентов, он может не справиться с нагрузкой и не обеспечить достаточную мощность для жесткого диска. Для загрузки жесткого диска может потребоваться до 50 Вт, а затем мощность снизится до 10 Вт. Проверьте теорию нехватки питания, отключив от сети устройства, которые не важны для загрузки системы (например, второй жесткий диск, дискретная видеокарта или DVD-привод).
Неверный формат
Если система все еще распознает диск, но отказывается читать или записывать с него, необходимо отформатировать его и установить другой формат. Это можно сделать с помощью стандартных инструментов Windows. Нажмите на диск и выберите «Форматировать»., установите раздел в NTFS и все готово.
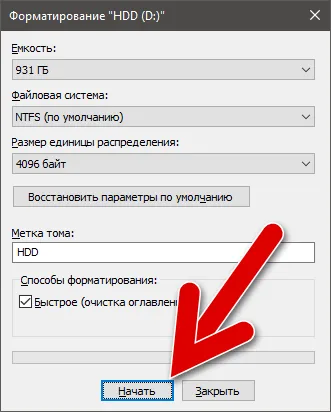
Если диск не отображается в Проводнике, отформатируйте его с помощью программы «Управление дисками». Если это системный диск, его можно отформатировать с помощью загрузочного USB-накопителя (дискеты) или утилиты Victoria HDD.
Настройки BIOS
Если загрузка Windows не удается и появляется сообщение «DISK BOOT FAILURE. Проверьте параметры загрузки в UEFI. Пройдите через цепь:
Это устраняет цепочку устройств, которые необходимо запросить, и диск операционной системы становится первым в цепочке.
Повреждены разъемы или шлейфы
- Проверьте материнскую плату и блок питания. Сначала попробуйте подключить кабели обратно к другим разъемам SATA и Molex на материнской плате и блоке питания.
- Проверьте кабели. Если есть замена, переподключите его, используя другие разъемы питания и передачи данных.
- Проверьте соединения жесткого диска. Если есть другой работающий жесткий диск, подключите его к той же материнской плате и разъемам питания с помощью тех же соединительных кабелей.
Несовместимость устройств
- Как правило, проблема несовместимости может возникнуть в двух ситуациях: Старый жесткий диск IDE подключен к новому компьютеру.
- Старый блок питания с кабелями IDE-SATA подключен к новому жесткому диску с кабелями SATA3.

В обоих случаях вам понадобится адаптер, например, двунаправленный конвертер IDE-SATA. Существуют китайские подделки, которые работают только в одном направлении или не работают вообще.
Не та версия шины
Старые версии Windows могут не поддерживать обнаружение устройств, подключенных через интерфейс SATA. Если BIOS распознает жесткий диск, а Windows — нет, рекомендуется перейти на более новую версию (по крайней мере, Windows 7). Если нет, вам придется переустановить Windows, но уже со встроенными в систему драйверами SATA.
Настройки операционной системы
Если ваша система Windows новее, а второй терабайтный жесткий диск не отображается, но BIOS в порядке:
- Нажмите Win+R и запустите файл diskmgmt.msc.
- Внизу вы увидите размер нераспределенного дискового пространства.
- Нажмите на него и выберите «Изменить букву диска». .
- Выберите его из имеющегося списка и нажмите кнопку «Применить».
Что делать, если компьютер не обнаруживает HDD подключенный по USB
Внешний диск, подключенный через USB, может не отображаться:
- Не распознается системой. Установите букву диска через «Управление дисками».
- Может возникнуть проблема с драйвером. Перезагрузите компьютер, а затем удалите установленные драйверы в диспетчере устройств и загрузите новые драйверы для внешнего накопителя.








