Компьютеры могут иметь программные и аппаратные проблемы. Первые часто вызваны неправильной установкой или обновлением Windows. Рассмотрим, что делать, если на ноутбуке не отображаются наушники из-за неправильных настроек системы или BIOS.
Что делать, если компьютер не видит наушники: решение проблемы
Доброе утро всем. Частой причиной того, что компьютер не отображает наушники, является неправильная конфигурация или устаревший драйвер. Другие причины реже вызывают проблемы со звуком. Подробнее обо всех из них читайте в этой статье.
ПРЕДУПРЕЖДЕНИЕ Если у вас есть беспроводные наушники, прочтите это руководство.
Краткий мануал устранения
Если ваши наушники не отображаются в операционной системе, существует несколько причин такого поведения. Чтобы исправить это, сделайте следующее:
- Перейдите в Диспетчер устройств и выберите нужное устройство в разделе Аудиовходы и выходы.
- Если появится желтый восклицательный знак, обновите драйвер.
- Если желтый восклицательный знак не появляется, требуется настройка программного обеспечения. Если наушники подключены к передней панели компьютера, это также может быть связано с тем, что выход на материнской плате не настроен.
- Если он по-прежнему не работает, проверьте сами разъемы — возможно, это физическое повреждение (например, искажение). Рекомендуется заменить разъем в сервисном центре.
Описанная выше логика позволит избежать 90% ошибок, когда компьютер не видит гарнитуру. Если вам необходимо подробное описание отдельных шагов, прочитайте руководство. В этом руководстве вы узнаете, почему Windows не может распознать вашу гарнитуру и как устранить проблему.
Проверка драйверов (обновление)
Во-первых, выясните, в каком состоянии находится ваш аудиоплеер. Возможно, драйверы не установлены или компьютер просто не распознает устройство. Для этого:
- В Windows 7 откройте «Пуск» и перейдите в «Панель управления».
- Затем нажмите на «Система и безопасность» — «Диспетчер устройств».
- В Windows 10 откройте Диспетчер устройств, нажав правой кнопкой мыши на «Пуск», чтобы открыть меню.
- Разверните «Аудио входы и выходы» и нажмите на «Динамики», принадлежащие наушникам. Нажмите на ПКМ и нажмите «Обновить устройство».
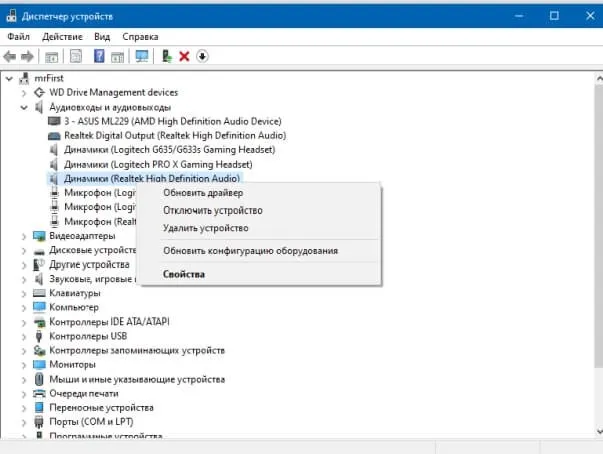
- Его можно получить автоматически (через базу данных драйверов Microsoft) или вручную, предварительно скачав из официального источника.
- После установки перезагрузите компьютер.
Вы не можете использовать диспетчер устройств с помощью стороннего программного обеспечения для поиска и установки аудиодрайверов. Например, IObit Driver Booster или DriverPack Solution. Устанавливайте программы только с официальных сайтов, ссылки на которые вы можете найти в Википедии.
Настройки воспроизведения звука
Если вы не видите восклицательного знака рядом с нужной гарнитурой в диспетчере устройств, вероятно, ваша звуковая карта в Windows 7 или выше в порядке, а настройки звука — нет. Это означает, что вы можете сначала проверить наличие новых обновлений. Если новых обновлений нет или проблема не была устранена на ваших плеерах, сделайте следующее:
- Настройте входы с помощью утилиты Realtek. Если в вашей материнской плате используется подобная звуковая карта, на панели задач (рядом со значком часов) появится диспетчер Realtek HD Manager. Нажмите на этот значок, чтобы открыть программу.
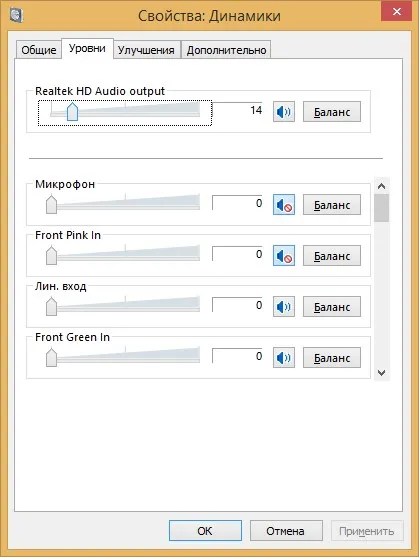
- В появившемся интерфейсе программы нажмите на шестеренку «Настройки» в левом верхнем углу.
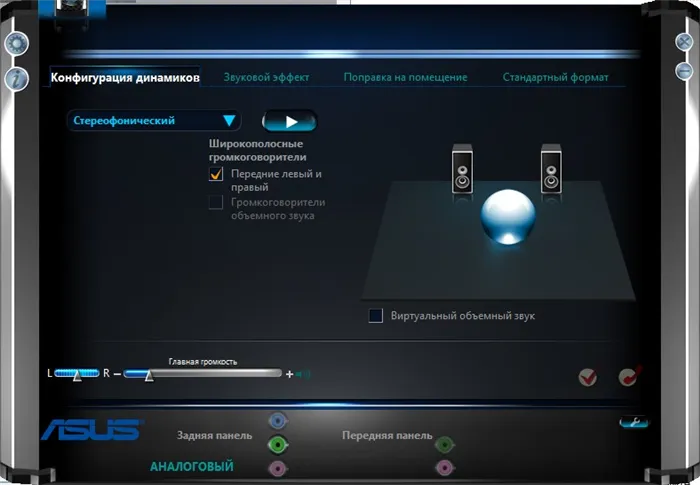
- В этом окне выберите «Комбинация входных розеток одного типа». Это необходимо для того, чтобы звук достигал всех устройств, а не только самых важных, подключенных сзади. Эта опция также применяется к микрофону наушников (если он подключен через отдельный разъем).
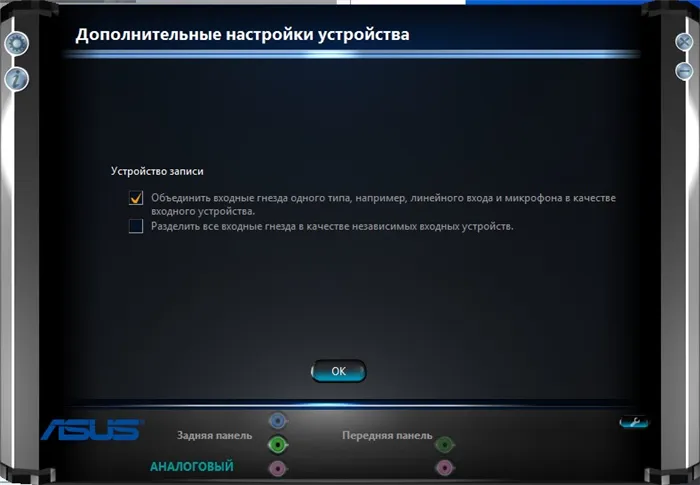
- Нажмите OK, а затем щелкните значок ключа. Переключение между аудио высокой четкости на передней панели и аудио переменного тока на передней панели Если вы подключили наушники к передней панели компьютера, попробуйте воспроизведение — в первой и второй настройках (попеременно). После переключения рекомендуется перезагрузить компьютер.
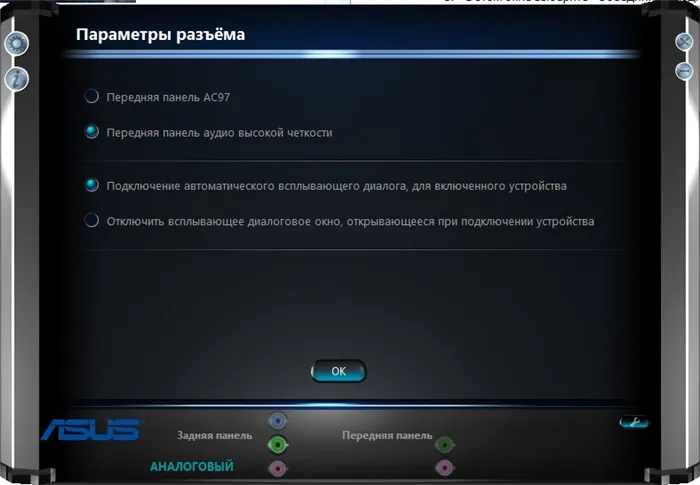
Если компьютер не распознает наушники, вы можете изменить настройки в самой Windows. Возможно, было выбрано другое устройство. Проверить:
ВАЖНО: Перед покупкой устройства проверьте технические характеристики обоих устройств. Таким образом, вы сможете избежать проблем и приобрести именно тот товар, который вам нужен.
Настройка звуковой карты
После того как вы исключили неисправность устройства, необходимо проверить работоспособность звуковой карты. Это можно сделать, перейдя в Диспетчер устройств. Первый способ: в окне «Выполнить» (которое активируется нажатием Win+R) введите devmgmt.msc. Второй способ: щелкните правой кнопкой мыши на «Мой компьютер» и выберите нужную запись из выпадающего меню.

В диспетчере устройств Windows можно получить информацию о каждом узле на компьютере. В этом случае обратите внимание на раздел «Аудиовходы и выходы». Если рядом с устройством загорается восклицательный знак, необходимо установить драйвер для звуковой карты. Вы можете загрузить его с официального сайта производителя. Важно проверить актуальность версии программного обеспечения.
Существует множество других вариантов проблем со звуковой картой:
- Неисправность внешней звуковой карты (если подключение осуществляется через нее).
- Неисправность настроек BIOS.
- Конфликт драйверов при замене старой звуковой карты на новую.
Звуковая карта, подключенная через USB, может быть заменена. Если наушники не работают из-за того, что система сохранила данные о старом драйвере звуковой карты, необходимо удалить его через диспетчер устройств. Щелкните правой кнопкой мыши на искомом оборудовании, а затем нажмите «Удалить устройство».
Рекомендуется проверить настройки BIOS:
- При запуске компьютера нажмите одну из следующих клавиш: F2, Tab, Del или любую другую.
- Используйте одну из следующих команд.
- Найдите запись «Звуковая карта», «Аудио» или аналогичную запись.
- Если установлено значение «Off», измените его на «On».
- Нажмите F10, чтобы сохранить.
- Перезагрузите компьютер.
Если звуковая карта нормально отображается в диспетчере устройств, но звук не воспроизводится, следует еще раз проверить настройки звука с помощью инструментов Windows.
Устройства воспроизведения
Одной из наиболее распространенных причин отсутствия звука на наушниках является неправильная настройка звуковых устройств в операционной системе. Щелкните правой кнопкой мыши на значке звука на панели задач, чтобы вызвать меню управления звуком.

В появившемся меню «Аудио» выберите вкладку «Воспроизведение». В списке отображаются все аудиоустройства, используемые на вашем компьютере. Вы должны увидеть зеленую галочку рядом с наушниками. Если он не выбран, щелкните правой кнопкой мыши на соответствующем устройстве, а затем нажмите «Включить».
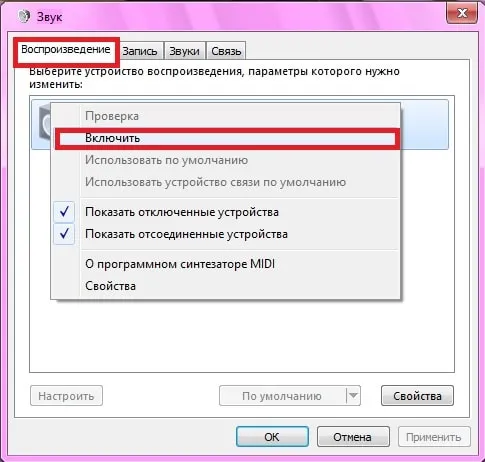
Некоторые гарнитуры имеют встроенное ПО. В этом случае необходимо установить драйверы с диска, прилагаемого к устройству, или загрузить программное обеспечение с официального сайта производителя. В противном случае гарнитура не будет работать должным образом.
Не работают Bluetooth-наушники
Беспроводные наушники — это практичная альтернатива проводным наушникам. Отсутствие кабелей и низкий риск поломки сделали устройства Bluetooth очень популярными. Персональные компьютеры не имеют встроенного адаптера Bluetooth; его необходимо приобрести отдельно и подключить через USB. Если беспроводные наушники не работают, это может быть вызвано следующими причинами
- Bluetooth не активирован на компьютере,
- драйвер для адаптера Bluetooth не установлен,
- наушники не включены,
- подключаемое устройство находится вне зоны действия сети,
- гарнитура неисправна.

Убедитесь, что устройство подключено правильно — подробные инструкции всегда прилагаются к гарнитуре. Проверьте драйвер в «Диспетчере устройств» — выберите «Bluetooth». Восклицательный знак или отсутствие устройства Bluetooth в списке означает, что драйвер отсутствует. Загрузите его с официального сайта. Кроме того, следует проверить настройки звука описанным выше способом. Важно, чтобы рядом с наушниками, которые вы хотите использовать, стояла зеленая галочка.
Дешевые наушники часто выходят из строя. Чтобы постоянно не задаваться вопросом, почему ваши наушники перестали работать, выбирайте надежный бренд. Высококачественные наушники прослужат несколько лет при условии, что они правильно подключены к компьютеру.








